Key Takeaway:
- Understanding Axis Labels in Excel is crucial for effective data visualization. Axis Labels help label and explain the values on your chart, making it easier for viewers to understand the data you are presenting.
- Adding Axis Labels in Excel is a straightforward process that involves adding, editing, and customizing labels within your chart. From adding axis labels to an axis or a legend, to customizing font sizes and colors to enhance your chart, Excel offers a variety of options for personalizing your Axis Labels.
- Customizing your Axis Labels for maximum clarity is key. Adjusting font sizes and colors, aligning text for readability, and adding data labels are all strategies that can help make your Axis Labels easy to read and understand, resulting in a more effective chart.
Do you have data in Excel that you need to chart for better visualization? Learn how to add axis labels in Excel to make your chart easier to understand. With this information, you can turn your spreadsheet data into visual representations that make it simple to comprehend.
Understanding Axis Labels in Excel
As an Excel lover, I’m aware of how significant it is to be good at visualizing data. Labeling charts correctly is a major element of data visualization. We’ll concentrate on understanding axis labels in Excel here. Axis labels are a must-have in charting, acting like guiding signs for viewers of your data.
Let’s start with an overview of axis labels and their importance in data visualization. After that, we’ll go through the types of axis labels you should think about when making a chart, from categories to dates.
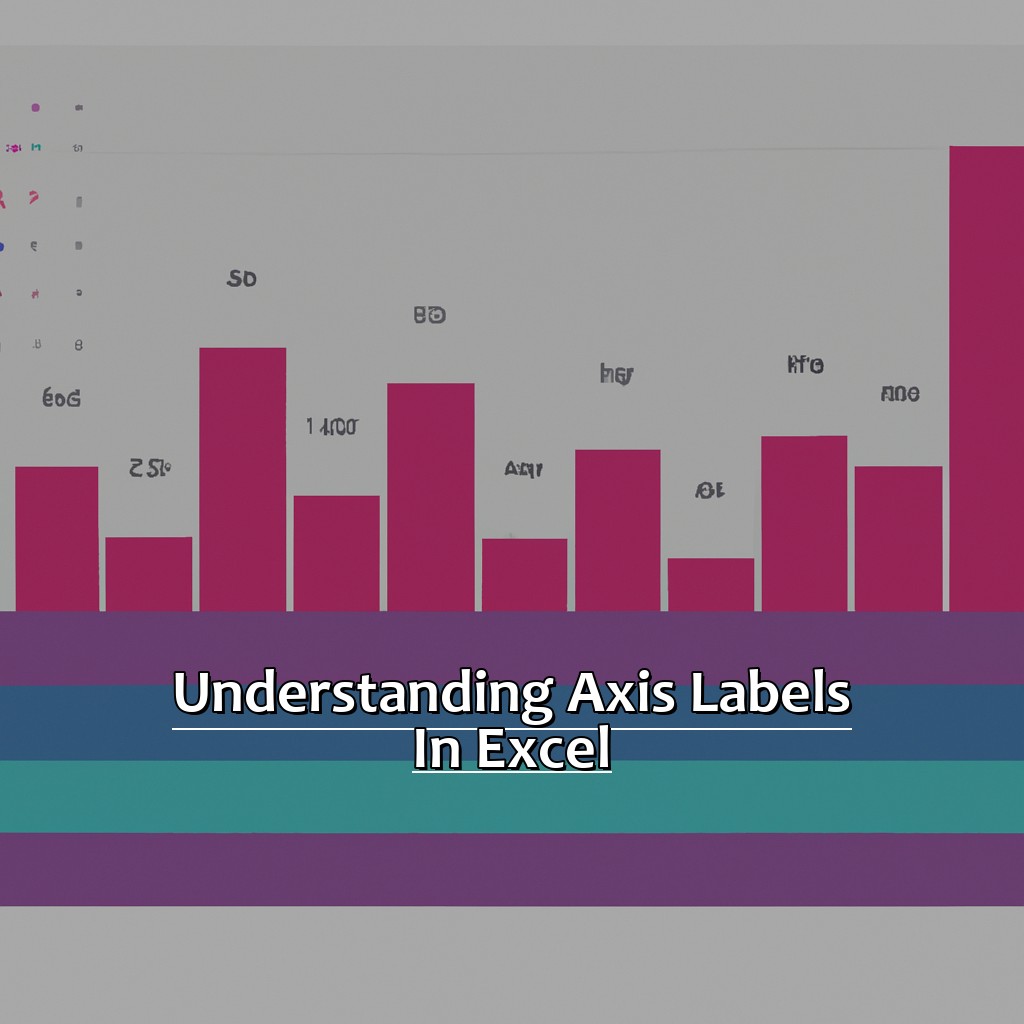
Image credits: manycoders.com by Harry Duncun
An Overview of Axis Labels
Axis labels are vital for understanding graphs and charts in Excel. They refer to the x and y-axes, providing context and meaning to the data. Without proper axis labels, any graph looks haphazard.
Understanding different types of axis labels is important. Examples include numerical scales, log scales, and time scales.
Chart titles and legends can substitute or complement axis labels. This helps colleagues comprehend graphs easily.
Types of Axis Labels to Consider
Axis labels are fundamental to plotting charts. They show the horizontal (X) and vertical (Y) axes. There are three types of labels when it comes to Excel:
- Primary Horizontal and Vertical Axis Labels: These are the main labels and show specific values.
- Secondary Axis Labels: These are optional labels, which let a user grasp the relationship between data points.
- Custom Axis Labels: These are labels made up of text, instead of values. They are more flexible and readable.
So, when creating a chart, knowledge of these labels is key. For example, if you want to create a chart of profits over time, primary axis labels could show quarterly revenue, and secondary axis labels could show marketing expenditure. This helps to see if there is any correlation between marketing spend and profitability.
Using Excel graphs with custom horizontal axis labels and vertical axis labels that display actual leads generated by each campaign, makes it easier for non-tech business teams to track their KPIs.
Now we’ll look at how to add these labels into your Excel Charts!
How to Add Axis Labels in Excel
Frequent Excel users, be aware! I’m about to share my knowledge on how to add labels to axis in charts.
Three parts: adding labels to a chart, an axis, and a legend. Follow me and you’ll understand your data better in Excel. Ready? Let’s start with adding labels to a chart. Next, onto the axis. Lastly, labels for the legend. Let’s do this!

Image credits: manycoders.com by Adam Duncun
Adding Axis Labels to Your Chart
Adding Axis Labels to Your Chart gives you control over how people view and interpret your data. It’s quick and makes a big difference.
I forgot to label one axis once in Excel and it caused confusion during an important presentation. Ever since then, I make sure I always add labels.
Next, we’ll see how to label the x-axis and y-axis accurately in Excel.
Adding Axis Labels to an Axis
To add Axis Labels to your chart, let’s start with Step 1: selecting the chart. Step 2: select Chart Elements > Axes > Primary Horizontal or Primary Vertical axis (depending on which one you want to label). Step 3: right-click the chosen axis and select Add Axis Label. Step 4: enter your desired label, then hit Enter.
Axis Labels help readers understand what each axis represents. This is especially important when creating charts with multiple data points or categories. Labels also improve the chart’s appearance, making it look more professional. Plus, they make reports more transparent.
For example, John is presenting their company’s sales report at the next board of directors meeting. He creates a chart in Excel but forgets to include labels for the X and Y-axis. At the meeting, the Board of Directors can’t understand the chart because of the missing labels. As a result, John’s data is misunderstood or misinterpreted.
After adding Axis Labels, check that you’ve added a Legend too. Make sure these features are marked correctly before sharing any report or data representation with others.
Adding Axis Labels to a Legend
In Excel, it’s essential to add axis labels to a legend to create visually appealing graphs and charts. To do this, follow these 6 steps:
- Click on the chart you want to edit.
- Select the “Layout” tab in the Chart Tools ribbon.
- Click the “Axes” option.
- Choose the axis label to add or modify.
- Type your desired label into the text box.
- Click “OK” after entering the new label.
Once you’ve completed these steps, the chart should update with a new or modified axis label. It’s an easy process that can be done quickly in Excel.
For example, to create a bar chart of revenue data for different product lines across time intervals, it’s important to have clear X and Y-axis labels for clarity.
Microsoft Excel’s software interface makes customizations available via labeled tabs like “Layout” and intuitive sections like “Axes.” This makes it easier to understand the chart and its scale and nuances.
Customizing Your Axis Labels
Customizing axis labels in Excel can have a huge impact on how data is communicated. There are over 1.2 billion users worldwide. Excel is an important tool for data analysis. In this section, I will teach you how to customize axis labels. You can adjust font size, color, align text, and add data labels. This will help you make your charts clearer and more visually appealing.

Image credits: manycoders.com by David Duncun
Adjusting Font Sizes and Colors
To customize your label’s appearance, click on the axis label you want and go to the “Home” tab on the top ribbon. Then click “Font” in the “Font” group and select a font style from the dropdown menu. Lastly, choose a color by clicking on the arrow next to “Font Color”.
Customizing labels makes data points stand out, easier to read and more visually appealing. Different designs work for different purposes – some opt for bold and bright fonts while others prefer thin and legible ones.
Excel allows you to adjust font sizes and color combinations to highlight significant values and create comparisons between areas of data. It also has an impact on how clear or cluttered the graphic looks. Modifying settings according to visualization standards is beneficial.
For example, an analyst used this design technique to design monthly sales reports for management review meetings held remotely during the pandemic. Through the use of high contrast fonts and vibrant colors against dark pages, important figures were highlighted even though they couldn’t meet in person.
Lastly, aligning text for maximum clarity is another key feature to enhance spreadsheet design skills and reduce strain on readers’ eyesight.
Aligning Text for Maximum Clarity
- Step 1: Choose the Axis Labels. First, pick which labels you’d like to adjust.
- Step 2: Format the Label. Then, right-click on the label and select “Format Axis Label”.
- Step 3: Change Text Orientation. Next, change the orientation of the text, like from horizontal to vertical or diagonal.
- Step 4: Customize Font Size and Color. Finally, you can customize font size and color. For example, increase font size or change color to get attention quickly.
Aligning text clearly is important to help readers understand data in your charts. Having clear headings is the key for successful communication between professionals.
Customizing axis labels is essential for creating a great chart that tells a story. Focus on presentation to make sure all types of audiences stay interested. A good chart can quickly show what’s important. FOMO on missed details shows how having neat graphics matters, so people don’t miss key points.
In our next section, we’ll discuss how Data Labels can improve graphics interpretation.
Adding Data Labels to Enhance Your Chart
Make your chart stand out by adding data labels! Here’s a simple 5-step guide:
- Click on your chart.
- Go to the “Layout” tab in “Chart Tools”.
- Select “Data Labels” in the “Labels” group.
- Choose where you want the labels to appear.
- Customize appearance with font size, color, and format.
Labeling your axes is also important for clear communication. For example, if graphing temperature over time, label the x-axis with dates and the y-axis with Fahrenheit or Celsius. Use concise wording for easy understanding. Avoid jargon and technical terms.
Small design details like adding data and axis labels can make a big difference in how well your charts and graphs communicate information.
Final Thoughts on Adding Axis Labels in Excel
Adding Axis Labels in Excel – Final Thoughts
Choosing proper labels for the x and y-axes of a chart is vital for clarity. Axis labels make it easier for viewers to understand the data. Here’s how to add them in Excel.
Select your chart, then click on the + symbol near it. This opens the Chart Elements option. From the drop down menu, select Axis Labels.
Axis labels are important as they give context to the presented data. Without them, the data could be misinterpreted. They also make the chart look more professional.
Try abbreviations or acronyms in axis labels for longer titles. Use a font size and style that stands out, too. For multiple charts in one report, keep the style and position consistent.
Adding axis labels is an essential part of creating informative charts in Excel. With these simple steps and personalization, you can make your charts both informative and visually appealing.

Image credits: manycoders.com by Adam Jones
Some Facts About How to Add Axis Labels in Excel:
- ✅ Axis labels help to identify the data on a chart, making it easier to interpret and understand. (Source: Microsoft Excel Support)
- ✅ To add axis labels in Excel, select the chart and navigate to the “Chart Elements” button on the “Design” tab. (Source: Business Insider)
- ✅ You can customize the formatting of axis labels by selecting the “Format Axis” option in the “Chart Elements” section. (Source: Excel Campus)
- ✅ Excel offers several types of axis labels, including text, date, and number formats. (Source: Excel Easy)
- ✅ Properly labeled axes can make a significant impact on the clarity and effectiveness of your data visualization. (Source: The Data School)
FAQs about How To Add Axis Labels In Excel
How to Add Axis Labels in Excel?
To add axis labels in Excel, follow these simple steps:
- Select the chart where you want to add axis labels
- Click on the chart elements dropdown menu in the design tab of the ribbon
- Check the Axis Titles box and select the axis where you want to add a label
- Type in the text you want to use for the label
Can I change the font style and size of the axis labels in Excel?
Yes, you can change font style and size by selecting the axis label and then selecting the font style and size in the Home tab of the ribbon.
What if I want to rotate the axis labels?
You can rotate axis labels in Excel by selecting the axis label and then using the Format Axis pane. Select the Alignment option and under Text: select the desired rotation angle.
How do I add units to the axis labels?
To add units, select the axis label you want to add units to, click in the formula bar and type the unit after the axis label text.
Can I add a prefix to the axis label?
Yes, to add a prefix, select the axis label you want to add a prefix to, and then click in the formula bar and type the prefix in front of the axis label text.
Is it possible to add a label to a secondary axis in Excel?
Yes, to add a label to a secondary axis, select the chart, click on the secondary axis, and then follow the same process as adding a label to the primary axis.

