Key Takeaway:
- Understanding the power of trendlines: Trendlines are powerful tools for analyzing data in Excel. They allow you to identify patterns and trends in your data, and to make predictions based on those trends.
- Step-by-step guide to setting up a trendline: To set up a trendline in Excel, you need to select the right data, insert and customize your trendline, and analyze the results. This involves understanding different types of trendlines, evaluating the R-squared value, and interpreting your trendline with confidence.
- Advanced tips and tricks for trendlines: To take your trendline analysis to the next level, consider combining multiple trendlines, adding forecasting, and using labels for clarity and professionalism. These techniques can help you make more accurate predictions and present your data more effectively.
Are you having trouble deciphering complex data sets in Excel? This article will guide you on how to easily visualize your data by adding a trendline. You will be able to track data patterns and gain insights quickly!
Mastering Trendlines in Excel
Trendlines can give your Excel charts a whole new level of comprehension. Business analysts and students alike can benefit from mastering trendlines and using them to gain insights from data. This article will take you through the fundamentals of trendlines, their abilities, and how to use them. Plus, it will cover the various types of trendlines available in Excel and their uses and limits. With this info, you’ll be able to carry out your data analysis with more accuracy and assurance.
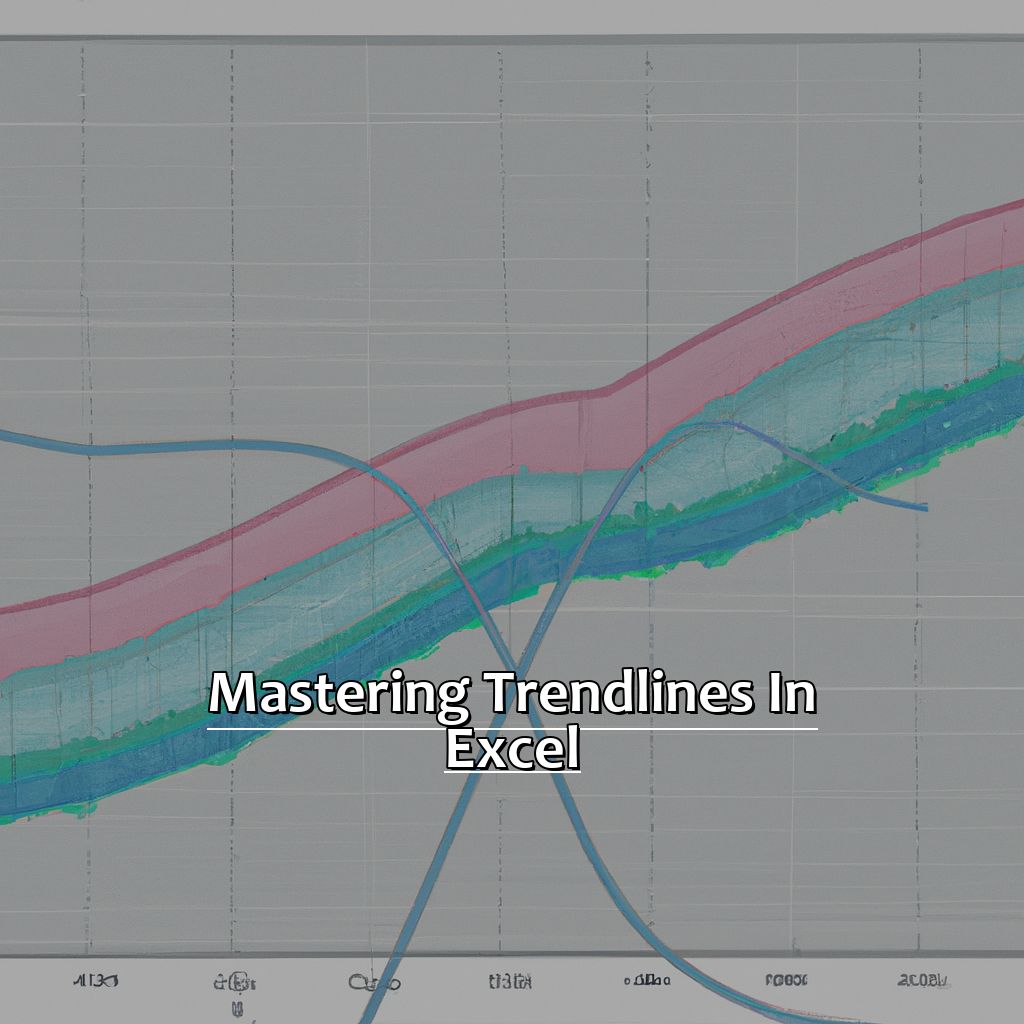
Image credits: manycoders.com by Yuval Jones
Understanding the Power of Trendlines
Gaining an understanding of trendlines in Excel can help you make predictions based on existing data. Trendlines show trends in datasets and can be used to predict future values. Here, we will explore how trendlines can be a useful tool for data analysis.
To get started:
- Open Excel and enter data into a blank workbook.
- Highlight the column headers and select ‘Insert’ in the menu ribbon.
- Click ‘Charts’ and then ‘Line Chart’.
- Select the chart that suits your data type.
- Pick the line graph and click ‘OK’.
- Right-click on any point on the graph and hit ‘Add Trendline’.
Adding a trendline helps you make future predictions in Excel. To become an expert in using trendlines, you must understand the various elements involved in projecting values. This will help you make more accurate forecasts.
When analyzing data sets, understanding the possibilities of trendlines will give you a better insight into the tendencies of your dataset. Furthermore, thinking about what contributed to the variations in the dataset will help you make more precise forecasts with the right metrics.
To maximize usage of trendlines, practice using predictive analytic tools like regression models regularly.
Now that you have an idea about trendlines, let’s discuss the different types of trendlines necessary for advanced forecasting.
Different Types of Trendlines You Need to Know
When analyzing data in Excel, it’s essential to know different types of trendlines. To make the most of your visual representations, here’s a 3-step guide to remember when dealing with trendlines:
- Identify the type of data – linear, exponential or logarithmic.
- Select the appropriate trendline type.
- Experiment with different styles to see which one best represents your data.
Linear trendlines are used when a straight line can be drawn. The slope of this line shows how quickly the relationship between x and y changes. Exponential and logarithmic trends exist when there is growth that doesn’t occur linearly.
Polynomial trendlines allow for fitting curves rather than just straight lines. Moving average trendlines are used to smooth out noisy or erratic sets of values. You will want to use these when trying to identify trends in noisy/spiky datasets.
Using excel’s formatting tools, you can create more readable charts. Try out various styles until you find one that suits your needs.
In Step-by-step Guide to Setting up a Trendline, take note of everything step-by-step. Determine if the correct series tab is selected, change chart types, etc.
Step-by-Step Guide to Setting up a Trendline
Do you ever need to analyze data and locate a pattern or trend? Excel provides the solution – trendlines! This guide will walk you through the steps to set up a trendline in Excel. First, we’ll select the right data to analyze. Then, we’ll move on to the technical parts. We’ll demonstrate how to easily insert and customize trendlines with a few clicks. After this guide, you’ll be an expert in trendlines!
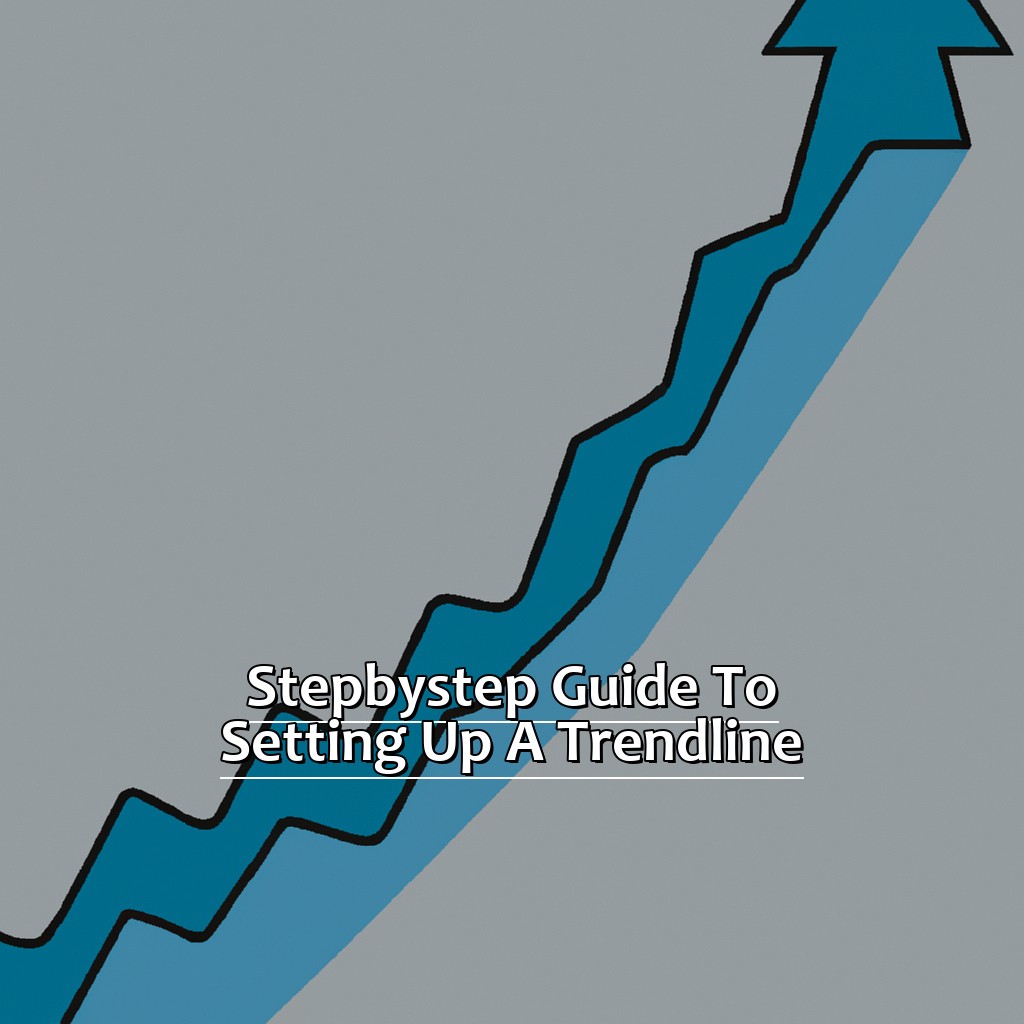
Image credits: manycoders.com by Harry Duncun
How to Select the Right Data
To get the perfect data, you have to take some steps. Firstly, make sure the data you pick has enough info and is related to the trend you want to find. Poor data can cause a bad trendline.
- Step 1: Check out the X-axis (categories) and Y-axis (values) of your graph. The x-axis should have a numerical series with even spaces. The y-axis should match the x-axis.
- Step 2: Decide if you want a linear or polynomial trendline – this is based on how well your data fits in a line or curve.
- Step 3: In Excel, select the range of cells with your data for both axes.
- Step 4: Go to “Insert” then “Charts”, and click on the scatterplot chart icon. This will create a blank chart with x and y axes without labels or placeholders.
- Step 5: Select your scatterplot chart, then go to “Design” and click “Add Chart Element”. Select Trendline > More Trendline Options > Trend/Regression type > Polynomial (if needed). Now, pick from different regression models for various degrees of regressions (e.g. Linear Regression).
Keep in mind that wrong data won’t help in making an accurate trendline. For instance, an analyst used sales figures for 3 quarters only – but forgot about Q4 when sales peak – causing bad predictions.
Now that you know how to choose data, let’s look at adding and customizing your trendline in Excel – “How To Insert And Customize Your Trendline”.
How to Insert and Customize Your Trendline
To customize your trendline, take these three steps:
- Firstly, select the data range you want to create a chart with.
- Secondly, click Insert > Chart > Scatter Chart > With Smooth Lines option.
- Thirdly, Excel will automatically insert a trendline in the chart. To alter the colors or line type, click Format Trendline on the right to open the formatting options panel. You can select from different Line Types like Solid, Dashed, or Dash-Dot lines and adjust the line thickness. Through Fill & Line, you can also change the shading and visibility of the trendline. Plus, use Gradient Fill option to pick from various color schemes under Choose Preset Gradient Scheme.
Customizing Trendlines is helpful for stock market analysis and forecasting trends for better financial investments.
Analyzing the results of the Trendline: Once you know how to insert and customize Trendlines in Excel charts, let’s move on to analyzing the trends more closely.
Analyzing the Results of Your Trendline
My amazement grew as I analyzed the data on my Excel! Adding a trendline to forecast future trends was so easy. A great feature to present data in an understandable way. But, understanding the correlation between variables is essential. In the upcoming sections, we’ll explore how to evaluate the R-Squared value. How well does the trendline fit the data? We’ll also cover ways to interpret the trendline with confidence. So, you can draw reliable conclusions from the data.
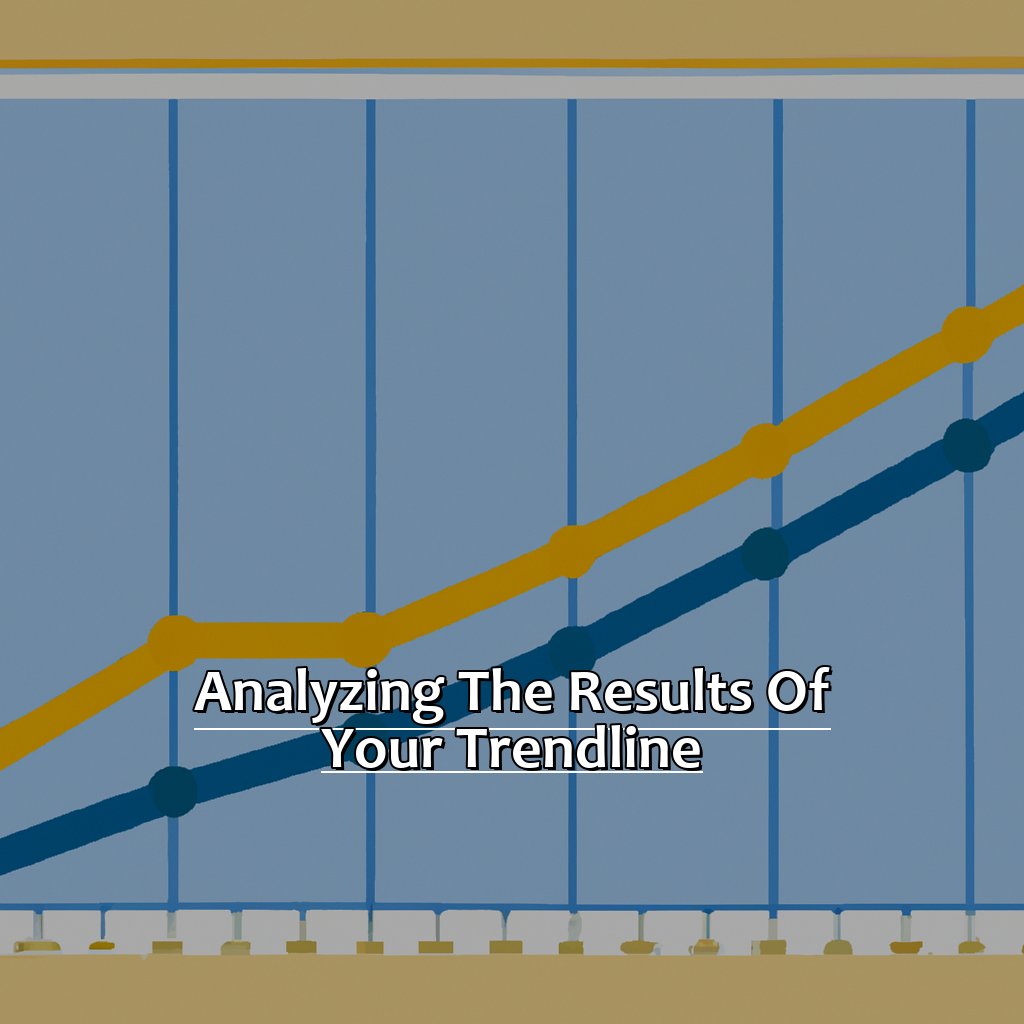
Image credits: manycoders.com by James Washington
Evaluating the R-Squared Value
To find the R-Squared value, these five steps must be taken:
- Click your chart.
- Select “Add Chart Element”.
- Choose “Trendline”.
- Choose “Linear” or another type.
- Tick “Display R-squared value on chart”.
An R-Squared value of 1 means each data point fits the line perfectly. 0 means none do. Generally, the value should be close to 1 for best accuracy.
High R-Squared doesn’t guarantee accuracy. It shows strong correlation between data and line.
Pro Tip: Compare R-Squared values from multiple trendlines on one graph.
Always consider other factors when evaluating the R-squared value. These include outliers or anomalies in data.
Next is to interpret trendline with confidence!
Interpreting Your Trendline with Confidence
Comprehend what a trendline is – a line that signifies the overall shape of data.
Investigate the direction of the trend – Is it going up or down?
Observe how much scatter is around the trendline. The higher the scatter, the less confident you can be in its accuracy.
Calculate and look at the R-squared value. It goes from 0 to 1 and tells us how accurate the trend is with our data. The nearer to 1, the better.
Analyze any outliers or anomalies in your data set. Check if they are valid entries and not mistakes.
Take into account these factors when interpreting the trendline. Draw conclusions only after careful consideration. Remember that correlation doesn’t imply causation, even though there may be a connection between variables.
Keep in mind that there is no definite right or wrong way to interpret a trendline. It depends on a few contextual variables like objective/goal/audience/timeframe etc. Subjective judgement is involved in any type of analysis.
The Balance Small Business mentions, “Trendlines can also help you find growth openings for your business by showing areas where your efforts may bring considerable results“.
The last thing is Advanced Tips and Tricks for Trendlines. It features more precise approaches to understanding trends.
Advanced Tips and Tricks for Trendlines
I’m an Excel guru and I’m always seeking out new tricks to up my data analysis game. In this section, let’s get advanced with trendlines! Here, we’ll explore how to:
- combine multiple trendlines to gain greater insight
- add forecasting to trendlines
- add labels for a polished finish
These 3 steps will ensure you’ve got the skills and knowledge to give your trendline charts a professional edge.
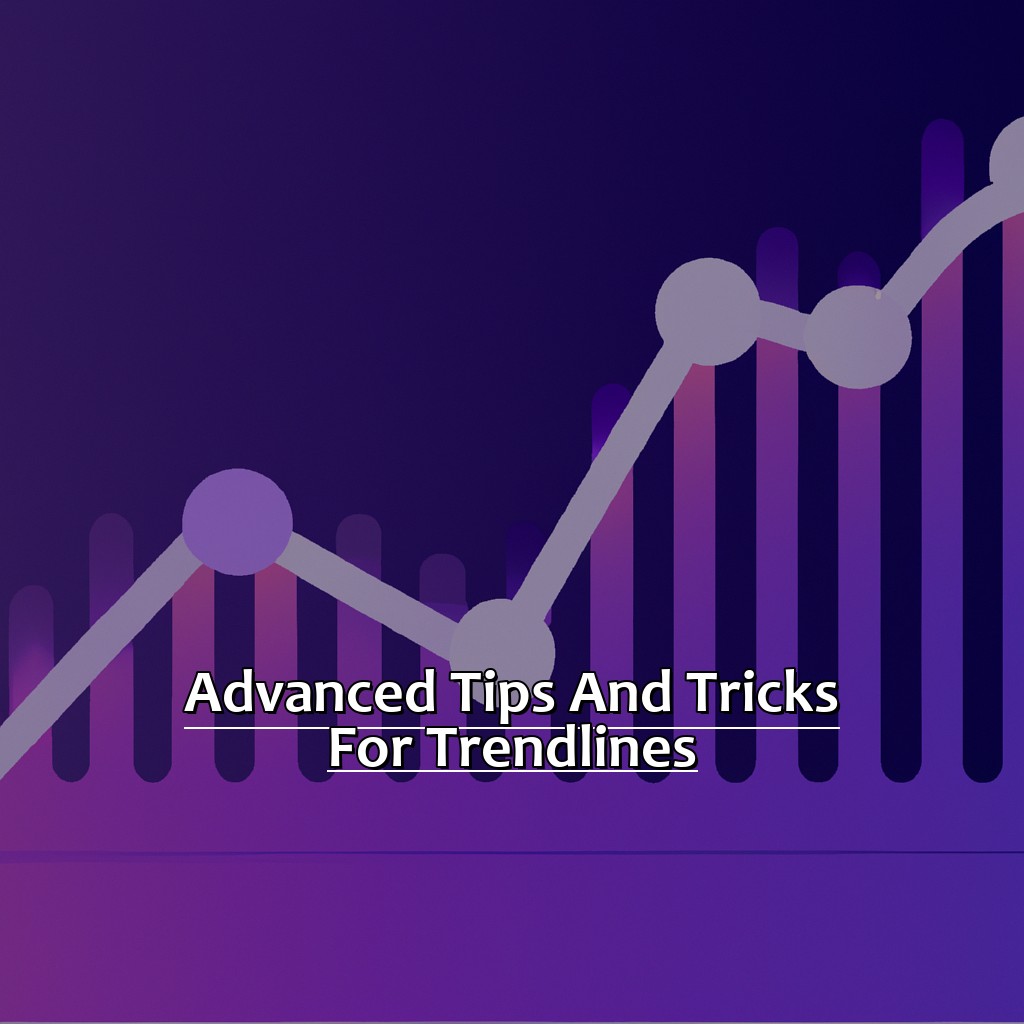
Image credits: manycoders.com by Adam Arnold
Combining Multiple Trendlines for a Comprehensive Analysis
Combining multiple trendlines can give you a comprehensive analysis of your data, helping you develop better business strategies. To make sure you don’t miss any crucial details, it’s important to carefully scrutinize all possible angles.
Using Excel’s ‘Quick Analysis Tool’ can make the process easier. Just select the data set and then browse the tool’s different options until something stands out.
To create trendlines in Excel, start by selecting the desired data range. Then, go to ‘Insert’ and click on ‘Charts’ to select the chart type. Right-click on the chart and choose ‘Add Trendline’ for each data set.
Format each trendline to see how they intersect at different points. Analyzing your data with the combined trendlines should give you an idea of how the trends are shaping up over time. Finally, add forecasting to your trendlines to get the most out of your analysis.
Adding Forecasting to Your Trendlines
Adding forecasting to trendlines can help predict future data trends. Here’s a 4-step guide for Excel:
- Create a scatter plot.
- Right-click and select “Add Trendline”.
- Choose the “Linear Forecast” option.
- Set the “Forward” field to the number of periods you want to forecast.
Forecasting trendlines is great for time-series data or market trends. It makes insights simpler to understand. Companies from finance, healthcare, and retail have been doing this for decades. For instance, banking institutions often use linear regression models with trending graphs.
To make your charts clearer, add labels for clarity and professionalism. This helps make them easier to read.
Adding Labels for Clarity and Professionalism
Labelling for clarity and professionalism is a must for trendlines in Excel. Without labels, your graph could be confusing or misinterpreted. So, here’s how to make sure your trendline looks perfect:
- Select the trendline and right-click. Then, select “Add Trendline Label.”
- Move the label to the right spot. Click and drag it where you want it to be.
- Format the label. Right-click and select “Format Trendline Label.” Now, you can change font, size, color, and more.
For extra professionalism, choose a good color scheme. Pick colors that look nice together. Also, don’t overcrowd your graph with too many data points or lines. If you have more than one trendline, combine them into one chart. Finally, make sure to label everything, so viewers know what they’re looking at.
When I started making graphs in Excel, I couldn’t get the labels right. But, by following a step-by-step guide, I soon had trendlines that looked great. With some practice, I’ve become good at creating neat graphs that are easy to read. So, don’t worry if you have trouble at first – just keep practicing and following these tips!
Facts About How to Add a Trendline in Excel:
- ✅ A trendline is a line that shows a general pattern or trend in data on a chart in Excel. (Source: Microsoft)
- ✅ To add a trendline, select the data series on the chart and then click on the “Add Chart Element” option in the “Chart Design” tab. (Source: Excel Easy)
- ✅ Excel offers several types of trendlines, including linear, polynomial, exponential, and logarithmic. (Source: Excel Off The Grid)
- ✅ Trendlines can be used to forecast future data points or estimate the value of an unknown variable. (Source: Business Insider)
- ✅ Excel allows users to customize the appearance and behavior of trendlines by changing the line color, thickness, and style, or by adding a name or equation. (Source: Excel Campus)
FAQs about How To Add A Trendline In Excel
How to Add a Trendline in Excel?
Adding a trendline in Excel helps visualize trends in data. Here’s how to add a trendline in Excel:
- Select the data for which you want to add a trendline.
- Click on the ‘Insert’ tab.
- Click on the ‘Charts’ section and select the type of chart you want to use.
- Right-click on a data point in the chart and click on ‘Add Trendline.’
- Select the type of trendline you want to use and customize its options as required.
- Click ‘Close’ to exit the options dialog box.

