Key Takeaway:
- Using a secondary axis in Excel is helpful when trying to display data with two different scales or measurements, making it easier to compare trends and patterns.
- A secondary axis is best used when comparing data measured in different units or with a different range of values, such as a stock price and trading volume.
- Adding a secondary axis in Excel involves first preparing your data and then using the Chart Tools tab to customize your graph, including labeling the secondary axis for clarity and formatting the axes for readability.
Are you struggling to visualize data in Excel? You’re not alone – but the solution is easier than you think. Learn how to add a secondary axis in Excel and transform your data into stunning graphs.
Understanding Secondary Axes
I was digging deeper into my Excel skills and noticed a limit. I could only make graphs with one y-axis. “What if I want to show multiple data sets with different scales?” I thought. Fortunately, I figured out the solution: adding a secondary axis. In this section, we’ll explore all about secondary axes. From its definition to the best scenarios to use it to create clear visualizations of data on an Excel chart. Let’s explore the world of secondary axes!

Image credits: manycoders.com by James Arnold
Definition of a secondary axis
A secondary axis is a tool used in Excel to show two sets of data on the same chart. It is helpful for complex data sets with different values and scales. With a secondary axis, you can plot multiple series on the graph with different units.
To understand the secondary axis better:
- Create a standard chart with the first set of data.
- Locate a second set of data with different units or ranges.
- Add in the secondary axis to combine both data sets into one graph.
Adding a secondary axis adds a set of information to an existing graph. It adds another y-axis to the right side or top of the main graph. This shows diverse scales on one chart. So, viewers don’t need to consider both scales at the same time.
Did you know line charts in Microsoft Excel are good for comparing changes between two values? They even have dual axes. This helps display complex data in a user-friendly format.
Now we know what a secondary axis is. Let’s explore the best scenarios for using it in Excel. This includes enhancing visuals and interpreting trends accurately. Our next topic is ‘Best Scenarios for Using A Secondary Axis in Excel.’
Best scenarios for using a secondary axis in Excel
Do you know the best scenarios for using a secondary axis in Excel? Let’s take a look at the table. Column 1 shows the Months and Column 2 shows Sales figures.
A great situation to use a secondary axis is when you have data that has different scales. For example, if the above table was used to create a chart comparing sales figures, we would not be able to spot any differences between the monthly sales. Adding a secondary axis can help solve this.
Another case when a secondary axis is useful is if you have data with different units of measurement. For example, monthly revenue compared to employee headcount.
When dealing with large datasets such as financial data, population trends or stock market analytics, primary and secondary axes can make it easier to interpret the info. However, too many axes on one graph will create clutter and make it confusing.
Did you know? Adding more than one secondary axis in an Excel chart needs extra formatting steps, but can result in clear and informative graphics.
Now let’s discuss how to prepare your data before creating charts with primary and secondary axes in Excel.
Preparing Your Data
Data in Excel? Must-have skill: add secondary axis. It unlocks new data visualizations. But first, learn how to prep your data. Here, I’m sharing tips for cleaning it up. When ready, I’ll also show you formatting options for a secondary axis. Let’s go!

Image credits: manycoders.com by James Duncun
Tips for cleaning up data for secondary axis use
Be consistent with units! It’s important to make sure all your data has the same unit of measurement – no mixing kilometers and miles or Fahrenheit and Celsius.
Check for any missing values. Blanks, zeros, or any other missing data can cause errors when graphed.
Normalize the scales. If your data has different ranges, normalizing them first can give them equal weight on the chart.
Analyze and verify data integrity. Look at your data and make sure it’s accurate, so it presents more reliable trends.
Pivot tables are helpful. They can organize large amounts of data quickly and easily.
Formatting data. Consider a secondary axis to use with your data.
Formatting options for data to be used with a secondary axis
Text:
Select the chart you wish to add a secondary axis to.
Go to the “Format” tab, click on “Add Chart Element” and choose “Secondary Axis”.
Right-click on the axis and select “Format Axis”.
In the “Format Axis” task pane, use the “Plot Series On” dropdown and select “Secondary Axis”.
Adjust the formatting options if required.
It is important that both sets of data have similar scales, so they can be easily compared.
Choose an appropriate chart type according to your data visualization needs.
Avoid any errors or confusion when interpreting the data by double-checking it.
A secondary axis can be useful for creating dynamic dashboards or marketing reports.
Stay tuned for instructions on how to add a secondary axis in Excel.
How to Add a Secondary Axis in Excel
Ever wished you could compare two data sets on one chart? You can! Adding a secondary axis in Excel will let you visualize two sets with different scales. This guide will show you how to do it step-by-step. Plus, I’ll teach you how to label the secondary axis for even clearer charts. In no time, you’ll be creating polished multi-data charts!

Image credits: manycoders.com by Harry Washington
Step-by-step guide for inserting a secondary axis
To add a secondary axis in Excel, follow these 5 steps:
- Select your data: Click on a data point in the chart. This will show Chart Tools above the ribbon.
- Insert a new series: Find the Design tab, click Add Chart Element > Series > Secondary Axis. You should see another line/bar series on the right.
- Change the series type: Right-click the new series. Select Change Series Chart Type… Select Line with Markers.
- Adjust axis values: Click a label along the secondary axis. Right-click to open formatting options. Set min/max values. Adjust tick marks/font size.
- Format data: Double-click/select data and hit CTRL+1 (CMD+1 for Mac). Access Excel’s Format Data Series.
Experiment with settings to find what works best. Flexibility’s important – consistent formatting makes future changes easier.
Labeling the secondary axis:
For improved accessibility/readability, add clear labels for each axis.
Labeling the secondary axis for increased clarity
Label the secondary axis with this 3-step guide:
- Click the chart.
- Select “Add Chart Element” from the “Chart Design” tab.
- Click “Secondary Horizontal Axis”.
Now, you can customize the title by editing text, font size, color, and even add formatting like bold or underlining.
To make it clearer, add units of measure to each axis. For example, if it’s sales data in dollars, include a label like “$ (in thousands)” so viewers understand the numbers.
Tip: Use data labels to show more details about the data points in your chart. This helps viewers interpret the data faster and draw insights.
Customizing your chart is next. We’ll go through ways to upgrade its appearance and features.
Customizing Your Chart
Excel is great for crafting charts to show data. But, in order to get the message across, it’s important to customize the chart.
Let’s explore different techniques. We can:
- switch up the chart type
- add a title and legend
- format the axes for accuracy and legibility
With these customization methods, you can create a chart that communicates info effectively to your audience.
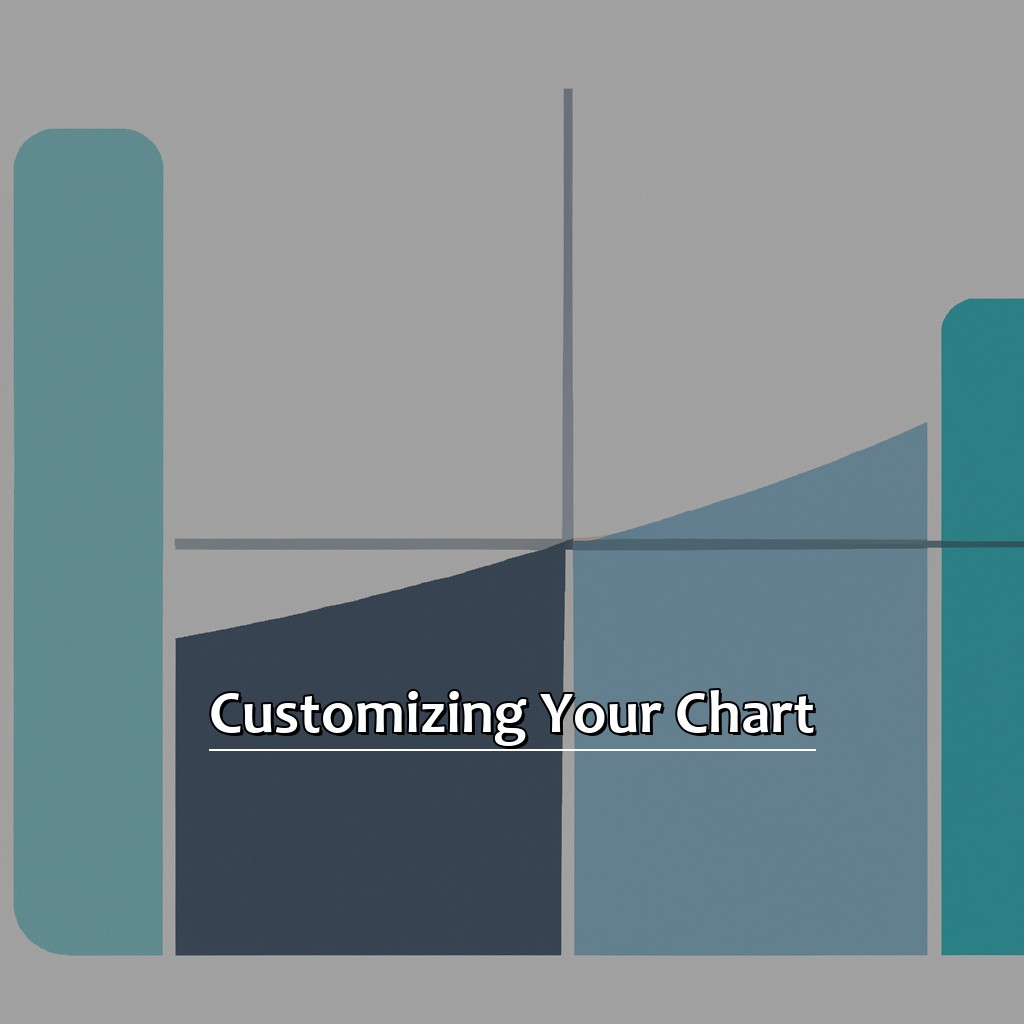
Image credits: manycoders.com by Joel Arnold
Changing chart type to better suit your data
Based on the text, the data points that need to be graphically represented are:
- Salaries in the top 5 cities in the United States
A suitable chart type for displaying this data could be a horizontal bar chart as it allows for easy comparison between the different cities.
The chart can be customized by adjusting the color palette to fit a desired style and appearance. A title and legend can also be added to provide clarity and structure.
It is important to revisit the chart regularly to ensure its validity and usefulness. Collaboration with stakeholders can also help to determine the best design and metrics definitions.
Remember, only meaningful graphical representations can enhance the purpose of the chart. If unsure about customizing, help can be sought from blogs, tutorial videos or experienced members of The Data Visualization Society.
Enhancing your chart with a title and legend
Click on your chart to select it. Then, go to the Chart Design tab in the ribbon. Click on Add Chart Element, followed by selecting Chart 4. Choose where you want the element to be located. Type in the title or text you want to use.
Having a clear title and legend is important. Without them, charts can be confusing. Consider the needs of viewers, and add informative labels and descriptions. This helps to prevent misunderstandings.
For example, at an annual meeting sales data can be presented. Titles and legends will help show which product lines are being discussed, and how they compare. Everyone can have a solid understanding of the information and contribute effectively.
Up next: Formatting the axes for readability and accuracy.
Formatting the axes for readability and accuracy
Choose the right font size and style for labels and titles. Make them visible, easy to read, and consistent. Descriptive titles that can stand alone as a summary will add value.
Axes’ orientations should depend on readability and how they make sense of your data. The horizontal x-axis usually displays data categories; thus, it should be horizontal. The vertical y-axis generally has numeric data; so, it should be vertical.
I once made a bar chart for my business using Excel. But I didn’t format the axis labels properly. This made the bar chart confusing and hard to interpret.
Finally, when exporting and sharing your graph externally or within your organization, ease-of-understanding is key.
Final Steps
Wrapping up my guide to adding a secondary axis in Excel? Here’s what to consider.
Save your chart for easy reference later.
Export it for use in reports or presentations. This sub-section will show how to export and optimize the visual impact.
Complete these final steps? You’re on your way to creating awesome charts in Excel.
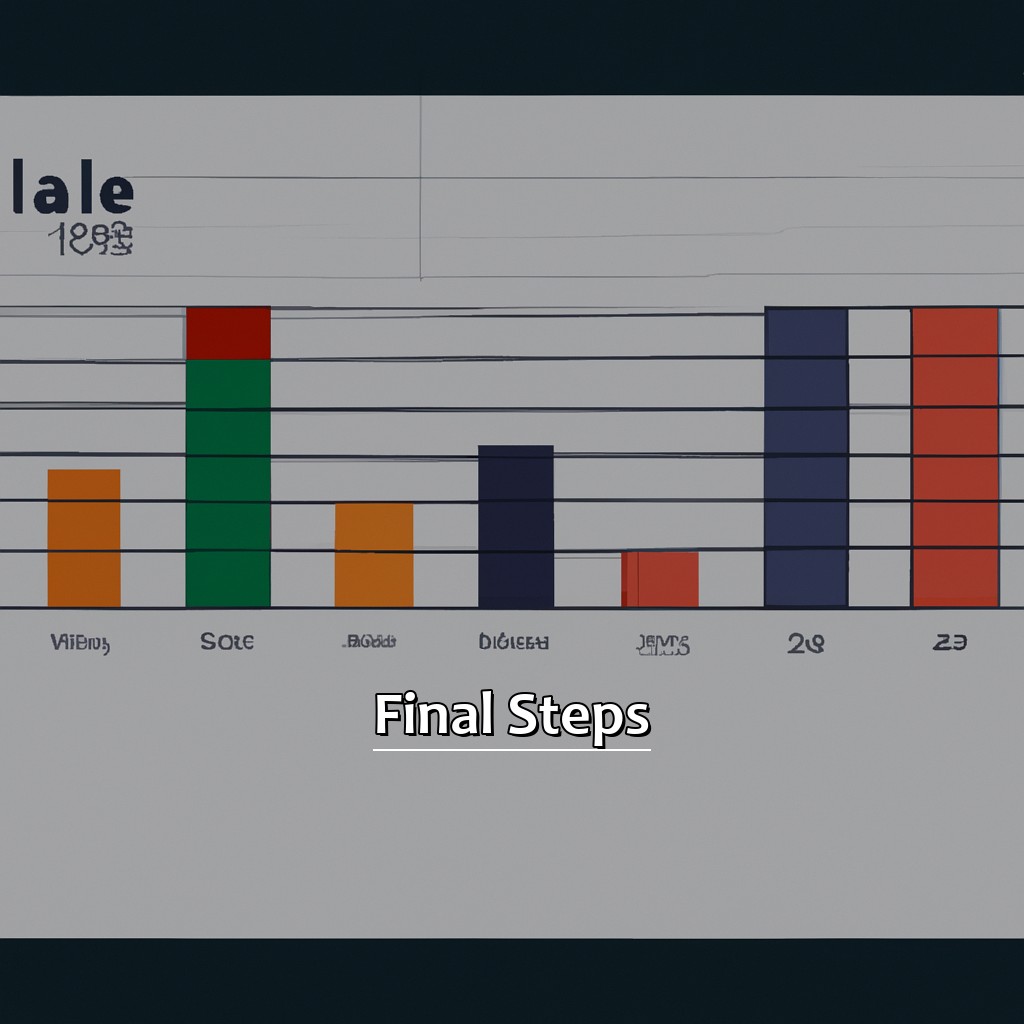
Image credits: manycoders.com by Yuval Woodhock
Saving your chart for future reference
- Click File and select ‘Save As.’ This will open the Save As dialog box.
- Type in a name for the chart in the File name field. Ensure the file format is set to Excel workbook (*.xlsx).
- After typing the name and selecting the format, choose a folder from the Save In option or use Browse.
- Alternatively, use keyboard shortcuts Ctrl + S for Windows and Command + S for Mac. This will quickly update any changes made on the chart.
Saving your charts regularly ensures they won’t be lost due to power loss, computer crashes, or accidental deletions. It also helps establish a trend and identify areas to improve, based on previous data.
Microsoft recommends saving files while working on them to protect against possible data loss due to system failures.
In short, knowing how to save a chart properly guarantees easy accessibility and security of important data. So save your charts promptly and create backup copies!
Exporting your chart for use in reports or presentations
Ensure your chart is complete and formatted well. It should show the data accurately and look attractive. Save it as an image file, so it can be used in most programs and remain of high quality.
Open the program you’ll use to create the report/presentation. Insert the image of the chart into the document/slide. Resize/reposition it for the design. Save/export the finished document/presentation for distribution.
Formatting and placement of the chart matter! It will help others understand complex data quickly and easily. If you take extra time to export it properly, your message will have the desired effect. Don’t miss out – start today!
Five Facts About How to Add a Secondary Axis in Excel:
- ✅ Adding a secondary axis allows for better visualization of two different data sets with different scales. (Source: Microsoft Support)
- ✅ The process of adding a secondary axis is slightly different for each version of Excel. (Source: Excel Campus)
- ✅ You can add a secondary axis to a chart by right-clicking on the chart and selecting “Change Chart Type.” (Source: Techwalla)
- ✅ The secondary axis can be formatted to show different units of measurement or display the data in a different chart type. (Source: Business Insider)
- ✅ Adding a secondary axis can greatly enhance the accuracy and impact of your data presentation in Excel. (Source: Forbes)
FAQs about How To Add A Secondary Axis In Excel
How do I add a secondary axis in Excel?
To add a secondary axis in Excel, first select the chart you want to add the secondary axis to, then click on the “Format” tab in the “Chart Tools” section of the ribbon. In the “Current Selection” group, select “Series 2”. On the “Layout” tab of the “Chart Tools” section, click on “Axes” and select “Secondary Vertical Axis”.
Can I have more than one secondary axis in a single chart?
Yes, you can have multiple secondary axes in a single chart. To add additional secondary axes, simply repeat the steps for adding a secondary axis for each new set of data you want to include on a secondary axis.
How do I format the secondary axis?
To format the secondary axis, first click on the axis you want to format to select it. Then, right-click and select “Format Axis”. Here you can customize the appearance of the axis by changing things like the axis type, axis scale, and axis labels.
What types of charts can have a secondary axis?
Most chart types in Excel can have a secondary axis, including line charts, column charts, bar charts, and scatter charts.
Can I remove a secondary axis once it has been added?
Yes, you can remove a secondary axis from a chart by selecting the chart and then clicking on the “Format” tab in the “Chart Tools” section of the ribbon. In the “Current Selection” group, select “Series 2”. On the “Layout” tab of the “Chart Tools” section, click on “Axes” and select “Primary Vertical Axis”. This will remove the secondary axis from the chart.

