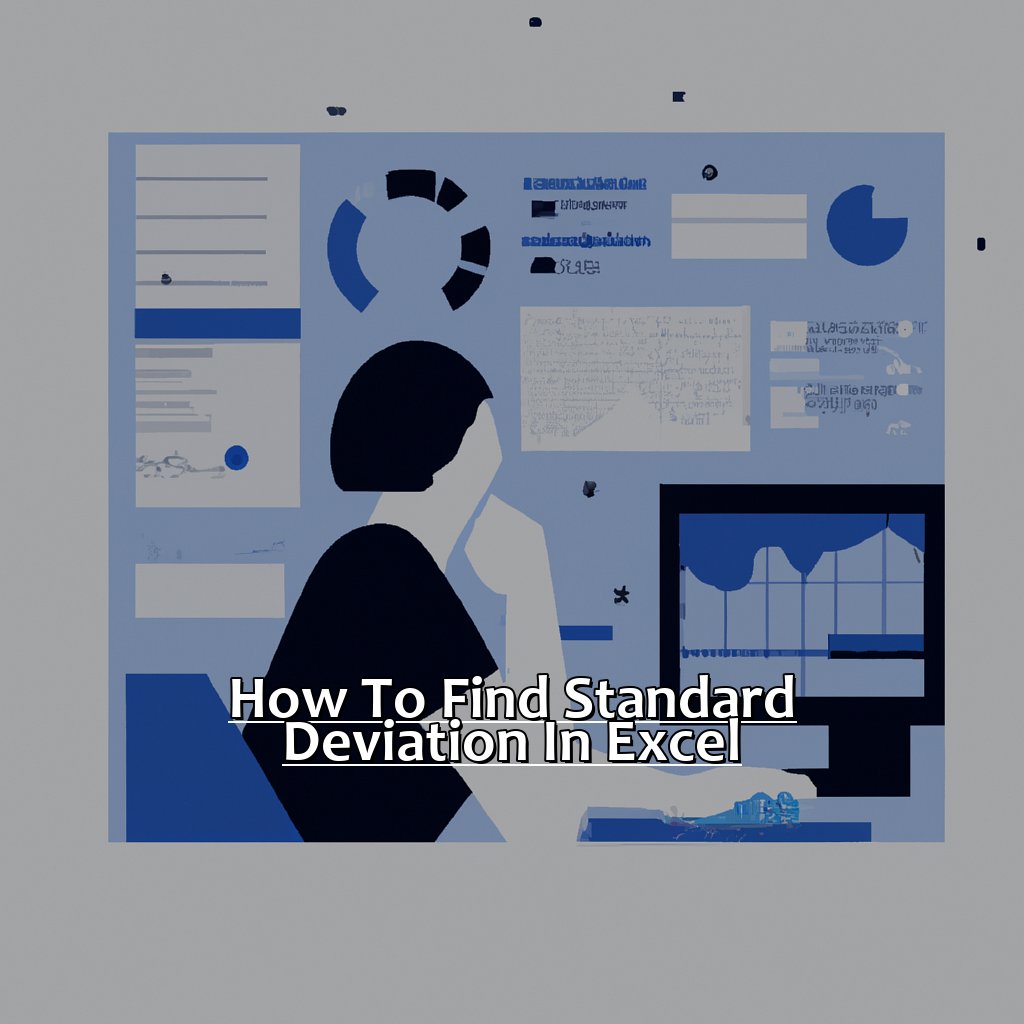Key Takeaway:
- Understanding standard deviation is an essential tool in data analysis: Standard deviation is a statistical measure that quantifies the degree of variation or dispersion of a set of data values. It is an important tool that helps to interpret data and make informed decisions based on the data.
- Excel provides three formulas to calculate standard deviation: Sample standard deviation (STDEV), population standard deviation (STDEVP), and STDEV.S. The formulas are easy to use, and the results are accurate and reliable.
- Analyzing data with standard deviation in Excel is a straightforward process: Computing the mean with Excel aids in standard deviation analysis, and extracting useful information from the standard deviation results helps in interpreting data effectively. By mastering standard deviation in Excel, data analysts can make better decisions and improve their overall data analysis skills.
Are you struggling with tedious calculations needed to find standard deviation in Excel? Here, you’ll learn an easy way to quickly generate accurate standard deviation results, no matter how large your data set is.
Understanding Standard Deviation in Excel
Standard Deviation is a term we often hear about in data analysis. But for those not so familiar with statistics, it can be confusing. Let me share my understanding and experience of using Standard Deviation in Excel. Its importance, and its various applications in data analysis.
Firstly, let’s explore what Standard Deviation is and why it’s so important in statistical analysis. Then, we’ll look into its practical applications in data analysis. We’ll see how this concept is helpful in fields like finance, medicine and more. So, get ready to learn how to use Standard Deviation in Excel and make better decisions with data.
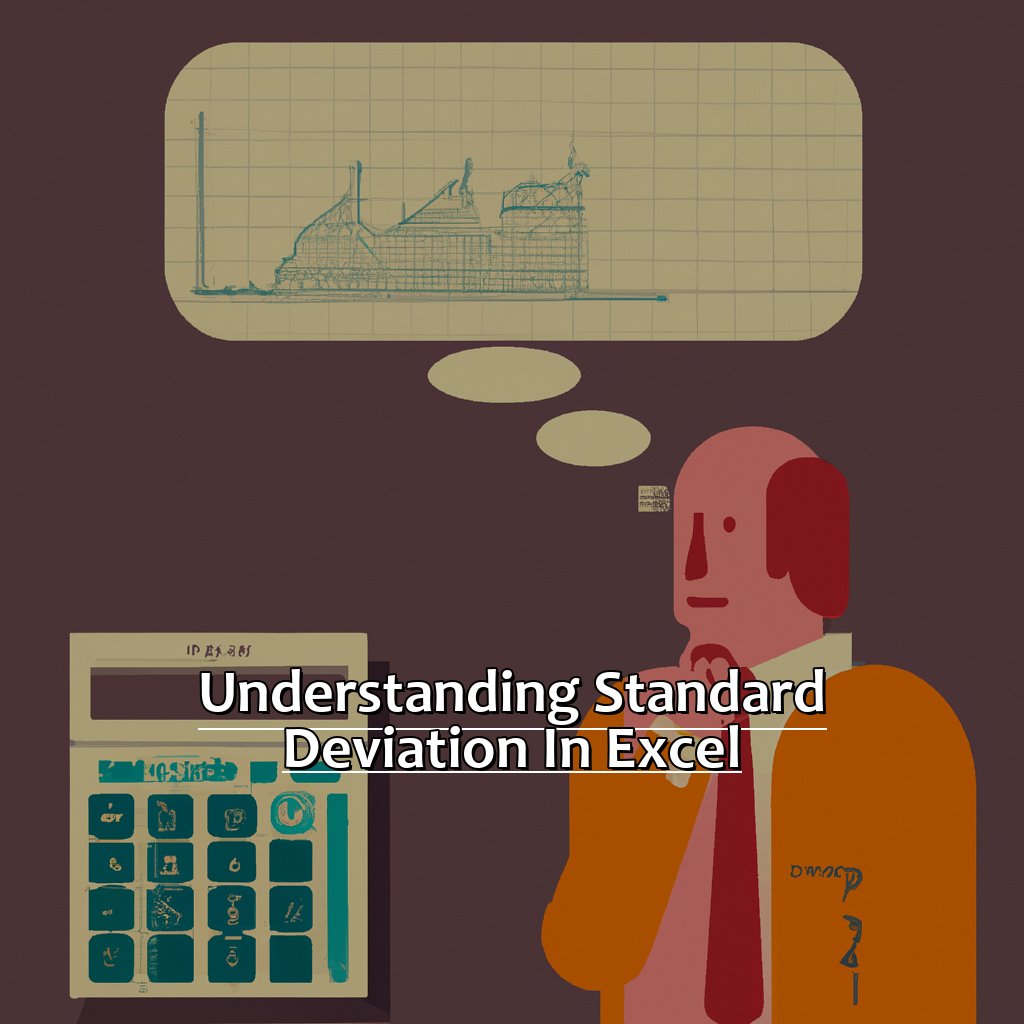
Image credits: manycoders.com by Adam Arnold
What is Standard Deviation and How Important is it?
Standard deviation lets us know how spread out the data points are from their mean or average. It reveals if a particular value is typical or atypical. This helps us identify outliers and understand how variable the data is.
Excel offers formulas for calculating standard deviation quickly and precisely. We must understand the two types of standard deviation – population and sample. Population represents all possible values in a dataset, while sample only shows a portion of them.
Using named ranges in Excel is the best practice when calculating standard deviation with formulas like STDEV.P and STDEV.S. This avoids errors and simplifies the process of modifying datasets.
Standard deviation is helpful in data analysis. It helps us see which values are normal and which are not. We can use this to make models and predictions based on trends and patterns in datasets.
Applications of Standard Deviation in Data Analysis
Standard deviation is very useful in data analysis. It shows how spread-out the values are around the mean. We will discuss how SD is applied in data analysis.
For instance, we can compare two sets of data. We can determine the variability of each using SD. When creating a forecast model or time series analysis, it is important to detect the variance between data points. Calculating SDs can help.
Also, anything greater than 3σ from the mean is usually an outlier. Knowing statistical measures like variance and SD helps observe trends and patterns in datasets.
SD is also used in quality control processes to check if a process is stable. It is used to gauge past performance, like investment management. It also helps to compare investments and allocate resources. In population health sciences, SD helps to calculate confidence intervals.
In conclusion, using SD is essential for data analysis. This includes fields like finance, health, engineering and economics. Excel contains formulas to help calculate SD.
Excel Formulas for Calculating Standard Deviation
Analyzing data on Excel made me realize I must understand standard deviation. Calculating it can be tricky, but using the right formulas makes it easier. This section dives into Excel formulas for calculating standard deviation. Here, I’ll show you how to use STDEV, STDEVP and STDEV.S formulas. With these in your Excel arsenal, you can easily calculate standard deviation and comprehend your data!

Image credits: manycoders.com by Yuval Arnold
How to Use the STDEV Formula for Sample Standard Deviation
Text:
STDEV formula is essential for large datasets in Excel. Here’s a four-step guide for using it:
- Select the range of values.
- Click “Formulas” > “More Functions” > “Statistical” > “STDEV.S“.
- Enter the range of cells or numbers in the popup window.
- Press enter or click OK to get the result.
Remember, this formula only works on samples of a population. Samples are used to investigate or test data before conclusions about the entire population.
Using STDEV can help you identify patterns and variances. This leads to better decisions and more accurate results.
Pro tip: Double-check that all data points are included in the range selected. No blank cells or excluded values.
Next, we’ll discuss how to use the STDEVP formula for population standard deviation.
How to Use the STDEVP Formula for Population Standard Deviation
If you want to use the STDEVP formula for population standard deviation in Excel, follow these steps:
- Select a cell for the result.
- Type “=STDEVP(“
- Select the range of cells with data for the population.
- Close parentheses.
- Press Enter.
- Result appears in the selected cell.
In summary, this process will allow you to measure how far away each data point is from the average.
For smaller sets of numbers, use STDEV.P formula for sample variance. If there are missing results, you need the STDEV.S formula – it excludes blank cells to give accurate estimates with less information.
Pro Tip: Double-clicking a cell with a function lets you see its arguments in a pop-up box.
How to Use the STDEV.S Formula for Calculating Standard Deviation in Excel
To calculate standard deviation in Excel with the STDEV.S formula, just do these four steps:
- Pick the cell to show the result.
- Type =STDEV.S( and then choose the range of cells with the data.
- Close the bracket ) and press Enter.
- The answer will appear in the cell you picked.
Analyzing data with standard deviation in Excel can be useful. With a few clicks, you can find how much the data varies from its average. Knowing how to use this formula helps you spot trends and patterns that may not be obvious.
Using Excel formulas such as STDEV.S can save time and make working with large amounts of data easier. Understanding these formulas makes complex calculations fast, accurate, and simple.
Don’t miss out on the advantages of using Excel to analyze data. Mastering basic functions like STDEV.S helps you discover new things in your business or finances.
Let’s start analyzing data with standard deviation in Excel!
Analyzing Data with Standard Deviation in Excel
Do you know standard deviation? It’s a term used in stats to measure how much data values differ from the mean. Confused? Don’t fret!
Analyzing data with standard deviation in Excel is easy. This article will show you two sub-sections to help you out.
- The first is computing the mean with Excel to aid in standard deviation analysis. This is essential for calculating standard deviation.
- The second sub-section is about getting useful info from standard deviation results. You’ll learn how to understand standard deviation values and get insights from them.
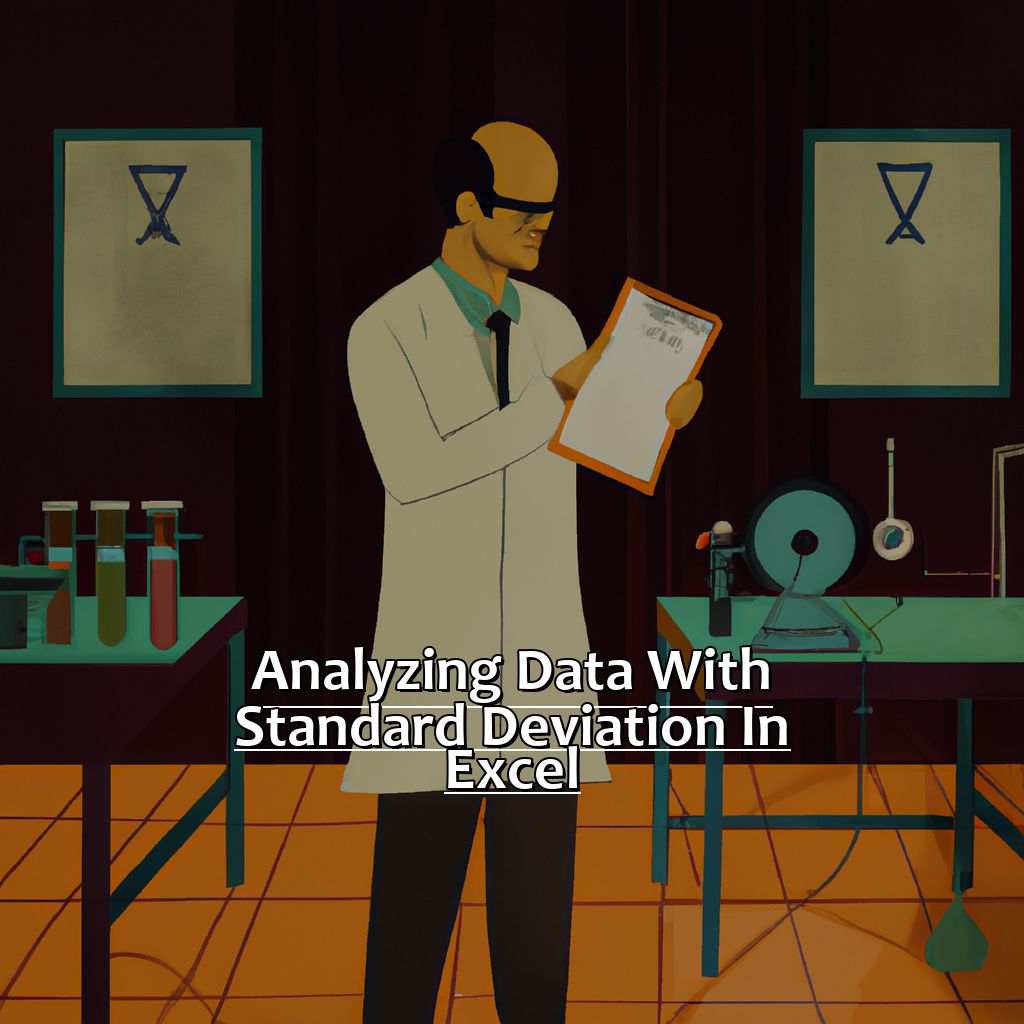
Image credits: manycoders.com by Adam Washington
Computing the Mean with Excel to Aid in Standard Deviation Analysis
To do standard deviation analysis in Excel, you need to know how to compute the mean of a data set. This is the average of the data points and it helps to determine the deviation. The higher the deviation, the larger the standard deviation value.
You can use a formula called AVERAGE to get the mean. Select a cell and type ‘=AVERAGE(’. Then select all cells containing your data, followed by ‘)’. Press enter and the result will appear.
For instance, if you want to calculate the mean of different skirt lengths sold in a store, here’s what the table could look like:
| Length (cm) |
|---|
| 96 |
| 98 |
| 94 |
| 98 |
| 97 |
| 100 |
Using Excel’s AVERAGE formula, you can get the mean value (e.g. 97.2cm). You can then compute standard deviation values for each record.
Mastering Excel skills like computing mean values is useful for statistical analysis and other tasks like keeping records. Knowing this is important to get accurate results from standard deviation.
Extracting Useful Information from the Standard Deviation Results
We can gain useful insights from the standard deviation results obtained from analyzing data in Excel. This knowledge helps us understand the variability and distribution of our data. Using this info, we can make informed decisions about our research or business strategies.
To illustrate how to use standard deviation results, let’s consider an example dataset. In the table below, we have population data for five locations – A, B, C, D and E.
| Location | Population |
|---|---|
| A | 3500 |
| B | 5000 |
| C | 7000 |
| D | 4500 |
| E | 5500 |
To calculate the standard deviation of this data set in Excel, the result is approximately 1356.
So what can we learn from this value? By analyzing the standard deviation results, we can make various conclusions. For instance, if the deviation is low, most values are close to each other and near the mean value. On the other hand, a high deviation value indicates significant variations in data and might need more investigation.
Moreover, finding standard deviations for multiple sets lets us identify which locations have more homogenous or heterogeneous population sizes. It also enables us to set up ranges in which most values fall in different distributions.
Five Facts About How to Find Standard Deviation in Excel:
- ✅ Standard deviation measures the amount of variation or dispersion in a set of data. (Source: Investopedia)
- ✅ Excel has a built-in function for calculating standard deviation. (Source: Excel Easy)
- ✅ The formula for calculating standard deviation in Excel is “=STDEV(range of data)”. (Source: Exceljet)
- ✅ Excel also has a function for calculating standard deviation based on a sample of data, which is “=STDEV.S(range of data)”. (Source: Microsoft)
- ✅ Standard deviation can help identify outliers or unusual data points in a set of data. (Source: ThoughtCo)
FAQs about How To Find Standard Deviation In Excel
Q: How do I find standard deviation in Excel?
A: To find standard deviation in Excel, you will need to use the STDEV function. First, select the range of cells that you want to find the standard deviation of. Then, enter “=STDEV(range of cells)” in a cell to calculate the standard deviation.
Q: Can I find standard deviation for a single number in Excel?
A: No, you cannot find the standard deviation for a single number in Excel. Standard deviation is a measure of how much a set of numbers vary from the mean, and it requires a set of at least two numbers to calculate.
Q: How do I interpret standard deviation in Excel?
A: Standard deviation in Excel represents the amount of variation among the data points in a set. The higher the standard deviation, the more spread out the data is. Conversely, a lower standard deviation indicates that the data points are closer together.
Q: Can I calculate standard deviation for a non-contiguous range in Excel?
A: Yes, you can calculate standard deviation for a non-contiguous range in Excel by selecting each range separately while typing the formula. For example, “=STDEV(A1:B5,D1:E5)” will calculate the standard deviation for the ranges A1:B5 and D1:E5.
Q: Is there a shortcut to find standard deviation in Excel?
A: Yes, there is a shortcut to find standard deviation in Excel. After selecting the range of cells, you can press “ALT” + “S” + “D” on your keyboard to quickly calculate the standard deviation using the STDEV function.
Q: Can I customize the number of decimal places displayed for standard deviation in Excel?
A: Yes, you can customize the number of decimal places displayed for standard deviation in Excel by formatting the cell. Select the cell that contains the standard deviation, right-click and select “Format Cells”, and then choose the Number tab. From there, you can adjust the number of decimal places and other formatting options.