Key Takeaway:
- Understanding the range concept is essential for efficient data organization in Excel. A range is a group of two or more cells that are contiguous (together).
- Identifying and naming a range in Excel can make it easier to reference repeatedly in formulas and calculations. To name a range, select the cells and create a new named range in the formula bar or the Name Manager.
- Creating dynamic ranges in Excel can save time and effort when working with changing data. Utilizing functions like OFFSET, INDEX and MATCH, and INDIRECT can create dynamic ranges that adjust automatically as data is added or removed.
Struggling to locate a range in Excel? You’re not alone. Let this guide show you how to quickly and easily find your desired range with a few clicks!
How to Find a Range in Excel: A Beginner’s Guide
Gaining fluency in Excel requires an understanding of the range concept. Let’s explore how to find a range in Excel! What is the range function? Why is it important to learn? By mastering this feature, you can organize, sort, and process data more quickly. Let’s get started and see the advantages of mastering the range feature!

Image credits: manycoders.com by Yuval Jones
Understanding the Range Concept in Excel
Do you know that Excel has over 1.2 billion users worldwide? That’s right, according to Microsoft.com.
So, why learn how to find a range in Excel?
Understanding the Range Concept in Excel is vital for many tasks. It helps you work with groups of cells, rather than individual ones. This streamlines your workflow and allows you to do things like apply formatting to multiple cells at once or perform calculations on specific groups of cells.
In addition, being able to find a range in Excel enables you to use more advanced features such as PivotTables and data analysis.
A range is simply a selection of cells in Excel. You can create a range by dragging over cells or by manually entering their cell references (e.g. A1:B10). Ranges can include non-adjacent cells too. Once you’ve selected a range, you can manipulate it as a whole, like copying and pasting or formatting. You can also give the range a name for easier reference in formulas and functions.
Why Learn How to Find a Range in Excel?
Learning how to find a range in Excel is crucial. Knowing how to spot and work with data ranges lets you do many things. From formatting to complex math operations.
Why it’s important:
- Ranges are the basics. They form the basics of any Excel worksheet.
- Formatting control. To change fonts or add colours, you need to find relevant cell ranges.
- Calculations. You can do math faster and easier using cell ranges.
- Data analysis. You can find cell ranges that meet criteria, e.g. specific dates or conditions.
- Graphs and charts. For these, you need to select appropriate cell ranges.
To figure out ranges, you can use “Ctrl + Shift + Arrow” to highlight rows/columns or Go To Special command to find cells that meet your criteria. It might take some time to master, but it’s worth it. I once had to organize data for a project, and finding relevant cell ranges saved me lots of time.
So, let’s learn how to Identify and Name a Range in Excel.
How to Identify and Name a Range in Excel
Become a pro at Excel! Learn how to spot and name ranges. It’s a must-have skill to quickly find data in your spreadsheets.
Let’s begin with picking and defining the cells of a range. Then, discover different ways to name a range for simple recall. Finally, harness the power of named ranges in Excel formulas. Once you get the hang of it, you won’t remember how you did without it!
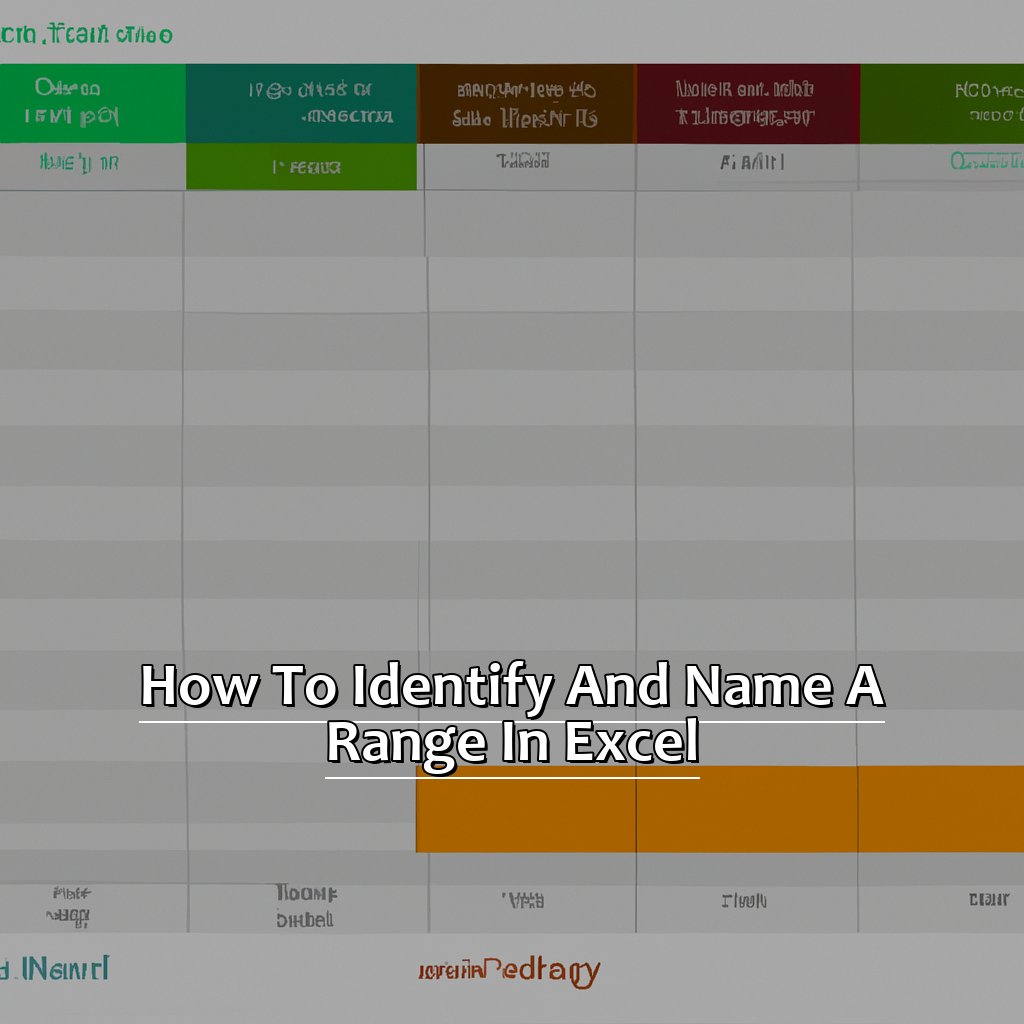
Image credits: manycoders.com by James Duncun
Selecting and Defining the Cells for a Range
To select and define a range of cells easily, carry out the following steps:
- Open the Excel sheet.
- Click the first cell where you want your range to start.
- Hold the mouse button and drag over the cells you want to include in the range.
- Release the mouse button when finished.
For a quicker selection, click the row/column header to select an entire row or column. To select multiple rows/columns, press the Ctrl key while clicking and dragging over the corresponding headers.
Now you know how to Select and Define a Range of Cells! Next up is Naming a Range in Excel for Easy Reference.
Naming a Range in Excel for Easy Reference
Do you need to name a range in Excel? Here’s a 5-step guide on how to do it:
- Select the cells you want.
- Click “Define Name” button in the “Formulas” tab.
- Type a name for your range in the “New Name” dialog box.
- Verify the range address in the “Refers to” field.
- Click “OK” to save your named range.
Using a named range is much easier than manually selecting individual cells. But remember: no spaces or special characters (except for underscores). Names must start with a letter and be 255 characters or less.
Pro Tip: To quickly find a named range, press F5 (or Ctrl+G) and choose the name from the list.
Named Ranges in Excel Formulas offer even more benefits. Naming ranges can improve your workflow and make formula writing faster.
Utilizing the Named Range in Excel Formulas
To use Named Ranges in Excel Formulas, follow these 5 steps:
- Choose a range to name – select it.
- Press “Ctrl + F3” – this opens Name Manager.
- Click “New”.
- Enter a name for the range – click OK.
- Use the named-range in formulas instead of typing max/min & other functions.
Using Named Ranges correctly can prevent errors. It also provides quick access to info which benefits analysts looking after big data networks.
You need to practice to master Naming Ranges. It pays off when creating future sheets & pivot tables.
Always use this technique in future worksheets. Missing out can cost extra hours whilst building technical spreadsheets & flagging up mistakes.
Finally, learn How to Create a Dynamic Range in Excel. This ties into our previous topic & helps to get more done!
How to Create a Dynamic Range in Excel
Ever worked with large data sets in Excel? You know how important it is to analyze different subsets fast. Enter dynamic ranges! In this article, I’m guiding you through creating a dynamic range in Excel. We’ll look at three methods: OFFSET, INDEX & MATCH, and INDIRECT. Learn to make the most of your data sets! Buckle up!

Image credits: manycoders.com by James Woodhock
Utilizing OFFSET Function to Create Dynamic Ranges
Pick a column or row to use as the reference for your dynamic range.
OFFSET function to define the dynamic range.
Specify the starting point, number of rows and columns using cell references – not hard-coded!
Wrap the OFFSET in another formula – SUM or AVERAGE – to perform calculations.
Test the dynamic range by adding new values to the referenced column/row.
Creating dynamic ranges is easy; OFFSET allows you to start from any point in the data set.
Dynamic ranges are adjustable and can show more in-depth insights.
It’s also an efficient way to keep track of miscellaneous formulae.
INDEX and MATCH Functions create dynamic ranges beyond static data sets. We’ll explore this in the next section.
Using INDEX and MATCH Functions to Create Dynamic Ranges
Text:
Type the name of your table into a cell for a header row. Use the INDEX function to pick columns and rows. MATCH finds the position of specific values in those rows or columns.
Combine INDEX and MATCH with array formulas to make a dynamic range. This updates based on changes made. No more manual updating!
This is useful for big datasets. Managers get quick access to important information. One manager reduced report preparation time by over 50%.
Next up, INDIRECT. Read on!
Creating Dynamic Ranges with the INDIRECT Function
Text:
- Identify the Start Cell: Pick the cell where your range starts.
- Designate the End Cell: Select the cell where your range ends.
- Create Your Range Name: Give any name to your range and type it in a blank cell.
- Use the INDIRECT Formula: Use the =INDIRECT function and the concatenation “&” operator to refer to this named range, like =SUM(INDIRECT(“range_name”)).
This method can help you save time when making charts or Pivot tables. It also allows data optimization for improved business decisions.
Try setting up Dynamic Ranges with Indirect Function for flexible reports.
Time for some spread-sheeting fun! What’re you waiting for? Get going!
And to improve your Excel knowledge further, check out “Using Ranges in Excel Formulas: Functions You Need to Know“.
Using Ranges in Excel Formulas: Functions You Need to Know
Excel formulas? Got it! Ranges are key. Let’s explore three important functions: SUM, AVERAGE, and COUNT. You’ll be a pro at optimizing your Excel workflow in no time. Get ready to dive into these useful features for analyzing large datasets! SUM, AVERAGE, and COUNT are the fundamental functions you need to know. We’ll be finished this section soon – and you’ll become a master of ranges in Excel.

Image credits: manycoders.com by David Jones
Summing Up with SUM Function
Select the cell where you want the sum to appear and type “=SUM(” into the formula bar.
Drag your cursor over the cell range you want to add up and close the function with “)“.
Press “Enter” or “Return” to view the summed total.
Advanced Excel users can use array formulas to perform multiple calculations with one cell. Array functions such as “SUMIFS” allow you to apply multiple conditions for your sums.
It’s useful to use filters or sorting options to isolate certain data points within a range before running a sum. Also, keep track of your calculations by using comments or inserting text boxes into cells that contain formulas.
To Sum Up: Summing Up with SUM Function is a straightforward process. It becomes more powerful when used with other functions and array formulas. You can customize the process depending on user needs and skill level.
Calculating the Average with AVERAGE Function
Calculating the average value of a numerical range in Excel is easy with the AVERAGE function. Here’s a 5-step guide:
- Select any cell to display the result.
- Type “=” in that cell.
- Write “AVERAGE(” and select the range of cells.
- Close it with a “)” parenthesis.
- Press Enter and get your answer.
The AVERAGE Function provides insights into data represented by numerical values. It helps calculate a central tendency value quickly. Knowing how to use this calculation is important for research data sets and other analytical reasons. It can improve productivity and work targets.
Another tool when dealing with numerical data sets is the COUNT Function. Use it for counting.
Counting with COUNT Function
Counting cells in Excel is a must for large data sets. The COUNT function enables counting the cells containing numeric values. It’s formula is: =COUNT(value1,value2,…). It counts how many cells in the given range have numbers. The COUNTA formula: =COUNTA(value1,value2,…) counts how many cells in the range are not blank.
The COUNT function is important for data analysis, especially with large data sets. It helps to identify the size and structure of your data. It can also detect any empty or missing values.
The COUNT function can be used to count how many products sold in a given month or how many cellphones in a particular date range. It is useful for analyzing sales revenue per category and tracking inventory levels.
The COUNT function has been available since Excel 2000 and it is compatible with all versions after that. This is according to microsoft.com guide called “Excel functions (alphabetical)”.
Five Facts About How to Find a Range in Excel:
- ✅ A range in Excel refers to a group of cells that are adjacent to each other and contain data or formulas. (Source: Microsoft)
- ✅ Ranges in Excel can be selected using the mouse or keyboard shortcut. (Source: Excel Easy)
- ✅ The syntax for identifying a range in Excel is the name of the first cell followed by a colon and the name of the last cell in the range. (Source: Lifewire)
- ✅ A named range in Excel is a way to refer to a range using a specific name instead of cell references. (Source: Excel Campus)
- ✅ The “Find and Replace” feature in Excel can be used to find ranges that match specific criteria. (Source: Excel Easy)
FAQs about How To Find A Range In Excel
How do I find a range in Excel?
To find a range in Excel, highlight the cells you want to include in the range by clicking and dragging your mouse across them. Then, in the top left corner of the screen, you will see the cell range displayed (e.g. A1:B5).
Can I find a range using specific criteria?
Yes, you can use the “Find & Select” tool to search for cells that meet specific criteria, and then highlight the resulting range. To do this, go to “Home” > “Editing” > “Find & Select” > “Find”. Enter the criteria you want to search for, and then click “Find All”. Excel will highlight all cells that meet your criteria. To turn that highlighted cells to range, press “CTRL” and “A” keys on your keyboard then right-click and click “Format cells,” then click “OK.”
Is there a shortcut for finding a range in Excel?
Yes, you can use the shortcut “CTRL + SHIFT + 8” to select the current range of cells. Alternatively, you can use “CTRL + A” to select the entire worksheet.
What is the difference between a cell and a range in Excel?
A cell is a single rectangular block within the spreadsheet where you can input data. A range is a group of cells that are adjacent or non-adjacent. Ranges are used to perform calculations, formatting and analyze data.
Can I edit the range in Excel after it’s been created?
Yes, if you want to edit the range, highlight the cells you want to include in the edited range by clicking and dragging your mouse over them. You can then adjust the range by clicking and dragging the highlighted cells or manually typing in the new range in the top left corner of the screen.
How can I use a range in a formula?
To use a range in a formula, simply type the range reference (e.g. A1:B5) into the formula where you would normally put a single cell reference. Ensure to include the “:” between the cells references.

