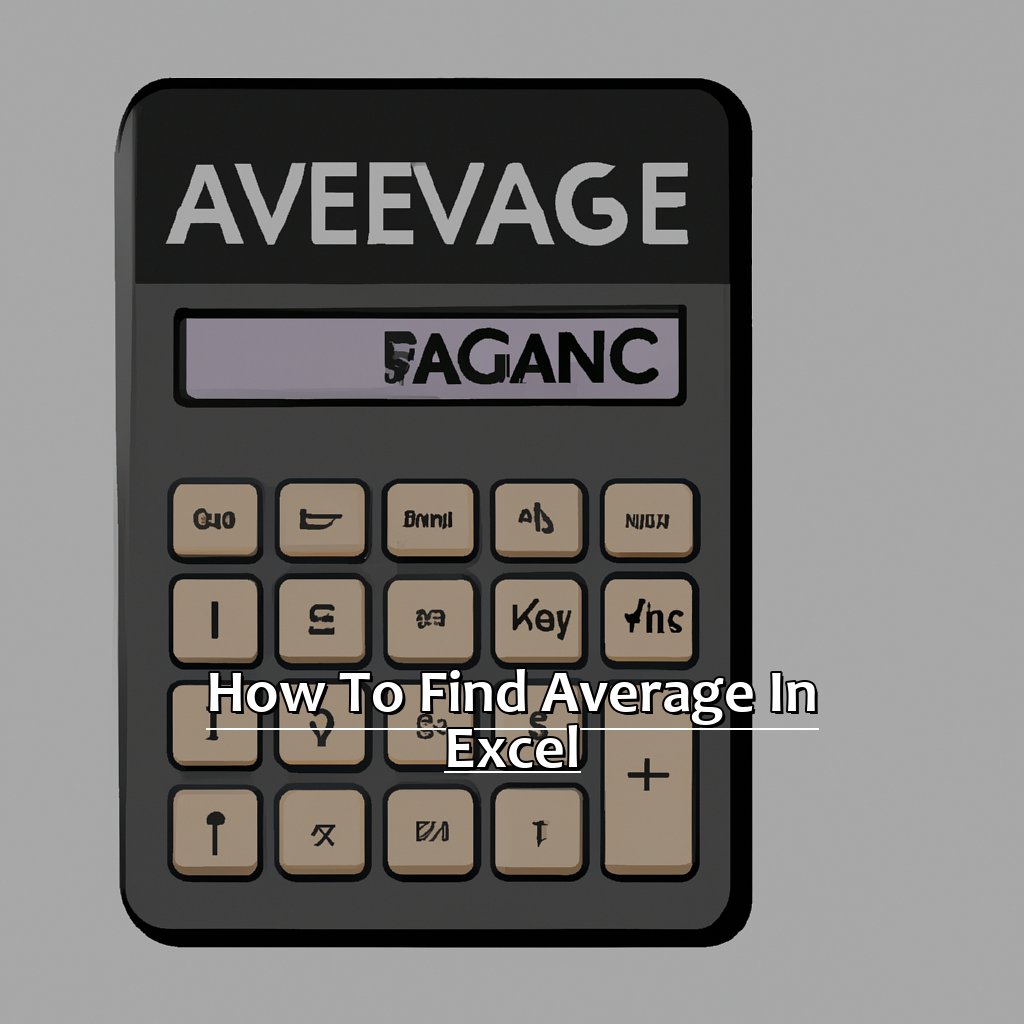Key Takeaway:
- Understanding average – Average is a statistical measure that helps to determine the central tendency of a dataset. There are different types of averages, including mean, median, and mode. Mean is the most commonly used type of average that gives the sum of all values divided by the total number of values.
- Setting up data for averaging – To calculate the average in Excel, enter the data into a worksheet and select the range of cells required for averaging. The data should be clean and without any errors, and the range of cells should be appropriately defined.
- Finding average in Excel – Average can be calculated in Excel using the AVERAGE formula for basic calculations. The AVERAGEIF formula can be used when averaging based on specific criteria, while the AVERAGEIFS formula can be used to average based on multiple criteria.
Key Takeaways:
1. Understanding average – Average is a statistical measure that helps to determine the central tendency of a dataset. Mean, median, and mode are the three types of averages, with mean being the most commonly used one.
2. Setting up data for averaging – To calculate the average in Excel, the data should be entered into a worksheet, free from errors, and appropriately selected for averaging.
3. Finding average in Excel – In Excel, average can be calculated using the AVERAGE formula for basic calculations. However, if there are specific criteria or multiple criteria to consider, the AVERAGEIF or AVERAGEIFS formulas can be used, respectively.
Struggling to find the average of a set of numbers in Excel? You’re not alone! Learn how to quickly and accurately calculate the average of any data set, so you can make informed decisions.
Understanding Average
Data analysis world’s in! Averages finding is a must-do. Distribution of data understanding helps us to get better. In this section, we’ll dive into the details of averages. Mean, median and mode – these are the types of averages we’ll look at. We’ll also find out how to work them out in Excel. Once this section’s done, you’ll know how to find and make sense of averages in your data sets.

Image credits: manycoders.com by David Duncun
Types of Averages – Mean, Median, Mode
Mean, median and mode are three common types of averages used to calculate an average. Each type has its own purpose and application. Here’s a table to outline their differences:
| Type of Average | Calculation Method | Purpose |
|---|---|---|
| Mean | Add all values and divide by total. | Gives overall average for set of data. |
| Median | Sort values and select middle value or average of two if no exact middle. | Useful for skewed data-sets, not impacted by outliers like mean. |
| Mode | Identifies most frequently appearing value. | Good for identifying most common outcome or trait. |
Choose the right type of average depending on what you’re trying to interpret. Mean for finding salary to offer new employees. Median for understanding citation patterns.
Each type of average gives different results for different data-sets. So, know how data is distributed before deciding which method to use. Now you can confidently analyze any given data-set.
How to Calculate the Mean or Average of Numeric Data
To find the mean or average of numeric data, it’s easy! Start by selecting the cell you want your result to be in. Click on the “Formulas” tab, then “More Functions” followed by “Statistical,” and select “AVERAGE.” Highlight the range of cells containing your data by simply clicking and dragging over them with your mouse. Click “OK” and Excel will display the average in the cell you chose. If you need more than one average, just repeat the process.
It’s important to understand when and why averages should be used. They can help understand trends and measure performance over time. However, if there are outliers or if individual values vary greatly, averages may not be accurate. To avoid this, remove extreme values before calculating an average. This will help ensure the result reflects the overall trend. If unsure, seek expert advice.
I remember when I worked on a research project with survey results from hundreds of participants. We calculated an average for each response – but then noticed individual results varied. So, we removed outliers and better understood the data set. We were then able to make more informed conclusions.
Now, let’s move on to setting up data for averaging.
Setting up Data for Averaging
Data analysis? Crucial! Averaging in Excel? Easy. This guide will show you how.
- First, enter data into a worksheet.
- Second, select the range of cells to average.
By the end, you’ll be able to quickly and easily set up your data for averaging in Excel. Voila!

Image credits: manycoders.com by David Woodhock
Entering Data into a Worksheet
- Step 1: Find the cell to start entering data. Type in the first number or word.
- Step 2: Use arrow keys to move across and down in selected cells. Enter all of your data.
- Step 3: Copy-paste data from another source into Excel. Press “Ctrl” + “C” on keyboard. Then select desired cell and press “Ctrl” + “V”.
- Check everything entered correctly before finding the average. Double-check values for accuracy. Errors can cause inaccuracies in formulas and calculations.
- Pro tip: Organize data by column and label each column. Makes it easier to locate values when needed.
Let’s explore how to select range of cells properly for averaging using Excel functions.
Selecting the Range of Cells for Averaging
To get the range of cells for an average, follow these steps:
- Click on the first cell in your data set and drag down to select all the cells you want to include. Or, hold down the Shift key and click the first and last cell of your data set. This works great for large ranges of data across rows and columns.
- Make sure the selected cells are visible. If not, use the scroll bars or touchpad to move up or down. Make sure the cells contain only values you want to average – leave out any empty cells or cells with text.
- Check the format of the range – it should not have numbers stored as ‘text’ format. If it does, find an empty column beside it and write ‘=VALUE(Cell Address)’.
- When selecting ranges, be careful to use one criteria, like condition, location, or values within them. Double-check the range before doing the average calculation, so you don’t end up with a shorter or longer dataset than intended.
By default, Excel’s CALCULATE function (including AVERAGE) ignores blank cells but includes 0 (zero) value when calculating derivatives. The next heading ‘Finding Average in Excel’ will explain how to use Excel’s built-in functions, like SUM() and COUNT(), to calculate averages.
Finding Average in Excel
Struggling with the average in Excel? Not to worry! I’ll show you three easy methods. Firstly, the AVERAGE formula. This calculation is simple and straightforward for finding the average of a set of numbers. Secondly, the AVERAGEIF formula – this allows us to calculate the average based on criteria. Lastly, the more complex AVERAGEIFS formula. This one allows us to average based on multiple criteria. And voila! By the end, you’ll be able to confidently find the average in Excel.

Image credits: manycoders.com by Yuval Arnold
Using the AVERAGE Formula
Text:
Select the cell to display the average. Type “=AVERAGE(“. Highlight the range of cells which have the numbers you want. Type “)” after highlighting. Press enter for the result in the cell.
Excel will add up the integers in the range and divide by the count to obtain an average. Always double-check the range before pressing enter. It is useful when working with large data sets or when time is limited.
Statista reports that in 2020, over 750 million people used Excel for professional purposes.
Now, let’s look into the AVERAGEIF Formula. It will help to find averages based on criteria.
Using the AVERAGEIF Formula to Average Based on Criteria
Select an empty cell where you want the average value to appear. Type “=” and start typing “AVERAGEIF” function. Enter the range of cells that contain the values you want to average, followed by a comma.
In double-quotes, enter the criteria for averaging your data. For example: “>50”. To include blank cells and errors, add “,range)” at the end of the formula. Otherwise, just close parentheses after your criteria and press “enter”.
This formula opens up lots of possibilities for data analysis in Excel. Average sales revenue per quarter or salesperson? No problem! Just use AVERAGEIF Formula and get accurate results with a few clicks.
And don’t forget AVERAGEIFS Formula to Average Based on Multiple Criteria – a complex formula that simplifies analyzing bigger data sets with multiple conditions.
Using the AVERAGEIFS Formula to Average Based on Multiple Criteria
To use the AVERAGEIFS formula, just follow these 3 steps:
- Choose the cell where you want the average result to appear.
- Then, enter
=AVERAGEIFS(and select your data range, followed by a comma. - After that, list your criteria pairs using commas and semicolons. Finish with a closing parenthesis and press enter.
Using this formula can help you understand your data. For example, if you want the average sales amount of apples sold in certain months, you can use it to filter info quickly.
Pro Tip: When using multiple criteria ranges, check that all conditions are correct.
Manipulating Averaging Results gives you control over how averages are shown in Excel. By changing functions like ROUND or IFERROR with formulas containing =AVERAGE, you can adjust rules or stop error messages. Excel also lets you customize results for your needs.
Manipulating Averaging Results
Ever been stuck in a situation where you need to work with datasets in Excel? It can be tough to analyze data! In this article, we’ll explore how Excel can help you easily manipulate average results. We’ll talk about the ROUND function – essential for precise numbers! We’ll also look at ROUNDDOWN and ROUNDUP, which come in handy when adjusting numbers for statistical analysis or financial calculations. By the end, you’ll have a solid understanding of the rounding functions in Excel. Get more accurate averages now!

Image credits: manycoders.com by Yuval Washington
Rounding Results with Excel’s ROUND Function
ROUND function in Excel is helpful to make changes to average results. Here is a four-step guide to use it:
- Select the cell where you want the rounded result.
- In the formula bar, type “=ROUND(” and pick the cell with the average.
- After writing the cell name, put a comma and specify the number of decimal places for the rounded result.
- Close the formula with a closing bracket.
You can also round multiple averages by selecting them at once and using the same steps.
ROUND function carries out rounding up or down, based on whether the last digit is above or below 5. For instance, round(5.5) would be 6 and round(5.49) will be 5.
Tip: Use Excel’s “Increase Decimal” button in the Home tab to see more accurate values without actually rounding.
Now that we have learnt how to use ROUND function for basic rounding, let us move to the next heading – Rounding Down Results with ROUNDDOWN Function.
Rounding Down Results with ROUNDDOWN Function
ROUNDDOWN function in Excel is great for precise and accurate results. Here’s a guide to using this function:
- Select cell to display rounded value.
- Type =ROUNDDOWN(
- Click on cell with value to round down.
- Type a comma (,) after cell reference.
- Enter number of digits after rounding.
- Close formula with ).
For example, if value in cell A1 is 1234.56789, to display with two decimals, type =ROUNDDOWN(A1,2).
Businesses often use rounding-down methods in pricing processes. This ensures attractive prices with profitability.
Next, use ROUNDUP Function for getting rid of too many decimals. This is helpful for accurate prices without exaggerations.
Rounding Up Results with ROUNDUP Function
ROUNDUP function in Excel is useful for rounding up results. Here’s a 3-step guide on how to do it:
- Select the cell for displaying the result.
- Type in the formula “=ROUNDUP(number,num_digits)” replacing “number” with the data and “num_digits” as decimal places.
- Press Enter for the result.
ROUNDUP comes in handy when accuracy is important, like in financial calculations. It always rounds up the nearest value above the specified num_digits. For instance, accounting and finance often need precise calculations, such as rounding up or down according to rules.
My friend once had to round up values above 50 cents in an expense sheet. Simple rounding functions weren’t enough, so he switched to ROUNDUP and finished his task.
Lastly, let’s look at how to use average functions for quick data analysis in Excel formulas.
Using Average Functions in Excel Formulas
Crunching numbers in Excel? Finding averages is a must. Good news: Excel makes it easy! Through this guide, we’ll explore the most common average functions for formulas.
First, the AVERAGE function. Perfect for finding the average of a group of cells.
Next, the AVERAGEIF function which takes averages based on criteria.
Last but not least, the AVERAGEIFS function is used for complex criteria. By the end, Excel pros will have mastered finding averages!

Image credits: manycoders.com by Adam Woodhock
Using AVERAGE Function in Formulas
Open your Excel sheet and select the cell for the average. Type in =AVERAGE. Put the range of cells you want Excel to use in parentheses, like =AVERAGE(B2:B12). Press enter and the answer will appear.
Or, select the cells and click on AutoSum in the Home tab. To adjust cells, edit the formula and press enter.
Decimal points may influence results, so format columns before proceeding.
AVERAGEIF Function can be used to view averages based on criteria. Try implementing them into scenarios to grow your proficiency. This supports financial modelling and data reporting. AVERAGEIF is another advanced tool when working with data sets in Excel – stay tuned for more tips!
Using AVERAGEIF Function in Formulas
AVERAGEIF Function makes calculations simpler. It requires only three arguments: range of cells, criteria (in quotation marks) and range of cells containing numbers to average. For example, use ‘Product X‘ as the criteria to find the average sales for it.
AVERAGEIFS Function is better for more complex calculations. This allows you to use multiple conditions. It does not include empty or non-numeric cells in the calculation. AVERAGEA Function should be used if you want to include them.
Using AVERAGEIF Function in Formulas saves time and effort. It simplifies finding an average in Excel. Give it a try in your next Excel formula to get improved spreadsheet calculations.
Using AVERAGEIFS Function in Formulas
To use AVERAGEIFS, select the cell where you want to display the average. Type the formula =AVERAGEIFS(. Then, click and drag over the range of cells you want to include in the average. After, type a comma (,) to separate the first set of criteria. Repeat steps for each additional set of criteria.
AVERAGEIFS can calculate averages based on multiple conditions. Understanding the criteria and which cells they’re located in is key. Plus, using AVERAGEIFS is much faster than sorting manually or creating multiple formulas.
I used AVERAGEIFS when managing a student organization’s budget. I needed to determine an average amount spent on events with certain criteria, like held on weekends or featuring guest speakers. Excel made it easy and I was able to make better decisions about allocating funds.
Five Facts About How To Find Average in Excel:
- ✅ The AVERAGE function in Excel calculates the arithmetic mean for a range of cells. (Source: Microsoft)
- ✅ The AVERAGEIF function calculates the average for a range of cells based on one specific criteria. (Source: Excel Easy)
- ✅ The AVERAGEIFS function can be used to find the average for a range of cells based on multiple criteria. (Source: Excel Jet)
- ✅ The MEDIAN function can be used to find the middle value in a range of cells, which can be more useful than the mean when dealing with extreme values. (Source: Spreadsheeto)
- ✅ Excel also has functions for finding the minimum and maximum values in a range of cells (MIN and MAX) and for counting the number of cells that contain numbers (COUNT). (Source: Excel Campus)
FAQs about How To Find Average In Excel
How do I find the average in Excel?
To find the average in Excel:
- Select the range of cells that contains the values you want to average.
- Click on the “Formulas” tab on the Excel ribbon, and then click the “AutoSum” button.
- Press “Enter” to calculate the average.
Can I calculate the average of selected cells in Excel?
Yes. To calculate the average of selected cells in Excel:
- Select the range of cells that you want to calculate the average of.
- Right-click on the selected cells and click on “Average” or “Average (if)” from the drop-down menu.
- The average value will be calculated and displayed in the cell you have selected.
What does the AVERAGE function do in Excel?
The AVERAGE function in Excel calculates the average of a range of numbers. It can be used to calculate the average of a single cell, a range or multiple ranges of cells. The formula for the AVERAGE function is “=AVERAGE(range)”.
How can I include/exclude empty cells in Excel when calculating the average?
You can include or exclude empty cells in Excel when calculating the average in the following ways:
- To include empty cells:
- Skip the empty cells when selecting the range of cells for calculation.
- Include empty cells by selecting the range of cells and then using the formula “=AVERAGEIF(range,”<>“)”
- To exclude empty cells:
- Select the range of cells for calculation.
- Use the formula “=AVERAGE(range/selection)”
What is the difference between AVERAGE and AVERAGEIF in Excel?
The AVERAGE function in Excel calculates the average of a range of numbers, while AVERAGEIF function calculates the average of a range of cells that meet specific criteria. The formula for the AVERAGEIF function is “=AVERAGEIF(range, criteria)”.
Can I use AVERAGE function with logical operators in Excel?
Yes. You can use logical operators such as >, <, =, >= or <= along with the AVERAGE function in Excel to calculate an average based on certain criteria. The formula for this would be "=AVERAGEIF(range,logical_operator,criteria)".