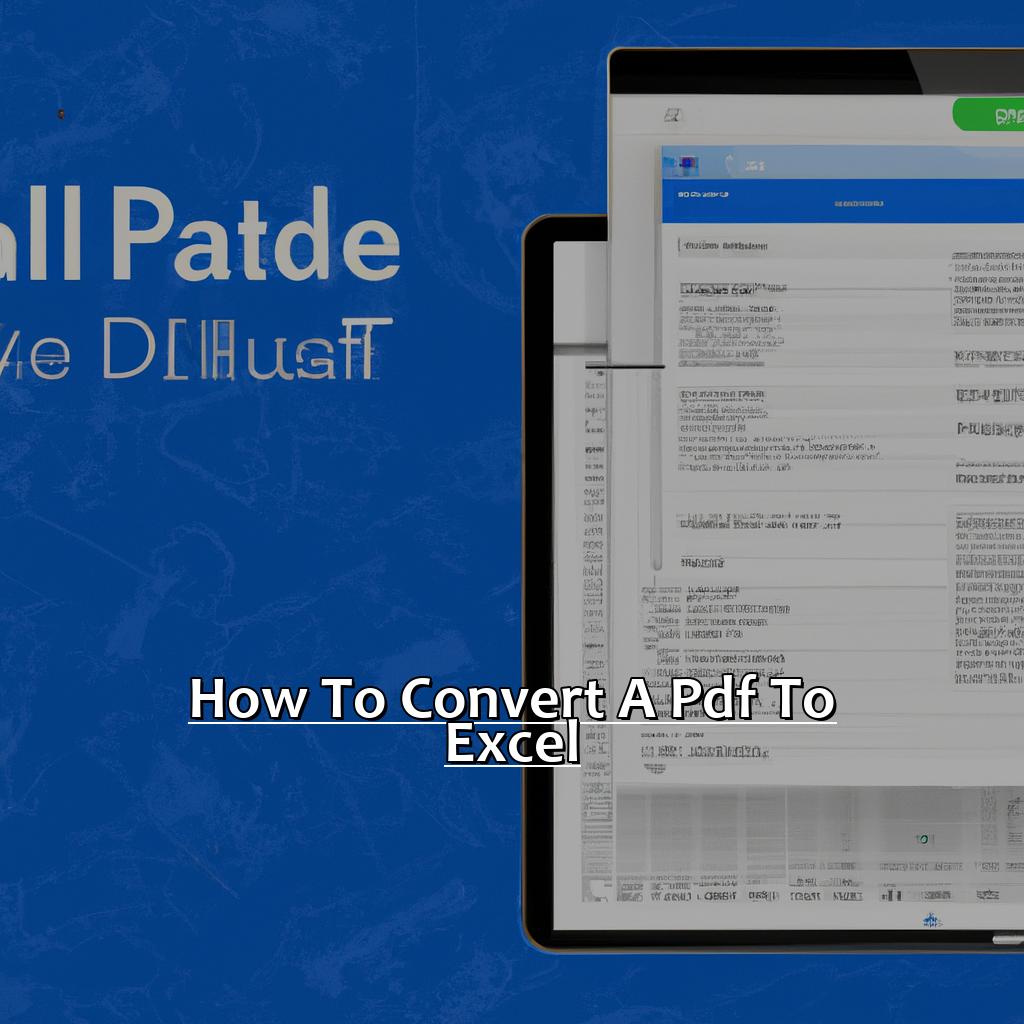Key Takeaway:
- PDF and Excel are two popular file formats used to store and share data. PDF is a static document that displays information in a fixed layout, while Excel is a spreadsheet application that allows users to manipulate and analyze data.
- There are several ways to convert a PDF to Excel, including using online converters, Adobe Acrobat, and third-party software. Google Sheets can also be used to convert PDFs to Excel for free.
- To ensure successful conversion of a PDF to Excel, it is important to check the formatting of the PDF before conversion, use a high-quality converter, and choose the right conversion settings for better results.
Struggling to convert a PDF to Excel? You’re not alone. In this article, you’ll learn simple and effective steps to quickly convert a PDF to Excel.
What is PDF and Excel?
PDF and Excel are file formats used worldwide in businesses and institutions. PDF stands for Portable Document Format, created by Adobe Inc. in 1993. It captures formatting info from different apps and platforms. Excel is a spreadsheet program by Microsoft. It stores data, computes, and creates charts/graphs.
What is PDF and Excel?
- PDF: An electronic document format that captures formatting info from applications across platforms.
- Excel: An electronic worksheet program for computing and data analysis with formulas, graphing tools, and macros.
- Both: They save data on devices so you can work offline.
PDFs are mainly used to save important docs, since they cannot be edited without a trail. Excel files can be edited by many users at once with real-time editing enabled. And they make computations more visual.
According to research, More than half of all professional positions require digital skills.
Knowing how to convert PDFs to Excel increases employability in the digitized age.
If you have large tables with rows and columns, it can be hard for search engine crawlers. Learn how to convert PDFs to Excel with readily available digital tools.
How to Convert a PDF to Excel
Converting PDFs to Excel can be a chore. However, the reward of this process can be worth it! Here’s a guide to help you. We will go over all options; free and paid. Then, we’ll look at easy online solutions. If you have Adobe Acrobat, I’ll explain how to use it to convert. Is it worth it to use third-party converters? Lastly, we’ll check out Google Sheets as a way to convert PDF to Excel.
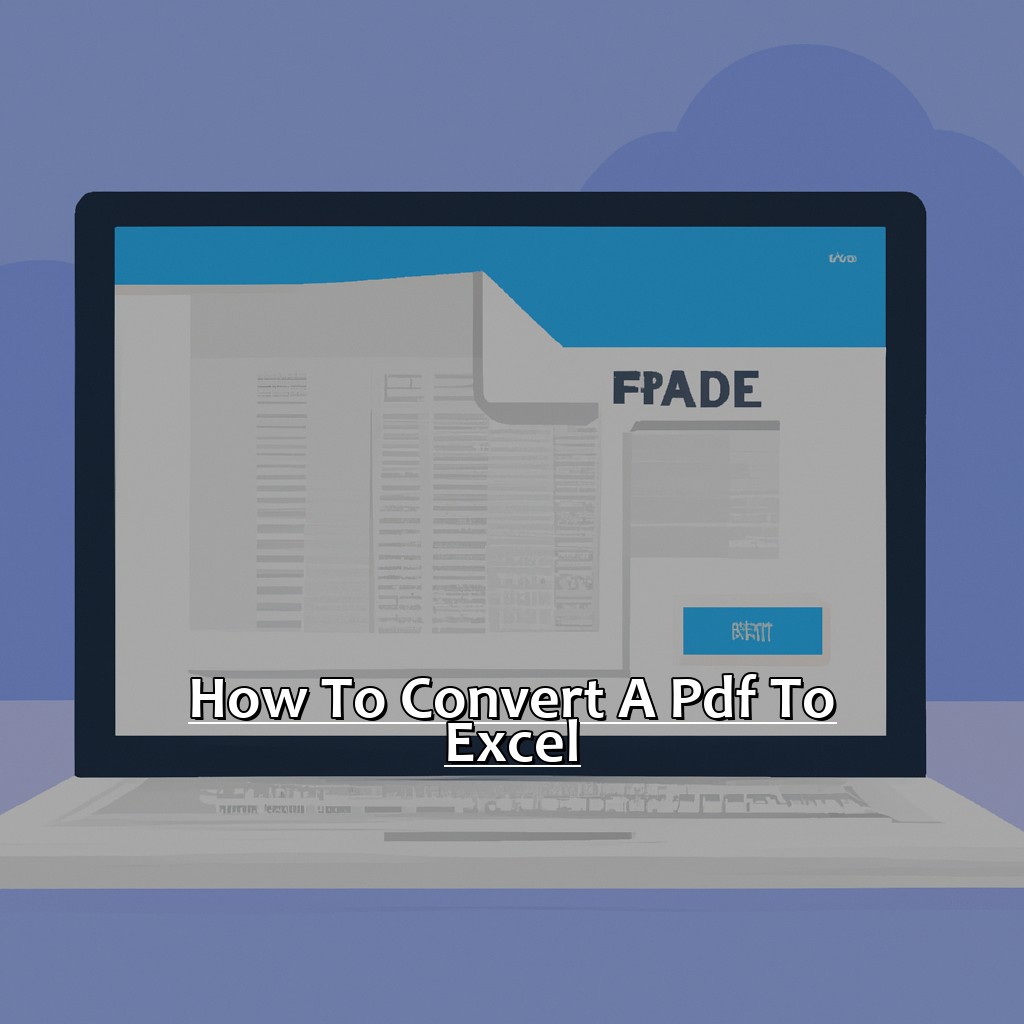
Image credits: manycoders.com by Yuval Arnold
A Comprehensive Guide to Converting PDF to Excel
- Open your PDF converter.
- Choose the “PDF to Excel” option.
- Upload or drag in the desired file.
- Set up formatting for the content, to display correctly in Excel.
- Customize headers and footers, or remove them entirely.
- Hit “Convert”.
I was preparing a presentation on online marketing trends, and needed data from reports and surveys. Excel would have made it easier. I managed, but wasted time trying to extract accurate figures.
Using online PDF to Excel converters is simpler. Google ‘online PDF converters’ for thousands of search results. The next section will provide guidance.
Online PDF to Excel Converters: A Simple Way to Convert Documents
Online PDF to Excel converters can help you quickly and easily turn PDFs into editable spreadsheets. No software needs to be downloaded or installed; simply upload the file, pick the output format, and hit ‘convert’. Most are free, but some may need payment for extra features.
Using an online converter saves loads of time and reduces errors compared to manually entering data. Don’t miss out – explore the options today!
Adobe Acrobat is the ultimate solution for converting PDFs to Excel. It has a great OCR tech and user-friendly interface, making it effortless.
Adobe Acrobat: The Ultimate Solution for Converting PDFs to Excel
Adobe Acrobat is an amazing solution for changing PDFs to Excel. It has a very useful feature of understanding tables and turning them into spreadsheets, making it a go-to device for many experts who manage data regularly.
To change a PDF to Excel using Adobe Acrobat, you must follow three stages:
- Open the PDF in Acrobat and click on “Export PDF” from the right-hand panel.
- Select Microsoft Excel as the export format and pick the particular spreadsheet you want to convert.
- Lastly, click on the Export button and wait for Adobe Acrobat to finish changing your PDF to Excel.
Adobe Acrobat makes it simpler for users by offering a choice to preview the content before trading it into a spreadsheet format. What’s more, this software can recognize checked documents that incorporate tables and convert them as well. This capacity gives Adobe a bit of leeway over its rivals.
As per research by Business Insider, 64% of organizations use Adobe Acrobat as their primary device for overseeing electronic documents. Subsequently, it is evident that this software is broadly utilized and trusted by businesses.
Third-Party PDF to Excel Converters: Are They Worth Your Time and Money?
What’s next? We will discuss third-party PDF to Excel converters and whether they are worth your time and money or not.
Third-Party PDF to Excel Converters: Are They Worth Your Time and Money?
Third-party PDF to Excel converters are specialized software or online tools. But are they worth the time and money? Let’s see what to consider:
- Cost – Most require payment from free trials to subscriptions.
- Potential data loss – Complex formatting, such as tables and graphs, can be altered.
- Security – Uploading PDFs can raise privacy concerns.
- Reliability – Accurate results may not be guaranteed.
- Compatibility – Software may only work with certain operating systems. Online tools require an internet connection.
It depends on your needs. So if you choose a converter, research its reputation and reviews. Back up your files before conversion.
Not always necessary. If you have a few simple tables or graphs, there are free alternatives!
Google Sheets lets you convert PDFs to spreadsheets using Google Drive. No downloads needed – just an internet connection.
Google Sheets: An Alternative Way to Convert PDFs to Excel
Google Sheets can be an alternative to converting PDFs to Excel. Here’s a six-step guide to using it:
- Open Google Drive & upload the PDF.
- Right-click & select ‘Open with‘ > ‘Google Sheets‘.
- Go to ‘File‘ > ‘Download‘ > ‘Microsoft Excel (.xlsx)‘.
- You may get a warning but select ‘Ok‘ or ‘Download‘.
- Open the converted file in Microsoft Excel or other spreadsheet software.
- Save the converted file in your desired location.
Google Sheets has an advantage: no downloads or installations of additional software needed. It can also handle multiple pages of data from a single PDF file, which makes it more efficient.
If you experience any issues, these suggestions might help:
- Ensure your original PDF is formatted correctly for conversion – use correct table structures & exclude images.
- Try converting smaller sections of the document at once. This can help prevent errors.
Alternative services are available online if this method doesn’t work.
Stay tuned for tips for successfully converting PDFs to Excel!
Tips for Successfully Converting PDFs to Excel
Fed up of entering data from PDFs into Excel spreadsheets manually? Convert PDFs to Excel for efficiency and ease. Here are some tips for making the transformation successful. Firstly, check the PDF’s formatting! It’ll impact the end result. Next, see the advantages of using a great PDF to Excel converter. Finally, pick the best conversion settings for improved results. Let’s start converting and make it a breeze!
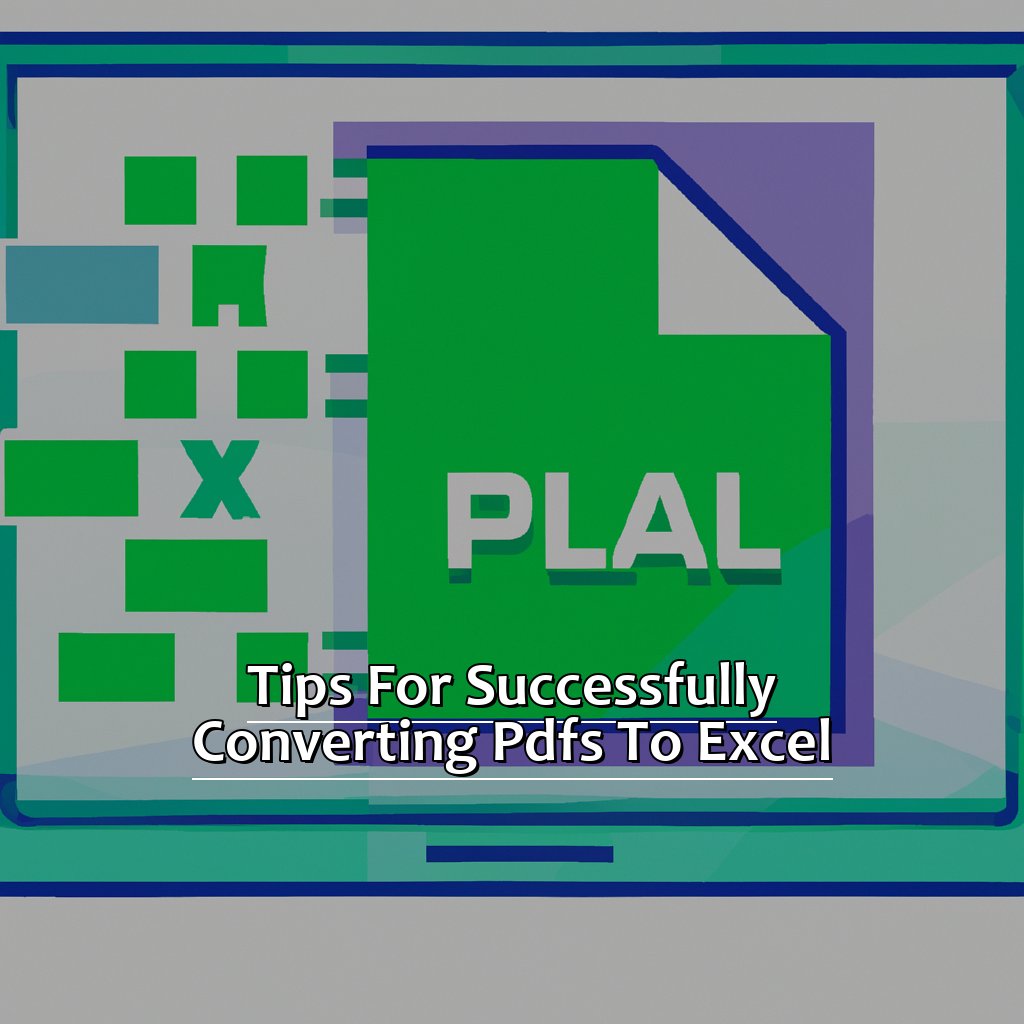
Image credits: manycoders.com by Joel Duncun
Check the Formatting of the PDF Before Conversion
Before converting PDFs to Excel, it’s essential to check the formatting. Here’s why:
- PDFs can have inconsistent formatting, especially from scanned documents or images.
- Tables, columns and rows may be misaligned or missing in the PDF.
- PDFs could also contain text boxes, images or charts.
Check the formatting of all data types before converting. If elements are not formatted correctly, your spreadsheet might be wrong, incomplete, or hard to use.
To check the formatting, open the PDF using Adobe Acrobat DC or other software that navigates PDFs. See if any part of the file is missing or wrong. Ensure no overlapping text boxes or misaligned columns.
Here are some tips to manage potential issues:
- Simplify and reformat tables by removing unnecessary content.
- Look for tools to convert images into tables.
- If necessary, retype parts rather than copy-paste to the spreadsheet. This will reduce errors and keep formulae and equations.
Finally, ‘Use a High-Quality PDF to Excel Converter’ will explain how to pick an excellent converter for this task.
Use a High-Quality PDF to Excel Converter
It’s key to use a top-notch PDF to Excel converter when doing conversions. Here’s a 5 step guide:
- Choose a dependable and reputable converter program or software.
- Make sure it has OCR (Optical Character Recognition) technology. This can make printed docs editable.
- Pick ‘Excel‘ as the output format.
- Drag and drop the PDF document or browse your files and upload it.
- Click ‘Convert‘ and wait.
Using a low-quality converter could mean inaccurate data, lost formatting, missing characters and a waste of time. A quality converter is great for large amounts of data, like accounting or finance, where numbers matter.
One user saw big success. They had hundreds of pages of financial data, but couldn’t find an accurate and quick way to turn them into spreadsheets until discovering an online OCR-powered solution.
The last step is picking the right conversion settings for improved results.
Choose the Right Conversion Settings for Better Results
Choosing accurate conversion settings can make or break the accuracy of your PDF to Excel file. It’s essential to pick the correct options that fit your needs. Here’s a 6-step guide:
- Open your PDF file and click ‘Export PDF’ or ‘Save As Other’ from the ‘File’ tab.
- Select Excel or Spreadsheet as the conversion format. Make sure to pick the version of Microsoft Excel that suits your needs.
- Click ‘Settings’ and decide if you want to convert all pages or specific ranges.
- Pick which type of data you want to convert – Text and Tables or Entire Document.
- Select how you want to layout tables by picking Auto Table Detection or Custom Layout.
- Finally, save the converted Excel file and check it has saved correctly.
It helps if you know which data type you need in Excel form and be aware of compatibility issues between versions of Microsoft Excel prior to selecting conversion settings. Also, consider using OCR software if there are images in your PDF files.
It’s also a good idea to try different text formats separately. And test multiple conversions before making a decision.
Summary of the Best Ways to Convert PDFs to Excel
When it comes to turning PDFs into Excel, there are lots of choices. But, the top methods are few. Here’s a rundown.
- Try an online PDF converter. Upload your PDF, select Excel as the output, and hit ‘convert’. Then, download it to your device.
- Use Adobe Acrobat Pro DC or Nitro Pro. These packages have tools to save PDFs as an Excel spreadsheet.
- Manually copy-paste the data from PDFs into Microsoft Excel. This may take time and effort, but it’s useful for simple tables or smaller documents.
It was tough to convert PDFs before technology improved. Users had to transcribe info from PDFs into other formats. But, now, we have great tools that make converting file types easy and fast.
Five Facts About How To Convert a PDF to Excel:
- ✅ Converting a PDF to Excel allows for easier manipulation and analysis of data. (Source: Investopedia)
- ✅ Many online tools and desktop software exist to convert PDF to Excel, both free and paid. (Source: TechRadar)
- ✅ Accuracy of converted data can vary and may require manual adjustments. (Source: Cogniview)
- ✅ Some PDFs may not be suitable for conversion to Excel due to complex formatting or security measures. (Source: Able2Extract)
- ✅ The process of converting a PDF to Excel typically involves selecting and uploading the PDF file, choosing the conversion settings, and downloading the converted Excel file. (Source: SmallPDF)
FAQs about How To Convert A Pdf To Excel
How to Convert a PDF to Excel?
Converting a PDF to Excel may seem like a daunting task, but the process is actually quite simple, and can be done easily using software or online tools.
What are some of the popular tools for PDF to Excel conversion?
Some popular tools for converting a PDF to Excel include Adobe Acrobat, Nitro PDF, Smallpdf, PDFelement, and Able2Extract. These tools offer a variety of features to help users easily export and edit data from PDFs.
Is it possible to convert a scanned PDF to Excel?
Yes, it is possible to convert a scanned PDF to Excel using Optical Character Recognition (OCR) software. OCR technology can recognize handwritten or printed text in scanned documents and convert them into editable Excel files.
Can a PDF with tables be converted to Excel with the table intact?
Yes, many PDF to Excel converters can preserve tables while converting. In fact, preserving tables is a common feature among many PDF to Excel converter tools.
Does the formatting of the PDF get preserved after conversion to Excel?
Most PDF to Excel conversion tools aim to preserve the formatting and layout of the original PDF document. However, this may vary depending on the complexity of the PDF file and the tool being used for conversion.
Can a PDF with multiple sheets be converted to Excel with multiple sheets?
Yes, most PDF to Excel conversion tools can convert PDFs with multiple sheets into Excel files with multiple sheets, preserving the original formatting and layout. This can be useful when dealing with complex PDF files that contain multiple data sets.