Key Takeaway:
- Understanding the differences between Excel and PDF formats is important to ensure a smooth and accurate conversion process. For example, PDF files cannot contain dynamic content or formulas, which should be taken into consideration when selecting the right Excel file for conversion.
- Convenience of online conversion tools is beneficial for those who need to convert Excel to PDF quickly and easily. However, using desktop software for Excel to PDF conversion can give users more control over the formatting and layout of the resulting PDF file.
- Advanced techniques for Excel to PDF conversion include converting multiple Excel files to PDF in one go, converting Excel files to various image formats, and converting Excel to HTML for easy sharing and browsing. Keeping the PDF file secure is also important, and can be achieved by adding password protection, encryption, and digital signatures.
Are you finding it difficult to convert Excel to PDF? This article outlines a simple, 3-step process to get the job done quickly and easily. Read on to learn how you can save your Excel sheet in PDF format.
Understanding the Basics of Excel to PDF Conversion
Do you often use Excel and PDF formats? I do! I’ve had to convert my workbooks to PDFs many times. But, if you don’t know where to start, the conversion process can be tricky.
In this segment, we’ll look into the fundamentals of converting Excel to PDF, and understand the differences between the two formats. We’ll also look at how to choose the right Excel file to convert, for a seamless and efficient experience. Let’s dive in and discover all you need to know about Excel to PDF conversion!
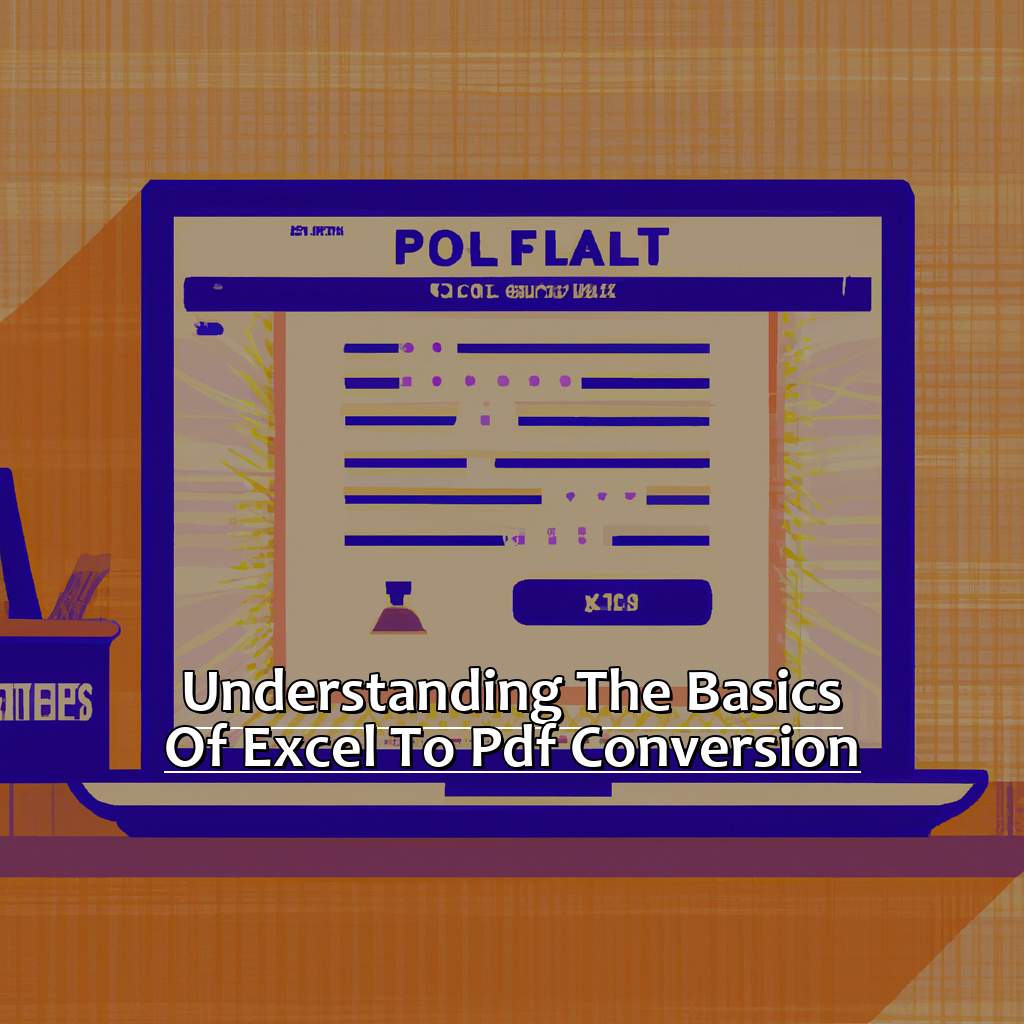
Image credits: manycoders.com by Adam Washington
Key Differences Between Excel and PDF Formats
Excel and PDF formats have key differences. Excel is mainly for numerical data, while PDF documents can have text, images, audio, video, etc. To make it clearer, we created a table.
| Excel | |
|---|---|
| Best for large numerical sets, editable, and works well with formulas. | For presenting info visually, read-only, and usually exported as one document. |
It is important to know these differences before converting an Excel file to PDF. In 2019, Forbes reported that Excel proficiency is sought-after by employers. But for professional reports, converting an Excel file to PDF may be necessary. In the next section, we will look at what factors to consider when selecting the right Excel file for conversion.
Selecting the Right Excel File for Conversion
- Find the Excel file that needs converting. Make sure it’s saved on your computer.
- Open the file and review everything inside. Make sure it’s in order and formatted well.
- Save the file with a different name, so you don’t overwrite the original. This way, data from older versions is kept safe.
- Double-check all data and formulas are accurate.
- When you’re happy, convert the Excel file to PDF by using one of the methods in this article.
It’s important to choose the right Excel file for conversion. Picking the wrong one can lead to errors or lost data during conversion. Also, double-checking the formatting and content helps avoid confusion when using the PDF file. So take your time to pick the right one.
Did you know there’s an add-in called “Save As PDF or XPS”? It lets you save files in both PDF and XPS formats without needing extra programs.
Now, let’s look at the Various Methods for Converting Excel to PDF!
Various Methods for Converting Excel to PDF
Working with data in Excel? Sharing files can be tricky, especially with formatting. So, I’ve explored ways to convert Excel to PDF and make sharing easier. This article will show three methods.
- First up: online tools! They save time and effort.
- Second: desktop software. We’ll discuss which programs to consider.
- Finally, we’ll look at Microsoft Excel’s built-in conversion feature. Beginners and pros can benefit!

Image credits: manycoders.com by Joel Jones
Convenience of Online Conversion Tools
The convenience of Online Conversion Tools is undeniable. You can do it from anywhere and quickly turn an Excel file into a PDF document. Here’s a simple 6-step guide to help you understand the benefits:
- Open a web browser and search for a reliable online conversion tool.
- Upload your Excel file.
- Select ‘PDF’ as the output format.
- Wait for the conversion process to complete.
- Review the converted PDF document.
- Download and save it.
Online conversion tools are cost-effective and intuitive. They save users time and money, plus no special technical knowledge is required. Doing things virtually anytime and anyplace with minimal fuss is now possible!
A true story about this topic shows how delayed work completion caused loss of tenders or clients’ dissatisfaction. Last-minute solutions came at considerable costs, like software purchases and system crashes.
Desktop Software for Excel to PDF Conversion is another option. Many companies offer programs specially designed for this task. This could be perfect if you prefer doing things on your computer, or need special features like merging multiple documents.
Using Desktop Software for Excel to PDF Conversion
Desktop software for Excel to PDF conversion is an efficient way to convert files. Here’s a 5-Step Guide:
- Download and install reliable PDF converter software.
- Launch the program and choose the “Excel to PDF” conversion option.
- Select the Excel file. Use “Browse” button or drag & drop.
- Set additional settings like output folder or password protection.
- Click “Convert” and wait for the program to finish.
Benefits of using desktop software include:
- Batch conversion.
- Custom formatting options.
- Automatic resizing of images.
- Offline use.
- Better privacy – no third-party servers.
Capterra report includes popular desktop software for Excel to PDF conversion, such as Adobe Acrobat DC, Nitro Pro, Foxit PhantomPDF.
Another way to convert Excel files into PDF format is to use Microsoft Excel’s built-in conversion feature.
Taking Advantage of Microsoft Excel’s Built-in Conversion Feature
The built-in conversion feature of Microsoft Excel is a convenient way to convert Excel files to PDF without any extra tools or software. Here’s a guide on how to use it:
- Open the Excel file.
- Go to the “File” tab. Select “Save As”.
- In the Save As dialog box, pick “PDF” from the drop-down menu next to “Save as type”.
- If you want to adjust settings, click the “Options” button.
- Decide where to save the PDF file and click “Save”.
- Wait for Excel to finish the conversion.
This method is great if you only need to convert files occasionally, but not ideal for complex formatting or data. Check the PDF file after conversion to make sure everything looks okay.
Some suggestions to improve this method include:
- Trying different options in the Save As dialog box (step 3).
- Creating a shortcut or hotkey for the conversion process.
For more complex situations, advanced techniques for Excel to PDF conversion may be helpful.
Advanced Techniques for Excel to PDF Conversion
Fed up with converting Excels to PDFs one-by-one? Me too! So, let’s look at advanced methods for converting Excels to PDFs. First, we’ll find out how to convert many Excels to PDFs together, and save lots of time. We’ll look at how Excels can be converted to different image formats, giving more ways to display data. Finally, we’ll chat about converting Excels to HTML, for easy sharing and browsing. Master the art of Excel to PDF conversion with these techniques – in no time!

Image credits: manycoders.com by Harry Arnold
Converting Multiple Excel Files to PDF in One Go
Open Microsoft Excel. Select the files to convert to PDF. Right-click and choose “Print”. In the settings, select “Microsoft Print to PDF” as printer. Set paper size, orientation, and other settings. Click “Print”. Choose a save location. Name them and click “Save” to finish. For large batches, create a subfolder for each set.
Now you know how to convert multiple Excel files into PDFs. To convert Excel to image formats, just follow the same steps.
Conversion of Excel Files to Various Image Formats
Open your Excel file and check it’s properly formatted. Make sure all is clear before you begin.
Select the range of cells you want to change to an image format.
Press ‘Ctrl+C’ to copy the chosen range.
Open a photo-editing program like Paint or Adobe Photoshop and press ‘Ctrl+V’ to paste the copied range.
Save the image as JPEG or PNG.
Other methods provide more flexibility when changing Excel files to many image formats. You can use online converters, or plugins and add-ons for Microsoft Office and Google Sheets.
Make sure you use these techniques to get the most out of your data. Convert them into different file formats and have attractive visuals in presentations, reports or websites.
We’ll now discuss converting Excel to HTML, a simple yet powerful way to share your spreadsheets on the web, without losing its formatting or style.
Converting Excel to HTML for Easy Sharing and Browsing
Converting Excel to HTML is not tricky if you know how. Breaking down data into cells in HTML format helps to organize it automatically. Using Microsoft Word, you can go to File > Save As Web Page and select which tabs you want available on the web page. Alternatively, you can use specific software which offers CSS layouts and JavaScript events, made for Spreadsheet applications. Save your file as an HTML file, upload it onto a shared folder and everyone on the team can access the info. No need for Excel installed! Converting Excel to HTML makes data more manageable, streamlines viewing experience, and makes it easier to upload into web pages or shared drives.
Keeping Your PDF File Secure
Converting Excel files to PDFs? Security is essential! Here’s how to keep your created PDFs secure. We’ll focus on 3 strategies:
- Adding a password
- Encrypting files
- Using digital signatures
These extra measures are crucial in today’s digital world. They make all the difference!

Image credits: manycoders.com by James Arnold
Adding Password Protection to Your PDF Files
Open the PDF file you want to protect with a password.
Go to File, select Properties and click on the Security tab.
Click on the drop-down menu next to Security Method and choose Password Security.
Tick the box next to Require a Password To Open The Document.
Enter your chosen password in the field provided.
Click OK and save your newly protected PDF file.
For added security, use strong, complex passwords. Avoid guessable passwords such as “123456” or “password“. Use random combinations of letters, numbers, and symbols instead. Password protection is one step towards securing important documents. Encryption is another method for enhanced security.
Encrypting Your PDF Files for Enhanced Security
Open your PDF file in Adobe Acrobat. Click on Tools at the top. Select Protect and Encrypt. Choose Encrypt with Password and set a strong one. Save the encrypted doc with a new name.
Encryption ensures only authorized users can open and view the contents. There are other ways to enhance security. For example, add watermarks to mark them as confidential or set permissions who can view, edit, or print.
Did you know Acrobat also offers redaction tools? These allow permanently removing sensitive info from PDF files. Using Digital Signatures for Authenticity and Reliability is another way to ensure PDF files remain secure. This feature allows digitally signing documents with a certificate-based digital ID. With these features, it is easy to keep your PDF files secure. The next section will explore how converting Excel sheets into secure PDFs helps further.
Using Digital Signatures for Authenticity and Reliability
Digital signatures are the way to go for securing PDF files. Here’s a handy guide:
- Open the PDF in Adobe Acrobat.
- Go to ‘Tools’ and select ‘Certificates.’
- Choose ‘Digitally Sign’ from the dropdown.
- Place your signature and save.
Digital signatures guarantee the document hasn’t been meddled with. This makes it reliable as a legal contract or other important record. Cryptography validates identity and ensures data transfer is secure. This process is widely accepted and reliable.
A report by MarketsandMarkets states digital signature market size will grow from USD 2 billion in 2019 to USD 5 billion by 2024; Compound Annual Growth Rate (CAGR) of 19.0%.
We’ve got more tips to maximize your PDF file’s security and efficiency!
Additional Tips to Optimize Your PDF Files
We all know Excel is great for data analysis. Now, I’m giving tips on how to optimize your PDF files for better efficiency and quality. Learn how to compress your PDFs. Plus, discover how to optimize them for web viewing and sharing. Finally, find out a quick hack to print PDFs directly from Excel – it can save time and increase efficiency.
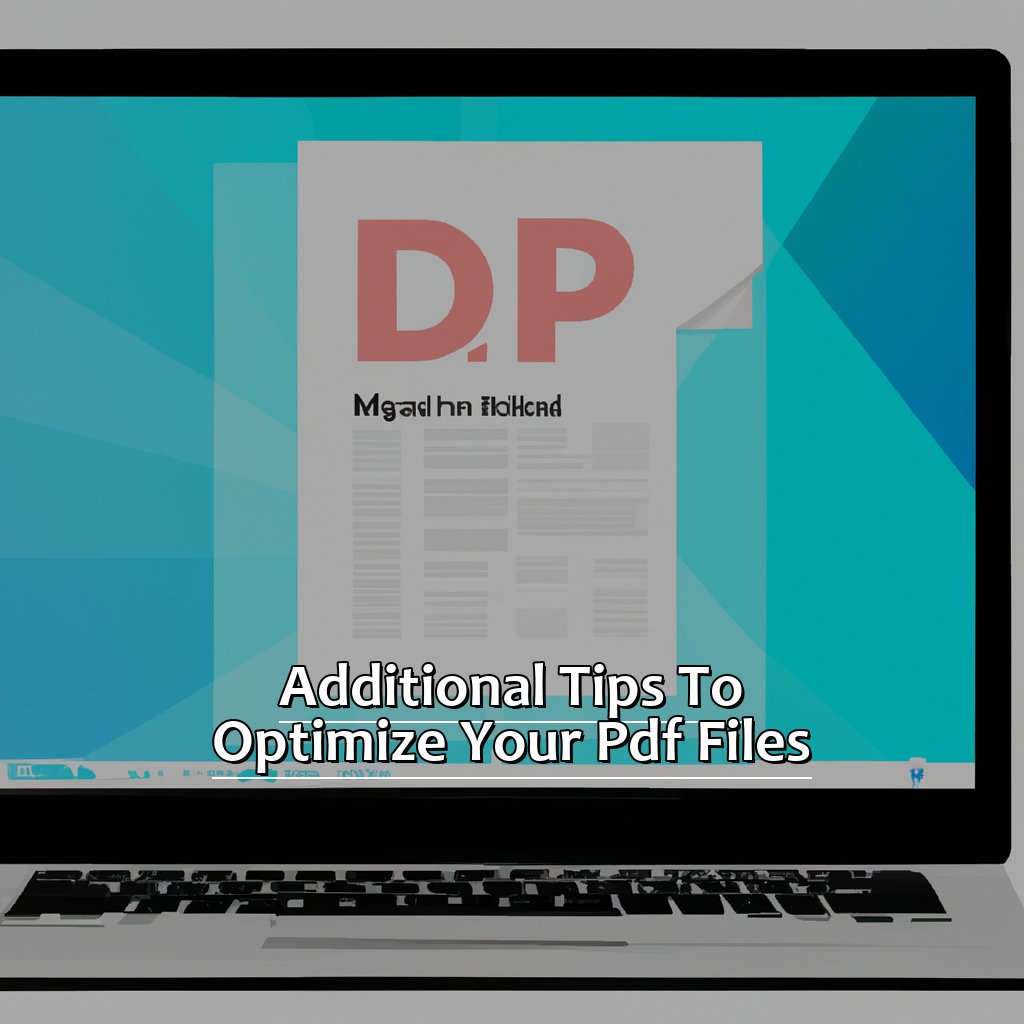
Image credits: manycoders.com by Yuval Washington
Compressing Your PDF Files for Better Efficiency
Optimizing your PDF files for web viewing and sharing can be done by compressing them. This makes them easier to share, load faster and take up less disk space. Adobe states that compressing a 10MB file down to 1MB can reduce download time by up to 90%. A study by Smallpdf shows that compressed PDF files were downloaded 82% faster.
In order to reduce the file size, try reducing the image size without sacrificing quality. Removing unnecessary content and limiting the used fonts can also help. Free and paid software programs can compress your PDF files without losing quality.
Optimizing Your PDF Files for Web Viewing and Sharing
To make your PDFs web-friendly, here’s a 6-step guide:
- Compress images to reduce size and make sharing simpler.
- Try to condense content onto fewer pages.
- Use fonts specifically designed for web viewing, such as Arial, Times New Roman, or Helvetica.
- Add bookmarks to help viewers navigate the document.
- Enable “fast web view” in Acrobat Pro.
- Test the PDF on different devices.
For design, consider contrast between font color and background color, or use images as backgrounds. If you have multiple pages or different types of content, create separate PDF files. This will make it easier for viewers to access what they need.
Printing Your PDF Files Directly from Excel for Added Convenience
Printing Your PDF Files Directly from Excel for Added Convenience is a great way to save time and money. Here’s how to do it:
- Open the Excel file containing the PDF file.
- Go to the “File” menu and click “Print”.
- In the Print Preview window, choose the printer.
- Click “Print”.
- Wait for the PDF file to print.
This method helps improve productivity and maintains the original formatting of the PDF file. Plus, there’s no need to buy extra software or hire a third-party service provider.
My friend was struggling to convert multiple excel sheets into individual pdfs until she learned this trick. She saved hours of work and was happy that she didn’t have to spend more money on external solutions.
Some Facts About How to Convert Excel to PDF:
- ✅ There are different ways to convert an Excel file to PDF, including using the “Save As” function in Excel or using online converters. (Source: Business News Daily)
- ✅ Converting Excel to PDF can help maintain formatting and ensure compatibility across different devices and platforms. (Source: Techwalla)
- ✅ Excel to PDF conversion can be done on both Windows and Mac computers. (Source: PDFConverters)
- ✅ Some online converters offer additional features such as merging multiple Excel files into one PDF document. (Source: Small Business Trends)
- ✅ It is important to check the quality and security of the online converter before using it to avoid issues such as data theft or loss of important information. (Source: Investintech)
FAQs about How To Convert Excel To Pdf
How to Convert Excel to PDF?
Converting Excel to PDF is a simple process that can be accomplished with a few clicks. Follow the steps below:
- Open the Excel file that you want to convert to PDF.
- In Excel, click on File and select Export from the menu.
- Select Create PDF/XPS Document and click Create PDF/XPS.
- In the Publish as PDF or XPS dialog box, choose a location to save the file and give it a name.
- Click on the Publish button to complete the process.

