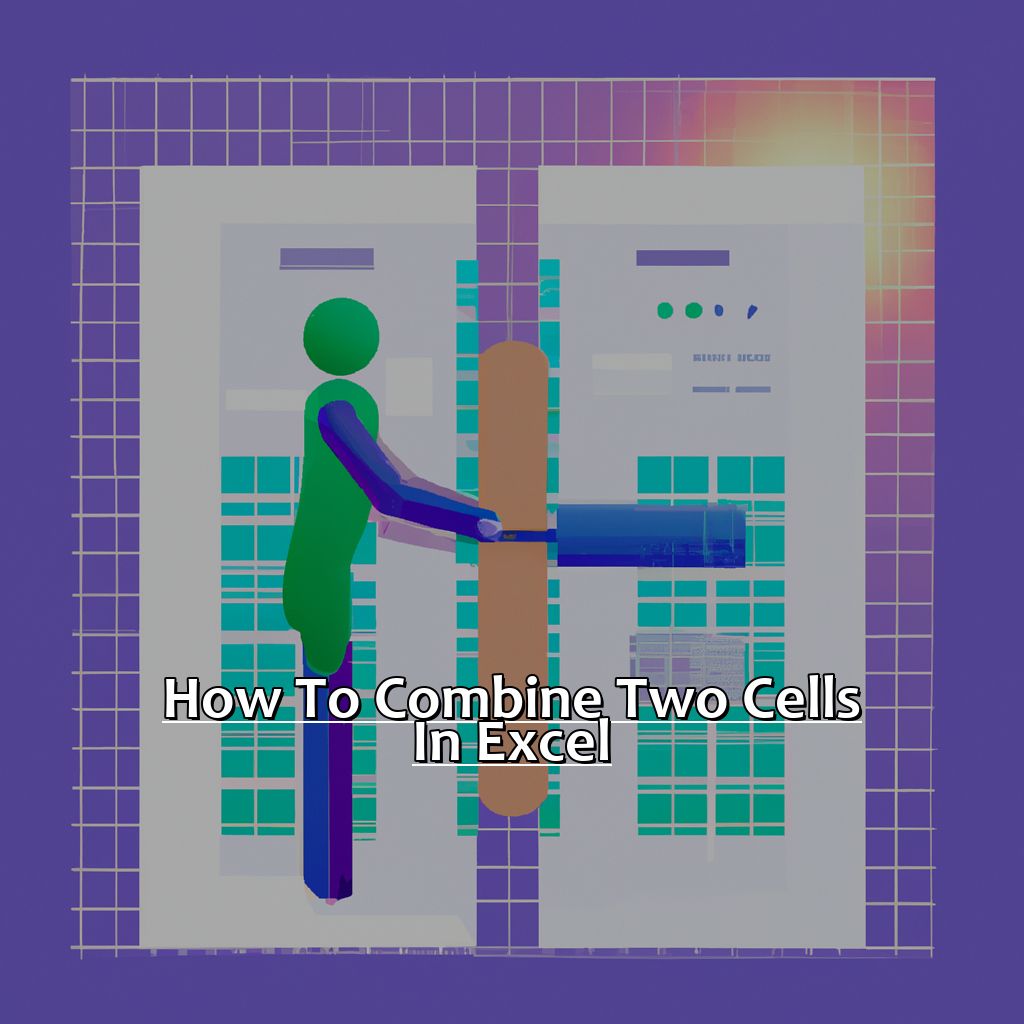Key Takeaway:
- Excel is a powerful tool for managing and analyzing data, and learning how to combine cells in Excel can save time and improve efficiency. Get familiar with Excel’s basic features and learn how to navigate the Excel workbook to start combining cells effectively.
- There are several methods for combining cells in Excel, including the CONCATENATE function, TEXTJOIN function, and using the & operator. Advanced techniques such as using the IF function, VLOOKUP function, and INDEX/MATCH function can further enhance your ability to combine cells effectively and efficiently.
- To troubleshoot issues with cell combination, check for syntax errors in functions used, be aware of how Excel treats numerical and text values, and make sure to check formatting of cells that need to be merged.
Do you need to quickly join two cell values in Excel? With this article, you’ll learn an easy way to combine multiple cells into one cell without losing any data. Get ready to save time and simplify your workflow with the power of Excel.
Get familiar with Excel’s basic features
Open a new workbook in Excel by selecting the “Blank Workbook” option. Get to know the components like sheets, columns, and rows. Familiarize yourself with the buttons and their functions in the toolbar. Check out the menus under each tab for more features and tools. Experiment with data entry and formatting such as font size and color. Save your workbook with “File” then “Save” or the shortcut Ctrl+S.
Understanding Excel’s basic features is crucial for greater use. Combining cells is a good time-saver – select them and type a formula in a nearby cell with an “&” between each cell reference. Don’t miss out on all of the capabilities that Excel has to offer! Now is the time to explore, so you can benefit later. Finally, learn how to efficiently navigate the workbook for even more productivity gains!
Learn how to efficiently navigate the Excel workbook
Navigating an Excel workbook efficiently can save time and improve your experience. Become familiar with the basic layout, including the ribbon, cells, and columns. Use keyboard shortcuts (e.g. Ctrl + N to open a new workbook or Ctrl + S to save changes).
Customize your workspace by adding/removing tabs and rearranging icons. Practice using filters and sorting options to quickly find and organize data.
One user overcame their struggles with Excel by attending a workshop on advanced features. They learned about useful tools like pivot tables and macros which improved their efficiency.
Now let’s move on to our next topic – Combining Cells in Excel – exploring techniques to merge data from different cells into one.
Combining Cells in Excel
New to Excel? It can feel overwhelming with all the tools and functions. Today’s topic: combining cells. We’ll cover 3 methods: CONCATENATE, TEXTJOIN and & operator. Simple yet powerful! Create the exact data combos you need for a successful spreadsheet. Simplify Excel – starting with combining cells.
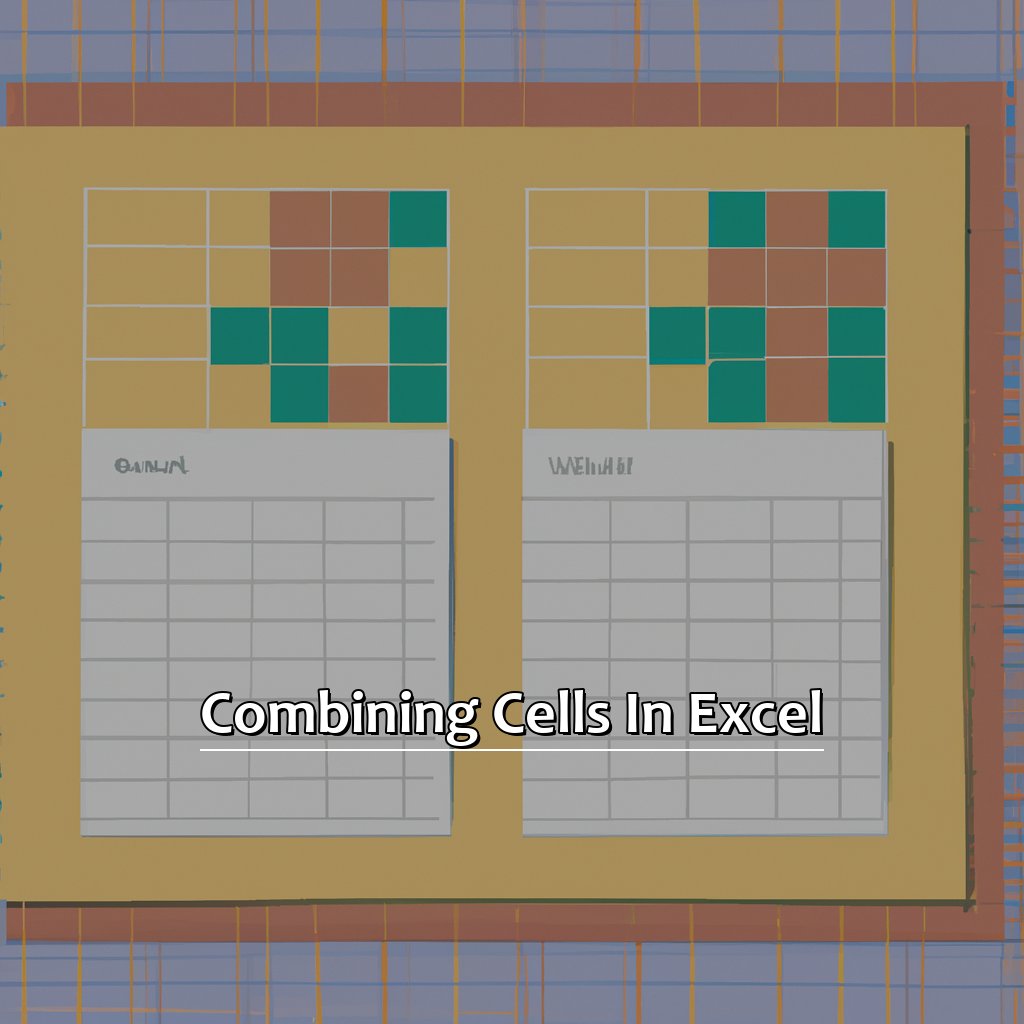
Image credits: manycoders.com by Joel Duncun
Combine cells using CONCATENATE function
Combining cells with the CONCATENATE function is a great Excel feature. You can use the CONCATENATE or the “&” abbreviation to join two or more cells in Excel. Here’s the 6-step guide on how to do it:
- Select the cell for the combined data.
- Type =CONCATENATE( before selecting the first cell.
- Select a cell and press ‘comma’. Repeat until all desired cells are selected.
- Close brackets & include quotation marks around necessary text.
- Hit ‘enter’ and you’re done!
Almost anything can be combined with Concatenate – text, numbers, dates & currency symbols. You can even combine Excel formulas!
Did you know? The word “concatenate” comes from Latin: “con-cutere”, meaning ‘merged together by force.‘
If you want to take your combining skills to the next level, try the TEXTJOIN function. This lets you set delimiters between each value.
Combine cells using TEXTJOIN function
The TEXTJOIN function is a great way to join text from multiple cells into one. Here’s a 5-step guide to help:
- Select the cell you want the combined text to appear in.
- Type =TEXTJOIN(delimiter, ignore_empty, reference).
- Replace “delimiter” with the character(s) that will separate each piece. For example, a space (” “) between words.
- Change “ignore_empty” to TRUE if you wanna ignore empty cells, or FALSE if you want them included.
- Replace “reference” with the range of cells you want to combine.
Using TEXTJOIN has its perks. It updates dynamically when values in source cells change, and you can easily add or remove cells from the range without adjusting the formula.
A team of marketers found this out when creating a report for their CEO. They needed data from various sources, but had to keep specific formatting guidelines. TEXTJOIN allowed them to merge all the data into one cell while staying consistent with the formatting.
That’s it for TEXTJOIN. Now you can learn how to combine cells using the “& operator.”
Combine cells using the & operator
The “&” symbol is a quick way to combine two cells in Excel. It merges values from adjacent cells or creates a single string from multiple cells. This method is perfect for organizing and analyzing large datasets or creating reports with specific formatting.
Many professionals use this technique daily to make their workflow smoother. An accountant might use it to combine transactions from multiple sources into one clean table.
For more advanced combining, you can explore VLOOKUP formulas and pivot tables. These offer greater flexibility and data manipulation, allowing you to get the exact information you need quickly.
Advanced Techniques for Combining Cells
I’m an Excel enthusiast, so I understand how helpful mastering techniques to simplify workflows is. Let me tell you about a few advanced techniques for combining cells in Excel. At the end of this, you’ll have a firm grasp on three outstanding formulas – the IF function, VLOOKUP function, and INDEX/MATCH function. These will help you become super productive and efficient, meaning you’ll know Microsoft Excel like the back of your hand!

Image credits: manycoders.com by Joel Jones
Combine cells using IF function
Do it in 4 easy steps!
- Open a new or existing Excel document.
- Select the cell where you want the combined data to show.
- Type =IF(Condition,True,False) into the cell and press enter.
- Replace “Condition” with your criteria, “True” for if it meets that criteria, and “False” for if it doesn’t.
This saves you time! For example, you have a list of sales leads. To find which leads spent over $500, use an IF function. You don’t have to manually filter each entry.
Pro Tip: You can use multiple IF functions inside one another. This lets you combine two or more cells in Excel with complex conditions.
VLOOKUP is a great tool too! Compare values from multiple sheets or tables, and return data based on user-specified commonalities.
Type “=VLOOKUP(“search_key”, Table_array, column_index_num,FALSE)” in your new cell. Replace “search_key” with the value you seek, “Table_array” with the data range or table, and “column_index_num” with the column index number of the data you want returned.
VLOOKUP is perfect for personal finance tracking, organizational charts, and other database projects. It’ll help make data storage easier to navigate.
Combine cells using VLOOKUP function
To combine cells in Excel, use the VLOOKUP function! Here’s a 6-step guide:
- Open Excel.
- Select an empty cell.
- Enter the formula:
=VLOOKUP(lookup_value, table_array, col_index_num, [range_lookup]) - Replace lookup_value with a cell reference.
- Replace table_array with a range of cells containing source data.
- Replace col_index_num with the number of columns to the right of the first column in the range.
This is an efficient way to combine cells without having to manually copy and paste multiple values. It saves time and effort, increases productivity, and helps avoid errors and duplications.
Try out the powerful VLOOKUP function for combining cells! It will give you greater insight into your dataset and reduce manual error rates.
We also recommend INDEX/MATCH function for combining multiple rows or columns at once. Use this powerful tool to enhance your Excel capabilities even further!
Combine cells using INDEX/MATCH function
Select the cell where you want to combine the data. Type =INDEX( and then select the first cell’s range. Next, type MATCH( and select the second cell’s range. Comma separate these two formulas with a comma (“,”). Within MATCH(), specify the match type (exact match: 0, approximate match: 1). End with “)”.
This technique is beneficial when you have scattered data across multiple cells of several worksheets and need it in one cell. It gives excel power users more flexibility than other techniques like using “concatenate”. This feature lets you bring together information from various parts quickly.
Moreover, this method ensures dynamic values since they’re pulled directly from their respective tabs without any modification. It serves as an easy way to update all consolidated spreadsheets dynamically.
I had two fiscal year reports dated between June 2019 till May 2020 and June 2020 till May 2021; INDEX/MATCH enabled me to make a compact report sheet in excel for all historical transactions!
Coming up next, we talk about ‘Troubleshooting Cell Combination’.
Troubleshooting Cell Combination
Wanna combine two cells in Excel? Sounds easy, right? Not always. Errors can appear when merging cells, especially if you don’t know the process. Let’s see what common issues may arise. Possible syntax errors, how Excel treats numerical and text values differently, and how checking formatting can help merge cells correctly. Let’s get troubleshooting!
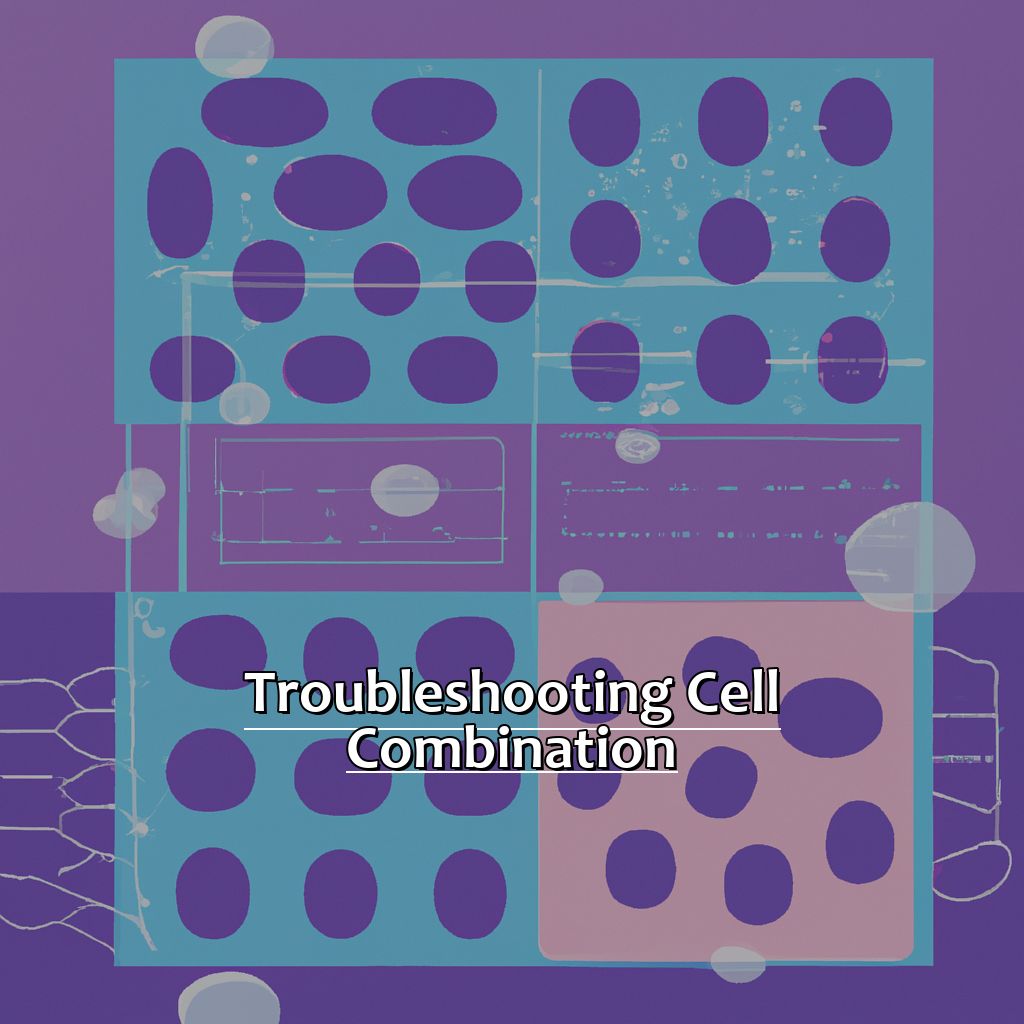
Image credits: manycoders.com by Adam Woodhock
Check for syntax errors in functions used
Combining two cells in Excel effectively requires checking for syntax errors in the functions used. Not doing so can cause issues with the combined cell, disrupting calculations or analyses. To avoid this, there are five steps to follow:
- Look at the formulas present in the formula bar.
- Observe any highlighted sections that show an error.
- Make sure brackets are paired up and placed correctly.
- Check spelling of both formulas and column names.
- Use the “evaluate formula” feature if needed.
Syntax errors occur when a function isn’t written in the right format or has wrong arguments. The errors are highlighted in Excel with a colored underline. Fixing them involves correcting the section of code.
Typos or missing punctuation marks, which are easily missed, can also lead to syntax errors. These can affect cell combination, resulting in incorrect calculations or data formatting problems. For instance, one user had “####” as the output due to a missing comma in their formula.
Additionally, it is important to understand how Excel treats numerical and text values differently, in order to combine cells and get accurate results.
Understand how Excel treats numerical and text values differently
Excel treats numerical and text values differently. Knowing this is key when working with data in spreadsheets. Not understanding this can make combining cells tricky. To help you understand, here are six steps:
- Numerical values are treated as numbers. Text values are treated as text.
- Calculations on numerical values are recognized as numbers by Excel.
- Any non-numeric value in a formula or function will be treated as text.
- Calculations on text values will generate an error message.
- Text values can be combined with the “&” operator.
- Numerical cells can be merged through addition or subtraction.
In conclusion, Excel needs to know how numerical and text values are different so it knows how to handle them in formulas and calculations. If you don’t understand this, it can lead to errors in your spreadsheet. So take the time to learn this important concept – it can help you avoid costly mistakes and ensure your data is correct.
Check formatting of cells that need to be merged.
First, select the cells you wish to merge. Right-click on either of them and choose “Format Cells” from the drop-down menu. In the Format Cells dialog box, switch to the Alignment tab. Ensure that horizontal alignment fits your data. Click OK to save and close.
It is important to pay attention to formatting. This is because it affects how data appears in combined cells. For example, text alignment of one cell is left-aligned and others are center-aligned. Merging them may give different results.
Pro Tip: Use Conditional Formatting in Excel 365. It allows you to combine special characters such as &, ” “, – etc. with dynamically custom formulas. You can also use green and red highlighting colors (green=good, red=bad) and other color themes for a better presentation look of larger tables.
Five Facts About How to Combine Two Cells in Excel:
- ✅ Combining two cells in Excel involves using the CONCATENATE function or the “&” operator. (Source: Microsoft)
- ✅ The CONCATENATE function allows users to join text from different cells into one combined cell. (Source: Ablebits)
- ✅ The “&” operator can be used to combine two cell values without any separator or with a specific separator. (Source: Excel Easy)
- ✅ Combining cells can be useful for cleaning up data or creating custom labels and headers. (Source: Spreadsheeto)
- ✅ When combining cells, it is important to pay attention to formatting and spacing to ensure the final result looks professional. (Source: Lifewire)
FAQs about How To Combine Two Cells In Excel
How to combine two cells in Excel?
To combine two cells in Excel, you can use the CONCATENATE function or the ampersand (&) operator. Here’s how:
1. Select an empty cell where you want to combine the data.
2. Type =CONCATENATE(Cell1, Cell2) or Cell1 & Cell2, replacing “Cell1” and “Cell2” with the cell references you want to combine.
3. Press Enter to complete the formula and merge the cells.
Can I combine multiple cells in Excel?
Yes, you can combine multiple cells in Excel using the same CONCATENATE or & operator, as mentioned above. Simply add more cell references separated by commas for each additional cell you want to combine.
Is there a shortcut key to combine cells in Excel?
Yes, you can use the shortcut key =, which is the same as the CONCATENATE function. To do this, select an empty cell, type =, and then select the cells you want to combine. Press Enter to complete the formula and merge the cells.
What if I want to add a space or other character between the cells?
To add a space or other character between cells, simply include it as a string in the formula. For example, to separate cells with a space, use =CONCATENATE(Cell1, ” “, Cell2).
Can I combine cells with different formatting in Excel?
Yes, you can combine cells with different formatting in Excel using the CONCATENATE function or & operator. However, the formatting will only apply to the original cells and may not transfer to the merged cell. To maintain the formatting, you can use the “Merge & Center” or “Merge Across” options from the “Alignment” section of the “Home” tab.
What if the cells I want to combine contain text and numbers?
If the cells you want to combine contain both text and numbers, you can use the TEXT function to convert the numbers to text before merging the cells. For example, =CONCATENATE(Cell1, “, “, TEXT(Cell2, “0”)) would add a comma and convert Cell2 to a text format.