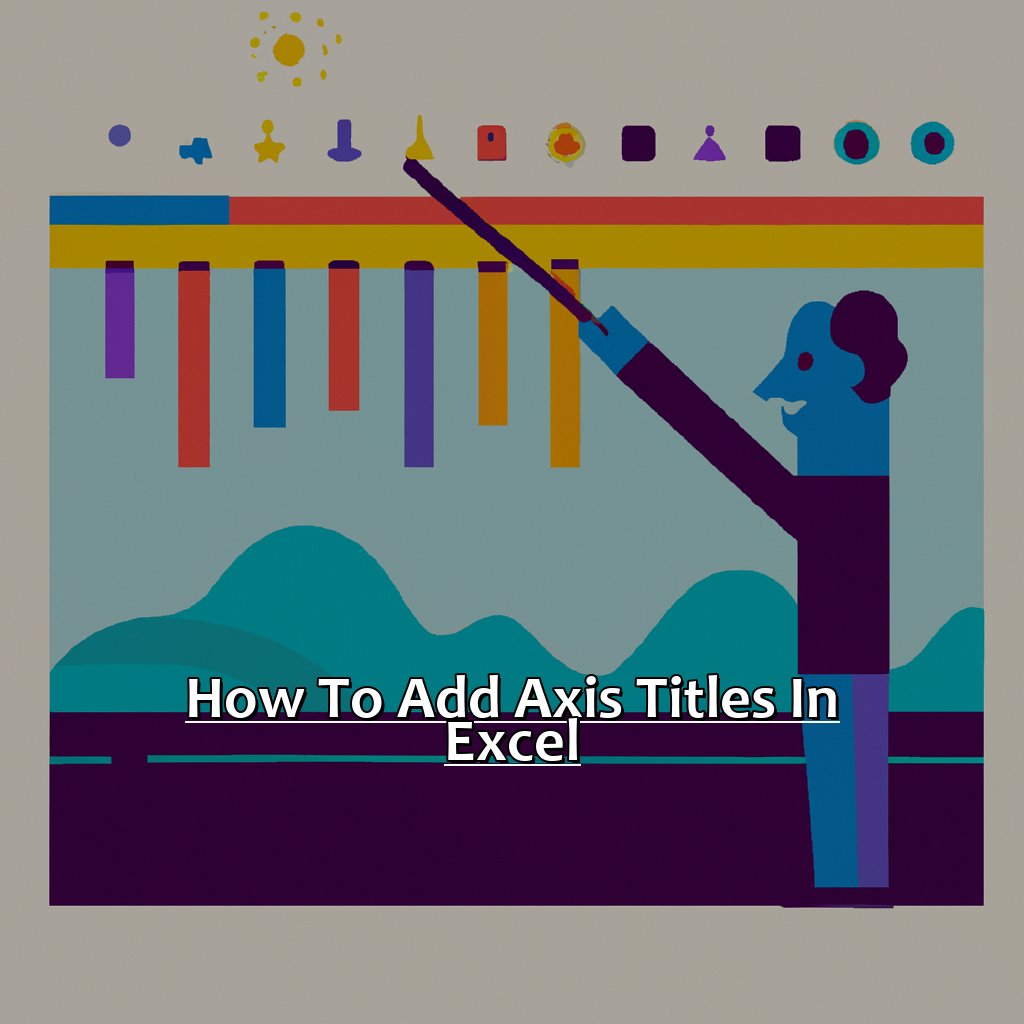Key Takeaway:
- Understanding Axis Titles: Axis titles are the labels that describe the data by naming the variables on the x and y-axis. It is crucial to have correct axis titles, so readers can understand the chart better and interpret the information with ease.
- Steps to Add Axis Titles in Excel: There are four essential steps to add axis titles in Excel, including choosing the chart, accessing the chart design tab, choosing the add chart element, and selecting the axis titles option.
- Editing and Adding Multiple Axis Titles: After selecting the axis title option, choose the desired axis to add the title, enter the new title, and format the title appropriately. Besides, to add multiple axles, repeat the process and add titles to each axis as needed.
Do you find it difficult to interpret a graph in Excel? Axis titles can help you make sense of your data and improve readability. You can easily add and customize them with just a few clicks. This guide will show you how.
How to Add Axis Titles in Excel
Nowadays, data visualization is key. Graphs and charts are great for viewing data, however axis titles are helpful for understanding it. In this article, we’ll show you “How to Add Axis Titles in Excel”.
Firstly, we’ll explain why understanding axis titles is essential. Secondly, we’ll look at how they can give your data a significant meaning.
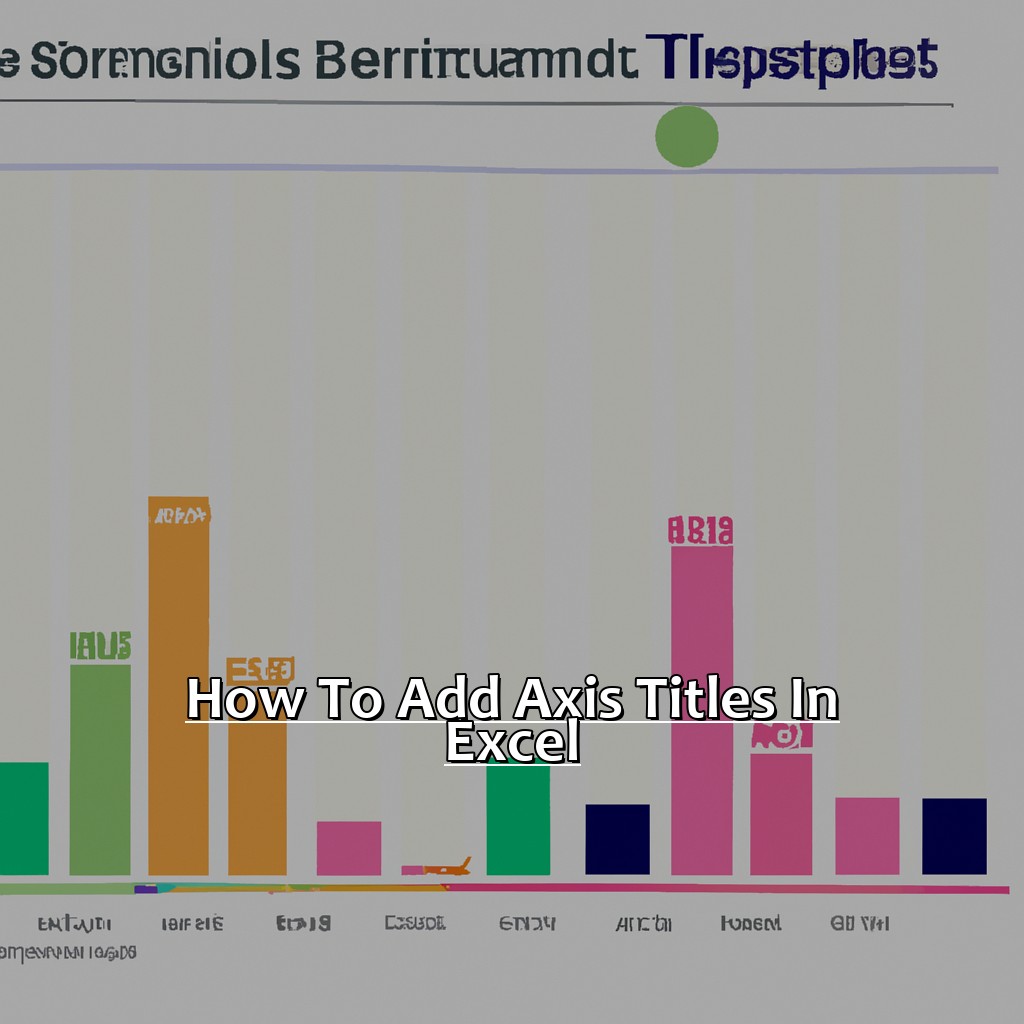
Image credits: manycoders.com by Harry Arnold
Understanding Axis Titles
Do you understand Axis? It’s an important part of Microsoft Excel, according to expert Jon Wittwer. Axis titles might seem small, but they are essential for making data visualizations more effective. Pie charts and graphs are more powerful when they have clear labels.
Importance of Axis Titles
Axis titles are a must for charts and graphs that display data. Without proper axis labels, it’s hard to interpret the info. The importance of axis titles is huge, as they make it easier to understand what’s being displayed. Here are five reasons why they are needed:
- They make it easier to understand the data.
- They provide context and meaning.
- They give readers a quick overview of the axis.
- They highlight trends and patterns.
- They label each axis, preventing confusion.
It’s critical to include proper axis titles when creating visual representations of data. Otherwise, viewers could be confused or misinterpret the info. Don’t risk leaving out important details or making it hard to understand trends! Include clear and accurate axis titles for effective communication through visuals. Next, we’ll look at how to add axis titles in Excel.
Steps to Add Axis Titles in Excel
I’m a big fan of Excel. Visualizing data with charts is so powerful! But it’s vital to have titles on the axes. It helps the viewer understand the data. Let me show you how to add axis titles in Excel.
- Pick the right chart for your data.
- Then, open the Chart Design tab.
- Select “Add Chart Element” and choose “Axis”.
- Now your chart has perfect titles!
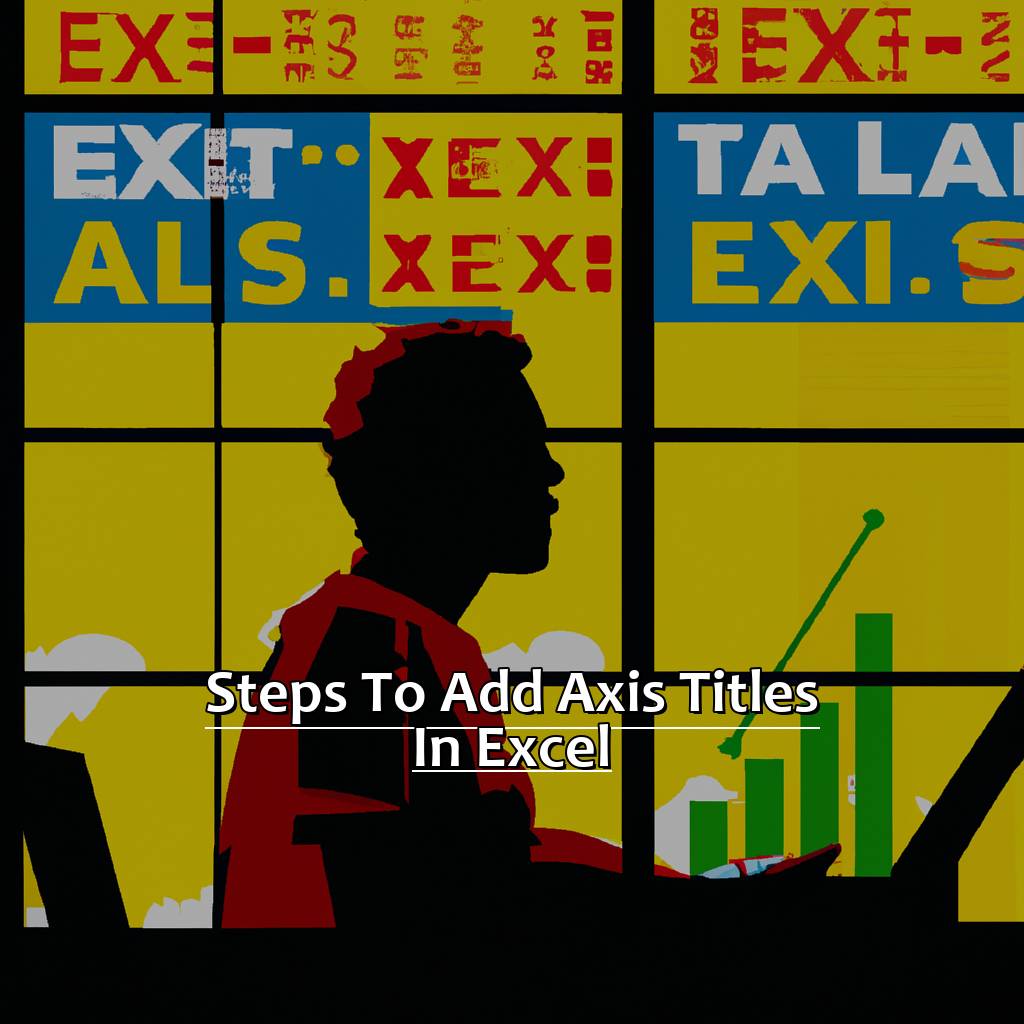
Image credits: manycoders.com by Yuval Jones
Choosing the Chart
Choosing the right chart is key to conveying data effectively. Assess all options and select the one that best suits your dataset and business goals.
Once, we had data on sales from various regions for our annual report. We chose a pie chart at first. But it didn’t work; overlapping colors made individual parts hard to analyze. So, we changed it for a bar graph.
Accessing the Chart Design Tab is important for adding titles to axes.
Accessing Chart Design Tab
Begin by picking the chart you want to add an axis title to. After that, a new tab called ‘Chart Tools’ will appear on the ribbon. Click on the ‘Chart Design Tab’. Once clicked, you will have access to options such as ‘Add Chart Element’ and ‘Change Chart Type’.
It’s vital to note that accessing the ‘Chart Design Tab’ is necessary. This allows users to customize and edit their charts with ease. You can pick from a variety of options in this tab. These include adding titles, labels, styles, formatting and more.
For instance, if you create a chart for your sales revenue for Q1 2022, but you want to make changes before presenting it to senior management, you can access the ‘Chart Design Tab’ and make the desired changes without starting over.
Choosing Add Chart Element
To begin, click on the chart you wish to edit in Excel. Look at the top right corner of the chart, where there’s a plus icon. Click it and select ‘Chart Elements.’
Hover over the ‘Axis Titles’ option. Click on it and a small text box will appear near your axis. You can enter values or text for the desired axis title.
Repeat steps 2-4 for every other axis title you need to change.
Choosing Add Chart Element makes editing and customizing charts easier. It saves time and ensures efficiency.
Recently, I needed to label the horizontal and vertical axes of a chart I made for work. I discovered Choosing Add Chart Element as one of Excel’s features which solved my issue quickly.
Selecting Axis Titles option is another important feature that can help enhance clarity even more.
Selecting Axis Titles Option
To Select the Axis:
- Click on the chart to activate it.
- Go to Chart Tools Layout tab and click on ‘Axis’.
- Select Primary Horizontal Axis.
- Select ‘5’.
- Type in desired text into the provided textbox and press Enter.
Adding Axis Titles gives clarity to data presentation. It also helps to avoid embarrassing confusion due to wrong charts. So, make sure you follow these steps while adding axis titles in Excel.
Now, let’s move onto Editing Axis Titles.
Editing Axis Titles
Creating professional charts and graphs? Don’t forget axis titles! In this section, I’ll discuss how to edit axis titles in Excel. Here’s a fun fact: 30 million people in the US use Excel daily! That’s why it’s essential to know how to make Excel charts look better. Axis titles are key. We’ll explore how to:
- Pick which axis title to edit
- Put in a new title
- Format it for enhanced clarity
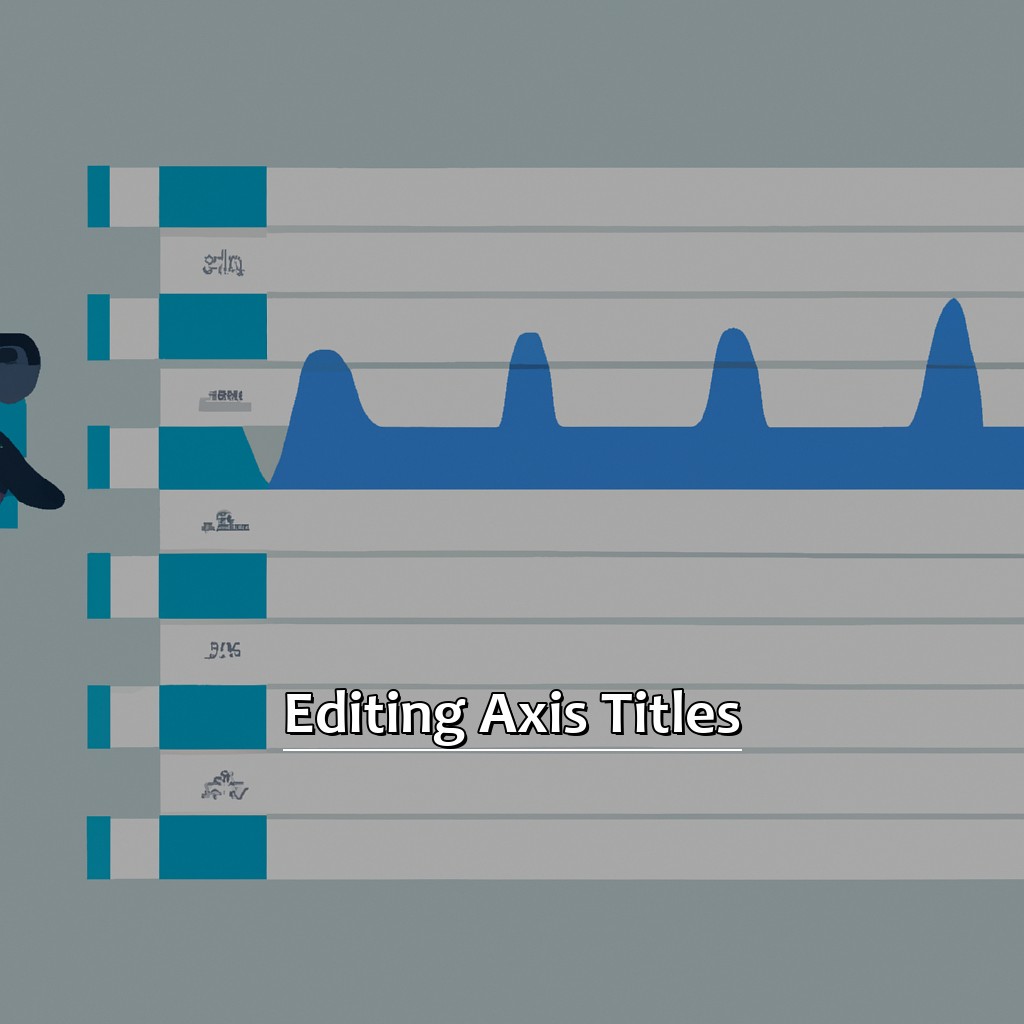
Image credits: manycoders.com by Harry Washington
Choosing Axis Title to Edit
Choosing an axis title to edit can be straightforward. Here’s a guide!
- Open your Excel spreadsheet.
- Identify the chart you want to edit.
- Click to activate it.
- Look for the right axis. For example, if you need an X-axis label, click the horizontal axis.
- Right-click the selected axis and select ‘Add Axis’.
Remember a few things when choosing your axis title.
- Make sure you pick the right one.
- Descriptive or concise titles make understanding your chart easier.
- For instance, when I was a student, I had problems with adding axis titles. I realized I hadn’t selected the correct axis.
- By doing this, I avoided confusion and presented my work clearly.
Now that we have the axis, let’s choose the titles.
Entering New Title
To add an axis title to a chart or graph, click on it. Then, go to Chart Tools > Layout > Axis. Select either Primary Horizontal Axis. Decide whether you want to put the title in the Center or Near Axis End. Type your title into the text box and you’re done!
Remember to use words that everyone will understand. Don’t go for technical terms or jargon. Make sure the font size and style are visually appealing. Consider the spacing between letters, lines and words too.
These tips will help make your titles readable and attractive. Plus, they’ll improve the overall look of your chart.
Formatting Title Appropriately
Select the chart.
Click the Chart Elements icon at the top right corner.
Choose “Primary Horizontal Axis”.
Type the title into the text box.
Press “Enter” to save.
Axis titles should be concise.
Use clear terms for horizontal axes.
Include units of measurement for vertical axes.
Proper titles can help readers understand the data better.
Don’t forget to add axis titles – it’s worth the time!
And now, time for multiple axis titles.
Adding Multiple Axis Titles
Creating complex charts in Excel? Not an easy task. But don’t worry! Here’s the deets on adding multiple axes to make it easier.
- Select the right chart and access the Chart Design tab.
- Add Chart Element option – choose axes.
- Select desired axis, add title, and enter it.
Bam! Now your Excel chart is better organized and data presented with clarity.
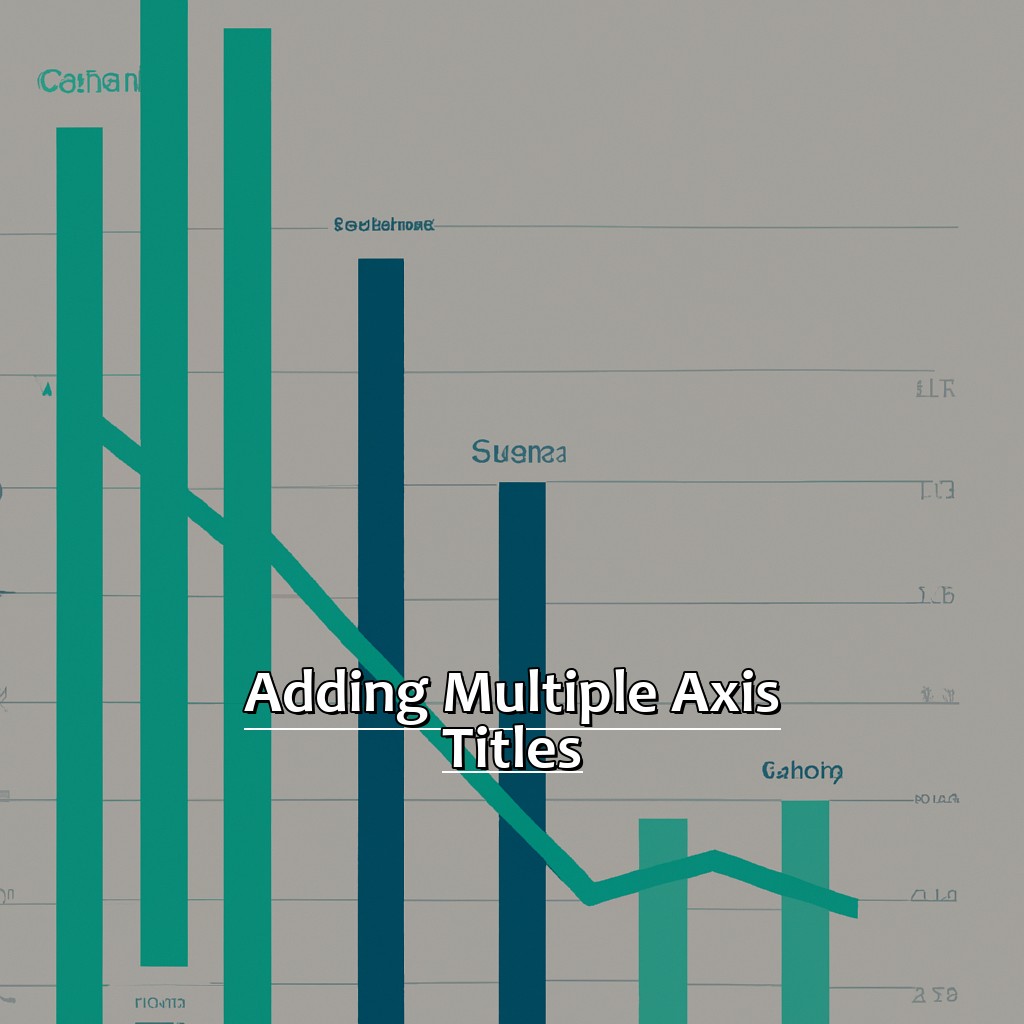
Image credits: manycoders.com by James Jones
Choosing the Chart
Identify your data needs. Work out what info you need to show or tell.
Check out the charts available. See which ones fit your data.
Think about who’ll see it and why. Choose a graph for the right audience and purpose.
Look at how it looks. Pick a chart that’s easy to understand and clearly show the key points.
Compare your choices. Pick the one that best meets your needs.
Choosing the right chart can be tricky. Data complexity, audience, timeline, urgency – all these things can make a difference. That’s why it’s important to look at all the options before making a decision. Get it wrong and the data won’t be communicated properly and key points could be lost.
In the next part of our article, we’ll show you how to access the Chart Design Tab. We’ll make it simple and straightforward.
Accessing Chart Design Tab
To access the Chart Design Tab, do this:
- Open the Excel file with the chart.
- Click the chart to select it.
- Click inside the chart area again if the ribbon menu hasn’t changed.
- Look for the “Chart Tools” option on the ribbon.
- Click the “Design” icon.
- You’ll be taken to the Chart Design Tab.
On the Chart Design Tab, change colors, add or remove elements from the chart. It’s faster than searching through other menus.
Choosing Add Chart Element
Want to know how to choose Add Chart Element in Excel? Here’s your five-step guide:
- Open a chart in Excel.
- Click inside the chart.
- Access the Chart Design tab at the top.
- Click the Add Chart Element button.
- From the list, pick the element you want to add.
When you use Add Chart Element, you can choose from axis titles, data labels, legend keys, and error bars. These will give more info & context to your data series, so readers can easily understand what’s being presented.
Add Chart Element helps beginners make professional visuals without starting from scratch. It’s one of many tools Microsoft Excel has for creating charts quickly & well.
Next, let’s look at Selecting Axis Titles Option. This is how you can change the axis titles of your chart from the Add Chart Elements menu.
Selecting Axis Titles Option
To add an axis title, select the chart. Go to the Ribbon and click on the Layout tab. Click on the Axes group and click on Axis 4. Now choose either Primary Horizontal Axis.
Excel will show placeholders for your axis titles. It’s important to use appropriate titles to make sure that viewers understand the chart. The titles should be concise and explanatory – no technical jargon!
To choose which axis to add a title, use the same steps as before. Think about which data set the axis will represent, and choose the axis title accordingly.
Choosing the Desired Axis to Add Title
Open your data in Excel. Select the chart or graph you want to add titles to. Click on the chart to activate it. Then, click on the Layout tab that appears. You will see the Axes group with options for axis titles. Choose from Primary Horizontal Axis. Select the Desired Axis to Add.
Entering the New Title
Text:
Select one of the options based on which axis label you want to change. Choose if you want the title to be near/on-axis or off-axis. Remember to make your titles clear and concise. It should accurately communicate the data shown on each axis. Keep it simple so viewers can understand quickly. Think about what someone viewing your chart would notice first and craft the titles accordingly. If one aggregation module is more prominent, it may be useful to make sure the respective axis has a descriptive title. Finally, review all elements to make sure they are in the right place. Adjust sizes/positions of multiple titles if necessary. Make dropdown menus smaller/larger with scaling buttons underneath.
Finalizing the Chart
Creating a chart in Excel? Need to add axis titles. They give context to the chart, making it easier to understand. Let’s look at the final steps. Resizing, moving, and saving – all easy.
Learn more here!
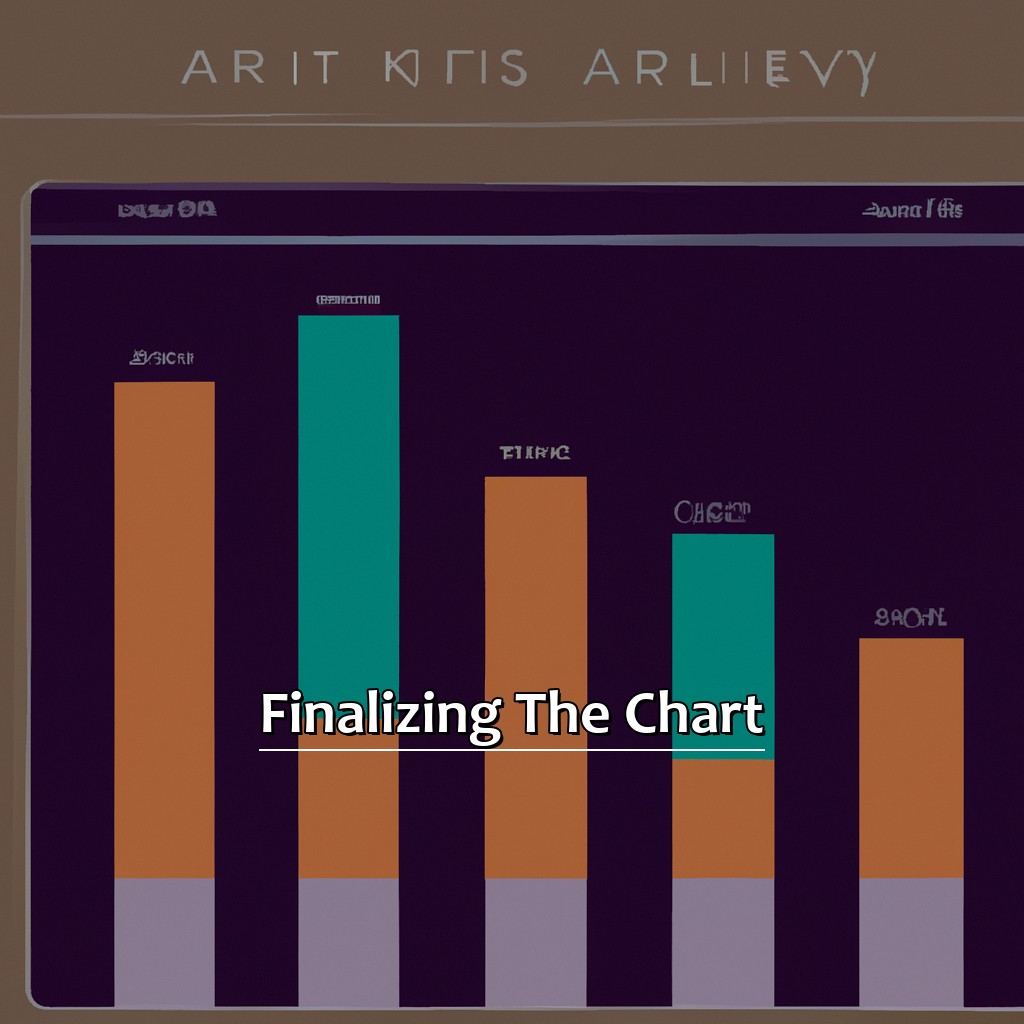
Image credits: manycoders.com by Adam Arnold
Resizing the Chart
Click on the chart you’d like to resize. Locate the sizing handles at the corners of the chart. Click and drag any of them in or out until you get your desired size. Release the mouse button when you’re done.
Remember, if you only need to change the height or width of a chart, you can click and drag one of its edges.
Make sure your chart is big enough for viewers to see all details clearly. Don’t make it too small, as key components might be hard to spot from a distance.
Do resizing after data input and design elements are finalized. If adjustments are made during these stages, more changes may be needed when you start resizing.
Proper sizing helps viewers to understand, prevents confusion and misinterpretation, and keeps them from making wrong decisions. Skipping this step could mean missing out on key insights and data points.
Now, let’s discuss how to move charts to preferred locations.
Moving the Chart to Preferred Location
To move your chart, click on it. Then, go to the “Layout” tab at the top of the screen. Look for the “Location” group and click “Move Chart.” Choose if you want the chart in a new or existing sheet. Pick where you want the chart.
Move the chart to a spot where it’s visible and understandable. It should fit the research data it’s conveying. Don’t put it in an odd place. That can be confusing and a waste of time for readers.
Position charts correctly for easier reading. That way, no one misses out on the highlights/features of a sheet!
Saving the Chart for Future Use
For saving your chart, click on it. Go to File menu and from the drop-down list select Save As. Type a name for your chart in the File Name box and choose where you want to save it. After that, click Save and close the file.
By doing this, you can use your chart without worrying about losing the data or creating it again. You can customize it according to your needs – add axis titles, change colors, alter font size etc.
It is very important to save your chart properly when you are working with large amounts of data or complex charts. It will save you time and frustration. Therefore, after expending effort into creating the great chart, make sure to take few extra minutes to save it correctly!
Some Facts About How to Add Axis Titles in Excel:
- ✅ Axis titles are important for labeling the x-axis and y-axis in Excel charts. (Source: Microsoft)
- ✅ To add axis titles in Excel, select the chart and go to the Chart Elements dropdown menu. (Source: Techwalla)
- ✅ Excel allows for customizing the axis title text, font, and color. (Source: Excel Easy)
- ✅ It’s important to choose clear and concise titles that accurately describe the data on each axis. (Source: Excel Campus)
- ✅ Without axis titles, readers may have difficulty understanding the chart and interpreting the data. (Source: Peltier Tech)
FAQs about How To Add Axis Titles In Excel
How to Add Axis Titles in Excel?
Adding axis titles in Excel can enhance the readability and understanding of your data. Here are some frequently asked questions and answers regarding how to add axis titles in Excel.
1. How do I add axis titles to a chart in Excel?
To add axis titles to a chart in Excel, follow these steps:
1. Click on the chart you want to add axis titles.
2. Click on the “+” sign that appears on the right-hand side of the chart.
3. Check the box next to “Axis Titles.”
4. Click on the text box above or below the axis you want to title.
5. Type in the title you want to use for that axis.
2. Can I format the font of my axis titles?
Yes, you can format the font of your axis titles. To do this, select the axis title you want to format, then go to the “Home” tab in the Excel ribbon. In the “Font” section, you can change the font type, font size, font style, and font color.
3. How do I change the orientation of my axis titles?
To change the orientation of your axis titles, follow these steps:
1. Select the axis title you want to rotate.
2. Go to the “Home” tab in the Excel ribbon.
3. Click on the “Orientation” button in the “Alignment” section.
4. Choose the orientation you want, such as “Rotate 90 Degrees” or “Rotate Text Up.”
4. Can I add a title to both X and Y axis at the same time?
Yes, you can add titles to both the X and Y axis at the same time. Follow the same steps as adding a title to one axis, but select the other axis and repeat the process.
5. Can I delete axis titles once I have added them?
Yes, you can delete axis titles once you have added them. Simply select the axis title you want to delete, and then press the “Delete” key on your keyboard.
6. Do I have to add axis titles to all of my charts in Excel?
It is not required to add axis titles to all of your charts in Excel. However, it is recommended as it can improve the overall readability and understanding of your data.