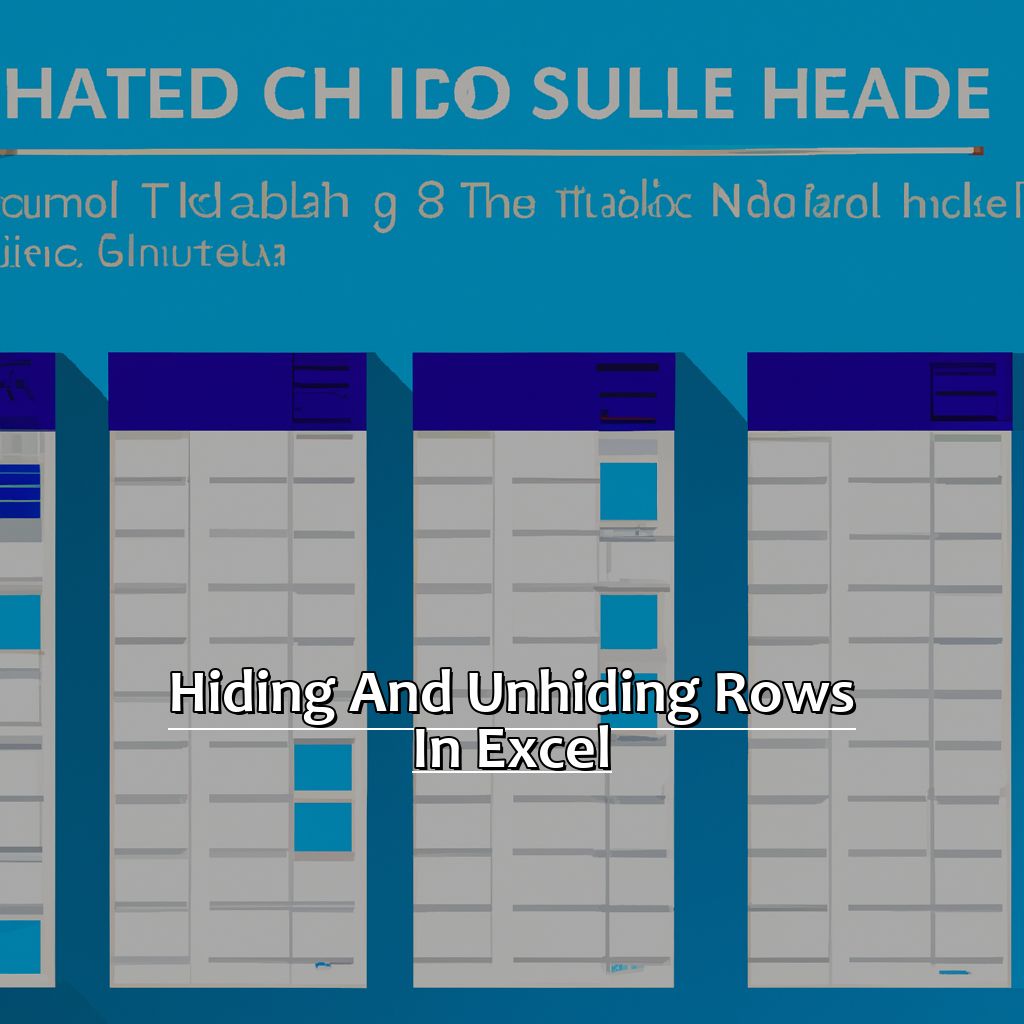Key Takeaway:
- Selecting rows in Excel is essential to hiding and unhiding rows. Individual rows can be selected by clicking on the row number, while multiple rows can be selected by clicking and dragging the row numbers.
- Hide rows in Excel by right-clicking on the selected row or rows and clicking “Hide”. To hide multiple rows at once, select all the rows to be hidden and right-click on any one of them to click “Hide”.
- To unhide a single hidden row in Excel, right-click on the rows before and after the hidden row, and then click “Unhide”. For unhiding multiple hidden rows in Excel, select all the rows before and after the hidden rows, right-click on any of them, and click “Unhide”.
Struggling to manage your data in Excel? You don’t have to worry anymore! In this article, you’ll learn how to easily hide and unhide rows and columns in Excel – so you can take control of your spreadsheets!
Selecting Rows
We Excel users have all been there – needing to work on certain rows, but wanting to hide the irrelevant ones. Worry not, for there is a solution! Hiding and unhiding rows in Excel! Let’s learn how to select rows in Excel. We will discover the differences between selecting single rows and multiple rows. And why each technique is essential. So, let’s get into the nitty-gritty of Excel – learning tricks and tips to make the task easier and efficient!
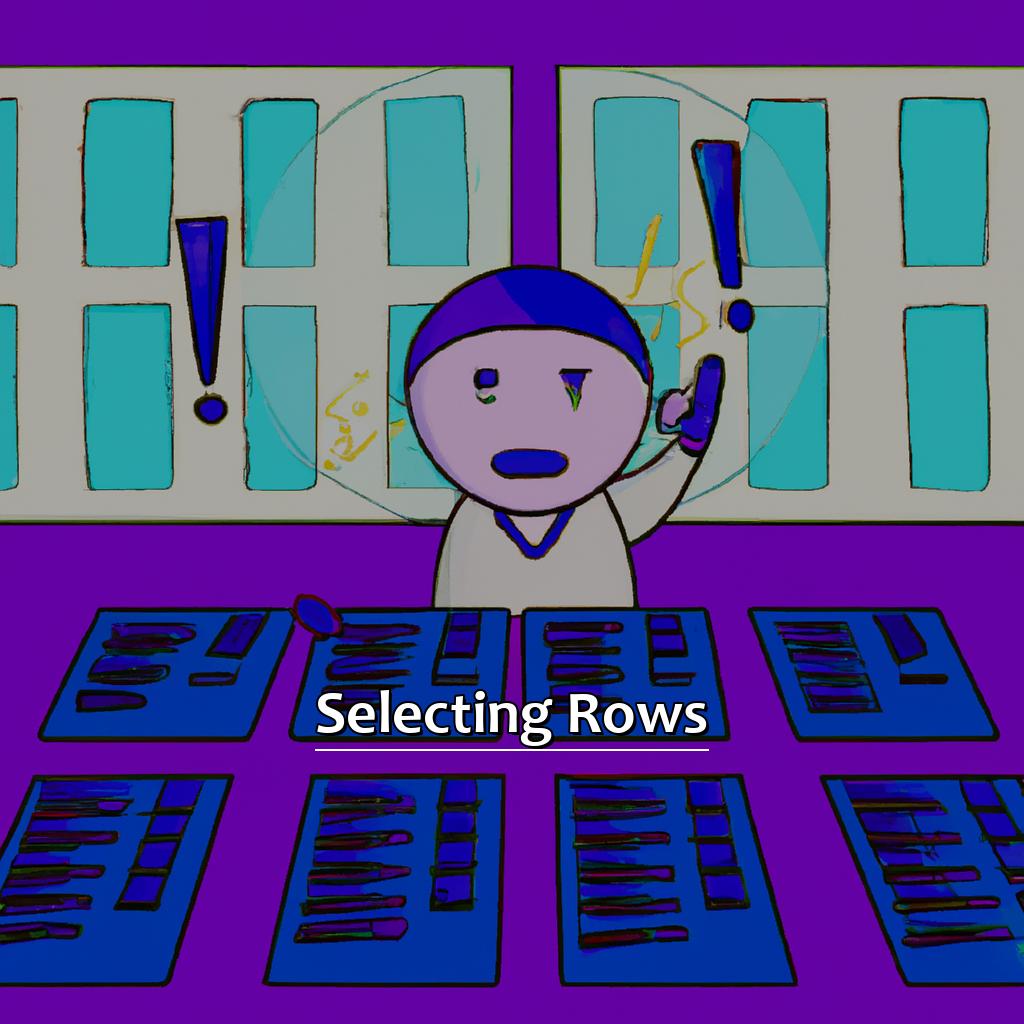
Image credits: manycoders.com by Joel Woodhock
Selecting individual rows in Excel
Selecting individual rows in Excel is easy. Click and drag across the cells of the desired row to highlight it. Alternatively, click on any cell within the row and press Shift+Spacebar. You can also type the row number into the “Name Box” located at the top-left corner of the screen and press Enter. This is useful for making changes or formatting individual sections of data without altering other cells.
Selecting multiple rows has a slightly different technique, depending on if they are consecutive or not:
Selecting multiple rows in Excel
- Click the first row you want to select.
- Hold down Shift.
- Click the last row you want to select.
- All rows between the first and last rows will be highlighted.
- Release Shift.
Now, why is selecting multiple rows useful? Easily delete groups of data or format them all at once. Also, if there’s important data in adjacent columns, then selecting multiple rows will highlight those cells, making them easier to edit or analyze.
Surprisingly, only 20% of Excel users use shortcuts like selecting multiple rows. This boosts efficiency and productivity.
Let’s now discuss how to hide specific rows in Excel.
How to Hide Rows in Excel
Years of crunching numbers on Excel has made me a pro. My favorite feature? Hiding rows! Clearing clutter or hiding irrelevant info makes work look more organized. Let’s discuss the basics of hiding rows in Excel. Starting with how to hide one row. And then, how to select and hide multiple rows at once. By the end of this part, you’ll be able to neatly organize your spreadsheets like a pro!
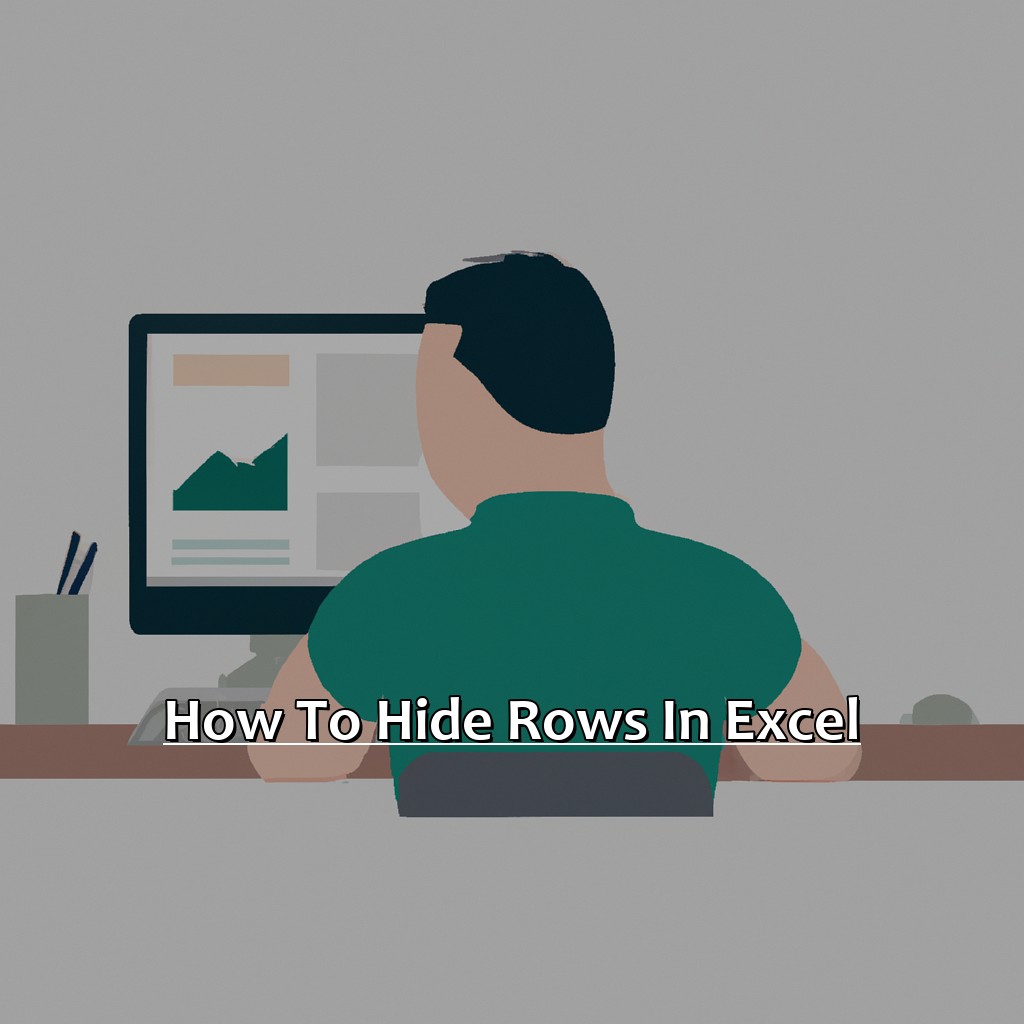
Image credits: manycoders.com by James Duncun
Hiding a single row in Excel
To hide a single row in Excel, there are four simple steps. Select the row, right-click and choose “Hide” from the menu. Or use the keyboard shortcut “Ctrl” + “9”. The row won’t be visible and its content won’t appear on your spreadsheet.
To show the hidden row again, right-click anywhere and select “Unhide”. Then choose the row to be unhidden. You can also use the keyboard shortcuts “Ctrl”+”Shift”+”9” to unhide a row or multiple.
Remember that when you hide a row, any formulas or functions within that row still work. Double-check your calculations to make sure they don’t depend on the hidden rows.
I used to have to scroll through hundreds of entries for a company inventory system. Hiding rows efficiently made the process easier. No more distractions!
Another great way to improve productivity is ‘Hiding multiple rows at once in Excel’. It’s simple and effective.
Hiding multiple rows at once in Excel
Want to hide multiple rows in Excel? It’s easy! Just click & drag your cursor over the rows you want to hide, right-click on any of them and choose “Hide” from the drop-down menu. Then, those rows will be hidden from view. This can help you focus on relevant info and avoid distractions from unnecessary rows.
If you need to unhide multiple rows, select the adjacent visible rows and right-click on one of them. Then, choose “Unhide” from the drop-down menu and the previously hidden rows will be visible again. Keep in mind that this may affect any formulas or references used in those hidden cells, so it’s good to double-check your data before finalizing changes.
In the end, knowing how to hide and unhide multiple rows in Excel can save time and help keep your data organized and confidential when needed.
Unhiding Rows in Excel
I’m a major user of Excel, and sometimes I make the mistake of concealing rows in my spreadsheet and forgetting how to show them again. This is when realizing how to unhide rows in Excel helps. In this article, let’s explore the way to unhide rows in Excel – either one at a time or in bulk. We’ll cover how to unhide a single hidden row as well as multiple hidden rows. Mastering these tricks will stop you from having to enter hidden data in your spreadsheet manually.
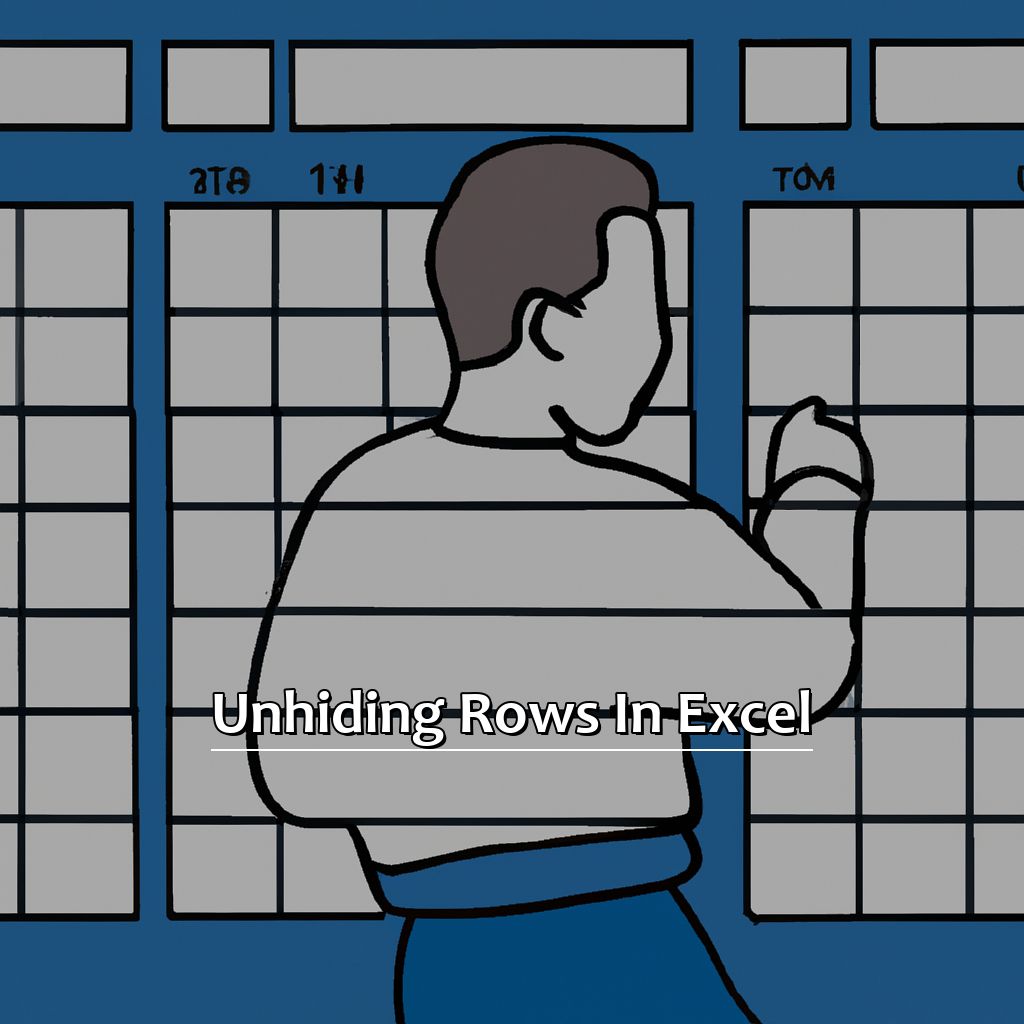
Image credits: manycoders.com by James Woodhock
Unhiding a single hidden row in Excel
If you just need one hidden row, use the ribbon. Click and drag the row numbers on either side of it. Then, go to the “Home” tab” in Excel’s ribbon. Look for “Cells” and click “Format”. Choose “Hide & Unhide” from the dropdown menu that appears. Finally, select “Unhide Rows” to reveal the hidden row.
Hiding rows can be helpful but sometimes it’s important to view all the data. If you’ve accidentally hidden crucial information or need to adjust your view, unhiding a single row is an essential skill.
I once hid a section of data I needed for an analysis project. It took me a few minutes to find out what happened. But, once I did, I was able to unhide the row thanks to these steps.
Finally, learn how to unhide multiple hidden rows in Excel. That’s useful when you need more than one row back in view.
Unhiding multiple hidden rows in Excel
Text:
Highlight the rows above and below the hidden ones. Right-click one of the highlighted rows and select “Unhide.” If this does not work, try clicking the top left corner of the Worksheet and then right-clicking to select “Unhide.”
It may be possible that the rows are hidden due to filters or grouping. Check and disable them if found. Merged cells can also cause other cells to appear hidden. Unmerge them to reveal all cells.
If all else fails, restart Excel or use the “Detective” tool to identify errors. With these steps, you can quickly unhide hidden rows in your Excel sheet and get back to work!
Excel Troubleshooting- Hidden Rows
Dealing with vast amounts of data in Excel spreadsheets? Noticed something strange? Rows gone missing? Likely they have been hidden. Let’s talk about troubleshooting Excel. How to find and locate hidden rows? Also, what do you do when the usual command to unhide rows fails? These techniques are essential to navigate data and avoid errors.
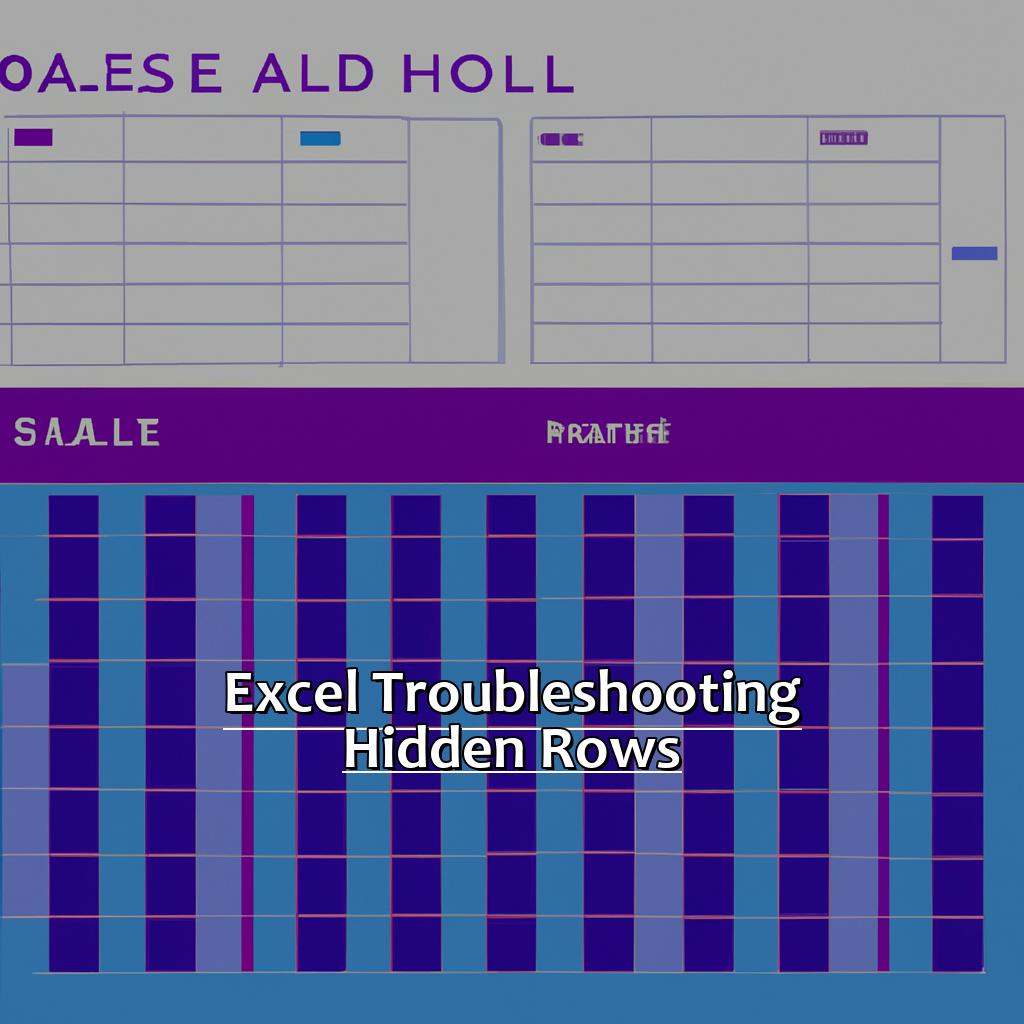
Image credits: manycoders.com by Harry Washington
Identifying and locating hidden rows in Excel
Text:
Select the entire worksheet by clicking the upper-left corner. This will highlight all cells.
Navigate to the “Home” tab. Click “Format” then “Hide & Unhide”.
Select “Unhide Rows” from the drop-down menu. This will reveal any hidden rows.
Right-click and select “Hide” or use keyboard shortcut “Ctrl+9” to hide rows.
If it’s tough to identify hidden rows, use filters. This is a useful tool to manipulate data sets programmatically.
If multiple selections have been made and special formatting applied, clear formatting using Ctrl + Spacebar to remove all special formats from selection areas.
Microsoft suggests limiting manual tasks like formatting or manual calculations when working with large data sets – this is for better productivity and decision making.
How to unhide rows if the ‘Unhide Row’ command is not available in Excel.
Can’t ‘Unhide Row’ in Excel? No worries! There’s an alternate way. Just follow the three steps below:
- Find the hidden rows. Select rows above and below, right-click and choose ‘Unhide’ from the drop-down. All hidden rows between them will be shown.
- Select the entire worksheet. Click on the top-left corner of your Excel sheet (A1).
- Unhide all rows. Go to ‘Home’ tab, click ‘Format’, hover over ‘Hide & Unhide’ and select ‘Unhide Rows’.
Maybe locked cells or ranges, password protection or formatting elements are preventing you from unhiding rows. Don’t freak out – there are methods to bypass these roadblocks. Check out online forums or discussion groups for solutions. Don’t let a tiny issue like this make you miss deadlines or quality work! Be determined and proactive in searching for helpful tips and tricks to troubleshoot technical issues.
Some Facts About Hiding and Unhiding Rows in Excel:
- ✅ Hiding rows in Excel can be useful for organizing and cleaning up large amounts of data. (Source: Excel Easy)
- ✅ Unhiding hidden rows can be done by selecting the row above and below the hidden rows, right-clicking, and choosing “unhide” from the menu. (Source: How-To Geek)
- ✅ Hiding rows can also be done by selecting the rows to be hidden, right-clicking, and choosing “hide” from the menu. (Source: Excel Campus)
- ✅ In Excel, hidden rows still affect calculations and can be included in formulas and charts. (Source: Microsoft Support)
- ✅ Rows can also be hidden or unhidden using keyboard shortcuts, such as “Ctrl + 9” to hide selected rows and “Ctrl + Shift + 9” to unhide them. (Source: Exceljet)
FAQs about Hiding And Unhiding Rows In Excel
What is the purpose of Hiding and Unhiding Rows in Excel?
Hiding and Unhiding Rows in Excel is a handy feature that allows you to hide specific rows of data or entire rows in a worksheet. It is useful when you want to keep some data hidden but still accessible, or when you want to focus on specific information on a worksheet.
How do I hide a row in Excel?
To hide a row in Excel, select the row or rows you want to hide, right-click on the selection, and choose “Hide” from the context menu. Alternatively, you can go to the “Format” tab, click on “Hide & Unhide” under the “Visibility” section, and then choose “Hide Rows.”
How do I unhide a row in Excel?
To unhide a row in Excel, select the rows above and below the hidden row, right-click on the selection, and choose “Unhide” from the context menu. Alternatively, you can go to the “Format” tab, click on “Hide & Unhide” under the “Visibility” section, and then choose “Unhide Rows.”
Can I hide multiple rows at once in Excel?
Yes, to hide multiple rows at once in Excel, select the rows you want to hide, right-click on the selection, and choose “Hide” from the context menu. Alternatively, you can go to the “Format” tab, click on “Hide & Unhide” under the “Visibility” section, and then choose “Hide Rows.”
Can I hide a row without deleting its contents in Excel?
Yes, you can hide a row without deleting its contents in Excel. When you hide a row, Excel keeps the data in the hidden row in the worksheet. You can unhide the row later to reveal the data again.
Can I hide a row based on a specific value in Excel?
Yes, you can hide a row based on a specific value in Excel by using a filter. To do this, select the column that contains the values you want to filter, click on the “Sort & Filter” button in the “Editing” group on the “Home” tab, and then choose “Filter.” Once you have the filter set up, you can choose which values to hide or reveal.