Key Takeaways:
- Understanding Excel Range is essential for effectively working with data in Excel. An Excel Range is a selected area of cells within a worksheet.
- There are multiple ways to select an Excel Range, including using a mouse click, keyboard shortcuts, or a range name. Choosing the most efficient method for your workflow can save time and reduce errors.
- Navigating to the corners of a selected range is made easy by using Ctrl + Arrow Keys, Ctrl + Home Key, or Ctrl + End Key. These shortcuts allow users to quickly jump to the beginning or end of a selected range without manually scrolling or clicking.
Are you looking for an easy way to quickly highlight a specific range of cells? You can do so in Excel with just a few clicks. This article will show you how to easily “go to the corners” of a selected range so you can highlight the data you need faster.
Understanding Excel Range
Excel users must understand ranges. Let’s delve into the concept of an Excel range. Firstly, let’s discuss what an Excel range is and its effect on spreadsheets. Secondly, let’s examine the properties; size, shape, and location. By comprehending these two fundamentals, we can gain a better understanding of Excel.
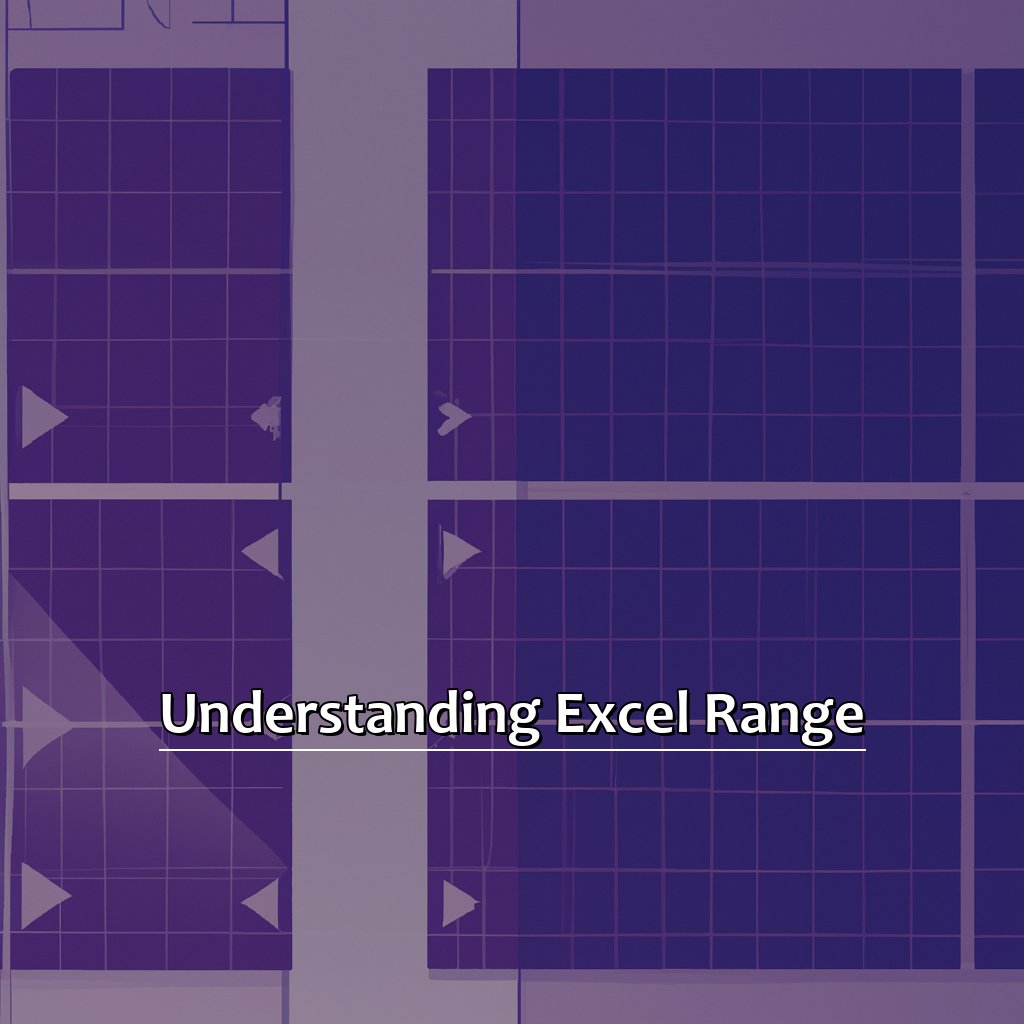
Image credits: manycoders.com by Adam Jones
What is an Excel Range?
An Excel Range is a set of cells that you can select with your mouse or keyboard. It’s used to change data in cells and calculate using them. Understanding how to use Ranges is important if you want to work with Excel.
Here’s how to do it:
- Open a spreadsheet.
- Highlight multiple cells. This is the Range.
- Look at the Header or Status Bar, where you can see the Range’s first and last cell references, divided by a colon.
Ranges can be as small as one cell or thousands. You can edit, format, and calculate inside the Range. You can also change its size, enter data, and format it (e.g. for money). Non-contiguous Ranges are possible by holding down CTRL.
Before version 5, there were only 256 columns per sheet. Now, there are over 16 million!
Now let’s look at Properties of an Excel Range to understand how they work in the app.
Properties of an Excel Range
The table shows some properties of an Excel range. For example, its address, the number of cells, data values, and formatting. Navigating around the range is another important property. You can use keyboard shortcuts such as CTRL + UP ARROW or CTRL + DOWN ARROW to move quickly. ALT + Page Up or Alt + Page Down will take you one screen forward or back.
To find out the ranges for each named group, select any cell and go to Formulas > Defined Names > Use in Formula. Then Trace Precedents and Configure Microsoft Excel Options.
Users can select an Excel Range in various ways, depending on preference and task. These include keyboard shortcuts (CTRL + SHIFT + End), typing coordinates into the Name Box, or dragging and selecting with the mouse.
Ways to Select an Excel Range
Selecting ranges in Excel is a basic skill. We’ll take a look at three ways to do it!
- The mouse click is one of the most popular methods.
- There are also keyboard shortcuts for an even faster selection.
- Lastly, there’s the less-known approach of range names.
With these tips, you’ll select ranges more easily and have more control over your spreadsheets.
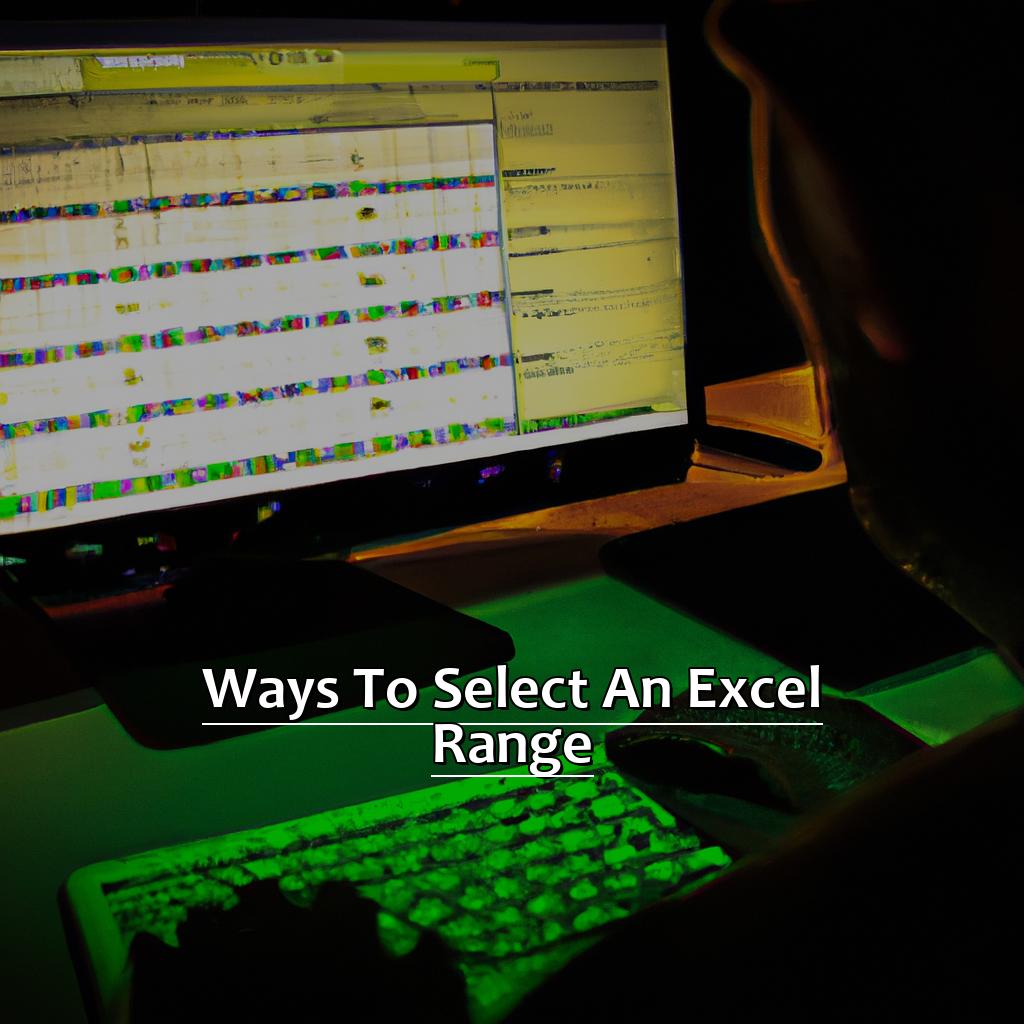
Image credits: manycoders.com by Joel Washington
Selecting with a Mouse Click
Do you know about Selecting with a Mouse Click? It’s a useful way to pick any group of cells in the worksheet. It helps to easily manipulate data and customize spreadsheets. To select a range:
- Click the top-left cell.
- Keep holding the left-click button and drag.
- Release the left-click when you reach the bottom-right cell.
When selecting large ranges, it may be more efficient to use keyboard shortcuts.
Did you know that on average, only 10% of Excel’s capabilities are used? Now, let’s discuss another method for selecting an Excel range: Selecting with Keyboard Shortcuts.
Selecting with Keyboard Shortcuts
To select a range quickly, click on a cell in the range and hold down the “Shift” key. Then, use the arrow keys to move up, down, left or right to highlight additional cells. Let go of the “Shift” key when you are done. This trick allows you to add or remove cells without starting from scratch.
You can also select entire columns and rows with keyboard shortcuts. Press “Ctrl + Spacebar” to select a column and “Shift + Spacebar” to select a row. Using these shortcuts can free up your mouse and speed up your workflow.
To make things easier, consider setting up custom shortcuts for your frequently used ranges. After a while, these shortcuts will become second nature.
Now, let’s move on to our next topic: Selecting with a Range Name.
Selecting with a Range Name
To name a range, follow these 3 simple steps:
- Select the range you want to name.
- Go to the “Formulas” tab and click “Define Name” in the “Defined Names” category.
- Type the name of your range into the dialogue box that appears.
This is very helpful for larger, more complex spreadsheets. When you name a range, you can navigate between parts of the sheet without searching for individual cells or columns.
It also helps to edit info within the range. Instead of selecting cells, you can use the name in the formula bar.
Tip: Choose a name that’s clear and easy to remember. Don’t use long or complex names – they will slow down your workflow.
Navigating to the Corners of a Chosen Range means selecting multiple ranges at once. It works well with data sets containing multiple ranges or columns.
Now that we’ve covered Selecting with a Range Name, let’s move on to how to navigate different corners of your chosen range.
Navigating to the Corners of a Chosen Range
Working with big data in Excel can be tough. Navigating to the corners of your range doesn’t have to be. Here are three super simple ways to do it!
- Ctrl+Arrow Keys: Move to the last cell in your range.
- Ctrl+Home Key: Return to top left corner of your sheet.
- Ctrl+End Key: Go to the last cell of your worksheet.
These keyboard shortcuts will make navigating Excel easier, saving time in the long run.
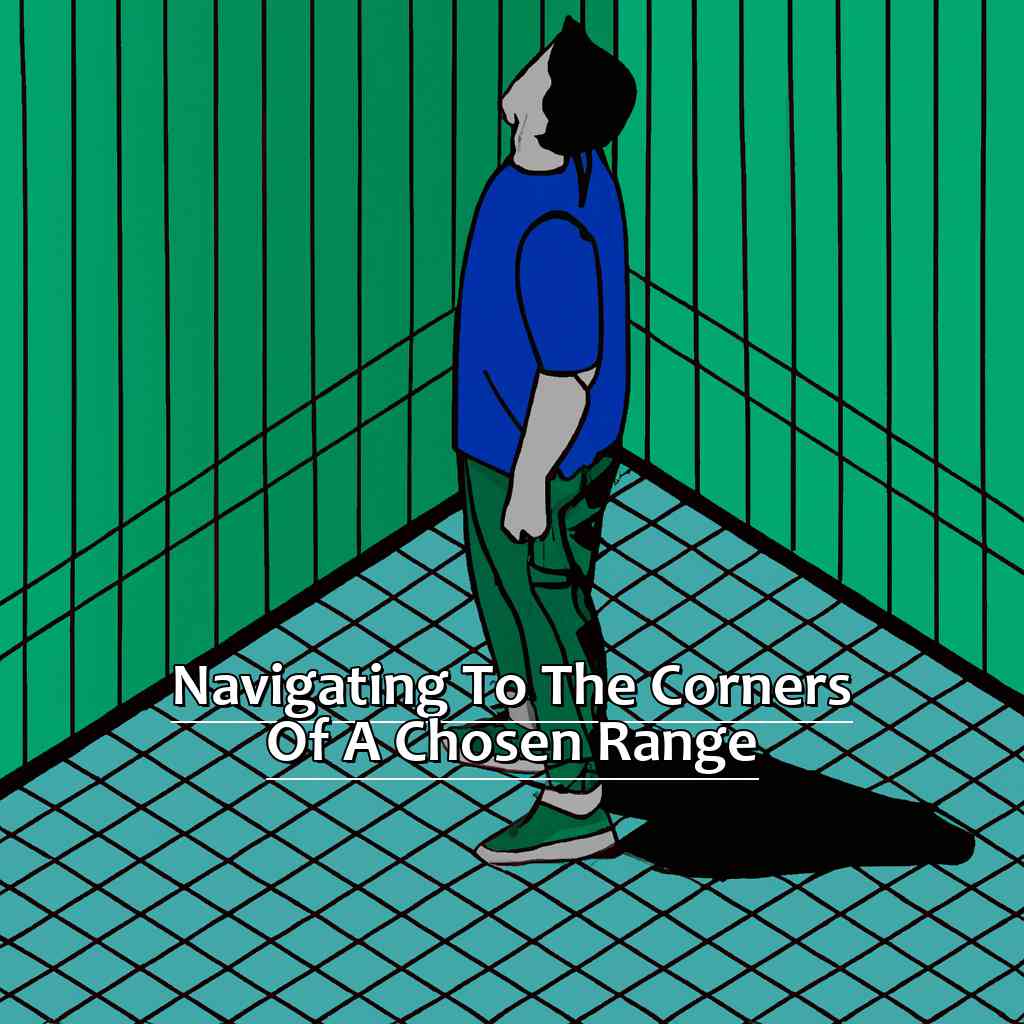
Image credits: manycoders.com by Yuval Washington
Using Ctrl + Arrow Keys
Ctrl + Arrow Keys is a nifty shortcut for scooting around in your Excel range. Here’s how to use it in 6 easy steps:
- Open your spreadsheet.
- Select the range you want to move around in.
- Hold down the “Ctrl” key.
- While holding “Ctrl”, press one of the arrow keys.
- Excel will take you to the corner of the selected range in that direction.
- When you get there, let go of “Ctrl”.
Ctrl + Arrow Keys is a great way to zip around your spreadsheet quickly, without having to scroll through massive amounts of data. It can also help speed up your work.
A pro tip is to use this when dealing with formulas or copying/pasting in a certain range. By getting to the corner, you can select all cells in the area, without selecting any outside of it.
Up next: ‘Using Ctrl + Home Key‘, another great way to navigate your Excel worksheet with ease.
Using Ctrl + Home Key
Ctrl+Home Key is a great way to quickly get to the top-left corner of either a worksheet or a selected range in Excel. Here’s how it works:
- Open your Excel worksheet.
- Select any cell.
- Press and hold Ctrl.
- Whilst holding Ctrl, press Home.
- This takes you to the top-left corner.
- If you have a range selected, you’ll go to the top-left corner of that range.
Using Ctrl+Home is especially helpful when working with huge datasets and you need to jump back to the top quickly, without scrolling through hundreds of lines/columns. It’s also good for selecting a whole dataset, starting at the top-left corner.
For instance, when comparing data between sheets to check invoice amounts before submitting billing reports weekly, Ctrl+Home comes in handy.
Now let’s look at Using Ctrl+End Key to navigate to the bottom-right corner of a selected range in Excel.
Using Ctrl + End Key
Ctrl + End Key is a helpful shortcut for going to the corners of a chosen range in Excel. It lets you jump fast to the last cell in a worksheet or the last cell in a row or column. Here’s how:
- Select the range of cells you want to navigate.
- Press and keep down the Ctrl key.
- While still pressing Ctrl, press the End key.
- Excel will go to the last cell in your chosen range.
Using Ctrl + End Key not only helps you move quickly but also saves time with big data sets. It’s especially useful when dealing with large spreadsheets where scrolling manually would be a slow job. For example, imagine a spreadsheet with thousands of rows and columns of sales data across multiple years. This shortcut key allows you to jump to the lowest right corner cell in no time compared to scrolling through loads of data.
Final Thoughts on Going to the Corners of an Excel Range
Go To, a feature in Excel, helps you quickly get to corners of a range. This is very useful when dealing with large amounts of data. Instead of having to scroll and search, you can use Go To!
F5 or CTRL + G is how you open Go To. Input the top-left cell of the range. After that, the End option and arrow keys take you to the last cell in the row or column. Or pick the Special option, then Last Cell, and it will lead you to the last cell with something in it.
One tip: make a keyboard shortcut for Go To. It can save you time. To create it, press Alt + F8 or go to File > Options > Customize Ribbon > Keyboard Shortcuts > Customize. Select Go To and assign the shortcut.
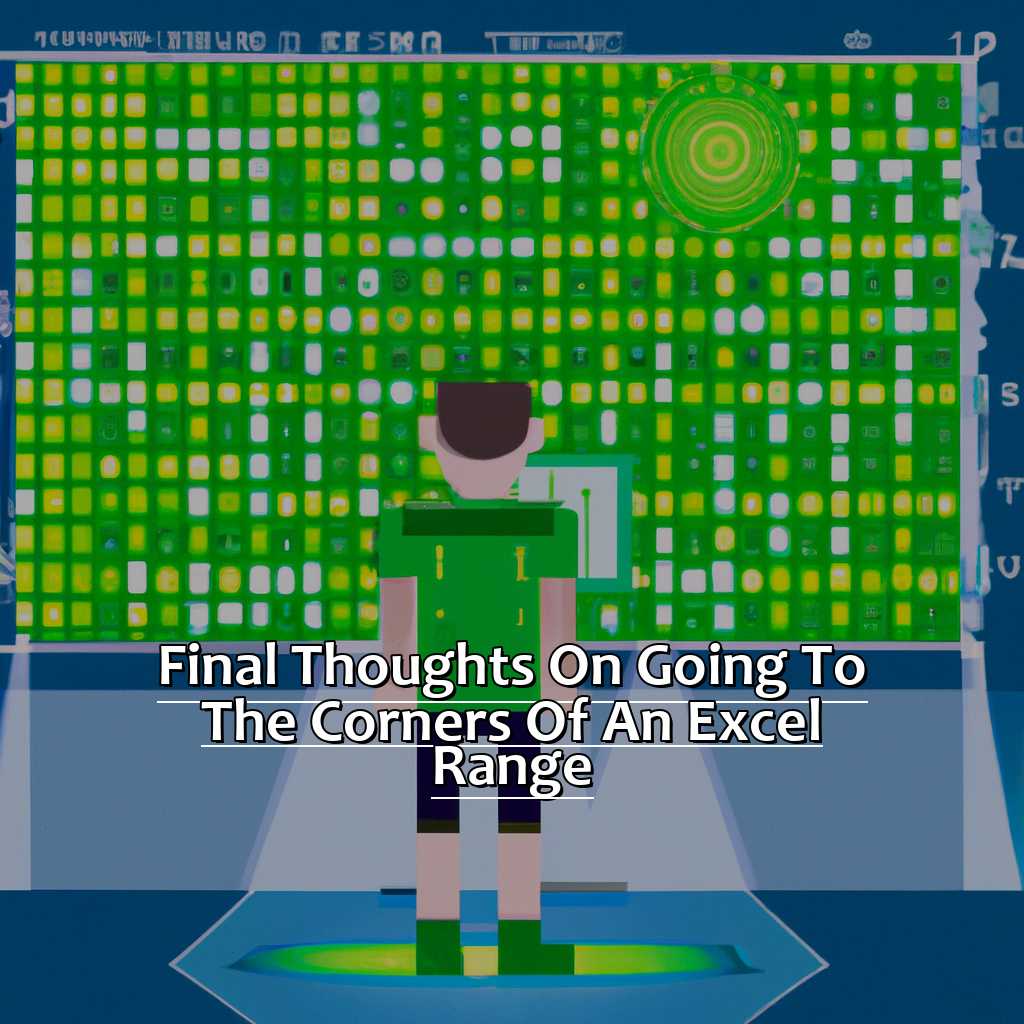
Image credits: manycoders.com by Harry Washington
Some Facts About Going to the Corners of a Selected Range in Excel:
- ✅ Pressing Ctrl + Home will take you to the top left corner of the selected range. (Source: Excel Easy)
- ✅ Pressing Ctrl + End will take you to the bottom right corner of the selected range. (Source: Excel Easy)
- ✅ In Excel 2010 and later, you can use the Name box to quickly move to the corners of a selected range. (Source: Microsoft Support)
- ✅ Holding down the Shift key while pressing the arrow keys will allow you to extend the selection to the corners of the current data region. (Source: Excel Campus)
- ✅ The corners of a selected range can also be navigated to using the Go To dialog box. (Source: ExcelJet)
FAQs about Going To The Corners Of A Selected Range In Excel
How do I quickly go to the top-left corner of a selected range in Excel?
To swiftly navigate to the top-left corner of a selected range in Excel, press the Home key followed by the Ctrl + Arrow keys. For instance, if you want to go to the top-left corner of the selected range A7:F15, press Home followed by Ctrl + Up Arrow + Left Arrow.
Is there a keyboard shortcut for navigating to the bottom-right corner of a selected range in Excel?
Yes, you can quickly go to the bottom-right corner of a selected range in Excel by pressing the Ctrl + End keys. For example, to go to the bottom-right corner of the selected range A7:F15, press Ctrl + End.
How do I go to the last row of a selected range in Excel?
To go to the last row of a selected range in Excel, press the End key followed by the Down Arrow key. For example, if you want to go to the last row of the selected range A7:F15, press End followed by Down Arrow.
What is the keyboard shortcut for navigating to the first column of a selected range in Excel?
The keyboard shortcut for navigating to the first column of a selected range in Excel is Home followed by the Left Arrow key. For example, if you want to go to the first column of the selected range A7:F15, press Home followed by Left Arrow.
Can I use the Go To feature to navigate to the corners of a selected range in Excel?
Yes, you can use the Go To feature to navigate to the corners of a selected range in Excel. Just press Ctrl + G to open the Go To dialog box and type the cell reference for the corner you want to go to. For example, if you want to go to the top-left corner of the selected range A7:F15, type A7 as the reference and click OK.
How do I navigate to the last column of a selected range in Excel using the keyboard?
To navigate to the last column of a selected range in Excel using the keyboard, press the End key followed by the Right Arrow key. For example, if you want to go to the last column of the selected range A7:F15, press End followed by Right Arrow.

