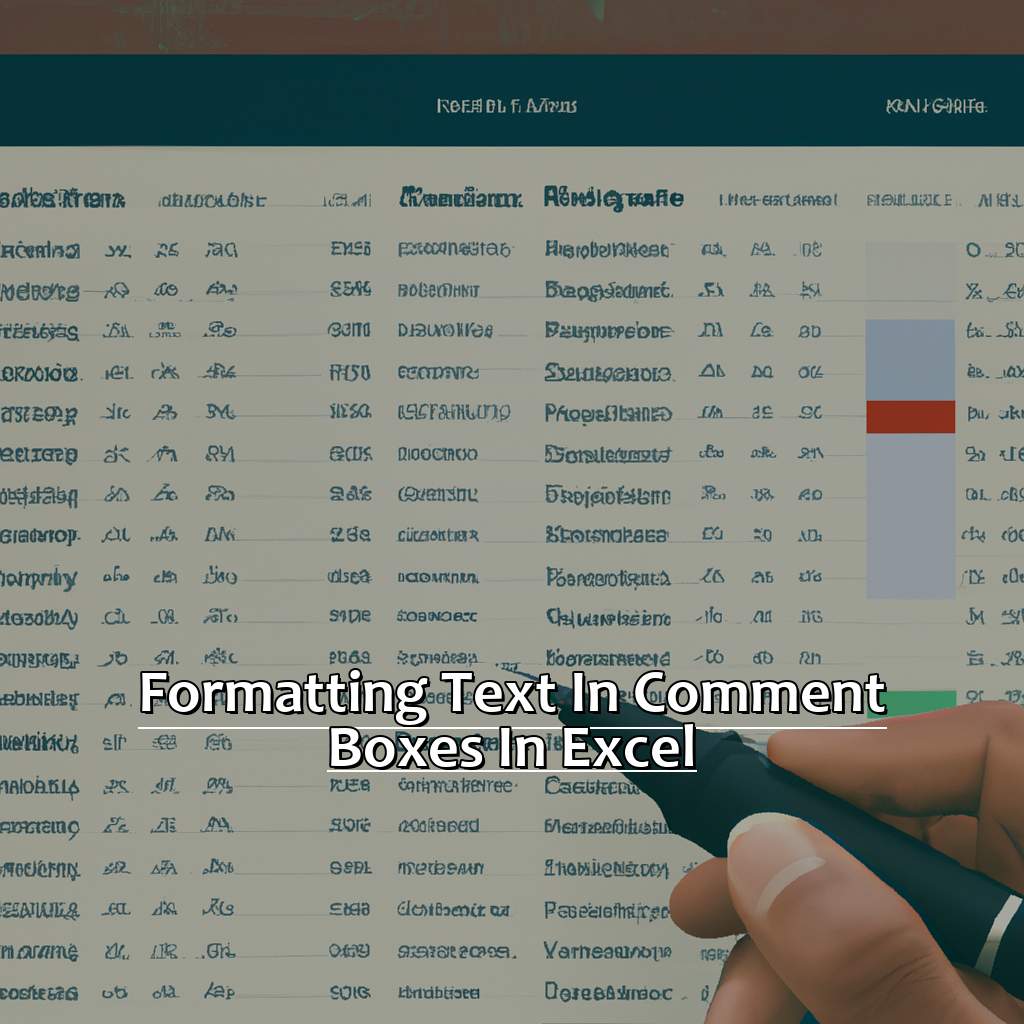Key Takeaway:
- Formatting text in comment boxes in Excel allows you to customize the appearance of your notes, making them easier to read, understand, and share with others. This can include changing font type, size, color, and adding hyperlinks to external sources.
- Resizing and moving comment boxes in Excel can help you better organize your notes, especially when dealing with large and complex spreadsheets. This can include adjusting the size of comment boxes to fit the content or relocating comment boxes to a more visible and accessible location within your document.
- Inserting pictures into comment boxes in Excel can provide a visual element to your notes, making them more engaging and memorable. This can include embedding images into comment boxes or modifying the size and positioning of pictures within the box.
Struggling to format text in Excel comment boxes? You are not alone! This article will help you understand how to easily adjust the text formatting of your comment boxes in Excel, so you can make them more organized and efficient.
Understanding Comment Boxes and Their Significance
Comment Boxes can help users work more efficiently in a spreadsheet. They give context to data points. They also reduce errors by giving extra details. Plus, they can add visual aids or hyperlinks for reference.
Using Comment Boxes in Excel helps analyze data quickly and stay organized. They can act as references, highlighting complex data sets.
Pro Tip: Format the comment box with font size, bolding, underlining, and italicizing for better visuals.
Add Comment Boxes to Excel Documents to increase efficiency.
Adding Comment Boxes to Excel Documents
Select the cell or range of cells you want to add a comment box to. Right-click and select “Insert Comment” from the dropdown menu. Or, go to the “Review” tab in your Excel ribbon and click “New Comment.” Start typing your comments. Format text as you would in a cell. Click and drag the comment box to move it. Resize by clicking and dragging the edges. Label comment boxes clearly with descriptive titles. Use basic formatting options e.g. bold or italicize, to ensure legibility when sharing documents.
Formatting Text in Comment Boxes
Struggling to format text in Excel comment boxes? Frustrating, right? But with practice and knowledge, you can use Excel’s formatting tools to make your comments as professional as the rest of your spreadsheet.
Here we’ll explore different techniques, from customizing font types, font sizes and colors, to adding hyperlinks. Let’s dive in and learn how to create awesome comment boxes in Excel!

Image credits: manycoders.com by Adam Woodhock
Customizing Font Type in Comment Boxes
Select the cell with a comment box you want to edit. Right-click, then click ‘Edit Comment.’
Go to the formatting toolbar. Select ‘Font.’ Choose a font type from the options.
Customizing font type in comment boxes makes them stand out. It adds value to data presentation by making it look good.
Make sure chosen font is easy to read. Use bold or italic if you want something to stand out.
Once I was working with financial data. Lots of comments in boxes. All were black Calibri fonts. Then I experimented with different fonts. Easier to read. My colleague asked why everything was more organized!
Now we know how to customize font types. Let’s learn about ‘Tweaking Font Sizes in Comment Boxes.’
Tweaking Font Size in Comment Boxes
- Select the cell with the comment box to be modified. Then click on Review >
Edit Comment. Highlight the text you want to tweak; it will turn blue. - Go to the Home tab and find the Font group. There you will see Font Type, Bold,
Italics, Underline and more. Locate the Font Size button and click it. Select the size of your choice from the drop-down menu. - Pick your font size (e.g. 10 or 12) manually or use the scrollbar
to adjust. Keep your cursor inside the comment dialog box. - To apply the changes, click outside the comment box (perhaps add background colour).
- To finish, click outside the cell containing the comment box. Your modifications have been saved!
It is important to be aware that large font sizes may limit space for long comments. To combat this, you can decrease the white-space between paragraphs via the Line Spacing setting.
Another way to improve readability within comment boxes is to change the font colour. This can help make specific parts of the comment stand out and emphasize points. The next heading will discuss enhancing Font Colour in Comment Boxes.
Enhancing Font Color in Comment Boxes
Ever wanted to spruce up your Excel comment boxes? Enhance the font color! Here’s how:
- Right-click the cell containing the comment box.
- Click “Edit Comment” from the drop-down menu.
- Highlight the text you want to change.
- Go to the “Home” tab and select desired font color.
Certain colors can evoke different emotions. Red often symbolizes danger or passion; blue is calming or professional. Consider what emotions or messages you want to convey when selecting a font color.
Don’t let style get in the way of clarity. Keep it concise.
Make the most of this chance to add a personal touch and communicate meaningful messages! Try different colors and find what works best.
Ready for more advanced formatting? Next, we’ll show you how to add hyperlinks to Excel comment boxes!
Adding Hyperlinks to Excel Comment Boxes
Select the cell where you want to add a hyperlink. Right-click and select “Insert Comment.” This will create a comment box in that cell.
Type or paste in the text, including any relevant URLs. Highlight the text to turn it into a clickable link. Right-click the text and select “Hyperlink.” Enter the URL or file path for the link.
The hyperlink will appear as blue, underlined text in the comment box. Test it out by clicking it and making sure it goes to the right destination.
Hyperlinks are great for Excel spreadsheets, but use descriptive text and not too many links so it’s not confusing. Also, check that all resources are available before sharing. Finally, you can resize or move the comment boxes around.
Resizing and Moving Comment Boxes
Greetings! Let’s investigate the art of text formation in Excel’s comment boxes. We’ll dive into the subject and look at two principal ways to customize the comments. First, we will learn how to adjust the size of the boxes. This is important for fitting all the content into the space. Next, we’ll cover moving the boxes. This is significant when you need to move content in your worksheet.
Ready for coffee? Let’s begin!
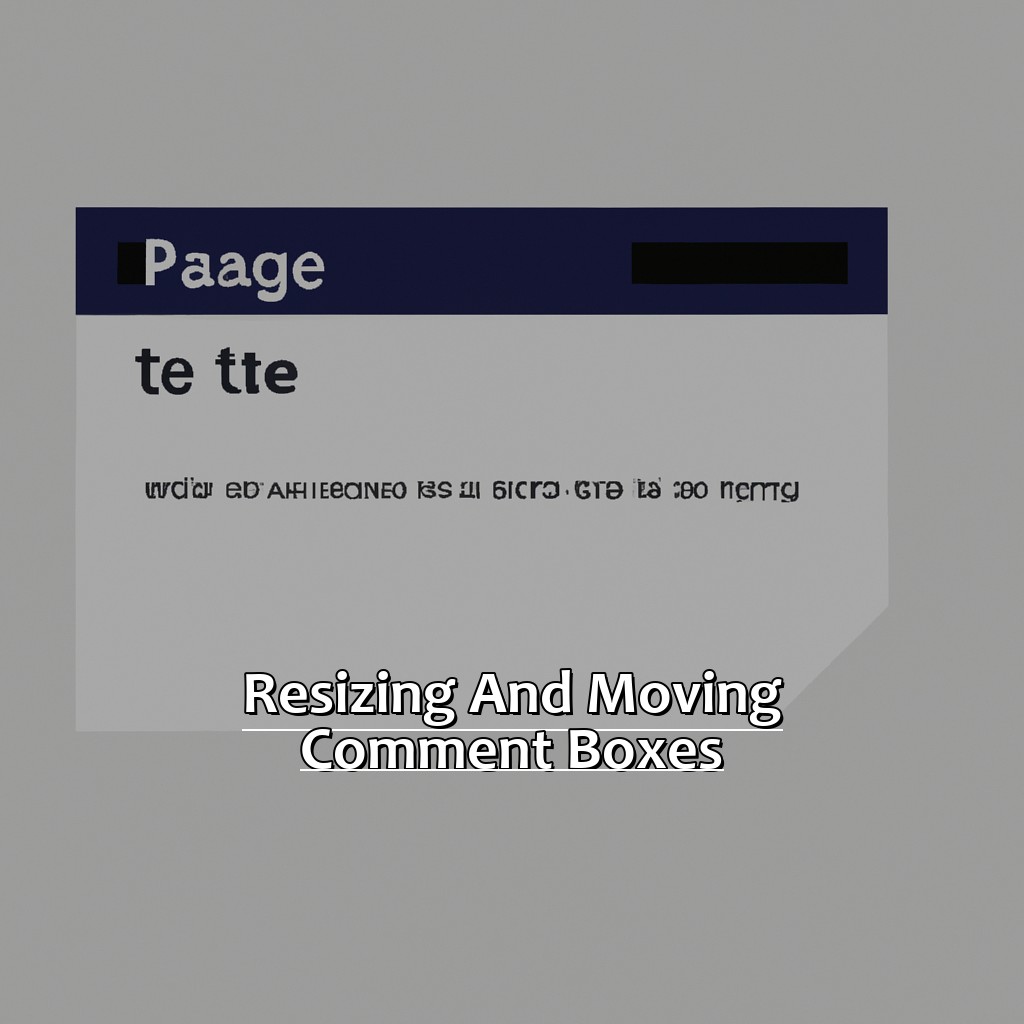
Image credits: manycoders.com by Adam Arnold
Adjusting the Size of Comment Boxes in Excel
Click on the cell holding the comment box you wish to resize.
Go to “Review” on the top menu bar, then select “Edit Comment” in the comments section. Or, right-click the cell and pick “Edit Comment” from the drop-down menu.
Once in edit mode, click on one of the edges of the comment box until your cursor turns into a crosshair. Then, while pressing the left mouse button, drag the cursor to make the comment box the size you want.
For Mac users, press CTRL + SHIFT + F or CTRL + [ to reduce size, and CTRL + SHIFT + G or CTRL + ] to enlarge.
To move a comment box, click and hold its border – then drag it with your mouse pointer.
Resizing comment boxes helps to make sure employees can read all text underneath. Before you finalize their placement, position them over inactive fields so employees won’t accidentally edit or delete data.
Relocating comment boxes is also important. This involves moving them around the Excel document, so they are more accessible for employees to read.
Relocating Comment Boxes in Excel Documents
Here’s a 5-Step Guide to relocate comment boxes in Excel documents!
- Select the cell with the comment box.
- Click on its edge to activate it.
- Now, put your mouse pointer over any edge until it turns into a crosshair.
- Click and drag the border of the comment box to your desired place.
- To resize the comment box, click on any edge and drag it in/out as needed.
To make it easier to spot cells with comments, click File > Options > Advanced > Display options for this workbook – Indicate if cells have comments. This will help you to easily identify cells containing comments from a distance.
Relocating comment boxes can help make large data sets more digestible. Grouping comments together gives quick reference to all relevant content. This technique adds an extra layer of value to your spreadsheets and helps ensure all content stays together – making sharing and editing documents simpler.
So don’t miss out on how easy it is to move these important blocks using these steps!
Plus, there’s another useful feature while formatting your worksheets called inserting pictures into Comment Boxes.
Inserting Pictures into Comment Boxes
Adding visuals to Excel worksheets? Inserting images into comment boxes is useful. Here’s the guide. Two sub-sections will help you master it.
- First, embedding images into comment boxes.
- Second, modifying picture size and positioning in comment boxes.
By the end, you will be able to incorporate images into your Excel worksheet. Making it more engaging and informative.
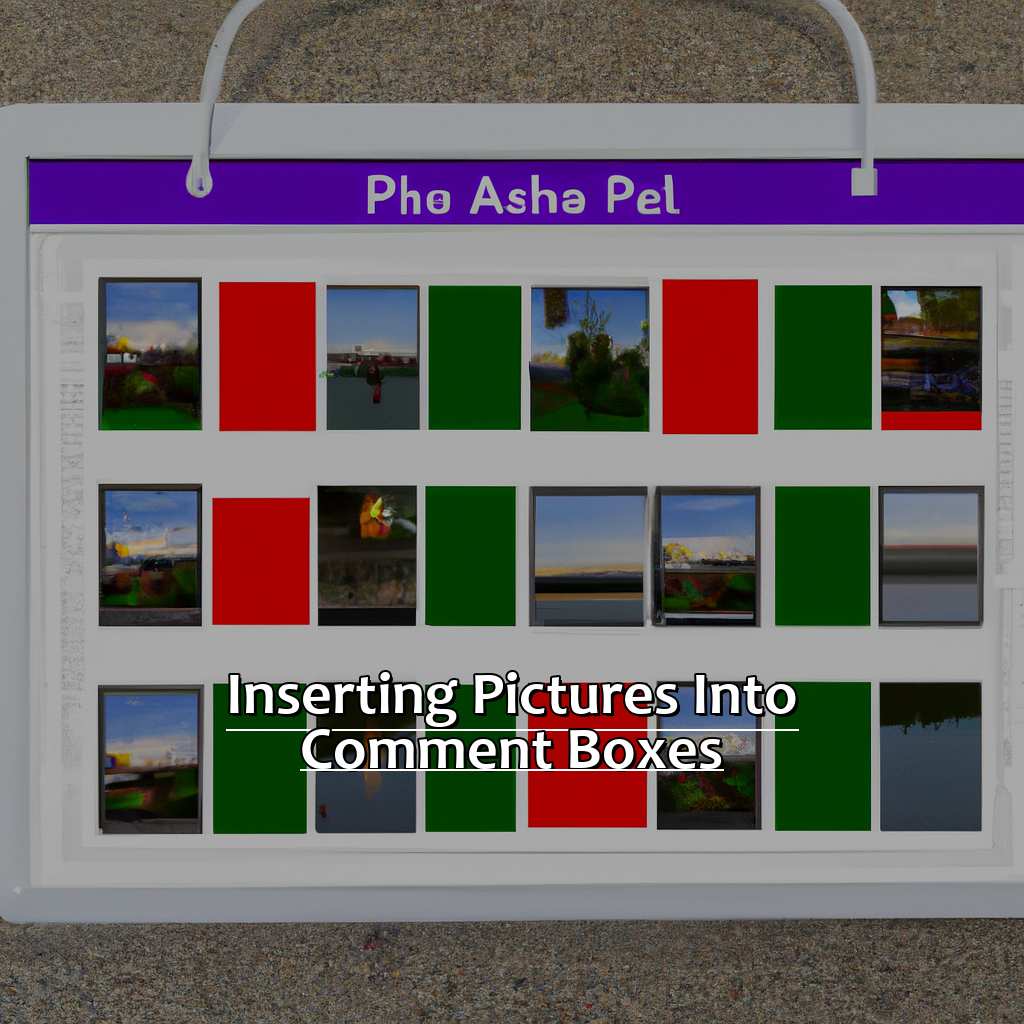
Image credits: manycoders.com by Joel Duncun
Embedding Images into Comment Boxes in Excel
Embedding images into Excel’s comment boxes is a nifty feature. To use it, right-click the cell and select “Insert Comment.” Activate the comment box, then click the “Insert” tab. Select “Pictures” from the illustrations section. Choose an image file or one already present in the Excel document. It will be inserted into the comment box.
Resize the image by dragging its corners or sides. Move it around by clicking and dragging on the image itself. To maintain the aspect ratio while resizing, hold down the “Shift” key. Add captions or titles with text boxes in the comment box.
Pick high-quality images that match the data. This can make it more engaging and easier to understand. And don’t forget to modify size and positioning for greater flexibility.
Modifying Picture Size and Positioning in Comment Boxes
Text:
Right-click on the image inside the comment box, select “Size and Properties” and adjust dimensions.
Alternatively, use Excel’s drag-and-drop features to resize.
To align images, simply click and drag them around.
To de-clutter comments boxes, hide pictures when needed.
Once upon a time, a Content Strategist wanted to add images to an Excel sheet.
They found that the images made their presentation look creative, dynamic and formal.
The team praised the Strategist for conveying important details in an eye-catching manner.
In conclusion, it’s easy to modify Picture Size and Position in Comment Boxes. This feature improves data presentation and maximizes visual appeal with clarity.
Five Facts About Formatting Text in Comment Boxes in Excel:
- ✅ You can change the font, size, color, and style of text in a comment box in Excel. (Source: Microsoft Excel Help)
- ✅ You can add bullet points, numbered lists, or other symbols to your text in a comment box in Excel. (Source: Excel Easy)
- ✅ You can format individual words or phrases within a comment box differently from the rest of the text. (Source: Excel Campus)
- ✅ You can adjust the size and position of a comment box to fit your needs. (Source: Ablebits)
- ✅ Using the right formatting can make your comment boxes more visually appealing and easier to read. (Source: Excel Jet)
FAQs about Formatting Text In Comment Boxes In Excel
What are comment boxes in Excel?
Comment boxes in Excel are a useful tool to add additional information or notes about a specific cell or range of cells. They can be used to explain data or formulas, provide context for a value, or simply leave a reminder for yourself or others.
How do I add a comment box to a cell in Excel?
To add a comment box to a cell in Excel, right-click on the cell and select “Insert Comment” from the dropdown menu. Alternatively, you can select the cell and go to the “Review” tab in the ribbon and click on “New Comment.”
How can I format text in my comment boxes in Excel?
You can format the text in your comment boxes in Excel by selecting the text and clicking on the “Home” tab in the ribbon. From there, you can apply font styles, change the font size and color, and even add bullet points and numbering.
What are some best practices for formatting text in comment boxes in Excel?
When formatting text in comment boxes in Excel, it’s important to keep in mind that the comments should be concise and easy to read. Use bold or italicized text sparingly, and avoid using all-caps or a mix of different font styles in the same comment.
Can I change the size and shape of my comment boxes in Excel?
Yes, you can change the size and shape of your comment boxes in Excel by clicking and dragging the edges of the box or by going to the “Review” tab in the ribbon and selecting “Resize Shape.” You can also change the shape of the box by going to the “Format” tab in the ribbon and selecting “Change Shape.”
Is it possible to add images or other multimedia to comment boxes in Excel?
No, it is not currently possible to add images or other multimedia to comment boxes in Excel. However, you can add hyperlinks to external files or websites that contain images or other multimedia.