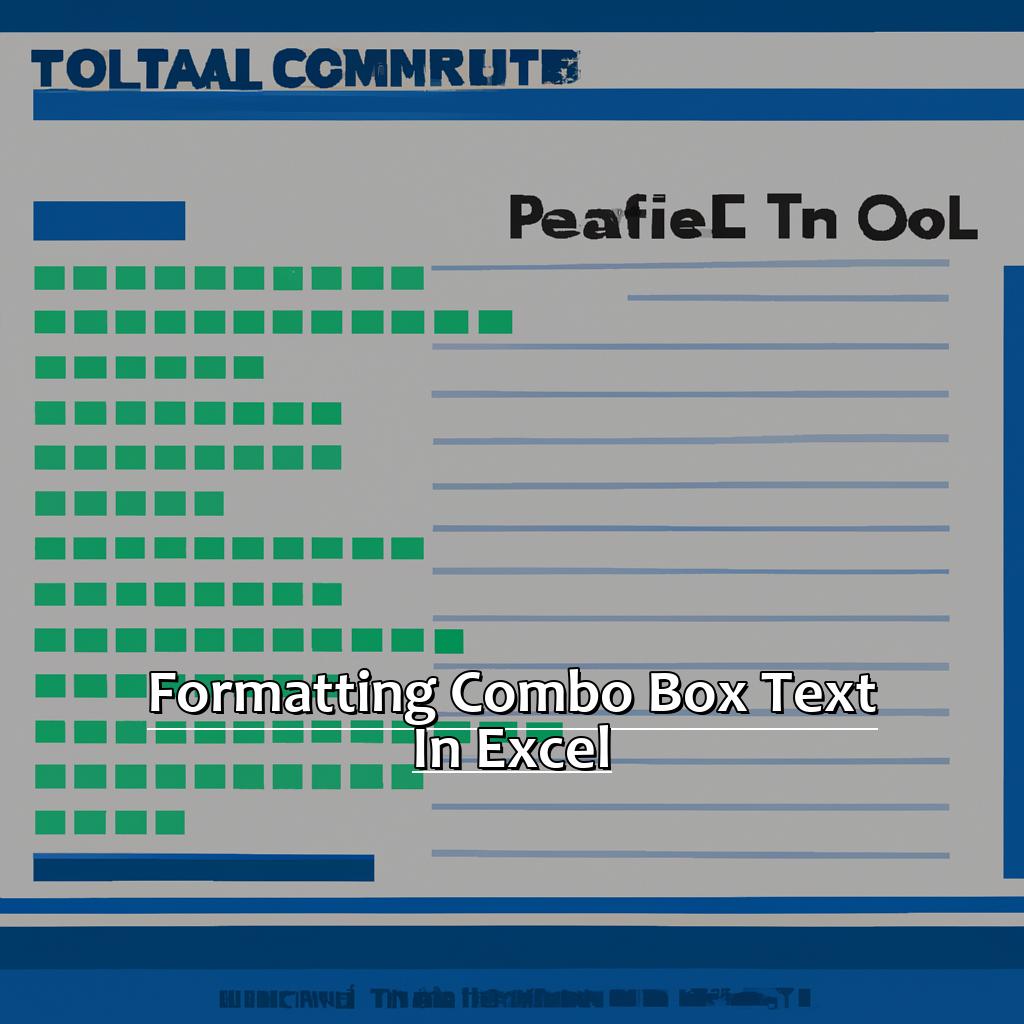Key Takeaway:
- Combo boxes in Excel are a powerful tool that allows users to easily select and input data. By understanding the basics of combo boxes, users can optimize their workflow and save time in data entry.
- Formatting the text on a combo box is an important step to ensure readability and clarity. Enhancing font formatting, color formatting, sizing, and alignment all contribute to a well-formatted combo box. Personalization options such as dropdown arrows, titles, and descriptive text further improve user experience.
- While combo boxes have many advantages, such as ease of use and efficient data entry, some limitations exist, such as constraints on font formatting and limits on text length. It is important for users to consider these drawbacks when deciding whether to use combo boxes in their Excel documents.
Struggling to make text in your Excel combo box look its best? You’re not alone! Take a deep dive into the some of the powerful text formatting features Excel has to offer, and learn to make your data stand out.
Understanding Combo Boxes in Excel
Ever stared at a wall of data in Excel and wished for an easier entry process? Combo boxes are your solution! This article will focus on their use and how they can improve the user experience. First, we’ll provide an overview of combo boxes and why they’re helpful. Then, we’ll dive into how to insert them into your Excel sheets. After reading this, you’ll be well on your way to decluttering data and increasing efficiency!
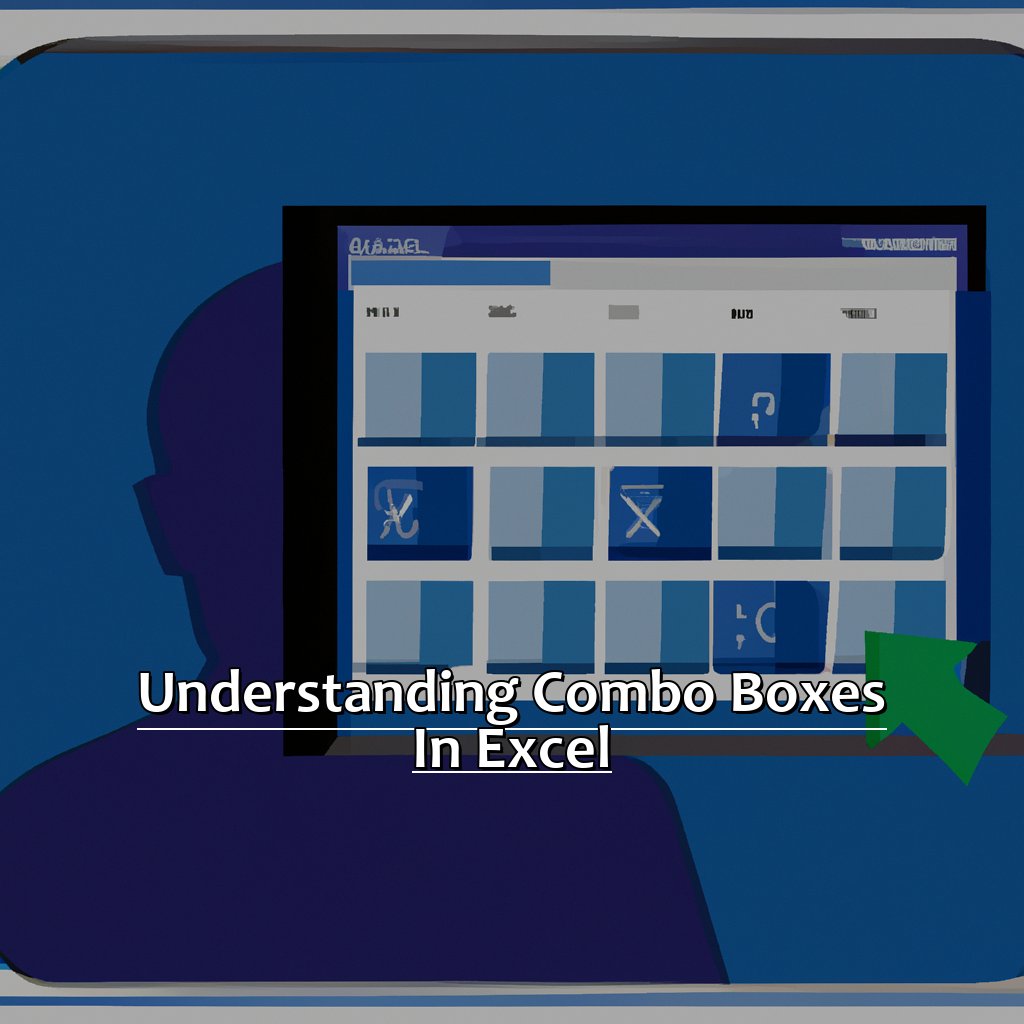
Image credits: manycoders.com by Harry Woodhock
Overview of Combo Boxes
Combo boxes in Excel are interactive elements that give you the option to pick from a list of pre-defined options. These can be used for various reasons, such as filtering data or creating user-friendly forms for data entry. Here are five key points to remember:
- First, you need to enable the Developer tab to create a combo box.
- You can decide where to take the options from; either a range of cells or manually type them.
- You can customise the box with text and background colors, font types, and sizes.
- You can choose if users can enter values not on the list or not.
- Try to keep the number of items below a few hundred.
When working with combo boxes, you have to insert them, adjust their size and position, then specify the source for the list of choices. If on an order form, you can put a combo box for product categories so users only see the selected products once they type. For example, an online store’s inventory management system can use combo boxes for “brand,” “category,” and “subcategory“.
Let me share one personal story – I spent hours trying to create a dynamic dashboard for ticket categories raised by different teams in my company. Eventually, I realised that using combo boxes to gather all the team names in one column would make the job much easier!
Now let’s move on to the next topic: Inserting Combo Boxes in Excel.
Inserting Combo Boxes in Excel
Click the Developer tab in the Ribbon.
From the Insert drop-down menu select the Combo Box control from the Form Controls section.
Click and drag the worksheet to where you’d like the combo box.
Right-click the combo box and select Format Control.
In the Format Control dialog box, set the Input range and Cell link.
You can customize the combo box by changing font style, color, size, and border style. And adjust its placement and size by clicking and dragging it.
Using combo boxes helps avoid errors and saves time.
Combo boxes were introduced in Excel version 2007. Before that, users had to create Combo boxes using VBA or ActiveX controls.
Optimizing Formatting of Combo Box Text in Excel allows users to see relevant data when they select something. This helps make the user interface cleaner.
Optimizing Formatting of Combo Box Text
Do you use Excel? I do! I’ve discovered that optimizing the formatting of combo box text can make a huge impact on how data is presented. In this segment, we’ll find out how to enhance font, color, and sizing. We’ll also discuss aligning combo box text for better readability. These tips apply to many uses of combo boxes in Excel, like data entry forms and dashboards. Let’s explore the wonderful world of formatting combo box text in Excel!
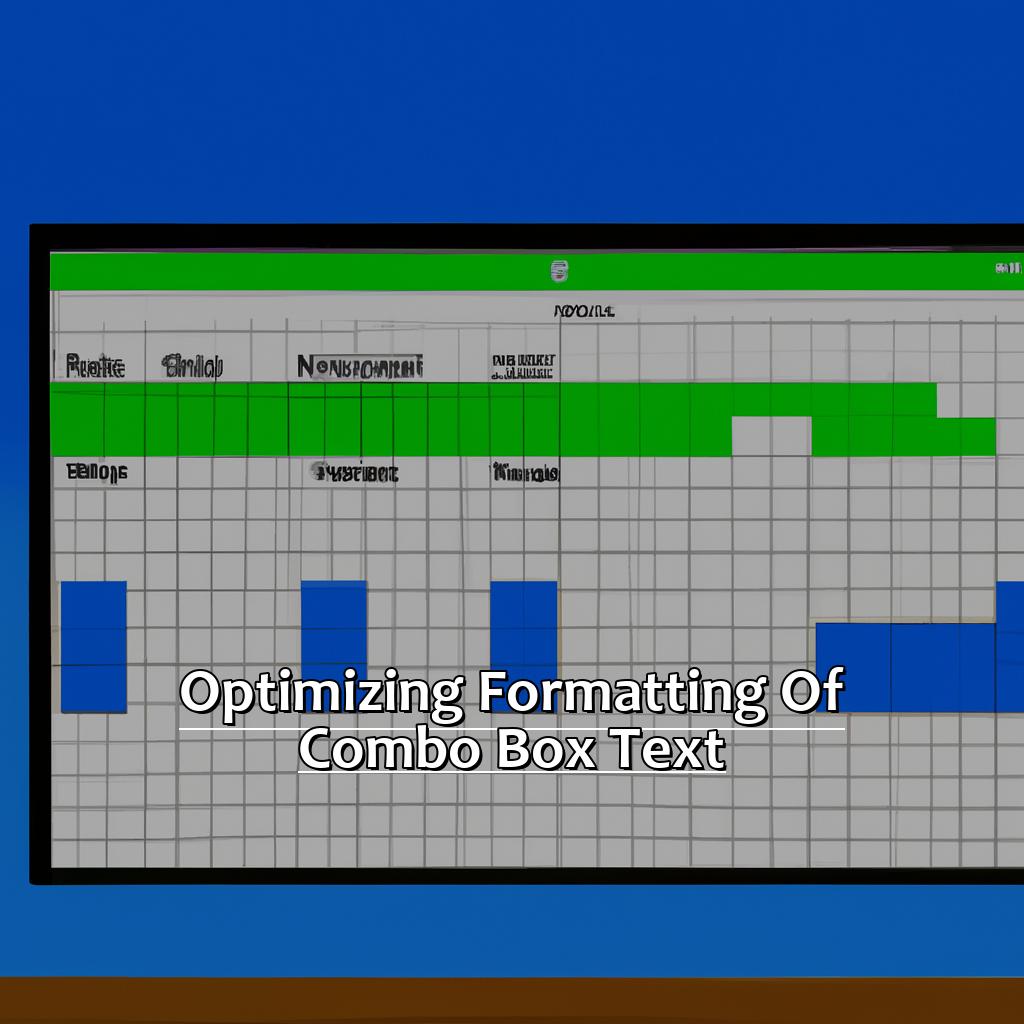
Image credits: manycoders.com by David Washington
Enhancing Font Formatting
Font formatting in a combo box text is super important for making documents look good and easy to read. It gives an extra flair to your data, which makes it stand apart. Here’s 6 steps to do it!
- Choose the cell or range of cells you want to format.
- Select the ‘Home’ tab in the ribbon menu.
- In the ‘Font’ group, pick the attributes you want to use (e.g., bold, italic).
- Choose your ideal font size from the drop-down list.
- Select your preferred font from the drop-down list.
- Click on ‘Ok’.
Enhancing font formatting can boost retention levels by up to 60%. So it’s worth doing! By following these tips, you can make documents look amazing.
Next, we’ll be looking at color formatting of combo box text – another essential part of making documents pop.
Color Formatting of Combo Box Text
To add some color to your combo box text, right-click and select “Format Control”.
In the “Control” tab, choose a cell range for the input range containing valid values and a cell link output.
Head to the “Colors and Lines” tab and pick a color from the drop-down menu for “Fill Color“. Other ways to format the text are changing the font type/size, adjusting alignment or adding borders.
For even more attention, you can alter the background color. Coloring format of combo box text is straightforward and makes your worksheet more eye-catching. Try out different colors to see which ones work best!
Finally, in the following section, we will cover how to size combo box text accurately.
Sizing Combo Box Text Appropriately
Select the combo box that needs text sizing. An arrow icon will appear. Click it to access its properties.
Under Properties, locate the Font section. Click the dropdown menu next to Size.
Choose the desired font size from the list or type in a custom one. Afterward, click outside of the combo box for the changes to apply.
Why is it important? Bigger or smaller fonts can affect legibility and understanding. This might cause people to switch documents or make mistakes while filling out forms.
So, if you want to prevent FOMO and errors, make sure you allow space for the right text sizing in combo boxes.
Next, let’s look at Aligning Combo Box Text for Improved Readability.
Aligning Combo Box Text for Improved Readability
Select the combo box you want to format. Right-click and select “Format Control”. Go to the “Control” tab and choose a font under “Font”. Put in a new value or use the up/down arrow to alter the size in “Size”. Hit “OK” to save changes.
Now you’ll find reading and selecting from combo boxes is simpler. Readability matters when dealing with a lot of data. Difficult-to-read combo boxes can make users find it hard to pick options or search for info. Aligning text makes them look better and friendlier. Also, descriptions help users understand each option. A study by Nielsen Norman Group showed that proper formatting can increase usability by 124%. Aligning your combo box text is a great way to guarantee users have a good experience.
Our other topic is Personalization of Combo Boxes. This lets us create custom drop-down lists that fit particular needs or tastes.
Personalization of Combo Boxes
As an Excel enthusiast, you know combo boxes well. They are great for organizing data. In this section, we look at how to make them more tailored to your needs. We divide this into three areas:
- Adding dropdown arrows for ease of use.
- Creating an attractive title style to make the boxes stand out.
- Adding descriptive text to improve understanding.
Following these tips will take your Excel experience to the next level.
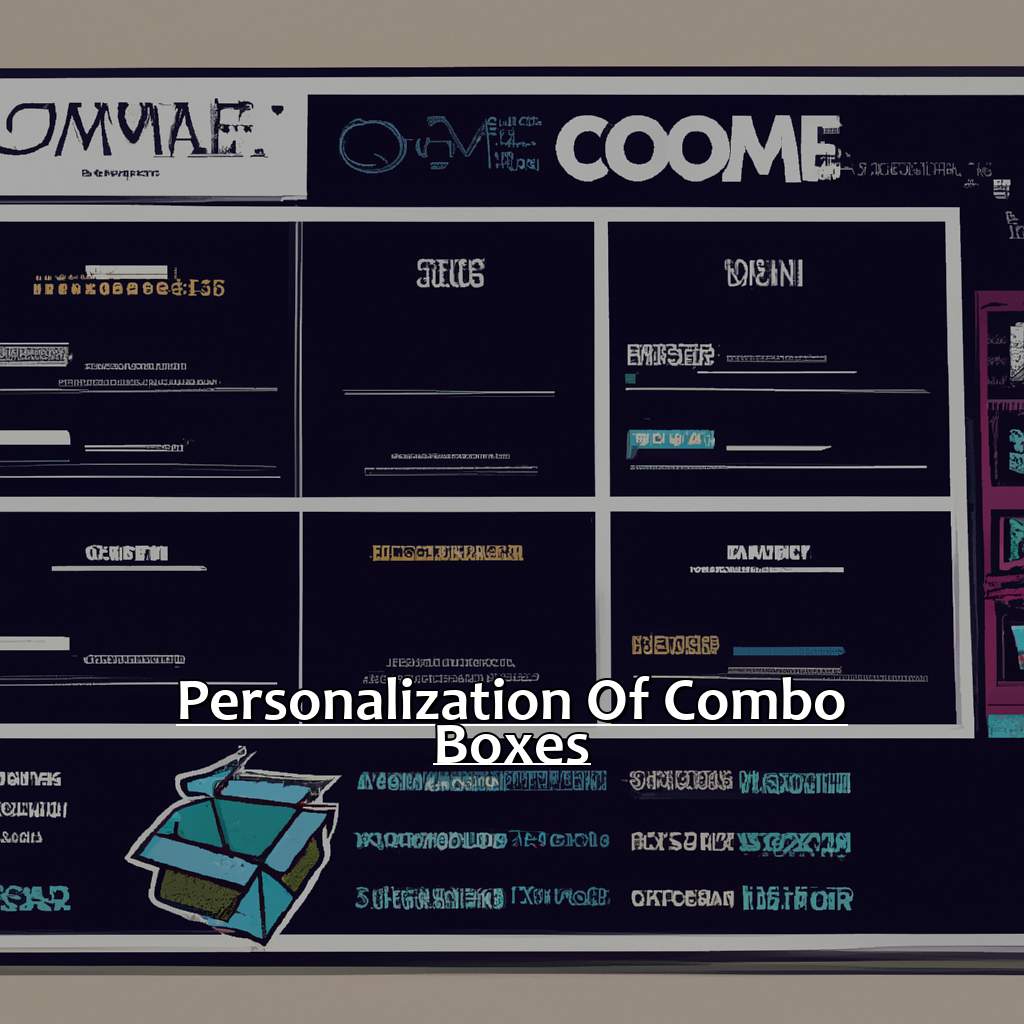
Image credits: manycoders.com by Yuval Jones
Adding Dropdown Arrows for Ease of Use
Want to add dropdown arrows to your Combo Boxes? Here’s a simple guide:
- Select the cell(s) where you want the Combo Box.
- Go to the “Data” tab in the ribbon, and click “Data Validation”.
- In the “Settings” tab, select “List” in the “Allow” dropdown.
- In the “Source” field, enter the values you want to use, separated by commas.
- Check the box next to “In-cell dropdown” and click OK.
Having arrows helps users navigate their data. It also gives a professional touch and clarity when working with large datasets.
Research shows people perform better when tasks are presented visually than with plain text.
The next section will explore ways to make Combo Boxes look visually appealing, to engage more users.
Creating an Appealing Title for Combo Boxes
Crafting an effective combo box? Keep it brief and use keywords that describe the content. No jargon or technical terms! Easy-to-read font size, style, and color should be considered, to complement the overall design. Neglecting titles or presenting them poorly risks user frustration and lowers engagement. So, create an appealing title for all combo boxes on each platform. For further clarity, include descriptive text.
Including Descriptive Text for Further Clarity
Including descriptive text can be a great way to upgrade the user experience of combo boxes in Excel. Here are three simple steps to do that:
- Right-click on the combo box to open the Combo Box Format Control dialog box.
- Enter the range of cells containing list entries and descriptive text into the “Input Range” field. For instance, “A1:A5,B1:B5”.
- Select the cell to show the selected item from the combo box with its descriptive text in the “Cell Link” field.
This method helps users understand what each option in the combo box means. Also, it is beneficial for people with visual impairments or other disabilities who have difficulty reading small fonts. However, including too much text can overwhelm users and make it harder to find what they need. The key is to find a balance between providing enough information and keeping the interface simple and clear. According to TechTarget, personalizing user interfaces can improve user satisfaction and reduce errors.
Lastly, we’ll look at the drawbacks of using combo boxes in Excel.
Drawbacks of Combo Boxes in Excel
Excel users can benefit greatly from combo boxes. But, be aware of the restrictions when formatting text in a combo box. We’ll look at the font formatting limits and text length. This way, we can use combo boxes better and make our spreadsheets more efficient.
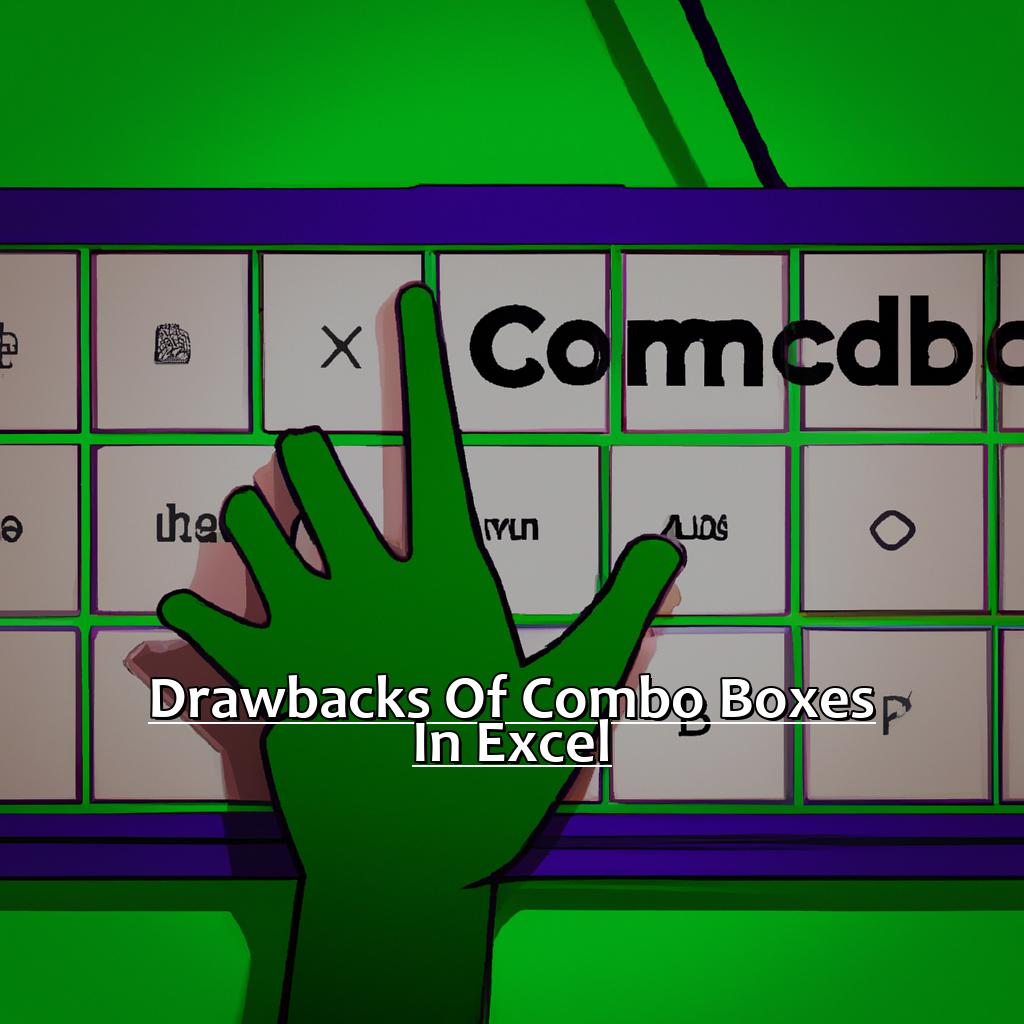
Image credits: manycoders.com by James Jones
Constraints on Font Formatting
Combo boxes in Excel are limited in font formatting. This means that there is less control over the formatting of text. Here are some of these constraints:
- Different fonts or text sizes for individual items are not supported.
- The font and size of the first-used item or default settings will be used for all items.
- Formatting changes applied to the combo box header label also apply to all its items.
Combo boxes also limit their users from adjusting the text format or including multiple lines in a single choice. For example, bold or italicizing options cannot be used with a list item; instead, all items appear in monochrome.
Excel combo boxes limit formatting choices to produce documents efficiently with the same look. This eliminates the possibility of mismatching fonts.
I remember when I was in college and had trouble with a pivot table aid used through combo-boxes in Excel. I tried different solutions, but I never solved it. After hours of trying, I realized it was due to lack of control over font formatting.
Limits on Text Length in Combo Boxes
Additionally, there is another issue with using combo boxes in Excel – limits on text length. Read on to learn more!
Limits on Text Length in Combo Boxes
The table below shows character limits for different scenarios.
| Scenario | Character Limit |
|---|---|
| Entering a product name | 50 |
| Describing the specifications of an item | 200 |
| Listing out a customer’s contact information | 100 |
| Entering lengthy corporate policy descriptions | 500 |
Getting frustrated when trying to enter important info that exceeds the limit? Here are some tips! Abbreviate words or phrases and use acronyms to reduce the character count. For more flexibility, create custom user forms with VBA coding. This lets you enter as much text as you need.
Five Facts About Formatting Combo Box Text in Excel:
- ✅ Comboboxes are useful for creating drop-down lists in Excel, allowing users to select predefined options. (Source: Microsoft)
- ✅ Combo box text can be formatted using various options, such as font style, color, and size. (Source: Excel Easy)
- ✅ Formatting combo box text can make the text more visually appealing and easier to read. (Source: BetterSolutions)
- ✅ The Text property of a combo box control can be modified to change the displayed text. (Source: Stack Overflow)
- ✅ Using VBA, combo box text can be formatted dynamically based on user input or other factors. (Source: Excel Campus)
FAQs about Formatting Combo Box Text In Excel
What is combo box text in Excel?
Combo box text is a dropdown list that allows users to select pre-defined options in Microsoft Excel. This function is often used to simplify data entry and ensure data consistency across spreadsheets.
Can I customize the format of combo box text in Excel?
Yes, you can customize the font, color, and size of the text in your combo box in Excel. Simply select the combo box and use the formatting tools in the “Home” tab to modify the appearance of the text.
How do I change the default font in my combo box in Excel?
To change the default font in your Excel combo box, select the combo box and click the “Home” tab. Next, click the “Font” dropdown menu and select your preferred font, size, and style.
Can I change the background color of my combo box in Excel?
Yes, you can change the background color of your Excel combo box by selecting the combo box and clicking the “Home” tab. Next, click the “Fill Color” dropdown menu and select your preferred color.
What is the best way to format combo box text for mobile devices in Excel?
To format combo box text for mobile devices in Excel, we recommend using a simple font, keeping the text size large, and choosing contrasting colors for the text and background. Additionally, make sure your combo box is sized appropriately for the device you are using.
Is there a way to apply the same formatting to multiple combo boxes in Excel?
Yes, you can apply the same formatting to multiple combo boxes in Excel by selecting all the combo boxes you want to format, then making your formatting changes in the “Home” tab. The changes will be applied to all selected combo boxes simultaneously.