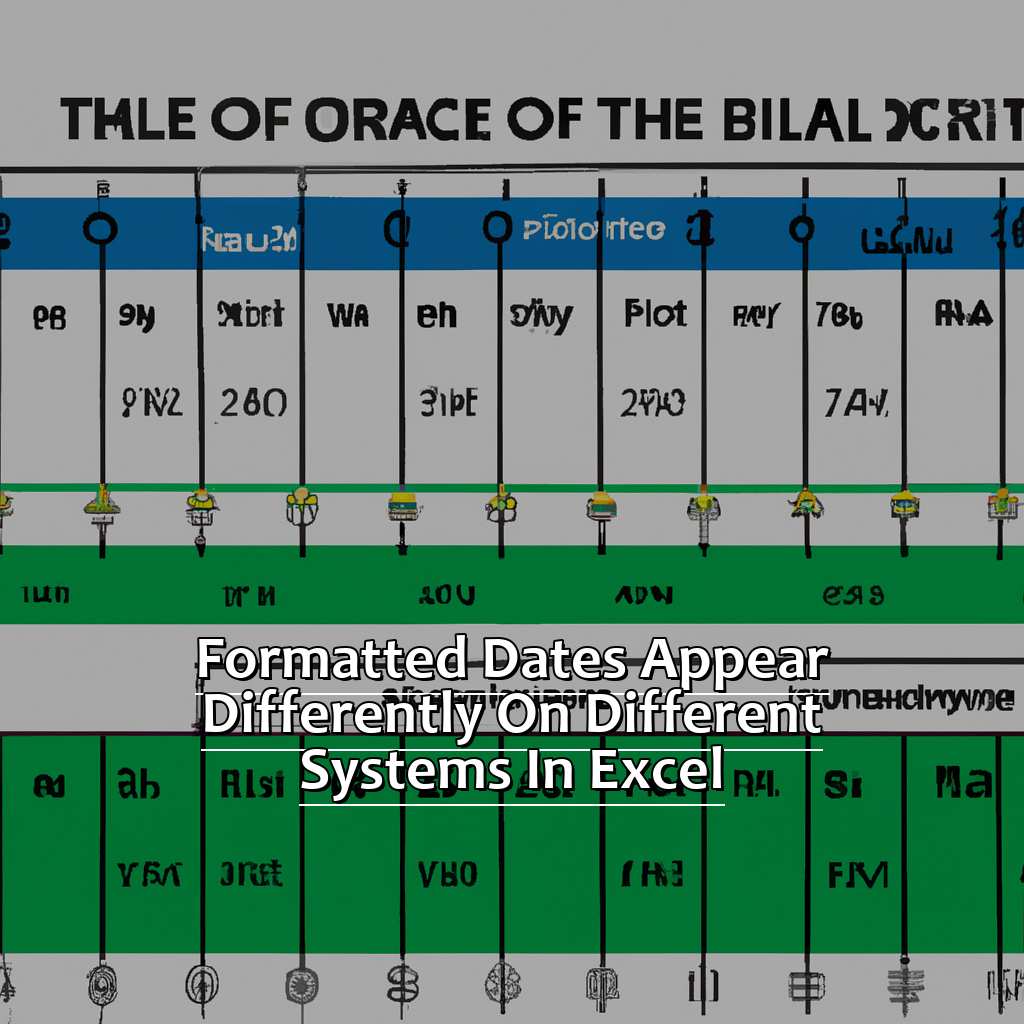Key Takeaway:
- Formatted dates in Excel may appear differently on different systems due to regional settings and date formats.
- System settings impact the appearance of dates in Excel, and modifying the date format can solve compatibility issues.
- Date formatting errors can be identified and fixed by understanding common problems and solutions.
Struggling to make sense of different date formats in Excel? You’re not alone. This blog will explain why the same date appears differently on different systems and how to fix it. Let’s learn how to keep your dates standardized across multiple systems.
Understanding Excel’s date storage
Let us comprehend Excel’s date storage better. We can make a table with Date and Serial Number columns. The Date column can have dates from Jan 1, 2021 to Dec 31, 2021. For the Serial Number column, we can use =A2-DATE(2021,1,0). This is the formula for converting a date to its serial number.
In the US, the standard date format is MM/DD/YYYY, while in Europe it is DD/MM/YYYY. This can cause difficulty when exchanging files with users from different regions.
Custom formatting of dates is possible in Excel. Short date, long date and completely custom formats can be used. It is important to remember that these custom formats only change date display, not storage.
An American company faced confusion when collaborating with their European partners. Their files contained dates. Due to different Excel settings, errors happened due to miscommunication. They had to spend extra time fixing the problems.
Various ways to format dates in Excel
A table with the label “Various ways to format dates in Excel” can be made. The table will have two columns:
| Format Name | Representation |
|---|---|
| Short Date Format | dd/mm/yyyy |
| Medium Date Format | mmm dd, yyyy |
Excel has a formula to turn numbers into dates. But, before using it, the cell must be formatted correctly. Plus, users can make custom date formats with symbols like d (day), m (month) and y (year), in double quotes, and a separator.
Remember: Be cautious when making custom date formats or using symbols, to prevent mistakes. Understand formatting syntax correctly or use the symbols provided by Excel.
Another heading is “System Settings and Date Formats in Excel“, that indicates how formatted dates look different on different systems in Excel.
System Settings and Date Formats in Excel
Have you ever seen Excel show dates differently on different systems? It’s annoying, but there are solutions! In this article, we’ll explore system settings and date formats in Excel.
First, regional settings and how they influence date formats – with helpful info from Microsoft Support.
Then, steps to modify date formats in Excel – so you can customize the display according to your preferences.
Let’s learn some useful tips for navigating Excel’s date formats!
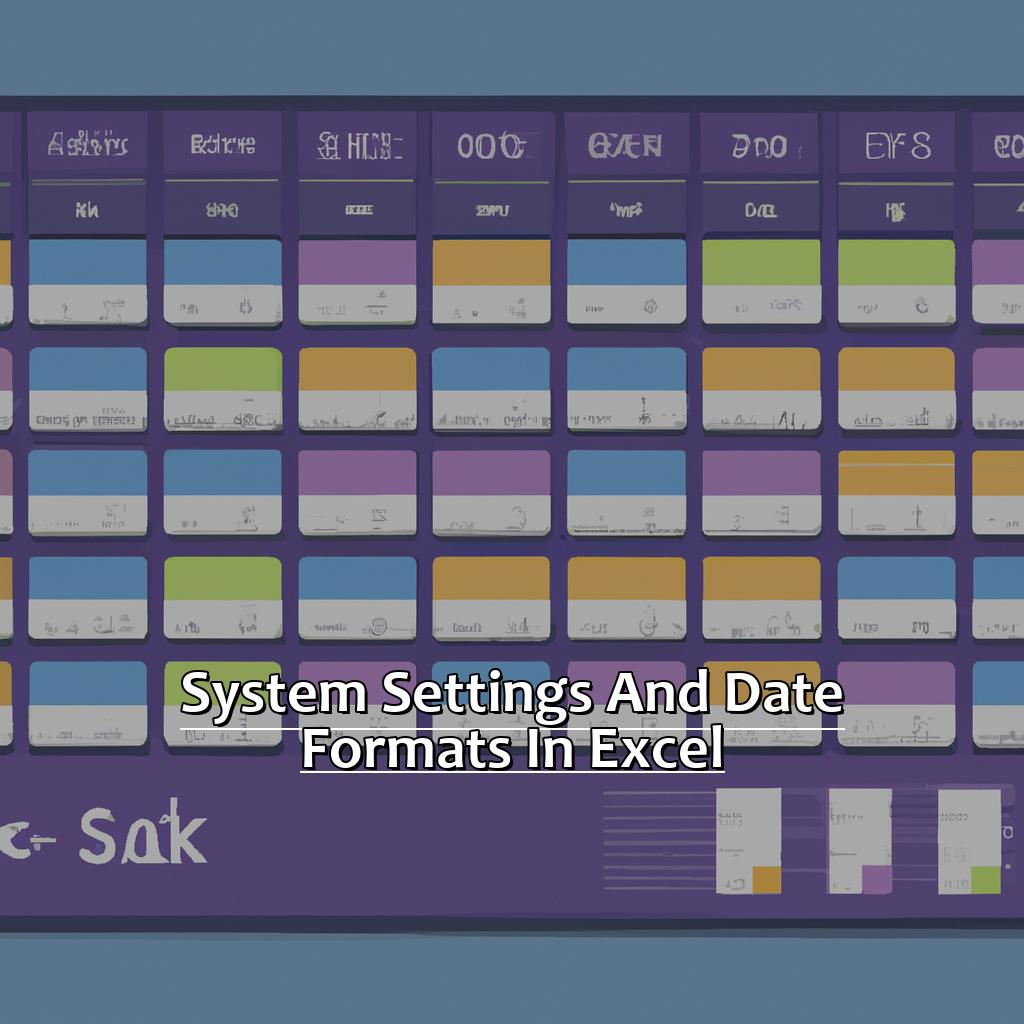
Image credits: manycoders.com by James Arnold
Impact of regional settings on date formats
Table:
| Region | Date Format |
|---|---|
| US | MM/DD/YYYY |
| UK | DD/MM/YYYY |
| Japan | YYYY/MM/DD |
Regional settings can have a major effect on date formats in Excel. It’s the user’s region that decides the default date format in Excel. For example, the United States has MM/DD/YYYY as its standard date format, while in the UK it’s DD/MM/YYYY. In Japan, the year comes first, i.e. YYYY/MM/DD.
Changing regional settings will alter Microsoft Excel’s default date format to match that country’s standards. If you work with people from different areas, you’ll see different views of dates.
However, if two people with different regional configurations, but without setting their own numerical formats, try to work together, they might experience issues. This mismatch between expected and actual behavior can lead to incorrect dates being displayed or inputted.
One approach to avoid this problem would be to use an international, project-wide set of formatting alternatives, which are universally clear and understood across different cultures.
How to modify date formats in Excel:
To edit your default Excel date format:
- Select “File” > “Options” > “Language.”
- Click on “Set Defaults…” next to ‘Choose Editing Languages’
- Select Custom formatting (or whatever language you prefer)
- Go back to Start (it will automatically save)
- Select any cell(s) that contain dates.
- Choose Home > Number Formats > More Number Formats > Custom
- Choose one of these custom formats: yy-mm-dd or yyyy-mm-dd hh:mm.
This method allows you to create a distinct structure for all spreadsheets – regardless of where they are located – without relying on region-specific templates. This should help you avoid any troubles with date formats displayed on different systems.
How to modify date formats in Excel
Modifying date formats in Excel is a must! This guide will help you do it. Select the cells with the dates you wish to alter. Right-click and select ‘Format Cells’. On the ‘Number’ tab, pick ‘Date’ from the Category list. Choose the format you want from the Type list. Or, for a custom format, click ‘Custom’ and enter your code in the ‘Type’ box. Preview the changes in the Sample box. Then, click ‘OK’ to make the changes.
Remember, the format may appear different on other systems. It’s best to make sure all systems are set up with the same settings. When sharing files, check compatibility of the Excel date formats across versions and systems. This prevents data misinterpretation or loss. Convert dates to text when sharing via email or transferring across systems.
It’s time to modify date formats in Excel! Follow this guide and save yourself potential trouble later.
Compatibility of Excel Date Formats
Ever opened an Excel file on a different computer? Noticed the dates were reformatted? That’s because different systems store dates and times differently, making formats incompatible. This section will discuss Excel date formats and their compatibility. The next two sections will look at formatting dates for easy compatibility, and what happens when formats don’t match. By the end, you’ll understand how to format your dates, so Excel files can be shared without issues.
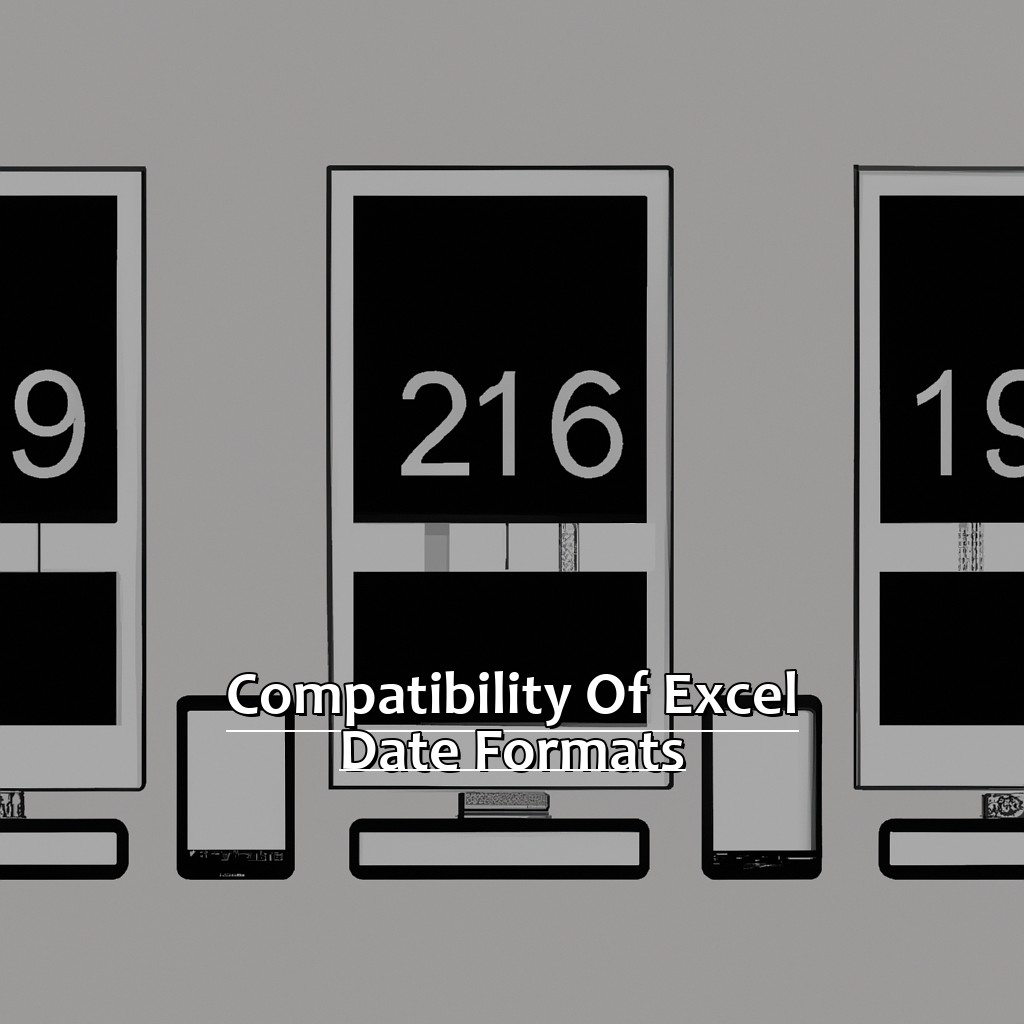
Image credits: manycoders.com by Harry Washington
Formatting dates for easy compatibility
To guarantee that dates are formatted the same on all systems, use a consistent format. Excel has built-in date formats, which you can customize to your needs.
It’s recommended to use the full month name and four-digit year (e.g. January 1, 2022). This format is universal, so everyone can understand it.
To make sure your dates are compatible across all systems, save the Excel file as a CSV file. This plain text format preserves data, and it can be imported into various software programs without losing any information.
Pro Tip: If you’re not sure how your Excel spreadsheet will look on someone else’s system, ask them about their date format settings. This will help you adjust your formatting for compatibility before sharing the file.
Incompatible date formats can lead to major errors in data analysis. For instance, if one system uses MM/DD/YYYY and another DD/MM/YYYY, a spreadsheet with dates could be misinterpreted. This can have serious repercussions if the data is used for making decisions.
Incompatible date formats can also be confusing and annoying for users who try to understand or modify shared spreadsheets. It’s essential to take measures to guarantee date format compatibility when sharing files with others.
Issues arising from incompatible date formats
To provide an overview of issues due to incompatible date formats, a table can be used. For example:
| Problem | Description |
|---|---|
| Sorting Issues | Different date formats can cause incorrect or inconsistent sorting across systems. |
| Calculation | Complicated calculations may result in incorrect outcomes due to different time zones. |
| Display Issues | Dates formatted differently may appear confusing or illegible depending on the system. |
Sorting issues are bad as they can lead to wrong data, resulting in mistakes in decision-making. Calculations too are bad for financial analysis or project management tasks which require meeting deadlines.
Display issues can also cause problems as they make it hard to understand information quickly. For example, plain text dates rather than numbers can make it unclear which date comes first, causing confusion.
Pro Tip: To ensure Excel date formats are compatible, consider setting a standard formatting style before entering data. This will stop errors from displaying dates differently.
Next up – Resolving Date Formatting Errors in Excel: Once you know about the potential issues, you’ll want to know how to fix them.
Resolving Date Formatting Errors in Excel
Ever spent hours formatting dates in Excel, only to have them look different elsewhere? Super frustrating. If you want to make a professional report, you need to know how to fix these errors. Here we explore how to spot and fix date formatting in Excel. We also cover common problems and solutions to help your workflow. Use these tips and you’ll always have accurate, professional-looking reports!

Image credits: manycoders.com by Yuval Arnold
Identifying and fixing date formatting errors
Check your computer’s regional settings to make sure they match the country or language of the spreadsheet.
Select the date cell and press Ctrl+1 to open the Format Cells dialog box.
Choose the Date category and pick the format you want for your dates.
If the formatting is still wrong, try changing the date system setting from 1904 to 1900 or vice versa.
Copy a correctly formatted date from another cell and paste it as a value into the problem cell.
Make sure formulas are correct and they reference the correct cells.
Remember, Excel stores dates as serial numbers starting from January 1st, 1900 (or January 1st, 1904). That means regional settings or date system settings changes can cause inconsistent formatting.
Troubleshooting date formatting can be tricky. Conditional formatting can help by highlighting cells with inconsistent date formats, shortening the process.
After that, ‘Solutions to common date formatting problems’ offers solutions to some of the most common Excel-formatted dates issues.
Solutions to common date formatting problems
Are you having problems with date formatting errors in Excel? It’s a common issue for many of us, but thankfully, there are solutions!
- Make sure you use a consistent date format throughout your spreadsheet.
- Check your system and regional settings, too. Ensure your computer and Excel are set to the correct time zone, language, and date format.
- If you need to convert dates into text, use the TEXT function. It lets you customize the display of the date value without affecting its numerical value.
- To convert text-formatted dates back into Excel dates, use the DATEVALUE function.
- If you have unwanted characters in your date values, like quotation marks or spaces, use the SUBSTITUTE function to remove them.
These solutions will help you work more efficiently and accurately with Excel. Don’t miss out on finishing that project on time!
Five Facts About Formatted Dates Appear Differently on Different Systems in Excel:
- ✅ Excel stores dates as serial numbers, which can cause them to appear differently on different systems. (Source: Excel Easy)
- ✅ The regional settings on a computer can affect the way dates are displayed in Excel. (Source: Ablebits)
- ✅ To prevent issues with formatted dates, it is important to use a consistent date format in Excel. (Source: TechRepublic)
- ✅ Excel offers various date formats to choose from, such as “short date,” “long date,” and “custom date.” (Source: Microsoft Support)
- ✅ It is possible to change the default date format in Excel by adjusting the regional settings on a computer. (Source: ExtendOffice)
FAQs about Formatted Dates Appear Differently On Different Systems In Excel
Why do formatted dates appear differently on different systems in Excel?
Due to differences in regional settings and time zones, Excel may display the same date in various formats on different systems. This occurs because Excel uses the default settings from the operating system to display dates, and these settings may vary between systems.
How can I ensure that the dates in my Excel sheet appear consistently?
To ensure that dates appear consistently across different systems, it is best to use a universal date format. For example, YYYY-MM-DD is a commonly accepted format that works across all regional settings and time zones.
Can I change the regional settings in Excel to match those of another system?
Yes, you can change the regional settings in Excel to match those of another system. To do this, go to the Control Panel and select “Region and Language.” From there, you can adjust the date and time settings to match those of the other system.
What should I do if my Excel sheet contains dates in different formats?
If your Excel sheet contains dates in different formats, you can use the “Text to Columns” feature to separate the dates into their respective columns and then apply a consistent date format to each column.
Does using a specific date format affect the calculations I make in Excel?
No, using a specific date format does not affect the calculations you make in Excel. Excel stores dates as serial numbers, regardless of the format in which they are displayed. Therefore, the dates will be treated the same regardless of their format.
Is there a way to automatically convert all dates in an Excel sheet to a specific format?
Yes, you can use the “Format Cells” feature in Excel to automatically convert all dates in a sheet to a specific format. Select the range of cells containing the dates, right-click and select “Format Cells”, choose the desired format, and then click “OK”.