Key Takeaway:
- Understanding how Excel recalculation works is important in order to identify and troubleshoot any issues that may arise. Different types of recalculation include automatic, manual and semi-automatic.
- Stubborn recalculation in Excel can occur due to circular references, volatile functions, and unwanted array formulas. Identifying the root cause is important to finding a solution.
- There are different ways to force Excel to recalculate, including using the F9 function key, changing the automatic calculation option, and running macros to force recalculation. Troubleshooting steps include checking for circular references and identifying volatile functions and unwanted array formulas.
Are you stuck with an Excel spreadsheet that won’t recalculate when you make changes? Don’t give up – there are easy ways to force recalculation and get your work back on track. Read on to learn more and rescue your recalculating woes!
Understanding Excel Recalculation
Grasping how Excel functions run is a must for any person who uses the software often. Recalculation is a key concept of Excel. Let’s investigate recalculation further. Firstly, we’ll explain what recalculation is in Excel and how it works. Next, we’ll look at the different kinds of recalculation that you can employ, based on your project’s needs. This knowledge will enable you to make wise decisions and save time while working with Excel.

Image credits: manycoders.com by Joel Duncun
Defining Recalculation in Excel
Excel has multiple recalculation modes to make sure calculations are accurate. By default, Excel uses automatic recalculation mode. This mode recalculates formulas whenever data in a cell is changed or entered. But this won’t work in some cases, like when there are lots of formulas depending on external data or when refreshing pivot tables or charts.
Manual recalculation mode lets you choose when to recalculate. And automatic except for data tables recalculates all open workbooks, but not data tables. Iterative calculations are used in certain applications, like financial modeling and engineering.
Microsoft Support says, “Excel does not always recalculate automatically if cells have not changed.” That’s why you need to force Excel to recalculate, even if new values have been entered in cells referenced by formulas.
Different Types of Recalculation will explain different methods for ensuring accurate Excel workbook calculations.
Different Types of Recalculation
Recalculation in Excel is a process that updates formulas that depend on values or cells. Different types of recalculation ensure the necessary calculations are done when needed.
This 4-Step Guide covers Different Types of Recalculation:
- Automatic Recalculation: Recalculates immediately after any change in the worksheet.
- Manual Recalculation: You have to press F9 key or use the Calculate Now option under Formulas tab to initiate it.
- Full Recalculation: Recalculates all dependencies from scratch and takes longer.
- Iterative Recalculation: Solves cyclic dependent formulas with multiple passes until limitations are reached.
These options make it flexible to control how calculations take place within workbooks, giving users good performance and stability.
Not understanding these different types can lead to incorrect values, time wasted troubleshooting errors, frustration, and a lack of edge over peers. Knowing Different Types of Recalculations is thus very important.
In the next section, we’ll discuss why recalculation can be stubborn.
Identifying Reasons Behind Stubborn Recalculation
My first time using Excel, I had no clue it had a recalculation feature. As I advanced to more complex spreadsheets though, I noticed my formulas weren’t updating. Very annoying!
We’ll explore in this section why Excel’s recalculation is tricky. We’ll discover circular references – why they occur and how to get rid of them. Plus, the effect of volatile functions on recalculation and how to tackle unwanted array formulas – a frequent issue.

Image credits: manycoders.com by Joel Washington
Circular References: Causes and Solutions
Circular references in Excel can cause erroneous calculations, duplicated data, or even crashing the spreadsheet. They are usually introduced unintentionally by the user, but can be hard to find in large workbooks. Common causes are mistakes in formulae or copying them from another sheet.
To avoid this, check each formula carefully and understand how they work. Also, when using iterative calculation settings, set an upper limit.
Microsoft Excel provides the Circular Reference option under the Formulas tab to view and trace circular reference connections. However, it doesn’t provide an automatic fix. The best way is to manually review and modify each equation.
Not all circular references are bad though. Sometimes, they can produce accurate results when set up correctly and intentionally, like for loans or interest rates with multiple compounding periods.
Next time, we’ll look at volatile functions and their effect on recalculations in Excel.
Volatile Functions: How They Impact Recalculation
Volatile Functions can have a major effect on recalculation in Excel. These functions, such as NOW() or RAND(), always update themselves, even if they don’t show any changes. This means that every time you make a change to your worksheet or workbook, Excel recalculates it by default.
Using these functions too much can slow down your work. When you make a change, all the functions refresh, taking up time. Try to limit your use of these functions to reduce speed and efficiency problems.
However, these functions can be helpful in some cases. For instance, if you want to show the current date or time without having to push refresh, a NOW() function can help.
An accountant once had to deal with huge amounts of data and calculations involving volatile functions. This was too much for her computer and caused Excel to stop working. She solved the problem by disabling automatic calculation when working with files containing lots of volatile functions.
Another factor that can cause recalculation issues is Unwanted Array Formulas. If your formulas involve large cell-ranges with nothing in them, this can cause unnecessary computations. Pay attention to these kinds of formulas to avoid any recalculation issues.
Unwanted Array Formulas: A Common Source of Recalculation Issues
Have you ever been in a situation where your Excel sheet recalculates, even though no change was made to the data? This is because of unwanted array formulas. Array formulas are a set of operations that result in one output value. In Excel, these formulas are inside curly braces { } and recalculate when cell ranges or data within the range changes.
Unwanted array formulas occur when an array formula isn’t necessary but still used. For example, using the SUM function with Ctrl + Shift + Enter instead of just pressing Enter results in an unwanted array formula. These small mistakes can cause big issues when dealing with large datasets.
Also, the workbook can become slow and sluggish due to unwanted array formulas. With large datasets, recalculating each time a small change is made causes delays. This could be avoided if this mistake didn’t exist.
Pro Tip: It’s best to check all functions for errors before starting. Use existing templates or autofill services to reduce errors for recurring datasets.
Different Ways to Force Recalculation in Excel
In the next section, we’ll talk about forcing recalculation in Excel.
Different Ways to Force Recalculation in Excel
Do you use Excel for calculations? At times, it fails to update formulas automatically. This creates inaccurate outcomes and slows down productivity. Let’s explore ways to force a recalculation in Excel when it won’t do it by itself.
Method one: press the Function Key F9.
Method two: update the Automatic Calculation Option.
Lastly: run macros to force recalculations, but only in the right cases, and using the right methods.
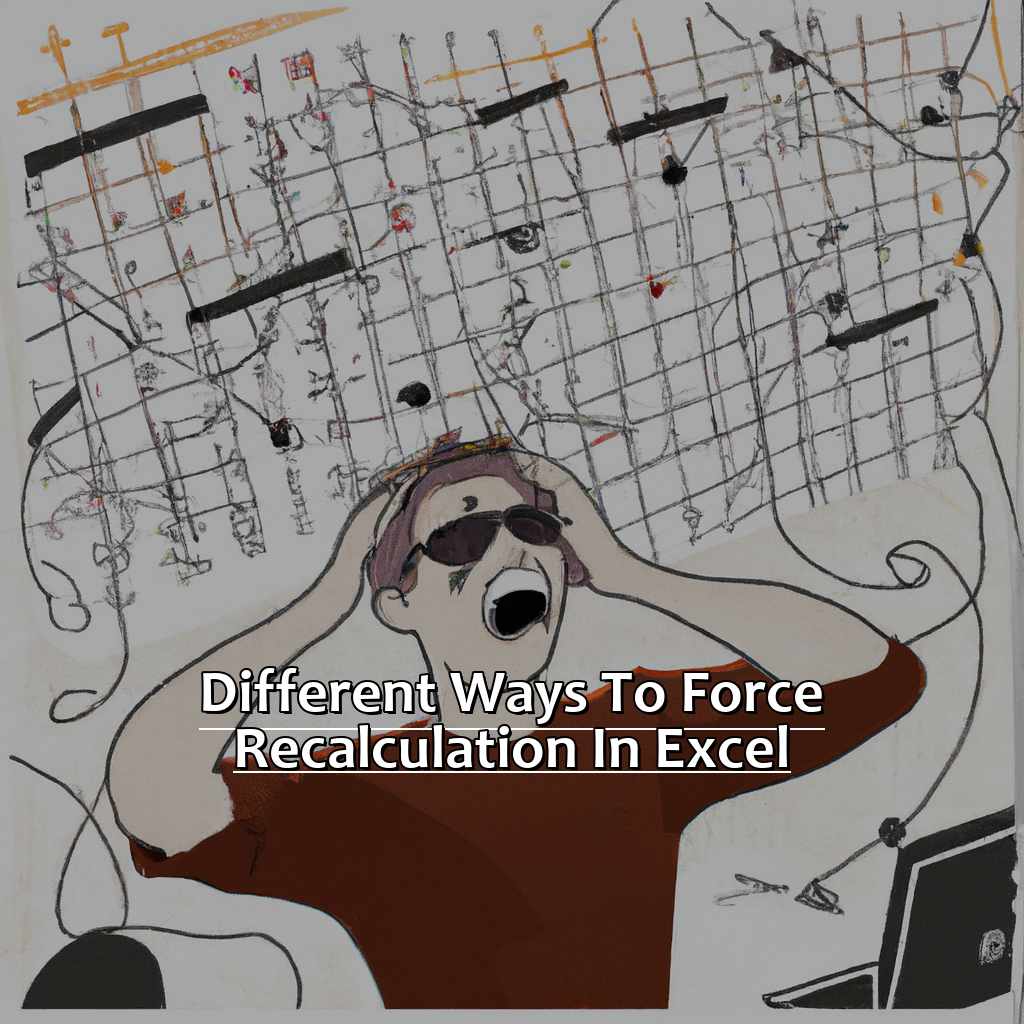
Image credits: manycoders.com by Joel Woodhock
Using Function Key F9 to Trigger Recalculation
Force a recalculation in Excel? Use the F9 function key! Here’s how:
- Open the Excel spreadsheet and select the cells that won’t recalculate.
- Press F9 on your keyboard.
- The cells should now be recalculated.
- To recalculate the entire workbook, press Ctrl + Alt + F9.
- Save the changes by pressing Ctrl + S.
Using F9 is easy, but not always effective. There’s a downside: you must keep pressing it to refresh, so if you need frequent recalculations, it may not be ideal.
Want to update formulas automatically? Check out our next heading for another way to do it, without manual refreshing!
Automatic Calculation Option: How to Update Formulas Automatically
To make your Excel formulas update continuously, you can use the Automatic Calculation Option! Here’s a 4-step guide on how to do it:
- Go to ‘File’ tab on the top left of your ribbon & select ‘Excel Options’ menu.
- Choose the ‘Formulas’ category.
- Look for ‘Calculation Options’ section & click ‘Automatic’.
- Click ‘OK’ at the bottom to save changes.
Your workbook’s formulas will now update automatically whenever changes are made to any cell or range. Great for larger files & complex formulae, saving time & increasing accuracy.
But beware! Automatic formula recalculation can slow down large spreadsheets or drain computer resources. So, it may be best to use manual calculation with larger files to avoid performance issues.
Another way to recalculate stubborn cells is by running Macros. Macros automate tasks within your worksheet by recording a set of actions taken within Excel. Learn more about this in our next heading!
Running Macros to Force Recalculation: When and How
Macros can be a great way to make Excel recalculate after simpler measures fail. To use this method:
- Press Alt + F11, then select ‘Insert’ followed by ‘Module’.
- Type ‘Sub CalculateAll()’ in the code window and add ‘Application.CalculateFullRebuild’ beneath it.
- Lasty, run the macro with Ctrl + Shift + F9.
However, macros won’t work if formulas contain errors or if there are circular references. Check for these issues and fix them first. Additionally, overusing macros can be problematic, so use them with caution. If macros don’t get recalculations back on track, there are other techniques you can try.
Start using macros to save time and if they don’t work, stay tuned for our next section on diagnosing and dealing with Excel recalculation problems!
How to Troubleshoot Stubborn Recalculation
Years of Excel use have brought me face-to-face with various productivity-hampering issues. One of these is the annoying recalculation of formulas. Waiting for Excel to finish recalculating each formula can be so frustrating, especially when you need the results immediately.
In this section, I’ll look into how to fix recalculation problems. We’ll go through practical, step-by-step solutions. For example, check for circular references, find out which functions are volatile, and avoid unwanted array formulas.
By the end, you’ll be able to make the necessary changes to prevent or solve recalculation issues in Excel. You’ll also have a clear understanding of each sub-section of this topic.

Image credits: manycoders.com by Adam Arnold
Checking for Circular References: Step-by-Step
Checking for circular references is the first thing to do when troubleshooting stubborn recalculation issues in Excel. To find them, follow these steps:
- Open the workbook.
- Click the Formulas tab in the ribbon menu.
- Click the “Formula Auditing” button in the toolbar.
- Choose “Circular References” from the dropdown menu.
- Excel will highlight any circular references and show you where they appear.
Circular references aren’t always bad – they may be intentional. However, if left unchecked, they can cause significant issues. You can fix them by adjusting formulas or changing your data entry.
To avoid circular reference issues, limit the use of relative cell references in formulas. Use absolute cell references instead. This ensures cells always reference their intended values, rather than themselves.
We’ll cover best practices for identifying volatile functions in Excel next. These functions update automatically whenever a change is made, causing recalculation slowdowns or errors if overused. Stay tuned for our guide on optimizing your use of these functions!
Identifying Volatile Functions: Best Practices
Discovering volatile functions in Excel is very important, as it can reduce the time needed to recalculate formulas. Here’s some advice to aid you:
- Utilize the Formula Auditing Toolbar. It offers a comprehensive list of volatile and non-volatile functions.
- Employ VBA code. This is a great way to spot volatile functions in your Excel file.
- Consult the documentation. Microsoft’s documentation includes a list of all volatile functions.
- Comprehend volatility. Volatile functions require Excel to recalculate each time, even if values haven’t changed. Having this knowledge can help tell these apart.
Limiting the use of volatile functions in Excel is essential. Bear in mind that other ways exist to identify them.
Maybe you’re thinking, what was life like before we started talking about volatile functions? A few years back, many users were unaware of how common these were in their spreadsheets, which caused confusion when attempting to find and repair them.
The next section discusses another issue users may face when using arrays in spreadsheets: “Preventing Unwanted Array Formulas: Tips and Tricks.”
Preventing Unwanted Array Formulas: Tips and Tricks
To avoid unwanted arrays in Excel, try these five steps!
- Convert formulas into values with Copy -> Paste Special or Find & Replace.
- Use named ranges instead of cell references to make it easier to understand the data.
- Switch to manual calculation mode, since complex calculations might cause array formulas.
- When possible, use logic instead of array formulas.
- Use conditional formatting to quickly find values based on criteria.
Lastly, remember to maintain an error-free copy of your work to make it easy to troubleshoot any issues that arise.
Five Facts About Forcing Stubborn Recalculation in Excel:
- ✅ When making changes to large Excel spreadsheets, formulas may not always recalculate automatically. (Source: Microsoft)
- ✅ A common solution is to use the “Calculate Now” or “Calculate Sheet” functions to force Excel to recalculate all formulas. (Source: Excel Campus)
- ✅ Another option is to use “Calculate Sheet” with the “Ctrl+Alt+F9” shortcut to perform a full calculation. (Source: Ablebits)
- ✅ It is also possible to force Excel to recalculate a specific cell or range of cells using the “F9” or “Shift+F9” shortcuts. (Source: Excel Jet)
- ✅ In some cases, turning off automatic calculation and manually recalculating may be necessary for complex spreadsheets to avoid long processing times. (Source: Spreadsheet Planet)
FAQs about Forcing Stubborn Recalculation In Excel
What is Forcing Stubborn Recalculation in Excel?
Forcing Stubborn Recalculation in Excel is a feature that allows you to manually recalculate formulas and values in Excel worksheets. This feature is useful when Excel is not automatically recalculating formulas and values, and you need to update them to reflect changes in your data.
How do I Force a Recalculation in Excel?
To force a recalculation in Excel, you can press the F9 key on your keyboard. Alternatively, you can go to the “Formulas” tab in the ribbon, and click on “Calculate Now” or “Calculate Sheet”.
What do I do if Excel is not Automatically Recalculating?
If Excel is not automatically recalculating, you can try changing the calculation options in the “Formulas” tab. Go to “Calculation Options” and select “Automatic”. If this doesn’t work, you can force a recalculation using the steps mentioned above.
Can I Force a Recalculation of a Specific Cell?
Yes, you can force a recalculation of a specific cell in Excel by selecting the cell and pressing the F9 key on your keyboard. Alternatively, you can go to the “Formulas” tab, click on “Calculate Now”, and select “Calculate Sheet” or “Calculate Selected Cells”.
Why is My Excel Workbook not Recalculating?
There could be several reasons why your Excel workbook is not recalculating automatically. Some common reasons include: the calculation mode is set to “Manual”, there are circular references or errors in your formulas, or your workbook is too large and complex. To fix these issues, try changing the calculation mode, fixing errors in your formulas, or breaking up your workbook into smaller, simpler files.
Can I automate Forcing a Recalculation in Excel?
Yes, you can automate forcing a recalculation in Excel by using VBA code. To do this, you need to create a macro that includes the calculation method and range you want to recalculate. You can then run the macro whenever you need to recalculate the formulas and values in your workbook.

