Key Takeaway:
- Hyperlinks are a basic element of Excel worksheets: They allow users to access external documents, webpages, and other files from the same worksheet.
- There are several ways to extract URLs from hyperlinks in Excel: By using the HYPERLINK function, as well as the RIGHT and FIND functions, users can easily extract URLs from hyperlinks in their Excel worksheets.
- Advanced techniques for URL extraction in Excel include leveraging regular expressions to parse URLs, and using the FILTERXML function for more advanced URL extraction.
Do you want to know how to extract URLs from hyperlinks in Excel? This article will show you the simplest and fastest way to understand and use Excel’s Hyperlink function to make tedious tasks simpler. From getting quick access to websites to locating an image file – extracting a URL from a hyperlink can be done in just a few easy steps.
The Basics of Hyperlinks
My experience with Excel has been great! Hyperlinks are amazing for organization and making information accessible. We’ll learn the basics of hyperlinks – what they are and how they work in a document. There are different types of hyperlinks, and we’ll figure out their uses. Knowing this concept lets you improve your workflow and organize your Excel docs better.
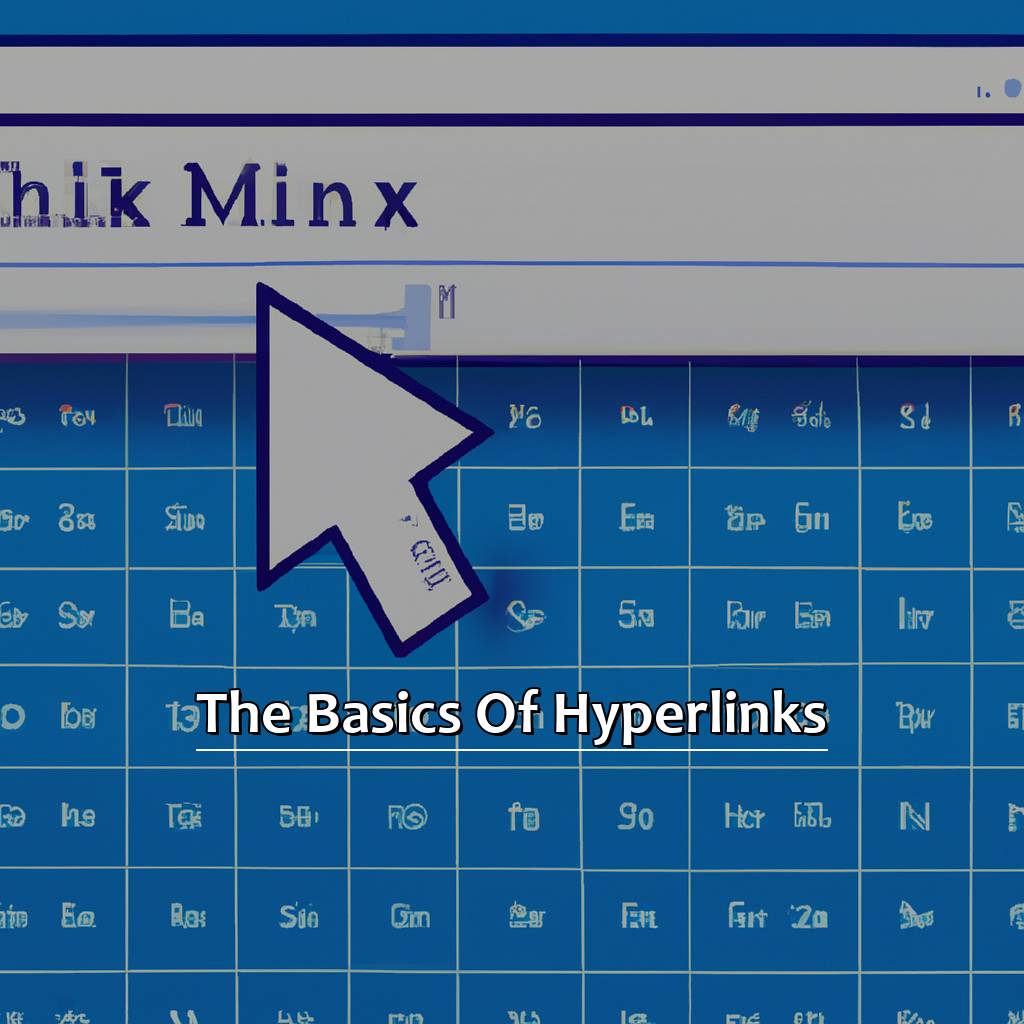
Image credits: manycoders.com by Joel Jones
Understanding What Hyperlinks Are
Hyperlinks are references you can add to documents, spreadsheets, or presentations. They look like clickable text and when clicked, can open the linked content in a web browser. In short, hyperlinks are clickable text with a URL attached.
Here’s how you can understand what hyperlinks are:
- Open any webpage or document with clickable text.
- Click one of the links.
- You’ll be taken to another webpage or open another file.
- This is because the text you clicked has a hyperlink attached with a URL.
Anything can become a hyperlink with a URL. It could be an image, word, symbol, or even a sentence. Hyperlinks improve navigation and help you find info quickly without leaving the present context.
I once attended an online class about data analysis. I didn’t understand some terms, but all terminologies were provided as hyperlinks. I was able to follow each link and this helped me complete tasks easily.
In the next section, we’ll look at different types of hyperlinks and their uses.
Different Types of Hyperlinks and Their Uses
Hyperlinks are clickable links that connect one webpage to another, or a document to a webpage. There are different types of hyperlinks, like: internal, external, navigational, absolute, and relative. You can see how they are used in the table below.
Internal hyperlinks link webpages within the same website. External hyperlinks open a new window and direct to another website. Navigational links help guide people to specific pages or sections. Absolute URLs specify the full path for linking, while relative URLs use simpler code.
In 1965, Ted Nelson created Project Xanadu which first featured hyperlinks. After that, Tim Berners-Lee invented HTML and used hypertext links in 1993.
Next is ‘How to Extract URLs from Hyperlinks in Excel’. It will show you how to easily extract URLs from hyperlink cells using functions.
Types of Hyperlinks
| Type of Hyperlink | Description |
|---|---|
| Internal | Link webpages within the same website |
| External | Open a new window and direct to another website |
| Navigational | Help guide people to specific pages or sections |
| Absolute | Specify the full path for linking |
| Relative | Use simpler code to specify the path for linking |
‘How to Extract URLs from Hyperlinks in Excel’
How to Extract URLs from Hyperlinks in Excel
Do you need to take out URLs from hyperlinks in Excel? You are in luck! There are many ways. In this piece, I’ll explain the main methods. Using Excel’s HYPERLINK function, as well as RIGHT, FIND and MID functions, for URL extraction. At the end, you can quickly and easily extract URLs from hyperlinks in Excel!
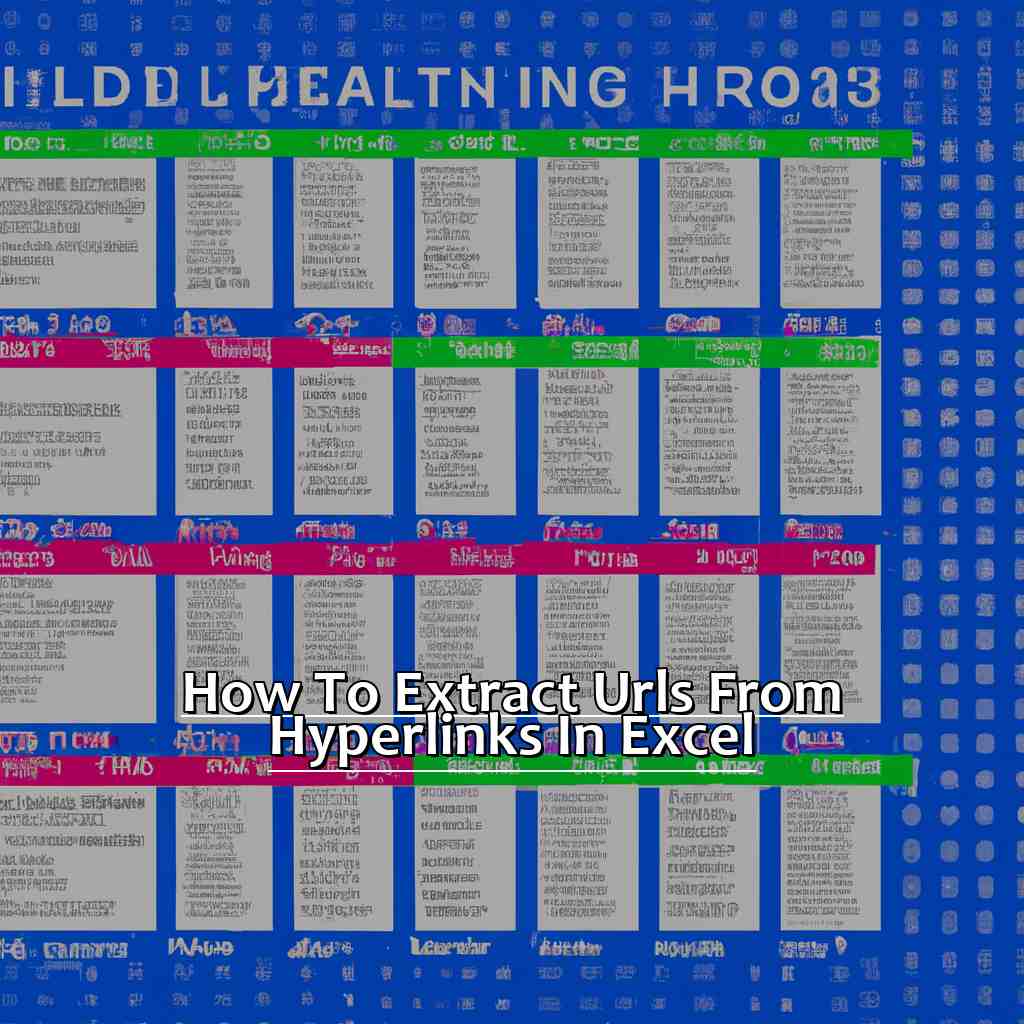
Image credits: manycoders.com by Joel Jones
Using the Excel HYPERLINK Function for URL Extraction
Open the Excel sheet that has the hyperlink you want to extract.
Select the cell with the hyperlink.
Enter the function “=HYPERLINK(cell)” in another cell.
Press enter and the URL will be displayed.
If the selected cell doesn’t have a hyperlink reference, try RIGHT and FIND functions.
The HYPERLINK function helps you easily extract URLs from hyperlinks in Excel documents.
VBA macro can help if you need to extract many URLs at once.
RIGHT and FIND functions are other options to extract URLs from hyperlinks.
- RIGHT extracts characters from right-most part of text
- FIND returns characters where specified text begins.
Using RIGHT and FIND Functions for URL Extraction
When dealing with Excel sheets, using the RIGHT and FIND functions can help to remove unwanted parts of hyperlinks that appear before or after the link text (e.g. http://). This simplifies the process of extracting hyperlinks.
For example, when HR departments enter data into an Excel workbook with hundreds of employee records each month, they may come across hyperlinked email addresses and phone numbers. Some have spaces between the area code and contact digits, while others do not; most email IDs are back-linked textually on top of Outlook one-click hyperlinks. In such cases, the RIGHT and FIND functions can be used as shortcuts to extract the hyperlinked info into tabulated data values quickly.
To begin, select the cell containing the hyperlink that needs to be extracted. Then, enter the formula =RIGHT(cell_reference,FIND(" ",cell_reference)). Replace “cell_reference” with the cell reference of your hyperlink. This will extract the link text from the hyperlink, along with extra characters such as space, brackets, or quotes.
To get just the URL, modify the formula to exclude extra characters. For instance, if there’s a quotation mark at the end of the link text, remove it by adding an additional “1” parameter in your syntax: =RIGHT(cell_reference,FIND(" ",cell_reference)-1).
Extracting URLs with MID Function
Select the cell or column with hyperlinks. Use MID Function to extract the URL. Syntax: =MID(CellReference, Find("www.", CellReference), Find(" ", CellReference))-Find("www.", CellReference). Copy this formula to all cells in the column. You now have a new column of URLs.
For data sorting & filtering by website addresses, this method works only with hyperlinks containing “www.“. If using other variations like “http://” or “https://“, use a different function or formula.
Conditional formatting can highlight cells with hyperlinks that don’t follow this pattern. This can help spot errors & inconsistencies in your data.
LEFT or RIGHT functions may also be useful for extracting URL info from the hyperlink string. We’ll cover this in more detail in the next section.
Advanced Techniques for URL Extraction in Excel
Struggling with extracting URLs from a bulk of hyperlinks in Excel? Been there. With thousands of links, copying and pasting each one by hand can be exhausting. So, let’s explore some advanced techniques for URL extraction in Excel to save you time. We’ll dive into regular expressions to quickly parse URLs from your data. Plus, we’ll check out the useful FILTERXML function to extract advanced attributes from URLs.
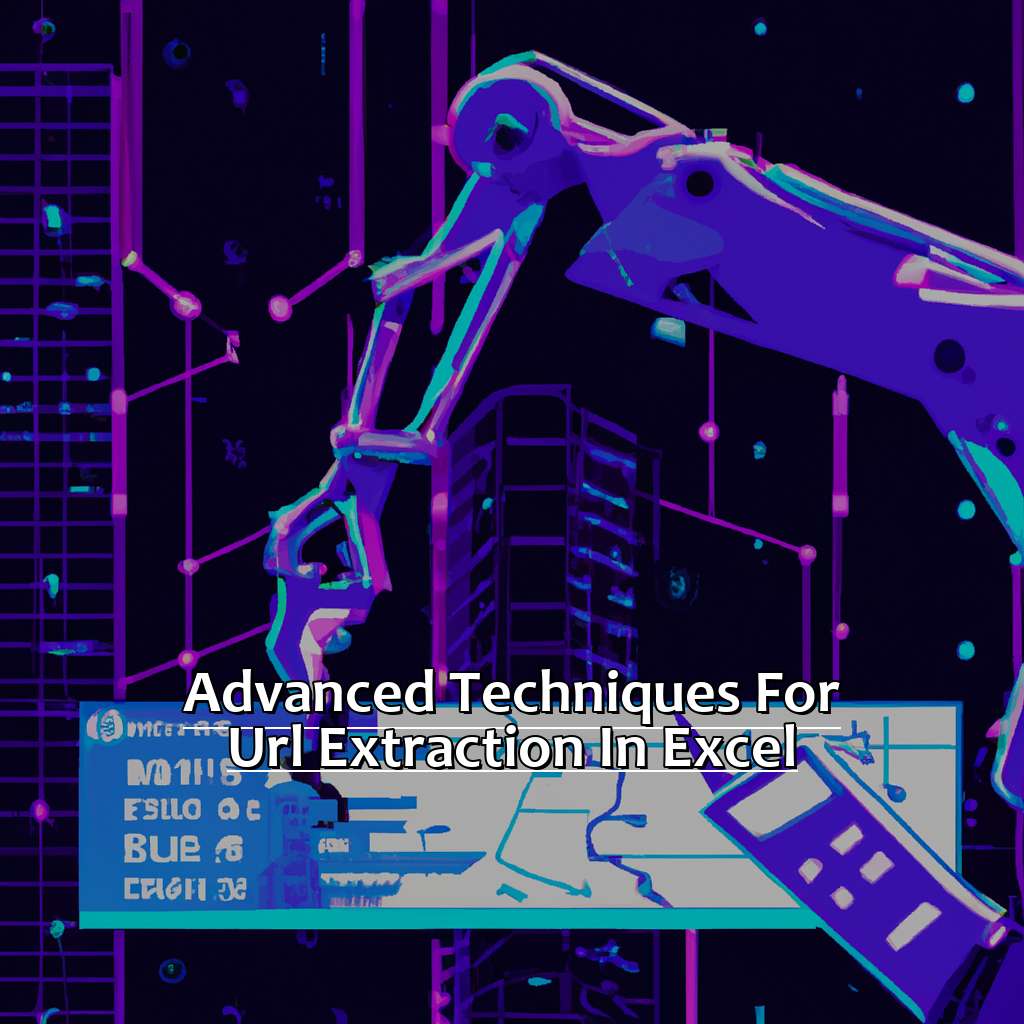
Image credits: manycoders.com by Yuval Woodhock
Leveraging Regular Expressions to Parse URLs
Regular expressions are great for pattern matching and text manipulation in Excel. They can even be used to grab URLs from text by finding the specific pieces they have. Here is a 3-step guide to regular expression URL extraction in Excel:
- See the pattern: Study the structure of the URLs you want to extract – where they start, what characters they have, and where they end. This will help you build a regular expression that captures all forms of that pattern.
- Make a formula: Use Excel’s REGEX function with your custom regular expression to make a formula that will parse out the text from a certain cell.
- Use the formula: After making the formula, put it on all cells with text that has URLs.
Regular expressions are only one of several advanced ways for URL extraction in Excel. To use this approach, it is important to know Excel functions and how they work on strings of text.
Before trying complex parsing tasks, brush up your knowledge of regular expressions. According to ComputerWeekly.com, “Regular expressions are an incredibly powerful tool in any developer’s arsenal,” and can be used across many programming languages and applications. Once you’ve mastered regular expressions, you’ll be better prepared for URL extraction in Excel and get valuable skills that can be used in different tech disciplines.
Next is the FILTERXML Function for Advanced URL Extraction – another technique to take your Excel url extraction to a higher level.
Using FILTERXML Function for Advanced URL Extraction
Are you searching for an advanced way to extract URLs from hyperlinks in Excel? The ‘Using FILTERXML Function for Advanced URL Extraction‘ technique is just what you need. This method is more useful than typical Excel functions.
Follow these six steps to use FILTERXML for advanced URL extraction:
- Copy the cell with the hyperlink.
- Paste it in another cell and use RIGHT to get the link at the end.
- Open a new sheet and paste all of your copied links in column A.
- Use this syntax for FILTERXML: =FILTERXML(cellRef,”//a/@href”), with ‘cellRef’ being the cell with the link.
- Copy the formula down column B until you have covered all of your links.
- Choose “hyperlink” in value formatting to make the URLs clickable in Excel.
FILTERXML is a great tool that can save time with extracting URLs. Especially when working with large datasets.
Pro Tip: If you have multiple worksheets of data, use POWER Query to filter and scrub data. That will make managing big datasets simpler.
Five Facts About Extracting URLs from Hyperlinks in Excel:
- ✅ Excel has a built-in function called “HYPERLINK” that can extract URLs from hyperlinks. (Source: Microsoft)
- ✅ The formula to extract a URL from a hyperlink in Excel involves using multiple text functions, including “FIND,” “LEFT,” and “RIGHT.” (Source: ExcelJet)
- ✅ Extracting URLs from hyperlinks can be useful in conducting web research, analyzing website data, and creating data visualizations. (Source: Datawrapper)
- ✅ It is possible to extract multiple URLs from a column of hyperlinks in Excel using a combination of formulas and data manipulation techniques. (Source: TrumpExcel)
- ✅ Advanced users can use VBA (Visual Basic for Applications) macros in Excel to automate the process of extracting URLs from hyperlinks. (Source: Stack Overflow)
FAQs about Extracting Urls From Hyperlinks In Excel
What is the process of extracting URLs from Hyperlinks in Excel?
The process of extracting URLs from Hyperlinks in Excel involves using the ‘HYPERLINK’ function to convert the hyperlinks into URLs. This can be done by using a combination of Excel functions such as ‘RIGHT’, ‘FIND’ and ‘LEN’ to extract the hyperlink text, then using the ‘SUBSTITUTE’ function to remove the anchor text, leaving only the URL.
Can I extract URLs from hyperlinks in Excel 2010?
Yes, you can extract URLs from hyperlinks in Excel 2010 using the same process as in later versions of Excel. The ‘HYPERLINK’ function and other functions required for extraction are available in Excel 2010.
Is it possible to extract URLs from multiple hyperlinks at once in Excel?
Yes, it is possible to extract URLs from multiple hyperlinks at once in Excel by creating a formula that references a range of cells containing hyperlinks. The formula can be dragged down the column to extract URLs from all the hyperlinked cells.
Can I extract URLs from hyperlinks in Excel without using formulas?
Yes, it is possible to extract URLs from hyperlinks in Excel without using formulas by right-clicking on the cell and selecting ‘Edit Hyperlink’. This will display the URL in the ‘Address’ field which can then be copied and pasted into another cell.
Will extracting URLs from hyperlinks in Excel affect the original hyperlinks?
No, extracting URLs from hyperlinks in Excel will not affect the original hyperlinks. The hyperlinks will remain intact and can still be clicked on to navigate to the linked resource.
What are some common errors that can occur when extracting URLs from hyperlinks in Excel?
Common errors that can occur when extracting URLs from hyperlinks in Excel include including extra characters such as quotation marks or spaces, incorrect anchor text, or errors in the formula used. Careful attention should be paid to ensure that the formula is set up correctly and test runs should be conducted to avoid errors.

