Key Takeaways:
- Dynamic Worksheet Tab Names in Excel offer several advantages, such as allowing users to quickly identify and access specific data without having to scroll through multiple sheets.
- To create Dynamic Tab Names in Excel, firstly establish the tab name cell in each sheet, next prepare the data cells for dynamic tab names and finally implement formulas to automate the tab names.
- Examples of Dynamic Worksheet Tab Names can include the current date, specific project names or IDs, or customer names. It is important to establish the appropriate tab name cells and formulas for each example.
Feeling overwhelmed by too many worksheets in your Excel workbook? You can easily generate sheet names dynamically with a few simple steps. This article will show you how to maximize your productivity in Excel and make working with worksheets easier.
The Advantages of Using Dynamic Worksheet Tab Names
Dynamic Worksheet Tab Names are here to help! They offer various advantages. Firstly, they make it easy to sort data and find what you’re looking for in large sheets. Secondly, they help when working on multiple sheets at once and avoid mix-ups. Lastly, they help to organize the workbook by categorizing it into relevant sections.
Dynamic Worksheet Tab Names can save time and reduce confusion when navigating Excel documents. You don’t have to manually rename each tab any time there’s a change. The names will update automatically with formulas or text.
Don’t miss out on these advantages – take control of your workbooks and start using Dynamic Worksheet Tab Names today! And remember – keep reading ahead to learn how to create dynamic worksheet names in Excel.
Creating Dynamic Tab Names in Excel
Discover Excel’s power! We’ll talk about one of its most awesome features – dynamic tab names.
Do you ever open lots of workbooks at once? It can be confusing to remember which one is which! I’m here to share some tips to help you create and use dynamic tab names.
We’ll look at three methods:
- Establishing the tab name cell.
- Preparing data cells.
- Implementing formulas.

Image credits: manycoders.com by Harry Woodhock
Establishing the Tab Name Cell
To set up a dynamic tab name in Excel, follow these 5 steps:
- Choose the cell you want to enter the tab name into.
- Click the ‘Formula’ bar and type ‘=’ plus the tab name. E.g. “=’Summary‘” for a cell with ‘Summary‘.
- Press enter and you’ll see the cell show as ‘Summary‘. You did it!
- To change the name, just enter a new value in the original cell.
- Check there are no extra spaces either side of the sheet names.
Using this feature is simple and flexible. It’s one of the ways to bring structure to complex workbooks. It’s especially useful when dealing with big projects with multiple sheets. It saves time when navigating or checking for errors. Now we can start preparing the data cells for dynamic tab names and populate the files quickly.
Preparing the Data Cells for Dynamic Tab Names
- Open a workbook in Excel.
- Create a sheet with data cells for the basis of your tabs.
- Label each column for your tab names.
- Add categories to the new sheet.
- Define the names with the Name Manager from the Formulas tab.
- Enter other details with existing formulas or new ones that reference the named ranges.
- Activate the tab rows and rename them.
Preparing Data Cells for Dynamic Tab Names can be done with 6 steps.
Permanent changes occur when preparing dynamic worksheet tabs, so practice beforehand.
Implementing Formulas for Dynamic Tab Names can be achieved in Excel.
Implementing Formulas for Dynamic Tab Names
Click the tab you want to rename.
Type an equals sign (=) and either select the cell with the desired name or type in the formula for it.
Press Enter and watch it get renamed.
This method makes Excel files look more professional and saves time.
Changes to input values or formulas will be reflected on Worksheet tabs, so be careful.
Dynamic names also help automate processes like copying tables without losing formatting.
VBA macros are often used, but you can also write sheet-specific codes for a custom solution.
I discovered this approach when I was working as an analyst and spending too much time changing tab names.
Let’s look at examples of dynamic Worksheet Tab Names!
Examples of Dynamic Worksheet Tab Names
I’m a fan of Excel and I’m curious about dynamic worksheet tab names. They’re useful in many areas, from finance to education. In this part of our talk, we’ll look at dynamic worksheet tab name examples. We’ll find out what the tab name cell is and prepare the data cells. Plus, we’ll put in formulas to make dynamic tabs even better. Let’s begin!
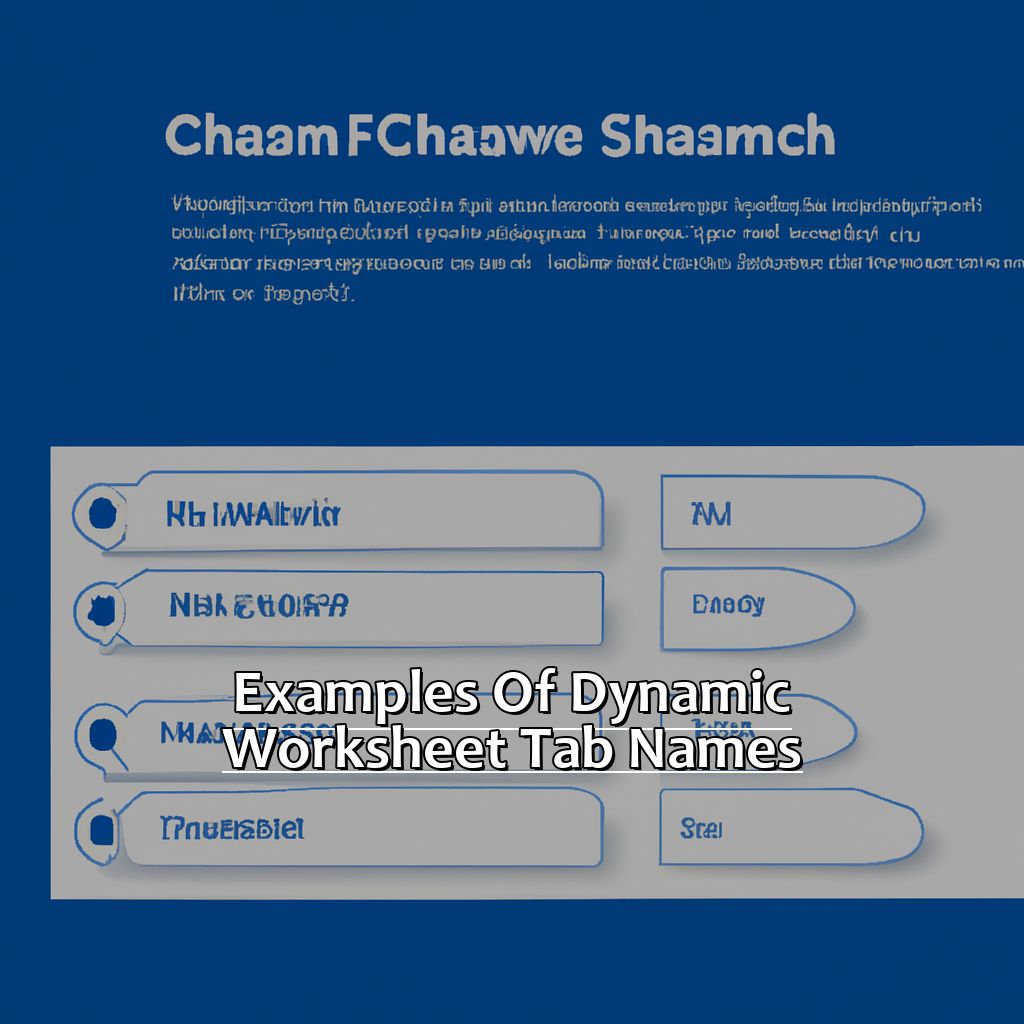
Image credits: manycoders.com by James Washington
Establishing the Tab Name Cell for Different Examples
Dynamic worksheet tab names are a useful tool in Excel. To explain this concept, let’s create a table. It should have columns for examples, criteria, and worksheet tab names.
For example, monthly sales data could be named Jan-21, Feb-21, Mar-21… Quarterly expenses data could be named Q1 Expenses, Q2 Expenses… Location-based inventory data could be named Warehouse A, Warehouse B…
It’s important to set up the tab name cell correctly. Select the cell where you want to add the name and type =text(CELL,”format”). CELL is the location of the criteria selection cell and format is how you want to display the name on the worksheet tab.
Formatting options include date format (dd/mm/yyyy), concatenating text strings (Product A Sales), or conditional logic statements like IF functions.
Dynamic worksheet tab names make organizing data easier and finding specific information quicker. Next, let’s discuss Preparing Data Cells for Various Examples.
Preparing the Data Cells for Various Examples
To showcase examples of dynamic worksheet tab names in Excel, first prepare the data cells. Create a table with HTML tags like <table>, <td>, and <tr>. Have relevant headings and sub-headings.
Ensure each piece of data is correct and consistent. Formatting data correctly can help those not familiar comprehend. Label each cell clearly. Include explanations or context if needed.
Test your examples thoroughly before sharing. Now, let’s discuss implementing formulas for diverse examples in Excel.
Implementing Formulas for Diverse Examples
Before you begin, decide on your desired result. This will save time and effort. Select the right formula. Excel has many – from basic to advanced.
To get correct results, insert data into the right cells. Test your results before using them or making changes.
For efficient, diverse worksheet examples in Excel, try different options. You may even add shortcuts to your workflow to speed up common functions and simplify repetitive tasks. Every problem is different, so stay open-minded when exploring solutions.
Our next topic is troubleshooting dynamic worksheet tab names. Stay tuned!
Troubleshooting Dynamic Worksheet Tab Names in Excel
Fear not if you’ve ever created a dynamic worksheet in Excel with tabs that update automatically. This section will help with the most common issues that arise when using dynamic worksheet tab names. We’ll identify the source of the problems and provide solutions. Plus, we’ll give tips on troubleshooting dynamic worksheet tab names, so you can stop the issues before they start. With this info, you’ll have the confidence to use dynamic worksheet tab names and make your data management tasks easier in Excel.

Image credits: manycoders.com by David Arnold
Common Issues in Using Dynamic Worksheet Tab Names
Dynamic worksheet tab names can cause confusion and errors. Data on the tabs may be interlinked, causing issues while executing VBA code. Excel also does not copy any information about the naming when copying sheets, leading to discrepancies in naming. It also becomes harder to identify individual sheets as names change dynamically.
Tips for Troubleshooting Dynamic Worksheet Tab Names:
To avoid these issues, use established naming conventions like adding a prefix or suffix to distinguish sheets. This ensures your VBA code references individual tabs correctly.
Tips for Troubleshooting Dynamic Worksheet Tab Names
Troubleshooting Dynamic Worksheet Tab Names in Excel? Here’s a 4-Step Guide:
- Check the formula. No mistakes like typos or missing cells.
- Verify cell values. Don’t delete, rename or move the cells.
- Refresh calculations. This might solve issues.
- Rename manually if needed.
Remember: dynamic worksheet tab names can be complex. Take action now, before it’s too late!
Benefits of these tab names? Keep reading!
Recap of the Benefits of Dynamic Worksheet Tab Names in Excel
We’re close to the end of our chat about dynamic worksheet tab names in Excel. Let’s recap the advantages. Time saved, better organization, and streamlining your sheets – these are only a few of the great benefits. In this last section, we’ll wrap up our investigation with some final remarks. Plus, we’ll provide tips to help you make the most of this tool and things to think about when you start using it on your Excel workbooks.

Image credits: manycoders.com by Yuval Jones
Concluding Thoughts on Dynamic Worksheet Tab Names
Dynamic sheet names have a huge impact on Excel worksheets. They help update tabs when data is added or removed, reducing frustration and errors. Descriptive, meaningful titles make searching for info easier. Formulas and references don’t need updating when sheet names change, leading to fewer mistakes. A standard naming convention makes collaboration and communication smoother. For instance, tax accountants save time quickly identifying which sheet corresponds with each client.
Five Facts About Dynamic Worksheet Tab Names in Excel:
- ✅ Dynamic worksheet tab names in Excel allow for easier navigation and organization of data. (Source: Excel Campus)
- ✅ Dynamic tab names can be created using formulas and VBA code to automatically update based on cell values. (Source: Vertex42)
- ✅ Renaming worksheet tabs manually can cause errors and break formulas, but dynamic tab names can prevent these issues. (Source: Excel Easy)
- ✅ Dynamic worksheet tab names can be used not only for organization, but also for automation and data analysis purposes. (Source: TrumpExcel)
- ✅ There are various online resources and tutorials available to learn more about creating and using dynamic worksheet tab names in Excel. (Source: ExcelJet)
FAQs about Dynamic Worksheet Tab Names In Excel
What are Dynamic Worksheet Tab Names in Excel?
Dynamic Worksheet Tab Names in Excel are the names of the tabs that appear at the bottom of an Excel worksheet that change automatically based on the data or formulas contained within the worksheet. This allows the user to easily navigate between multiple tabs without having to manually rename them.
How do I create Dynamic Worksheet Tab Names in Excel?
To create Dynamic Worksheet Tab Names in Excel, you can use formulas that reference cell values in the worksheet. For example, you can use the formula “=A1” as the tab name, and as you change the value in cell A1, the tab name will automatically update.
Can I use VBA to create Dynamic Worksheet Tab Names in Excel?
Yes, you can use VBA (Visual Basic for Applications) to create Dynamic Worksheet Tab Names in Excel. The VBA code can be triggered by events such as a worksheet being activated or a cell value changing, and can update the tab name accordingly.
What are the benefits of using Dynamic Worksheet Tab Names in Excel?
Dynamic Worksheet Tab Names in Excel can help make it easier for users to navigate through large workbooks with multiple tabs. By automatically updating the tab names based on the contents of the worksheet, the user can quickly identify the information they need without having to manually rename every tab.
Can I use Dynamic Worksheet Tab Names in Excel with PivotTables?
Yes, you can use Dynamic Worksheet Tab Names in Excel with PivotTables. The tab name can be set to the value of a PivotTable field, which will update automatically as the PivotTable is refreshed.
How do I remove Dynamic Worksheet Tab Names in Excel?
To remove Dynamic Worksheet Tab Names in Excel, you can simply delete the formula or VBA code that is used to create them. Alternatively, you can manually rename the tabs to a fixed name.

