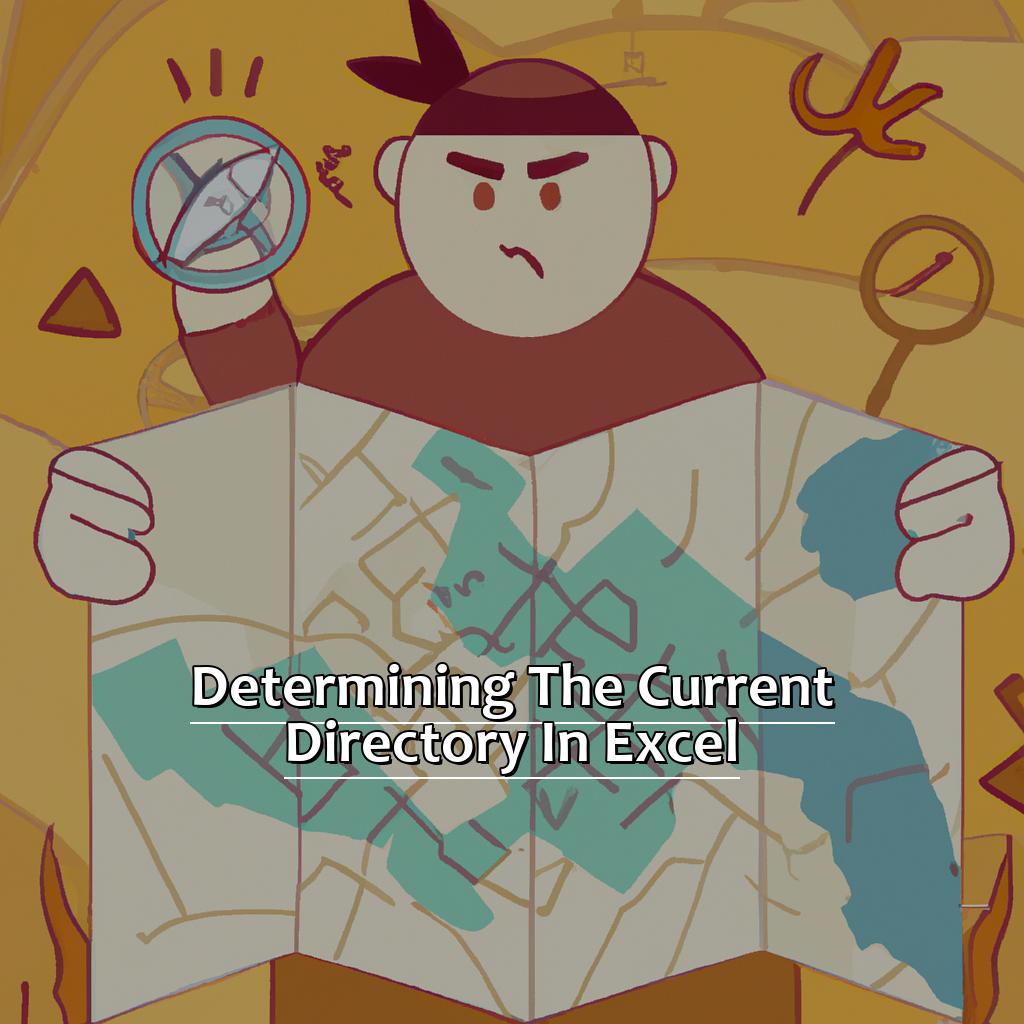Key Takeaway:
- Understanding file paths is crucial for efficient Excel data management. This includes comprehending the structure and difference between absolute and relative paths.
- Determining the current directory in Excel can be achieved by using the CELL, LEFT, and RIGHT functions to extract the directory path and file name. This can help to prevent errors and facilitate file organization.
- Advanced techniques for working with relative paths include combining file paths with the CONCATENATE function and utilizing the “&” operator. Expert tips for working with absolute paths include using the “\\\\\\\\” operator to denote a network drive and the “C:\\\\” operator to denote a local drive.
Do you need to find the current directory in Excel? Struggling? Don’t worry! This article will guide you step by step to determine the directory quickly and easily. Whether you’re a beginner or an advanced user, you can use this simple technique to locate the directory.
Excel File Paths: A Comprehensive Guide
Are you an Excel fan? You know the feeling of not knowing where your files are saved. It’s very annoying and it takes lots of time. Here’s a guide to help you with that! We’ll take a look at Excel file paths. We’ll learn two parts: understanding the structure of file paths and relative vs absolute paths. After this, you’ll know how to find the folder of your Excel file and how to move through it. Let’s get going!
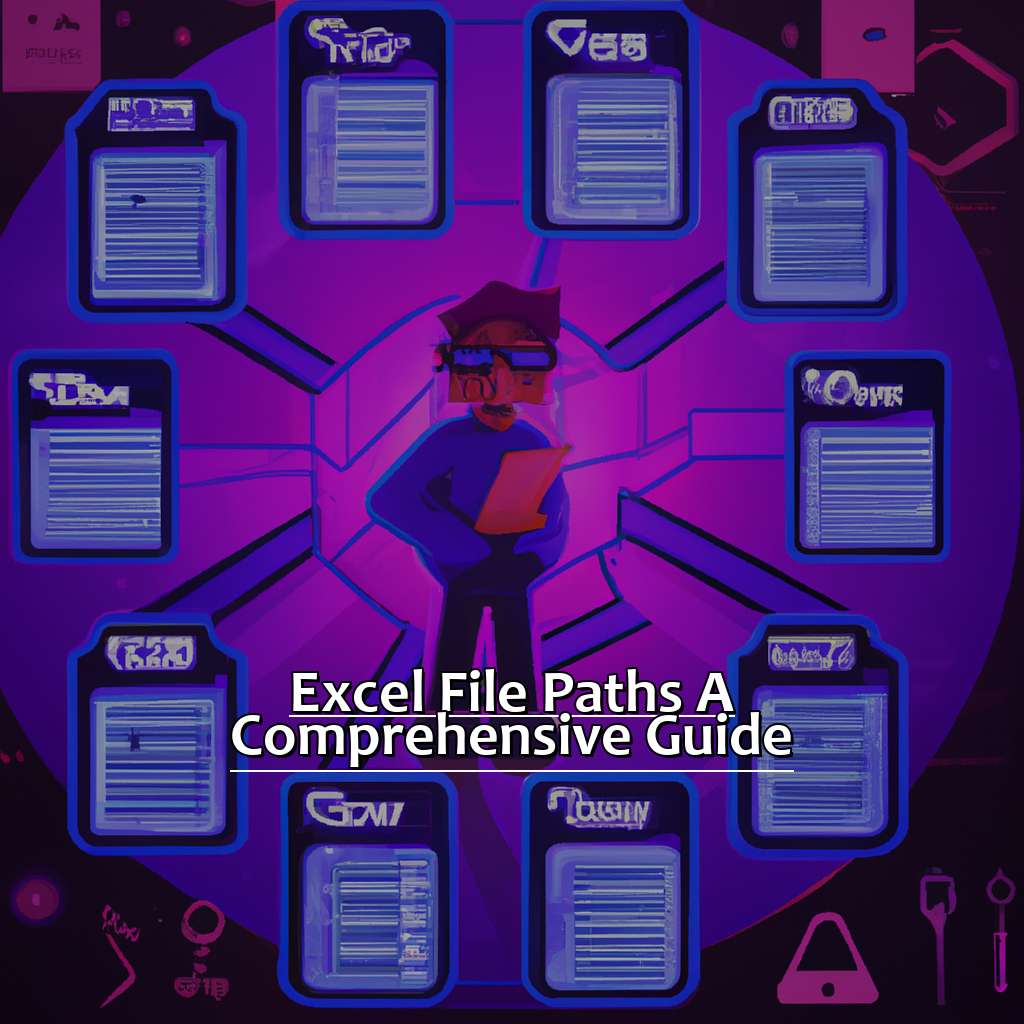
Image credits: manycoders.com by James Duncun
Understanding the Structure of File Paths
When it comes to file paths, it’s important to know how each element works. Most Windows computers have a root directory called “C:\\\\” where all other folders and files are stored. All other directories come from this root directory, for example “C:\\\\Users\\\\Username\\\\Desktop\\\\File.xlsx.” Note: file paths are not case sensitive.
Excel users should understand how file locations are referenced. This will save time when locating the same source again. It also helps to organize files in a better way.
Here’s an example of why understanding file paths matters:
Imagine creating an Excel workbook at work and saving it to a USB drive. When you open it at home, you get an error message! The workbook has absolute references, which point back to your C:\\\\ drive at work! Without knowing the device’s organization or how the absolute directory system works, finding a solution can take too long.
Relative vs Absolute Paths: Understanding the Difference
Creating file paths in Excel needs an understanding of both relative and absolute paths. Knowing the difference is essential for accurate links between files.
Refer to the table below:
| Type | Usage |
|---|---|
| Relative path | Used for linking to a file in a current dir. or a subdirectory. E.g., “.\\Data\\File” |
| Absolute path | Used for linking to a file not within current dir. or subdirectory. E.g., “C:\\Users\\Username\\Desktop\\” |
Remember, relative paths are resolved based on the location of the current file. Whereas, absolute paths are specific and don’t depend on any other location.
Understanding this difference can save time and prevent errors when creating links between files. According to Microsoft Office Support, using relative paths makes it easier to move files around without breaking links.
Determining the Current Directory in Excel: A Step-by-Step Guide.
Determining the Current Directory in Excel: A Step-by-Step Guide
Essential skill: tracking the current directory in Excel. Why is it critical? I’ll take you through it all. Begin with an overview. Then, explore the different ways. Using CELL, LEFT and RIGHT functions. Let’s dive in!
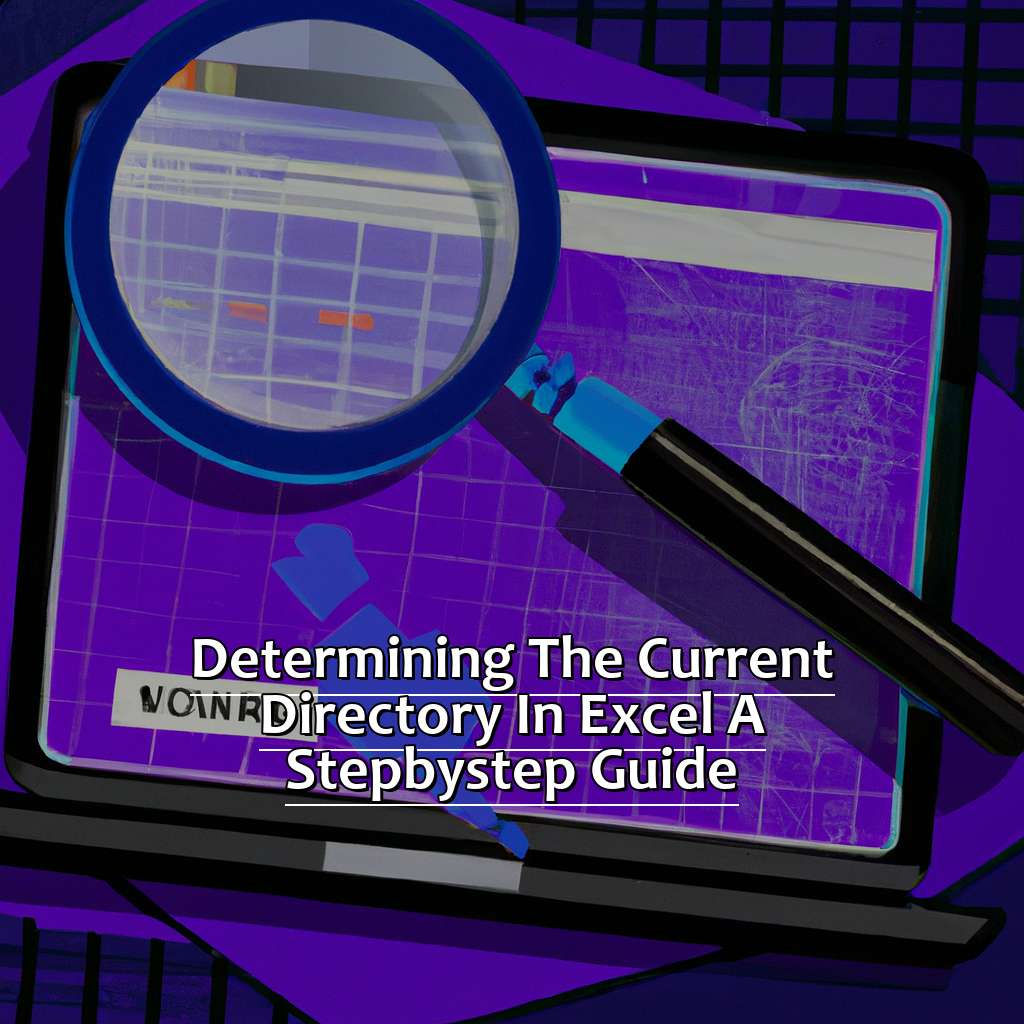
Image credits: manycoders.com by Yuval Jones
Using CELL Function to Track the Current Directory
Tracking your Current Directory with the CELL Function is a great way to make sure you know where your Excel file is located. Here’s a 6-step guide for using it:
- Open your Excel workbook.
- In a new cell, enter “=CELL(“filename”)” in the formula bar.
- The path info will appear but with extra stuff like brackets and quotes.
- To get just the directory part, use LEFT, RIGHT, FIND or SEARCH functions.
- Now you should have just the directory path in your cell.
- Knowing where you are working from is essential if you use multiple files in different directories. It’s also helpful when sharing or copying files onto a new computer.
Pro Tip: If you have trouble extracting the directory path, try different combinations of Excel functions like RIGHT and LEN, LEFT and SEARCH.
Now that we’ve discussed Using CELL Function to Track the Current Directory, let’s move onto Extracting The Directory Path With The LEFT Function.
Extracting the Directory Path with LEFT Function
To use the LEFT function to extract the directory path, here are five steps:
- Find the cell containing the file address.
- Put the formula “=LEFT(cell#,FIND(“filename”,cell#)-1)” in a new cell, changing “cell#” with the cell number.
- The FIND function will give you the position of the “filename” in the address.
- Take away 1 from this value to get all that’s before “filename,” which is the directory path.
- Press enter and the extracted directory path will show in the new cell.
Make sure “filename” is spelt correctly in the original file address or else the formula won’t work.
Extracting the directory path with LEFT function is valuable when working with long file addresses and only needing a certain part for the task. It cuts out manual copying and pasting and easily gets the desired part of the file paths.
This method has been used since Excel 2003, and has been utilized by professionals worldwide to save time and increase productivity when handling large data sets.
Next, let’s discuss another great way to extract important parts of a file address: Extracting the File Name with RIGHT Function.
Extracting the File Name with RIGHT Function
If you wish to get the file name from a full path in Excel, use the RIGHT function. Here’s how:
- Determine the position of the last backslash in the path string. To do this, use the FIND function, and subtract one.
- Use the LEN function to calculate the total length of the path string.
- Subtract the position of the last backslash from the length of the path string, to find out the number of characters in the file name only.
- Use this length value as the num_chars argument for the RIGHT function.
- Input full_path string as the text argument for RIGHT.
- In cell B1, type
=RIGHT(A1,LEN(A1)-FIND("~",SUBSTITUTE(A1,"\\\\","~",LEN(A1)-LEN(SUBSTITUTE(A1,"\\\\","")))))and press Enter.
This formula will give you the file name from a full path that has one backslash.
To explain further, when you input a file path into Excel, it is displayed as one string, with folders separated by backslashes (\\\\) until the file’s position.
The RIGHT function starts at character 0 (on the right) of a cell data where A1 holds the given cell data and moves left X characters, where X = total number of characters – location of “\\\\”.
To make it more flexible for any case with various number of slashes in varying positions before your filename, we substituted each slash with “~” except for only one slash: substitute(A1,”\\\\”,”.
Pro Tip: To avoid syntax errors or referring to an incorrect column range while typing out the complex formula above, type parts of the formula in different cells, then copy-paste it into one cell to complete it.
Working with Relative Paths in Excel: Advanced Techniques –
Now that you know how to extract file names using RIGHT, let’s move onto using relative paths in Excel.
Working with Relative Paths in Excel: Advanced Techniques
I’m an Excel power user, always searching for the newest tips and tricks to facilitate my workflows.
One technique that has helped me save time and upgrade my skills is working with relative paths. The CONCATENATE function can help combine file paths. The & operator is also useful. To move up a directory, the “..\\\\\\\” operator is necessary.
Let’s learn how to get the most out of relative paths in Excel!
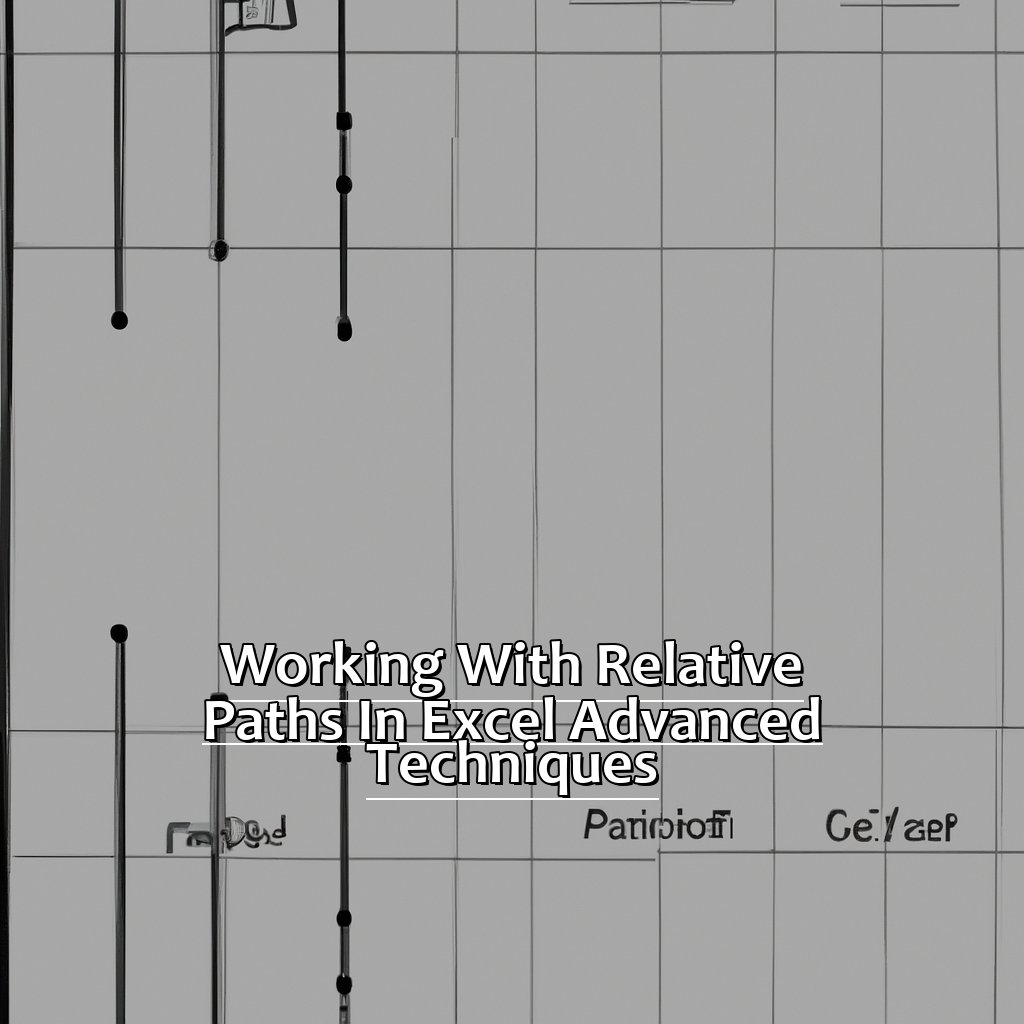
Image credits: manycoders.com by David Jones
Combining File Paths with CONCATENATE Function
To combine file paths in Excel, use the CONCATENATE function! Here’s a 5-step guide:
- Type the formula in the cell you want to display the combined path.
- Type CONCATENATE followed by an opening bracket.
- Inside the brackets, write the parts of your file path separated by commas.
- Use forward slashes (/) for combining folders or subdirectories.
- Close your formula with a closing bracket.
Now, let’s understand advanced techniques for working with file paths. Combining multiple parts is not only useful for navigation, but also when you need to import files/reference other workbooks.
Tip: If you’re working on a shared network drive with files in a common folder, enter the network location using double backslashes (\\\\) and append folders separated by forward slashes (/).
Also, use the “&” operator for combining file paths – it goes beyond just adding two paths together to do complex operations relating to directories and subfolders within Excel worksheets.
Using the “&” Operator to Combine File Paths
To combine file paths in Excel, the “&” operator can be used. Follow this 3-step guide:
- Enter the first part of the file path.
- Type “&” to join it to the second part.
- Enter the second part of the file path.
We can go further with this topic. Use the operator with cell references to create dynamic file paths that can change with those cells. This is great when dealing with many files or folders.
Also, we can use a shared network drive instead of local drives. This way, users can access files on the shared drive using relative paths, regardless of their local drive letter assignments.
Did you know? The Ampersand (&) is actually from the 1st century A.D. and is a ligature (fancy word for conjoined) for ‘and’. (Source: Merriam-Webster)
Lastly, let’s look at how to move up a directory using the “..\\\\\\” operator.
Moving Up a Directory with “..\\” Operator
To move up a directory with the “..\\\\” operator, take these 3 steps:
- Know your current directory.
To move up a directory, you first need to know where in the file structure you are. You can find out this information by using Excel’s CELL function and the filename option. This will give you the full path to the file.
- Use “..\\\\”
The “..\\\\” operator lets you climb one level in your directory. For instance, if you are in “C:\\Users\\JohnDoe\\Documents\\Excel Files\\”, use “..\\\\” to go to “C:\\Users\\JohnDoe\\Documents\\\\”.
- Combine paths when needed
If you want to go somewhere specific from your current location, combine the “..\\\\” operator with other subdirectories or filenames. For example, from “C:\\Users\\JohnDoe\\Documents\\Excel Files\\” to “C:\\Users\\JohnDoe\\Desktop\\”, use “..\\\\..\\\\Desktop\\\\\\”.
Using the “..\\\\” operator is a good way to move up a directory without having to type an absolute path.
When you work on projects in Excel with different files and directories, using relative paths with the “..\\\\” operator can save time and help organize data better.
For example, one user had to get data from a few Excel files in different folders on their shared drive. By using relative paths with the “..\\\\” operator, they could quickly get and combine data from all those sources without typing out the full path.
Next up: Working with Absolute Paths in Excel – Expert Tips.
Working with Absolute Paths in Excel: Expert Tips
Hi there! In this part, I’m gonna talk about absolute paths in Excel. It’s a skill everybody should know if they want to make their Excel experience easier. So, let’s see some tips that can help you out. We’ll go through 3 sections, each discussing different ways to denote an absolute path in Excel. You’ll learn how to use the “\\\\\\” operator for absolute paths, “C:\\\\” for local drives, and “\\\\\\\\\\” for network drives. These tips can improve your productivity when working with complex file paths. Let’s get started!
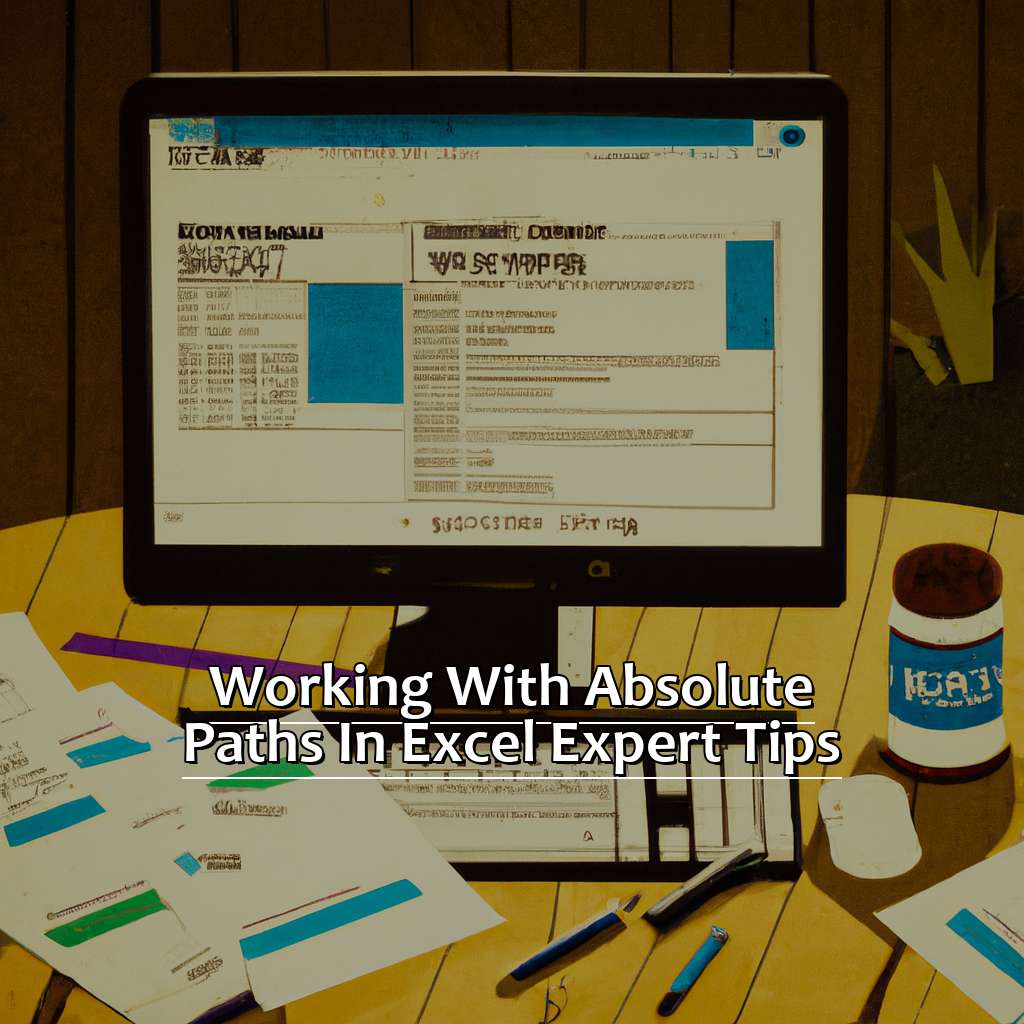
Image credits: manycoders.com by Joel Arnold
Denoting an Absolute Path with “\\\\” Operator
Denoting an Absolute Path with “\\\\” Operator
To denote a path in Excel absolutely, you can use the “\\\\” operator. This lets you point to a particular spot on your computer, instead of just referencing files in the same folder as the Excel workbook.
Here’s a three-step guide to using “\\\\”:
- Start with two backslashes: \\\\
- Type the computer or server name after the second backslash: \\\\computername\\\\
- Type out the full file path with backslashes between folders and files: \\\\computername\\\\folder1\\\\folder2\\\\myfile.xlsx
This builds an absolute path that points to the specified spot on your computer or network.
Remember, each backslash has to be typed twice – this is because a single backslash is used as an escape character in some programming languages.
When working with absolute paths in Excel, consider using relative paths too. A relative path relates to the current location of your Excel workbook, not a precise spot on your computer. This makes it simpler to move files between folders or computers without changing all the paths.
Using the “C:\\” Operator to Denote a Local Drive
Text: Using the “C:\\” Operator for a Local Drive
To reference a local drive in Excel, use the “C:\\” operator. Follow these four steps:
- Open the Excel file and click on the cell.
- Type the letter “C”, followed by a colon (“:”) and two backslashes (“\\” \\).
- Enter the path to the folder or file. Start from the root directory of your local drive.
- Press Enter. Excel will convert the text into a hyperlink that leads to your specified folder or file.
When working with files in Excel, it’s good to know how to use different operators to find files or directories on your computer. The “C:\\” operator is used for files on the local hard drive. This can be useful when linking between workbooks or retrieving data from external sources.
Using this operator is easy. Remember the syntax: “C:\\” followed by the path to the desired file or folder. With this technique, you’ll be able to work faster.
Make use of this feature – start using “C:\\” now!
Next, we’ll show you how to denote a network drive using the “\\\\” operator.
Denoting a Network Drive with “\\\\” Operator
Indicating a Network Drive with “\\\\\\\\\\\\\\\\” Operator
If you are dealing with absolute paths in Excel, it is essential to understand how to signify a network drive. The “\\\\\\\\” operator works here. It is used to show that the path is located on a remote computer or network.
You must use the “\\\\\\\\” operator twice. This is because the first “\\\\” character escapes the second “\\\\“, making it visible to Excel.
For example, if your network drive is situated at “\\\\\\\\server\\\\share\\\\folder\\\\“, you would need to use “=\\\’\\\\\\\\server\\\\share\\\\folder\\\\[filename.xlsx]\\\’!Sheet1!A1″ in Excel.
It is noteworthy that when using network drives in Excel, the performance might be slower than when working with local files. This is since accessing files over a network requires extra processing time and resources.
Microsoft Support states that adding mapped drives to the Trusted Locations list in Excel can enhance performance when working with these files. This ensures that macros and add-ins can run without being stopped by security settings.
Some Facts About Determining the Current Directory in Excel:
- ✅ The current directory in Excel is the default folder that Excel uses when opening or saving files. (Source: Microsoft)
- ✅ You can determine the current directory in Excel by clicking on the “File” tab and selecting “Options,” then choosing “Save” from the left-hand menu. (Source: Computer Hope)
- ✅ The current directory can also be determined using VBA code, such as using the “ChDir” function. (Source: Stack Overflow)
- ✅ By default, the current directory in Excel is set to the “Documents” folder on Windows and the “Home” folder on Mac. (Source: Ablebits)
- ✅ It’s important to be aware of the current directory in Excel when working with macros or complex file structures to ensure proper file saving and opening. (Source: Excel Campus)
FAQs about Determining The Current Directory In Excel
What is “Determining the Current Directory in Excel”?
Determining the Current Directory in Excel refers to the process of finding out the current folder or directory that your Excel file is located in. This is useful when you need to access other files or folders in the same directory or when you need to save files in the same location.
How do I determine the current directory in Excel?
To determine the current directory in Excel, you can use the formula “=CELL(“filename”)”. This will return the full path and file name of the current worksheet. You can then use other formulas or functions to extract the directory from the file path.
Can I determine the current directory in Excel using VBA?
Yes, you can determine the current directory in Excel using VBA by using the “CurDir” function or the “ActiveWorkbook.Path” property. The “CurDir” function returns the current directory as a string, while the “ActiveWorkbook.Path” property returns the full path of the directory.
Why is it important to determine the current directory in Excel?
Determining the current directory in Excel is important because it allows you to access files and folders in the same directory, as well as to save files in the same location. It also enables you to reference other files and folders using relative paths instead of absolute paths, which makes it easier to move or share your files with others.
What is the difference between the current directory and the default directory in Excel?
The current directory in Excel refers to the folder or directory where the active workbook is located, while the default directory refers to the folder or directory where Excel looks for files and folders by default. The default directory can be changed in the Excel options, while the current directory is determined by the location of the active workbook.
How can I change the current directory in Excel?
You can change the current directory in Excel by opening a file in a different folder or by using the “ChDir” or “SetCurrentDirectory” functions in VBA. These functions allow you to set a new directory as the current directory, which will affect any files or folders you access or save thereafter.