Key Takeaway:
- Creating 3-D formatting for cells in Excel can add depth and visual interest to your data. Start by selecting the cells you wish to format and opening the “Format Cells” option.
- On the “3-D Format” tab, you can adjust the height, width, and depth of the cells, as well as tweak the perspective to create the desired effect. Be sure to preview your changes before applying them.
- Using 3-D formatting can make your data easier to read and more engaging for viewers. Save your modified worksheet and consider printing it out to see the full effect.
Are you struggling to create 3-D formatting for a cell in Microsoft Excel? You don’t have to worry anymore, as this blog provides a simple guide to help you with the process!
Creating 3-D Effects for Cells in Excel
Searching for a way to spice up your Excel spreadsheets? Have a go at 3D formatting! It’s a great way to get people’s attention. How do you use it? First, make or open a worksheet. Put in your data. Then, explore the 3D formatting options. Transform your data into a masterpiece!
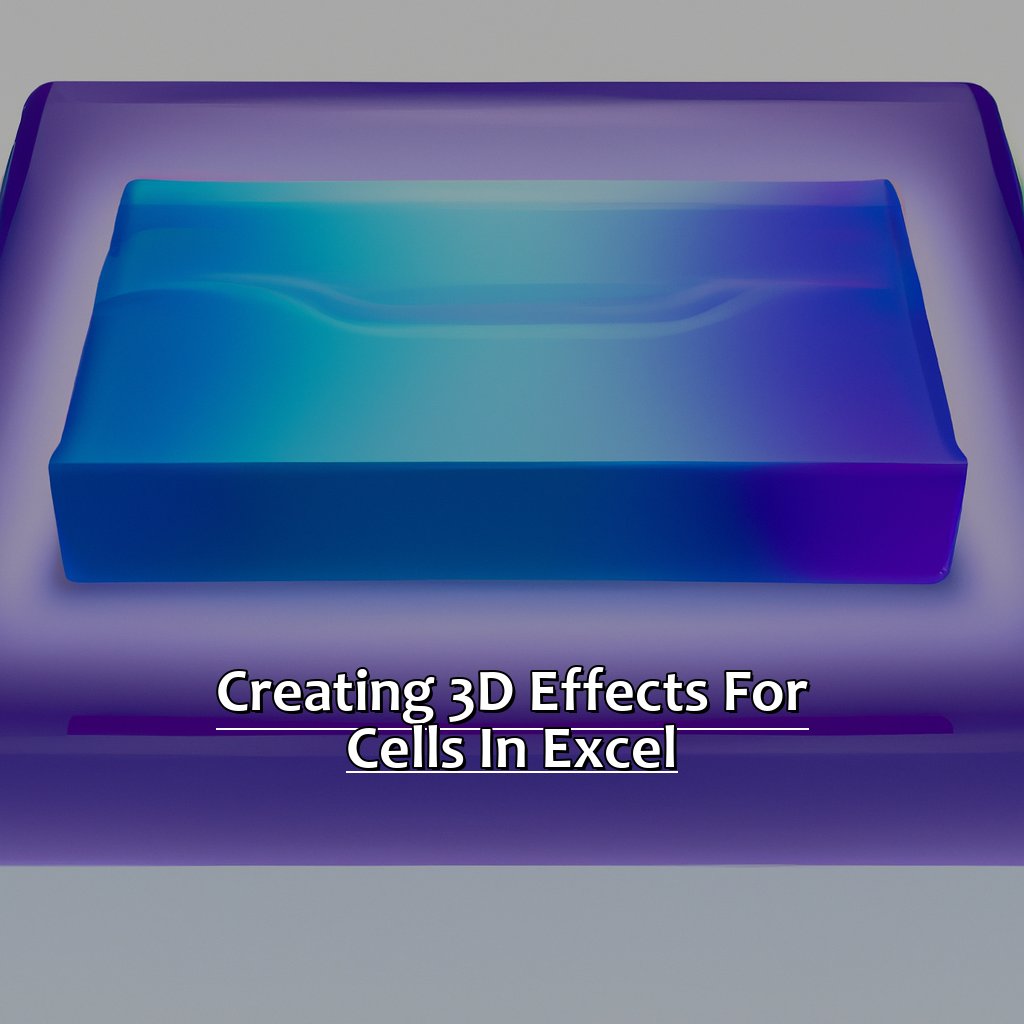
Image credits: manycoders.com by Adam Woodhock
Begin by creating a new worksheet or opening an existing one
Text:
- Choose the cell you want 3-D effects for. Click on it with your mouse.
- Go to the “Home” tab at the top of the Excel screen. Click on the “Format Cells” button (icon looks like a paint roller).
- A pop-up window will appear. Choose the “3-D Format” option in the “Category” column. You will see font style, size, and color options.
- Select your desired 3-D effect and click “OK”.
- When I first used Excel I was lost. After some trial and error, I learned how to create 3-D effects for cells.
- Remember, any formatting changes, such as 3-D effects, only affect selected cells. Select all applicable cells before making changes to have consistent formatting.
Fill out the cells with relevant data
When you input in Excel, it’s important to enter accurate data. This will ensure the spreadsheet gives reliable results when doing calculations and analyzing. Take care when entering text or numbers. Double-check spelling and accuracy before moving ahead.
Formatting can also be used to make data more visible for others who use the spreadsheet. Try using bold text or different font colors to highlight important values or trends.
Did you know? Microsoft Corporation created Excel in 1985. It started as a basic spreadsheet program, but now has evolved into a powerful tool for data analysis and visualization.
Finally, you can format cells in 3-D to add depth and dimensionality to your spreadsheets.
Formatting Cells in 3-D
Organizing data in Excel isn’t always straightforward. That’s where 3-D formatting comes in! Let’s show you how. First, select the cells that you want to format. Then, open the “Format Cells” option. Lastly, explore the “3-D Format” tab. Now, let’s make those boring tables come alive!

Image credits: manycoders.com by Adam Duncun
Choose the cells to apply formatting to
To apply 3-D formatting to a cell in Excel, there are a few simple steps to take. Open the Excel file and navigate to the worksheet containing the cells to be formatted.
- Select the cells; click and drag the cursor across multiple cells to select them all at once or simply click on a single cell.
- Right-click on one of the cells then, select “Format Cells” from the popup menu.
- This opens a window with a wide range of formatting options. Choose colors, fonts, borders or size changes to make the data visually appealing, easy to comprehend and more readable.
- Once chosen which cells need formatting, click on the “Format Cells” option to make the changes.
Click on the “Format Cells” option
Do you want to customize your cell or range of cells in Excel? Here’s a four-step guide on how to click on the “Format Cells” option.
- Select the cell or range of cells you want to format.
- Right-click your mouse to bring up a context menu.
- From the menu that appears, choose “Format Cells.”
- A dialogue box will open with various formatting options.
You can change font size, color, number formats and borders. Plus, you can use conditional formatting to highlight certain values.
To create 3-D formatting, select the “Format Cells” option. Then go to the “Fill” tab and choose the 3-D Format option. Remember to use 3-D effects sparingly.
In older versions of Excel, you need to select “Cells” from the Format menu instead of right-clicking and selecting “Format Cells”. Now you know how to use the “Format Cells” option. Let’s create advanced 3-D formatting effects!
Choose the “3-D Format” tab
When you enter the “Format Cells” window, pick the “3-D Format” tab from the top. It’s between the Border and Fill tabs.
You’ll see options to edit Borders, Surface Materials and Lightings, plus a preview of how your cell will look with the choices you make.
Change the settings in each section, or click the ‘Settings’ button at the bottom right of the window to make adjustments.
If you want to go back, click ‘clear’ in the ‘Number Cell’ category below the ‘Style’ dropdown menu.
Now, let’s focus on Adjusting 3-D Formatting in Excel.
Adjusting 3-D Formatting
I’m an Excel enthusiast, always on the hunt for ways to up my spreadsheet game. A trick I love is adjusting the 3-D formatting of cells. This can make your worksheet look like it’s popping off the screen.
Now, we’ll take a closer look at how to get this just right. We’ll edit the “Height” and “Width” of cells, adjust the “Depth” and even tweak the “Perspective” to find the perfect angle.
Ready to take your Excel game to the next level? Let’s go!

Image credits: manycoders.com by Adam Arnold
Edit the “Height” and “Width” of the cells
Want to edit cell size in Excel? Follow these 6 easy steps!
- Select the cell you want to adjust.
- Click on the “Home” tab at the top of your screen.
- Select “Format” from the “Cells” section.
- Choose either “Row Height” or “Column Width”.
- Enter a new measurement and hit “enter”.
- Your cell size will update.
Adjusting cell height and width can improve formatting and organization of data. Making rows or columns larger or smaller allows for more information in one sheet, or makes it easier to read. Remember that some formatting may affect measurements, like font size or style. This could cause text to overflow into adjacent cells if they are not large enough.
Also, adjusting cell size helps when printing. Setting specific dimensions ensures that your document prints properly and nothing important is cut off.
Now, let’s learn how to adjust the “Depth” of cells in Excel.
Adjust the “Depth” of the cells
You can make cells stand out more by adjusting the depth of their 3-D formatting. Select the cell or range of cells you want to adjust. Then, click on the “Format” tab in the ribbon, followed by “3-D Format”. Adjust the “Depth” slider to increase or decrease the 3-D effect.
Be careful not to overdo it though, as too much depth can make your sheet look distorted and hard to read. This feature has been available since Excel 2010 and is a great tool for spreadsheet designers.
After adjusting the depth, we’ll cover how to change the “Perspective” of cells so they look like they’re tilting towards or away from you.
Tweak the “Perspective” of the cells
To give a cell a unique look, you can adjust its 3-D Formatting. You can do this by moving the slider to the right. You can experiment with different settings until you find the one that best suits your data presentation.
Remember, not all cells are suitable for the 3-D Formatting. So preview it before applying. Don’t be too excessive with this feature as it can be distracting and take away from your data presentation.
Did you know? Microsoft reports that over 1 billion people use Excel world-wide. That’s incredible! Excel is used to create spreadsheets and organize data.
Now let’s talk about Applying the Format.
Applying the Format
Excel – world famous spreadsheet program – allows 3-D formatting for cells. Make them stand out! But, it can be tricky to figure out how to do it. No need to worry! Just click the “Apply” button. Then, click “OK” to confirm your changes. Your 3-D formatting is now ready to impress!

Image credits: manycoders.com by James Duncun
Click the “Apply” button to apply the formatting
Text:
- Choose the cell or range to format.
- Go to Home tab.
- Click the “Format” option in the ribbon.
- There, pick 3-D Formatting from the Cell Styles.
- To see what it looks like, preview by hovering your mouse over each option.
- When happy with the results, hit Apply.
Using 3-D Formatting is great for work spreadsheets. It helps to highlight key data, like sales targets or important dates, making it easier to identify which values need attention.
Click “OK” to confirm the changes
Select a cell you want to format. Head on over to the Home tab and click on the Format Cells button in the Number group.
In the Format Cells dialog box, select the 3D Format option under Cell Styles. Customize it by picking options like bevel, lighting, and material. Click “OK” to finish.
When formatting cells in Excel, it’s important to click “OK” to ensure the modifications made were applied correctly. Before confirming any changes, take a double-check to make sure all cells are formatted as they should be. Then, you can complete your worksheet with some useful tips and tricks.
Finalizing the Worksheet
We’re almost done formatting our worksheet in Excel! Now, we just need to finish up. We must make sure all changes are saved. This is key. Here’s what to do:
- Save the modified worksheet.
- Choose how to print the worksheet, if needed.
When you’re done, your Excel worksheet will be formatted and ready to use.
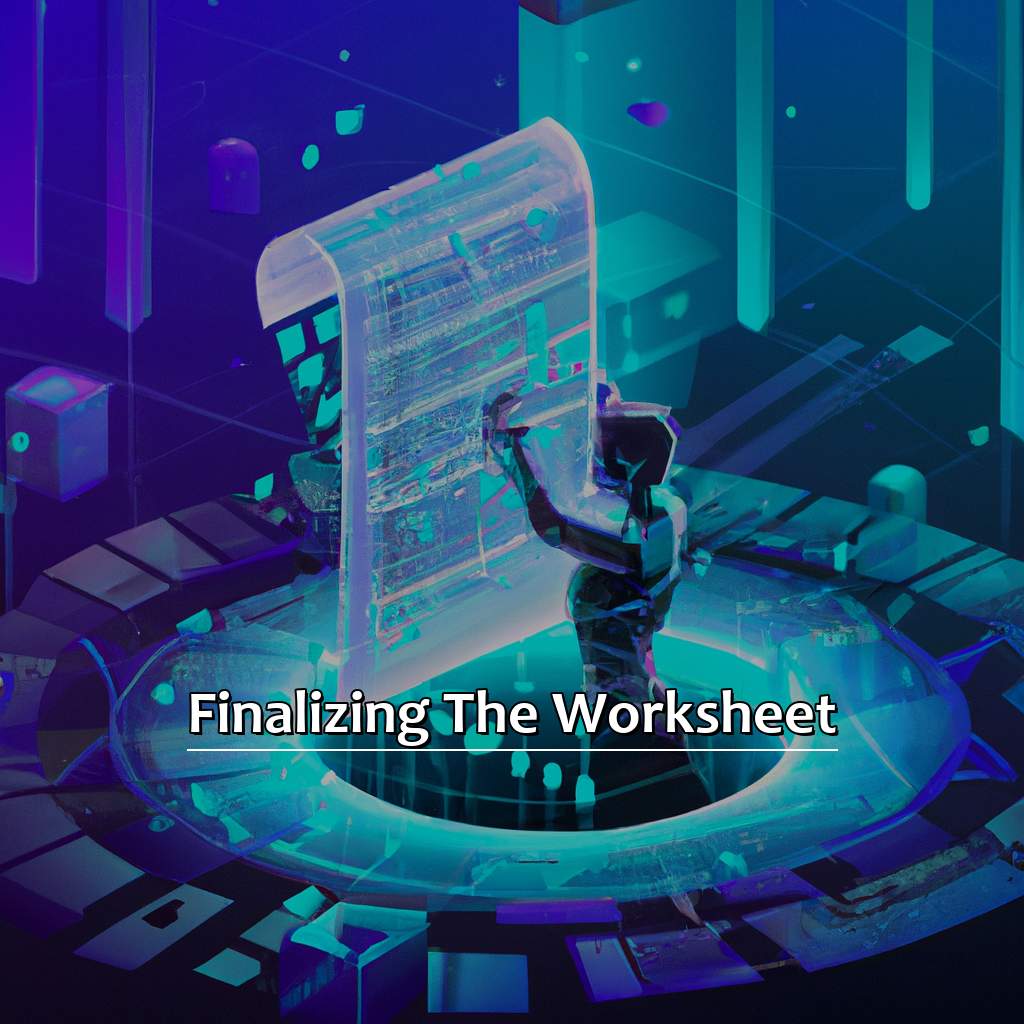
Image credits: manycoders.com by Joel Duncun
Save the modified worksheet
To save your modified worksheet, you need to follow a few simple steps. Here’s a guide to help you!
- Click the ‘File’ tab in the top left corner of your screen.
- From the drop-down menu, select ‘Save As’.
- Select the folder you want to save the file in, and rename it if you wish.
- Click ‘Save’ and your modified worksheet will be stored in the desired location.
Don’t forget to save your workbook after you finish creating or modifying it! This will help you retain changes and avoid losing data in case of any system problems. Also, if you save your work frequently you won’t have to redo tasks and it’ll save time.
So, don’t forget to hit ‘Save’ when working with charts or tables. Not doing so could mean wasted time and an embarrassing situation when presenting incomplete work.
Choose to print the worksheet, if needed.
Do you need to know how to print your worksheet? Here’s a 6-Step Guide:
- Click File, in the top-left corner of your workbook.
- Select Print from the drop-down menu, or press Ctrl+P on your keyboard.
- A Print dialogue box will appear. Here, choose between printing an Active Sheet, Selected Cells, or Entire Workbook.
- Set any other printing preferences, like adjusting page margins, selecting a printer, etc.
- Once you’ve set all the options, click Ok.
- Your Worksheet will print according to your settings.
Printing can be useful if you want to share your work with someone who doesn’t use Excel. But, it can distort larger datasets, depending on the portrait / landscape layout and paper size used.
Before printing, check all the info inserted into cells and make any changes needed.
Fun Fact: Microsoft Excel has over 750 million active users worldwide in 2021! It’s one of the most popular productivity tools around.
Five Facts About Creating 3-D Formatting for a Cell in Excel:
- ✅ 3-D formatting can be applied to individual cells or entire columns or rows. (Source: Microsoft)
- ✅ 3-D formatting adds depth and dimension to data, making it easier to read and understand. (Source: ExcelJet)
- ✅ Excel offers various 3-D formatting options, including bevels, shadows, and rotations. (Source: Excel Easy)
- ✅ 3-D formatting can be customized to match the overall design of a spreadsheet or presentation. (Source: BetterCloud)
- ✅ Overusing 3-D formatting can make data harder to read and should be used sparingly. (Source: Vertex42)
FAQs about Creating 3-D Formatting For A Cell In Excel
What is Creating 3-D Formatting for a Cell in Excel?
Creating 3-D Formatting for a Cell in Excel is a way to make your Excel spreadsheet more visually appealing by adding depth and shadows to specific cells. It creates the illusion that the cell is popping out of the page.
How do I create 3-D formatting for a cell in Excel?
To create 3-D formatting for a cell in Excel, first, select the cell or cells you want to apply the 3-D effect to. Next, go to the Home tab and click on the Format dropdown. Select the Format Cells option at the bottom of the dropdown. In the Format Cells dialog box, select the 3D Effects tab and choose the desired 3-D formatting.
What are the different types of 3-D formatting available in Excel?
Excel offers three types of 3-D formatting: Simple 3D, Moderate 3D, and Detailed 3D. Simple 3D provides a flat 3-D effect, while Moderate 3D adds depth and shadows to the cells. Detailed 3D provides a more pronounced 3-D effect with more shadowing than Moderate 3D.
Can I use 3-D formatting on an entire worksheet in Excel?
Yes, you can apply 3-D formatting to an entire worksheet in Excel. First, select all the cells in the worksheet by clicking on the Select All button (the small square above the row numbers and to the left of the column letters). Then, follow the steps to create 3-D formatting as you would for an individual cell.
Why should I use 3-D formatting in Excel?
Using 3-D formatting in Excel can make your spreadsheet more visually appealing, helping to draw attention to important information. It can also help to make your spreadsheet easier to read by adding depth and contrast to different cells.
Is 3-D formatting available in all versions of Excel?
No, 3-D formatting is not available in all versions of Excel. It was introduced in Excel 2007 and is available in all subsequent versions. If you are using an earlier version of Excel, you will not be able to use 3-D formatting.

