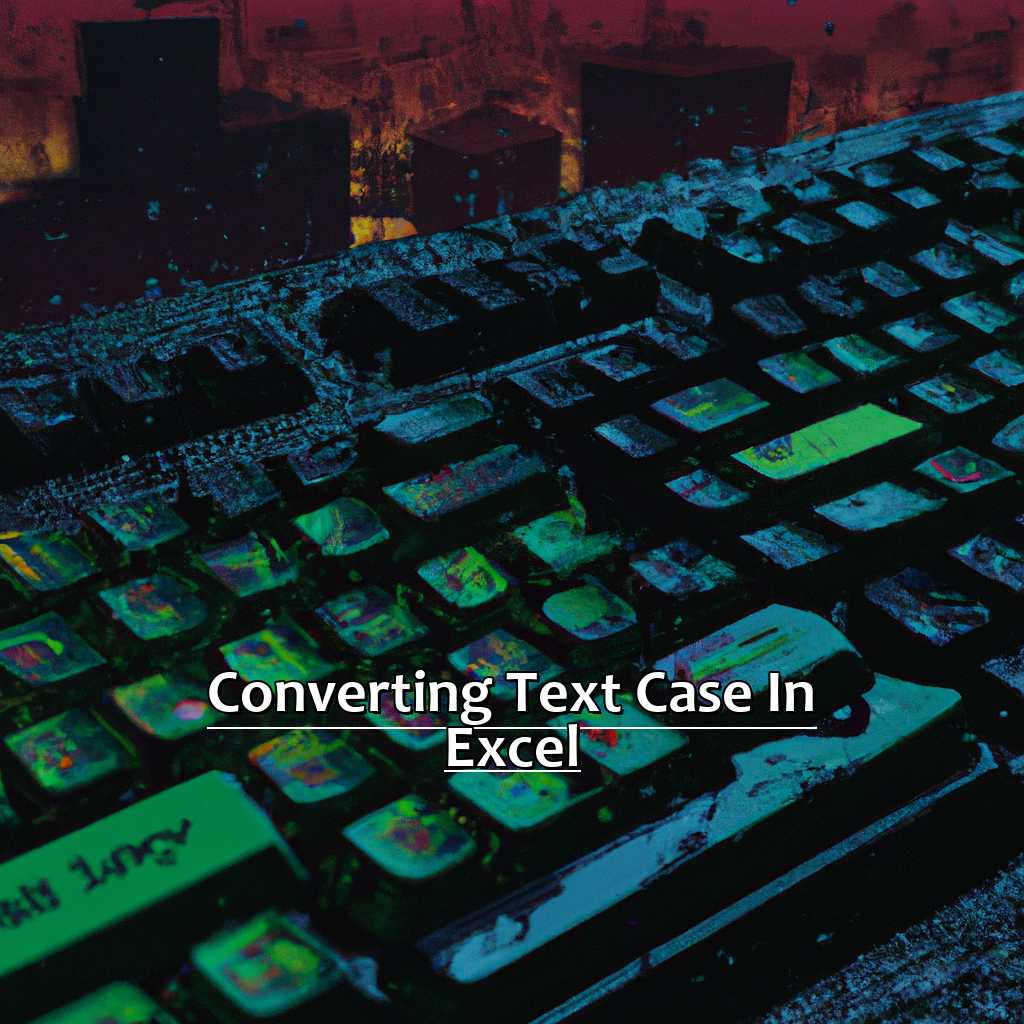Key Takeaway:
- Text case conversion is an essential task when working with large amounts of text in Excel. Converting text to uppercase, lowercase, or proper case is necessary for consistency, readability, and sorting purposes.
- UPPER function is used to convert text to all uppercase letters. Its syntax is simple and straightforward, making it easy to apply to large datasets. UPPER function is useful when converting text that doesn’t require proper capitalization, like titles or acronyms.
- LOWER function, on the other hand, is used to convert text to all lowercase letters. It’s useful when working with text that doesn’t require proper capitalization, like URLs or file names. The syntax of LOWER function is similar to UPPER function.
- PROPER function is used to convert text to proper case, which capitalizes the first letter of each word in a cell. Proper case is important when working with text that requires standard capitalization, like names, addresses, or titles. PROPER function is more complex than UPPER or LOWER functions but still easy to use.
- Alternative text case conversion functions like CONCATENATE, SUBSTITUTE, or TRIM can also be used in Excel. These functions are helpful when working with specific types of text or when combining different text functions. It’s important to understand the syntax and purpose of each function before using it.
Struggling to convert text case in Excel? You don’t have to – we show you the easy way. Tired of wasting time manually changing the case of text strings in Excel? In this article, we discuss the best ways to quickly and easily convert text case.
Understanding the Importance of Text Case Conversion
It is essential to know the significance of text case conversion when working with data in Excel. It can have an effect on the readability and uniformity of a document, particularly for large datasets. We will look further into this subject, giving you an all-encompassing guide to understanding text case conversion.
-
It’s vital to comprehend what text case conversion is. Basically, it means altering the capitalization of text in Excel. This can be from lowercase to uppercase, the other way around or even sentence case (capitalizing the initial letter of each sentence). In this way, you can effortlessly control data for editing or presentation purposes.
Here’s a 6-step guide to understanding the importance of text case conversion:
-
Highlight the cells you want to convert.
-
Go to the “Home” tab and click “Conditional Formatting.”
-
Select “New Rule” and then “Format only cells that contain.”
-
Under “Format only cells with”, choose “Specific Text.”
-
Enter your preferred criteria (e.g., lowercase) under “Format cells that contain”.
-
Choose your formatting option (e.g., uppercase) from the dropdown menu under “Format.”
By following these steps, you can quickly convert text case in Excel without having to manually edit each cell.
Having consistent text case across a document improves its readability and professionalism. It also helps with data analysis by giving you the ability to filter or sort for particular criteria faster than inconsistent values.
Pro tip: When dealing with large datasets, use formulas such as =UPPER(), =LOWER() or PROPER() instead of manually editing each cell separately. This saves time and encourages uniformity throughout your document.
Now that we have gone over everything about understanding the importance of text case conversion let’s move on to our next topic – Common Types of Text Cases.
Common Types of Text Cases
My pal had just finished a task for her boss. It required tons of sections in the report booklet with titles casing company names! At first, it seemed time-consuming. But, with the help of colleagues, she found excel options & shortcuts to make it easier.
Another way is to use the UPPER Function. Type ‘=UPPER’ and then a cell reference – like ‘A1’ – to return capitalized versions of what’s in A1.
These changes are tiny but can make a big difference. For example, uppercasing words implies importance while lowercasing might mean a quieter tone.
Each method of text case conversion has its own purpose and features. These can help you up efficiency and appearance over time.
Using the UPPER Function
Working with text in Excel can be a real chore. But did you know there’s a simpler way to convert all your text to uppercase? In this part of the guide, I’ll introduce you to the UPPER function. We’ll take a close look at the function’s syntax and how it can save you time. Then I’ll give you examples of how the UPPER function can be used in spreadsheets. Get ready to start streamlining your text editing process!

Image credits: manycoders.com by James Arnold
Syntax of the UPPER Function
Using the UPPER Function in Excel requires understanding its syntax. Syntax refers to the order and structure of arguments and parameters.
Follow these steps to use it:
- Select the cell or range of cells to convert text case.
- Enter “=UPPER(” in the formula bar.
- Close off the function with a closing bracket “)” and press “Enter”.
The result is all text in the chosen cell(s) changed to uppercase.
This function takes one argument: “Text”. It can be a string literal in quotes or a reference to a cell with text.
Note that all characters, not just letters, will be converted to uppercase.
Dennis Ritchie is credited with popularizing upper/lower case formulas in 1970 when he worked on Unix.
Using UPPER Function has many practical applications!
Practical Applications of the UPPER Function
Numberless uses of the UPPER Function can help you save time and effort with Excel data. To use it well, try these steps:
- Find areas that need upper-casing.
- Select the cells with the text.
- Use the formula =UPPER(cell number or cell range) in a new cell to change the characters.
The UPPER Function can help standardize data formats, sort text more accurately, and improve readability in reports. It streamlines formatting for presentations, like making graphs.
Businesses often depend on software to manage inventory, analyze trends, and organize customer data. Inputting texts in different cases can make spreadsheets chaotic. But the UPPER Function can help them find consistency quickly.
Understanding how to use the UPPER Function is vital for working with Excel sheets. Automating manual tasks like formatting saves time for higher-level objectives. According to Gartner DataQuest, targeted digital skills make errors decrease and output increase by 10%.
Using the UPPER Function simplifies tasks with Excel spreadsheets, helping to produce excellent results quickly. Now, let’s look at how to use the LOWER Function effectively.
Using the LOWER Function
Ever felt lost when trying to change text cases in Excel? Me too. Luckily, the LOWER function can make it easy. In this tutorial, we’ll explore the syntax of the LOWER function. We’ll also look at how it can be used to improve your Excel experience. Get ready to take your Excel skills higher!

Image credits: manycoders.com by James Duncun
Syntax of the LOWER Function
The LOWER function in Excel is a great aid when you need to change text to all lowercase. It’s useful in various cases, like when you want to normalize data or when you want to do stuff with text requiring the same case. Here’s how to use it:
- Choose the cell where you’ll apply the function.
- In the formula bar, write “=LOWER(” and then pick the cell or type the text you want to convert.
- Close the parentheses and press Enter.
- The converted text will show in the chosen cell in all lowercase.
Remember, the LOWER function has just one argument inside the parentheses. This is the text you want to convert. Output is always in lowercase. It won’t change any characters that are already lowercase; it switches the uppercase characters only.
Using the LOWER function can save time and cut down on errors when dealing with big data sets or when making reports with consistent formatting. So, don’t miss out – start using the LOWER function now!
Practical Applications of the LOWER Function
To use the LOWER Function in Excel, here are 5 steps:
- Open a spreadsheet & enter your data.
- Click an empty cell where you want to display the converted text.
- Type =LOWER( followed by the cell containing the original text.
- Close the bracket and hit Enter. The new lowercase text will appear.
- Copy and paste this formula down a column or across a row to convert all of your text quickly.
The lower() function ensures consistency in data. It saves time & eliminates human errors. If you’re working with large datasets, using this function can speed up the process.
For example, I had to gather customer reports from various departments for analysis. Each report had different formatting styles. Applying LOWER made cleaning these documents faster.
Using the PROPER Function allows us to capitalize every first letter in a word. This is useful for titles or names entered as lowercase letters.
Using the PROPER Function
I am a huge data lover and a writer. I’m always searching for new ways to enhance my data presentation. Often, formatting text is neglected. Excel has a simple fix for this – the PROPER function! In this part, I will explain how to utilize the PROPER function to alter text case in Excel. We’ll initiate by understanding the syntax of the function. Then, I’ll provide some practical applications that will make you ask yourself how you ever existed without it! Let’s get started and take your data formatting skills to the next level!

Image credits: manycoders.com by Adam Jones
Syntax of the PROPER Function
The PROPER function‘s syntax is the structure and order for it in Excel. To use it, you need to know its syntax. It turns text into proper case, which means the first letter of each word is capitalized, and all other letters are lowercase.
- Step 1: Start with an equal sign (=) followed by PROPER.
- Step 2: Add a reference or text string inside parentheses ().
- Step 3: Put double quotes (“”) around the reference or text string if it has spaces or special characters.
- Step 4: Press Enter to get the result.
Remember to spell PROPER right, put the reference or text string in parentheses, and add double quotes for strings with spaces or special characters. Also, PROPER won’t change numerical values in the cell. It only changes text. If you need to change case without capitals like “OF,” “TO,” etc., use title case.
Practice with different text strings in Excel using relative cell references instead of specific values. This will help you see how these functions work when tables are changed.
Lastly, we’ll look at practical applications of The PROPER Function for various Analytical Functions in Excel.
Practical Applications of the PROPER Function
Select the cell or range of cells that contain the text you want to convert to title case. Then, go to the “Formula” tab in the ribbon. Under “Function Library,” choose “PROPER.” Hit OK and the text will be automatically converted to proper capitalization.
PROPER is great for formatting names, addresses, and titles. It saves time by avoiding manual capitalization. Plus, it can be used with functions like CONCATENATE, LEFT/RIGHT/MID, and more.
Also, PROPER is great for correcting errors when importing data from external sources. You can even create a custom macro to convert selected cells with PROPER. Plus, combine it with other shortcuts and formatting tricks in Excel.
Finally, try Alternative Text Case Conversion Functions for more ways to manipulate text format.
Alternative Text Case Conversion Functions
Do you know of the basic text case conversion functions in Excel? There’s more! There are alternative functions that can be even more efficient. We’ll introduce them to you and explain how to use them. We’ll look at the syntax and show examples. By the end, you’ll have a better understanding of text case conversion. You’ll be able to select the right function for the situation.

Image credits: manycoders.com by James Jones
Introduction to Other Text Case Conversion Functions
Converting text cases in Excel can be done quickly with various functions besides UPPER, LOWER, and PROPER. A table shows these lesser-known conversion functions. SentenceCase, ToggleCase, and CamelCase are some of them.
Introducing Other Text Case Conversion Functions explains how they save time. They also provide the ability to modify data further by automatically converting it into different formats. These functions have been in Excel since its inception.
Syntax and Examples of Different Conversion Functions explain different options, along with related examples.
Syntax and Examples of Different Conversion Functions
The comprehensive table below explains different conversion functions with their syntax and examples. UPPER, LOWER, PROPER, and TITLE case conversion functions are all included.
For example, the function 'UPPER' takes an input text in parenthesis and converts all characters to uppercase. Similarly, 'LOWER' takes the input text and converts it to lowercase.
| Function | Syntax | Example |
|---|---|---|
| UPPER | =UPPER(text) | =UPPER(“hello world”) returns “HELLO WORLD” |
| LOWER | =LOWER(text) | =LOWER(“Hello World”) returns “hello world” |
| PROPER | =PROPER(text) | =PROPER(“hello world”) returns “Hello World” |
| TITLE | =TITLE(text) | =TITLE(“hello world is good”) returns “Hello World Is Good” |
Excel users can use these formulae to quickly perform conversions. They are especially helpful when dealing with data sets that have inconsistent or problematic capitalization over titles.
Microsoft Support also notes that it’s possible to combine multiple Excel functions to generate specific results in one step. Knowing these tricks can really help streamline your workflow when using data sets in Excel.
Five Facts About Converting Text Case in Excel:
- ✅ Excel allows users to easily convert text case to lowercase, uppercase, or proper case. (Source: Microsoft Excel Help)
- ✅ Converting text case can improve readability and consistency in data entry. (Source: Techwalla)
- ✅ To convert text case, select the text, right-click, and choose the desired text case option from the context menu. (Source: Business Insider)
- ✅ Excel also offers keyboard shortcuts for converting text case, such as Shift+F3 for switching between uppercase and lowercase. (Source: Excel Easy)
- ✅ Converting text case can be particularly useful when working with large sets of data or when importing data from external sources. (Source: Excel Campus)
FAQs about Converting Text Case In Excel
What is Converting Text Case in Excel?
Converting Text Case in Excel refers to changing the way the characters are presented in a cell, i.e., changing the text to uppercase, lowercase, or title case.
How do I convert text to uppercase in Excel?
To convert text to uppercase in Excel, you can use the formula =UPPER(Cell Reference) or use the UPPER function in the ribbon’s Home tab. Select the cell or a range of cells and apply the formula or the function.
How do I convert text to lowercase in Excel?
To convert text to lowercase in Excel, you can use the formula =LOWER(Cell Reference) or use the LOWER function in the ribbon’s Home tab. Select the cell or a range of cells and apply the formula or the function.
How do I convert text to title case in Excel?
To convert text to title case in Excel, you can use the formula =PROPER(Cell Reference) or use the PROPER function in the ribbon’s Home tab. Select the cell or a range of cells and apply the formula or the function.
Can I convert all the text in a column to uppercase or lowercase at once in Excel?
Yes, you can convert all the text in a column to uppercase or lowercase at once in Excel. Select the entire column by clicking on the column letter. Then, use the formula or function mentioned earlier to apply the text case conversion to the entire column.
Is there a way to convert text case in Excel using a keyboard shortcut?
Yes, you can use keyboard shortcuts to convert text case in Excel. To convert text to uppercase, press SHIFT + F3. To convert text to lowercase, press CTRL + SHIFT + F. To convert text to title case, there is no default keyboard shortcut, but you can assign one in Excel’s Options settings.