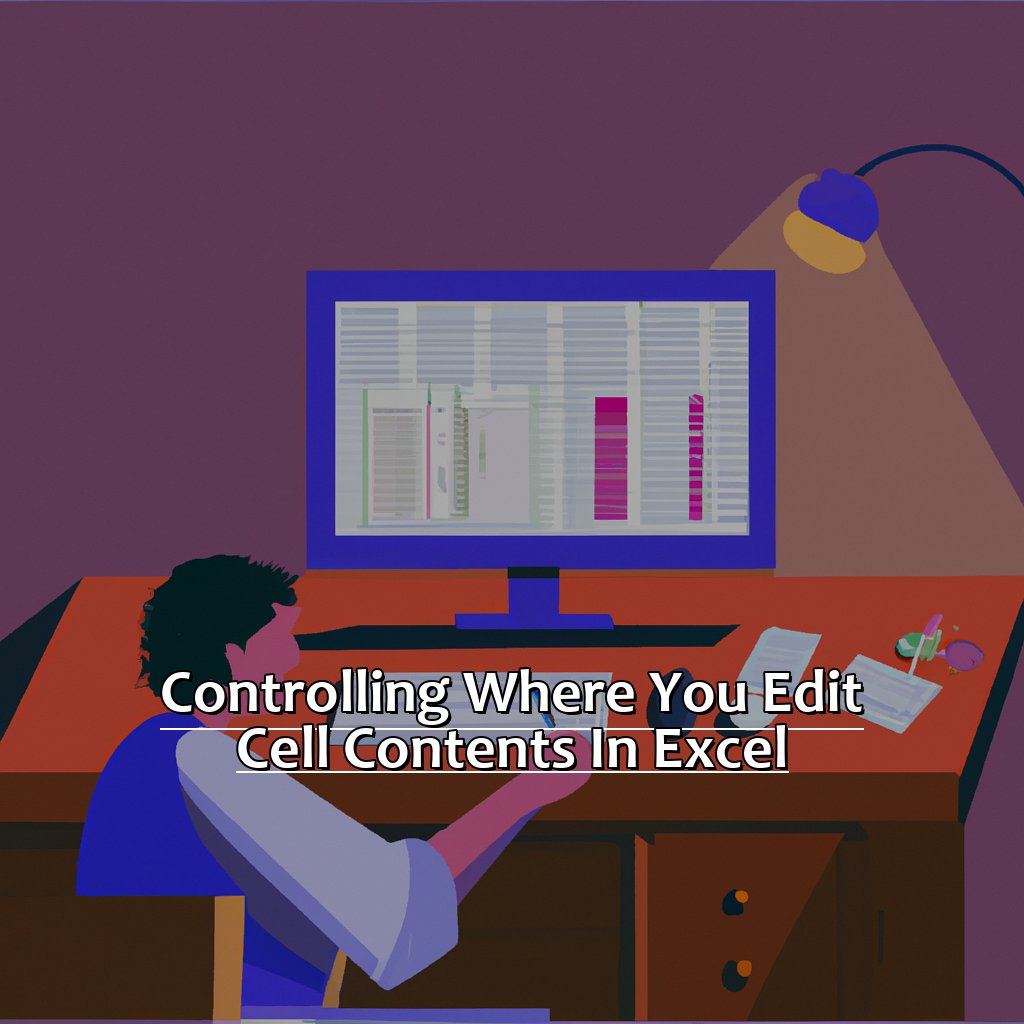##Key Takeaway:
Key Takeaway:
- Efficient selecting of cells for editing: Utilize keyboard shortcuts instead of clicking multiple times to select cells. Use the “Ctrl” key to select non-contiguous cells, and the “Shift” key to select continuous cells.
- Streamlined editing using the ribbon: Utilize the “Edit” feature in the “Home” tab and modify editing options to fit personal preferences. Additionally, use the “Formulas” tab to edit and recalculate formulas automatically.
- Controlling where your cell edits land: Use the “Enter” and “Tab” keys as well as the “Shift+Enter” and “Shift+Tab” combinations to move cell selection up or down, and to the right or left, respectively, while editing cell contents. Use the “Esc” key to cancel an edit and return to the original content.
Are you struggling to organize data in your spreadsheets? Don’t worry – Excel has the perfect solution. With its powerful tools, you can control exactly where you edit your cell contents and easily create a well-structured dataset. Discover how to do so, here!
Excel Basics: Understanding Key Features and Cell Types
Excel users: get ready to maximize your efficiency and accuracy! In this article, we’ll explore key features to control editing. Let’s start with an overview of the Ribbon and Quick Access Toolbar. Knowing cell types, such as text, numbers, and dates, will make data entry a breeze. Get equipped to navigate Excel’s interface and streamline your process!

Image credits: manycoders.com by Adam Arnold
Overview of Excel’s User Interface
Excel’s user interface is the platform where users interact with the software. It consists of different elements for navigating and executing tasks within Excel. Understanding this interface is essential for using the software’s features.
To give a clear understanding of Excel’s user interface, follow this 6-step guide:
- The ribbon has various tabs containing commands like formatting, formulas, and charts.
- Above the ribbon is the Quick Access Toolbar (QAT). It can be customized with frequently used commands.
- The formula bar shows or edits cell contents and functions.
- The name box displays the cell reference of a selected cell or range of cells.
- The status bar provides information about a sheet like average, sum, and count functions when a range is selected.
- The navigation pane helps locate sheets in workbooks with multiple sheets.
Navigating these elements is key to using Excel’s features effectively. The ribbon changes based on what feature or command you are working on. This makes it easy to access commands quickly and increase productivity.
The Quick Access Toolbar allows customization giving one-click access to common features, so you don’t have to search multiple times a day.
The formula bar gives full control while editing content. This ensures data accuracy and saves time.
The status bar gives hints during calculations, increasing efficiency.
A true story: Last month, I was completing an urgent project shared among different departments using Excel. As a novice user, I was frustrated when other users edited data cells affecting my analysis. To avoid this, make sure you tell all users which cells to edit after you finish entering data, so you can focus on your analysis.
In the next section, we’ll learn about ‘Differentiating Between Cell Types in Excel‘, which is important for using the software successfully.
Differentiating Between Cell Types in Excel
When working with Excel, it is essential to understand the different types of cells. Knowing and understanding them helps you make an efficient and organized spreadsheet.
Check out this table:
| Cell Type | Use Case | Example |
|---|---|---|
| Text | Storing and displaying text | “Hello World” |
| Numeric | Storing and calculating numbers | 10 |
| Date/Time | Storing date and time info | 01/01/2022 08:00:00 |
| Formula | Automatically calculating values | =SUM(A1:A5) |
Choose the correct cell type for each column to make sure your equations work. Also, when working with dates, use the built-in date functions to format them right.
Microsoft’s study says that using the right cell types can increase productivity by up to 50%.
Next, we’ll talk about Best Practices for Editing Cells in Excel.
Editing Cell Content in Excel: Best Practices
Like me? Editing cell content in Excel is a hassle, especially when big sets of data are involved. Here’s how to make it easier: three sections:
- Selecting cells efficiently.
- Mastering the formula bar.
- Using the Ribbon for streamlined editing.
By the end of this, you’ll be ready to edit cell content in Excel like a pro!
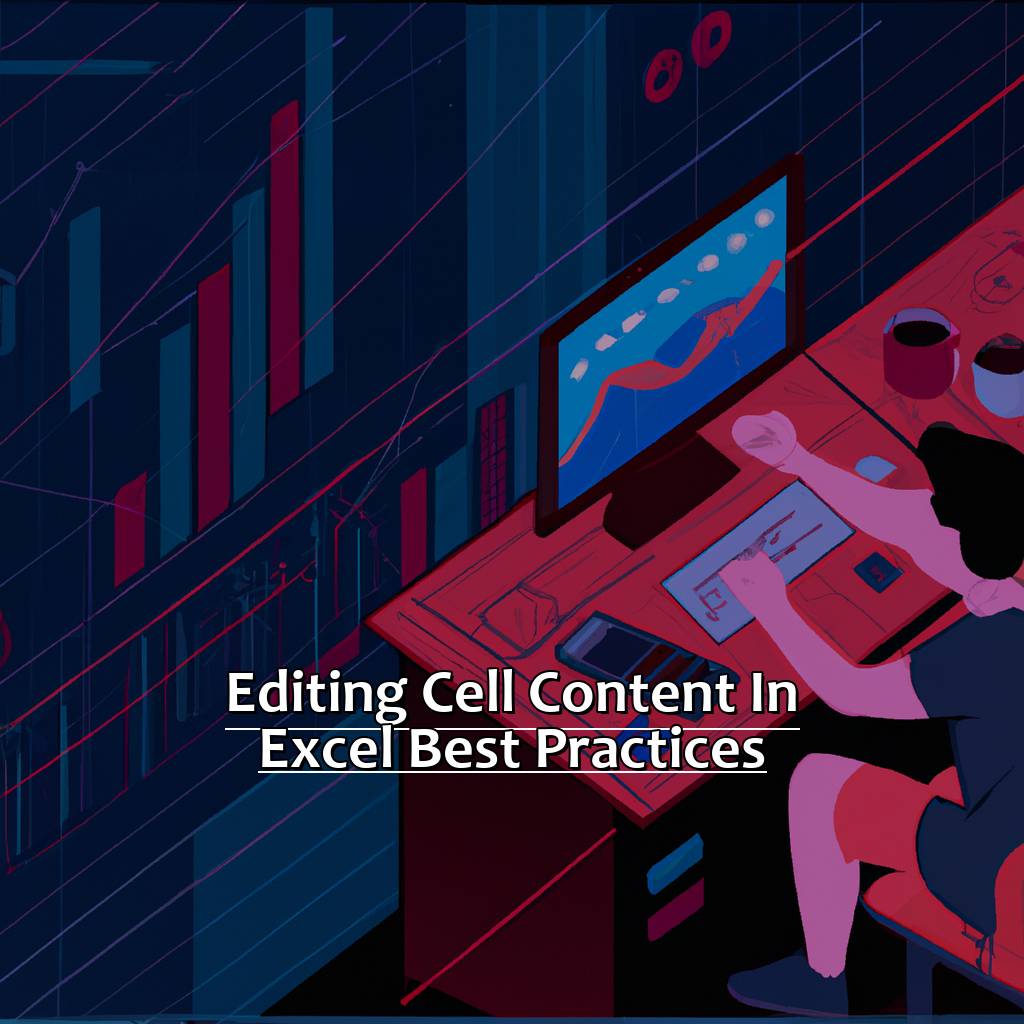
Image credits: manycoders.com by David Arnold
Efficient Selecting of Cells for Editing
To take control of editing cell contents, try this simple process!
- Press and hold the Shift key.
- Use the arrow keys to highlight all cells that need editing.
- Release the keys once done.
- Start editing the cells.
- Press Enter when you’re finished.
This method is great for avoiding mistakes and saving time. It also lets you edit multiple cells at once. To make it even faster, try the keyboard shortcuts F2 and F4.
Now you know how to select cells efficiently. Stay tuned to learn best practices for editing in the Formula Bar!
Excelling at Formula Bar Editing
Text:
Choose the cell you want to edit by clicking it. Look up to the formula bar, which is above the cells in Excel. Modify and update the content in the formula bar as required. Speed up editing with keyboard shortcuts, such as F2 for entering edit mode or Esc to cancel. Press Enter or click away from the formula bar when you’re done.
Mastering this will help you edit without clicking lots of cells. Don’t stress – it’s easy once you get the hang of it. An important thing to remember: double-check which cell you’ve selected before writing in the formula bar to avoid overwriting.
John had a great experience using this technique. Recently, he accidentally deleted data from a cell. Luckily, he knew about Formula Bar Editing and recovered the figures with Excel’s undo feature and fixed them in the formula bar. Thanks to Formula Bar Editing, he saved hours of re-entry.
Now learn Streamlined Editing Using the Ribbon to take your Excel skills to new heights!
Streamlined Editing Using the Ribbon
Start by selecting the cell or group of cells you want to edit. Then, click the ‘Home’ tab on the ribbon. Jump to the ‘Editing’ section and select ‘Find & Select’. Choose ‘Replace’. Type the text you want to change in the ‘Find what:‘ field and the new text in the ‘Replace with:‘ field. Finally, click ‘Replace All’ – watch as Excel automatically makes all your changes!
Streamlined Editing Using the Ribbon can make editing cell contents in Excel easier. Use keyboard shortcuts for a more fluid experience when editing columns of data.
If you work with large spreadsheets a lot, try using conditional formatting in font control edition options. This helps you quickly find areas of sheets that meet certain criteria.
Next, let’s look into Perfecting Cell Formatting in Excel – another important part of optimizing your spreadsheet workflow.
Perfecting Cell Formatting in Excel
Excel users – you know how important it is to format cells for both looks and performance. But what if you need different formatting in several cells? This part of the article will explain how to perfect your cell formatting. We’ll start with font size and type to make reading easier. Then, we’ll discuss borders, colours, and shading to make your spreadsheets properly organised and readable. Finally, we’ll check out advanced formatting such as merging and unmerging cells. It’ll save time when working with larger data sets.

Image credits: manycoders.com by Joel Jones
Modifying Font Size and Type
To modify font size and type:
- Select the cell, row, or column you want to edit.
- Click the “Home” tab in the ribbon.
- Use the drop-down menus in the “Font” group to adjust size and typeface.
- For older versions of Excel, press “Ctrl + Shift + F” to bring up font dialogue box.
- Always save changes by clicking on another cell or pressing enter.
Keep in mind:
- Unexpected knock-on effects can occur, so review significant changes before confirming.
- Find a font that best suits your data.
- Experiment with bolding, italicizing, or underlining words or sections for key takeaways.
- Use conditional formatting for more advanced options.
Remember: Cell formatting should make data easier to interpret quickly. Think carefully about how each change will affect overall legibility.
Enhancing Cells with Borders, Colors, and Shading
Text:
Select cells or range to format. Click the Home tab on the Excel ribbon. In the Font group, select a border style from the Border drop-down button. In the Fill group, choose a fill color for the cells with the Bucket icon. Select a shade from the Shading drop-down button to add shading. Press Enter or Tab to apply changes.
Make your Excel worksheet more professional by adjusting size and alignment. Merge cells, wrap text, text orientation, and indenting text to create better cell layouts. Borders for column headers and totals make them stand out. Choose colors based on categories to increase readability. Shade alternated rows to help distinguish adjacent rows.
Advanced Cell Formatting: Merging and Unmerging Cells will help you further improve your Excel worksheets.
Advanced Cell Formatting: Merging and Unmerging Cells
Merging and unmerging cells are advanced formatting techniques to make your Excel sheets look better. They let you join or separate many cells into one, making data easier to organize. Here’s a 3-step guide:
- Select the range of cells you want to merge by clicking on them with Ctrl key pressed. Right-click one of the chosen cells and pick “Merge Cells” from the drop-down menu.
- To unmerge, select the merged cell. Click the “Merge & Center” button in the Home tab, then “Unmerge Cells”.
- If you want to keep the contents of all merged cells, choose “Merge Across” not “Merge Cells” in step 1.
Note: Merging two or more cells puts any data in one “master” cell. This is great for consolidation but watch out for accidentally erasing info.
These tips can give your data a more organized and professional look. Try them and make the most of your Excel sheets!
Keep reading for our next section on how to Enhance Cells with Objects in Excel!
Enhancing Cells with Objects in Excel
As a lover of Excel, I’ve found that adding objects to cells can really improve my spreadsheets. In this section, we’ll look at the ways to add images, hyperlinks, and charts.
Firstly, we’ll focus on visuals by looking at how to add pictures to cells.
Secondly, we’ll show the advantages of linking cells to related content and websites.
And lastly, we’ll see how to use graphs and charts to communicate complex info easily.

Image credits: manycoders.com by Joel Arnold
Adding Images to Cells in Excel
- Pick the cell to insert the image.
- Go to the “Insert” tab on the ribbon and select “Pictures.”
- Look for the image to insert in your computer files and click “Insert.”
- To resize or move the image, click it and use the sizing handles or drag it.
- To position the image more accurately, right-click it, pick “Format Picture,” go to the “Size & Properties” tab, and adjust.
- Press “Enter” or click outside of the cell to finish.
Adding images can make data more attractive or add design to spreadsheets. But, too many images can make the file slow and difficult to use.
Pro Tip: Instead of adding images to each cell, try creating a background image. Go to “Page Layout,” select “Background,” and choose an image from your files to fill up the whole worksheet.
Now that you know how to add images, let’s move onto another helpful feature – integrating hyperlinks!
Integrating Hyperlinks in Excel Cells
Integrating Hyperlinks in Excel Cells can save time and make it easier for you to access relevant info. Here’s a 5-step guide:
- Select the cell.
- Right-click and select “Hyperlink” from the menu.
- In the “Insert Hyperlink” window, choose the type of link.
- Enter the URL/file path in the “Address” field.
- Click “OK” to insert the hyperlink.
Did you know? Microsoft Excel was first released for Mac in 1985 and for Windows in 1987.
And don’t forget to check out ‘Visualizing Data with Charts and Graphs in Excel‘ – a great way to enhance Excel sheets by presenting data visually!
Visualizing Data With Charts and Graphs in Excel
Open a new or existing worksheet on Microsoft Excel.
Select the range of cells with the data you want to represent graphically.
Go to the “Insert” tab at the top of the screen.
Click on the type of chart or graph you want to create.
Customize the chart or graph with color schemes and labels.
Charts and graphs are useful for presenting data, and also for identifying trends which may be hard to spot in raw data.
Excel makes data analysis and visualization easier, helping us communicate findings better.
The history of charts goes back centuries when sailors plotted maps and nautical charts. Now we use Excel to easily visualize large amounts of data.
Next up is Excel Editing Mastery: Controlling Where Your Cell Edits Land.
This will take your excel skills further by giving you more control over how changes are made in your worksheets.
Excel Editing Mastery: Controlling Where Your Cell Edits Land
I’m thrilled to start Excel Editing Mastery! Controlling where cell edits land in Excel is essential. When dealing with large spreadsheets, unexpected edits can be irritating. So, I’ll explain why strategic cell editing is important and how to get control over it. Then, I’ll show the best practices for controlling cell edits. That way, I can become an Excel editing expert! Let’s go!
Understanding the Importance of Strategic Cell Editing
To start understanding strategic cell editing, here is a 3-step guide:
- Review Your Data. Identify which cells need to be edited and note them.
- Plan Your Edits. Choose the right cells for each edit, and make sure the data is still accurate.
- Edit Your Cells. Carefully edit each cell and double-check your changes before saving them.
Strategic cell editing helps you work faster with Excel, and reduces the risk of errors. You can control how and where changes are made, so you don’t accidentally change data in the wrong place. This saves time fixing mistakes.
Did you know? 61% of IT professionals said that human error was their biggest risk factor for security breaches (Spiceworks). Mastering skills such as strategic cell editing decreases errors, leading to better accuracy and security.
Now that we understand why strategic cell editing is important, let’s look at “Best Practices for Controlling Cell Edits” in our next section.
Best Practices for Controlling Cell Edits
Be sure to know the cells that need to be filled with info. Navigate through the spreadsheet with the arrow keys. Use Tab instead of Enter when done editing a cell. Lock cells or ranges with password protection if multiple people are making edits. Double-check your work after edits, especially if they are part of a formula or calculation. Finally, make use of features like data validation or conditional formatting to avoid wrong data from being entered in specific cells. Taking control of your cell edits can save you time and effort in the long run!
Facts About Controlling Where You Edit Cell Contents in Excel:
- ✅ You can prevent users from editing specific cells or ranges in Excel using the “Protect Sheet” option. (Source: Microsoft Support)
- ✅ By default, all cells in an unprotected sheet are editable, but you can change this by selecting specific cells or ranges and then right-clicking and choosing “Format Cells.” (Source: Excel Campus)
- ✅ You can allow users to edit only specific cells or ranges in an otherwise protected sheet by unlocking those cells or ranges and then selecting “Protect Sheet” with the “Select unlocked cells” option checked. (Source: Exceljet)
- ✅ When protecting a sheet, you can choose to allow certain types of edits, like formatting changes, without entering a password. (Source: Ablebits)
- ✅ You can also prevent users from editing cell contents based on their values by using Excel’s data validation feature. (Source: MyExcelOnline)
FAQs about Controlling Where You Edit Cell Contents In Excel
What is ‘Controlling Where You Edit Cell Contents in Excel’?
‘Controlling Where You Edit Cell Contents in Excel’ is a technique used to restrict the locations in a worksheet where you can edit cell contents.
Why is it important to control where you edit cell contents in Excel?
By controlling where you edit cell contents in Excel, you can prevent accidental changes to an important worksheet or data. This can help you avoid costly errors and save time in the long run.
How can I control where I edit cell contents in Excel?
You can control where you edit cell contents in Excel by using protection options such as ‘Sheet Protection’ or ‘Workbook Protection’. These options can help to restrict access to certain parts of your worksheet or entire workbook.
Can I still edit protected cells in Excel?
It is possible to edit protected cells in Excel, but you need to unprotect the worksheet or workbook first. To do this, you will need to enter the password (if one was set) to proceed with editing the protected cells.
What happens when I try to edit a protected cell in Excel?
When you try to edit a protected cell in Excel, you may receive an alert message or the cell may be blocked for editing altogether. This happens because the worksheet or workbook has been protected to restrict editing access to certain parts of it.
How do I set protection options in Excel to control where I edit cell contents?
You can set protection options by clicking on ‘Review’ in the Excel ribbon menu, then selecting ‘Protect Sheet’ or ‘Protect Workbook’ depending on your preference. From there, you can choose the protection options you want to apply to your worksheet or workbook.