Key Takeaway:
- Excel cell addresses are crucial in organizing data and performing calculations accurately. Understanding the importance of cell addresses in Excel can enhance data management skills and productivity in the workplace.
- Using the MAX function in Excel can quickly find the maximum value in a range of cells, saving time and effort. Additionally, conditional formatting and VLOOKUP functions can highlight or identify the maximum value in charts or data tables.
- Advanced techniques for finding maximum value, such as using the OFFSET, INDEX, and INDIRECT functions, can further improve data analysis and presentation skills in Excel. By mastering these techniques, users can produce accurate and visually appealing reports and graphs.
Are you struggling to find the cell address in Excel containing the maximum value? Let us help you! With a few simple steps, you can quickly identify the cell address of any maximum value in your Excel spreadsheet.
Importance of Cell Addresses in Excel
Cell addresses in Excel are a key component in organizing and manipulating data. Without them, it would be hard to locate specific cells when doing calculations or sorting info. In fact, they are so important they are called the “building blocks” of Excel. To understand why, let’s look at an example table:
| Name | Age | Gender |
|---|---|---|
| John | 25 | Male |
| Sarah | 30 | Female |
| Mike | 35 | Male |
Each cell is identified by a unique letter and number, like “A1“. This lets us find and change specific data points with Excel formulas. Cell addresses also let us do calculations and reference data points in the spreadsheet. By using “=SUM(A2:A4)“, we can do operations on certain sections without selecting the cells.
Absolute references and proper cell addresses are also important for accurate calculations. Microsoft confirms this – their website documentation states: “Every formula in Excel starts off referencing one or more cells.”
Our next section will discuss how to use cell addresses in Excel and provide tips and tricks for working with them.
How to Use Cell Addresses in Excel
Ever asked yourself how to use cell addresses in Excel? It’s easy! Here’s a 5-step guide to help you out:
- Select the cell you want to refer to.
- Look at the top of the screen. You’ll see a text box with the cell reference, for example: “A1” or “C5”.
- Type this reference into any formula you want to use that cell’s value.
- If you’re working with a range of cells, use a colon (:) between the starting and ending cells’ references (e.g. A1:B5).
- That’s it! You’re now using cell addresses in Excel.
Now that you know how to use cell addresses, let’s explore their uses in Excel. Refer to specific cells to create formulas that update automatically when the cells’ values change. For example, if you have a budget spreadsheet, create formulas to subtract expenses from income to calculate your savings.
You can also use cell addresses for conditional formatting. This lets you change the color or formatting of cells based on the contents or calculations with other cells.
Don’t pass up on the power of cell addresses in Excel – it can save time and make your spreadsheets more dynamic and useful.
Now, let’s talk about finding the maximum value in Excel.
Finding the Maximum Value in Excel
I’m an Excel enthusiast always searching for ways to simplify and speed up my work. When dealing with large datasets, locating the maximum value can be tricky. Fortunately, there are a few methods to easily find the cell address of the maximum value in Excel. Let’s take a look at three of them.
-
MAX function – which is simple yet powerful.
-
Conditional formatting – to visually highlight the max value.
-
VLOOKUP – to not only identify the max value, but also return its associated data.
Using the MAX Function to Find Maximum Value
Pick the cell where you would like the maximum value to show. Type “=MAX(” into this cell. Then, highlight the range of cells you want to find the maximum value of. End the formula with “)”. Press enter and the maximum value will appear in the cell you chose.
This feature is helpful when dealing with big data sets or tables. It’s hard to spot the highest value. With the MAX function, you can easily identify and get this info. It also ensures accuracy, removing any human errors.
I had to examine hundreds of sales figures for a quarterly report once. I couldn’t tell which product was most profitable until I used the MAX function. It saved me hours and helped me finish my work fast.
Now, let’s look at another way to see maximum values in Excel with Conditional Formatting.
Using Conditional Formatting to Highlight Maximum Value
Do you want to visually stand out the highest value in a range of data? You can use conditional formatting in Excel! Here is a 5-step guide:
- Select the cell range where you want the max value highlighted.
- Go to Home tab on the Excel ribbon and click on Conditional Formatting.
- Click on New Rule and select “Use a formula to determine which cells to format.”
- In the “Format values where this formula is true” box, enter =A1=MAX($A$1:$A$10), but change A1 to first cell and A10 to last cell in your range.
- Choose your favourite formatting options for when a cell meets this rule.
Using conditional formatting not only helps you easily identify the max value but also provides extra analysis for large data sets. You can also use Color Scales, Top/Bottom Rules, and Data Bars instead of individual rules based on formulas.
Additionally, Forbes contributor David Blackmon said that using small amounts of conditional formatting can lead to huge errors during data analysis if not used properly. That’s why it’s important to be aware when using this tool.
Now, let’s discuss the VLOOKUP function and how to use it to find maximum value within a dataset.
Using the VLOOKUP Function to Find Maximum Value
Are you searching for the highest value on Excel? VLOOKUP is an excellent way to discover the biggest value in a dataset. Here are 6 quick steps to get it done:
- Open the spreadsheet.
- Create a new cell for the result (e.g. G1).
- Enter formula “=VLOOKUP(MAX(A1:A1000),A1:B1000,2,FALSE)”, without quotes.
- Change the formula’s ‘A1:A1000‘ & ‘A1:B1000‘ to your desired range.
- Press Enter key on your keyboard & wait.
- The maximum value will appear in the newly-created cell.
VLOOKUP is simpler than other methods and great for large datasets. It helps reduce workloads and speeds up progress with collated data sheets. I used it once when handling hundreds of rows with thousands of entries without naming conventions. VLOOKUP saved me time and provided accurate results fast.
Ready for something more advanced? Learn about advanced techniques for finding the maximum value.
Advanced Techniques for Finding Maximum Value
Ready to power up your Excel game? I’m here to share some advanced techniques for finding the maximum value in Excel. Ever had a mountain of data and needed to find the cell with the highest value? It can be annoying and time-consuming. Let’s make it a breeze! We’ll explore the OFFSET function, the INDEX function and how to use the INDIRECT function to find the max value. Let’s go!
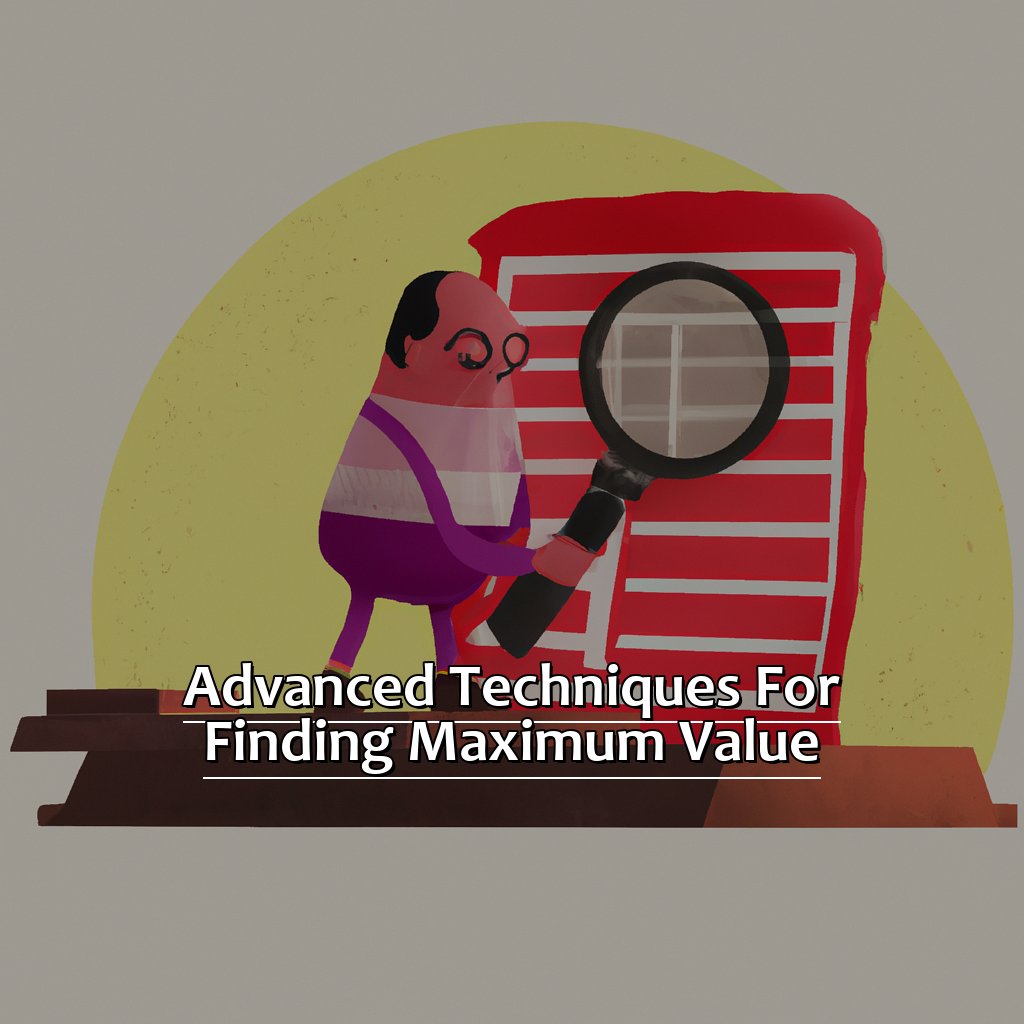
Image credits: manycoders.com by Adam Washington
Using the OFFSET Function to Find Maximum Value
The OFFSET Function can be used to quickly find the maximum value in Excel. Here’s a guide on how to do it:
- Choose the range of cells containing your data.
- Click on a cell outside this range and type =MAX(XX:YY).
- Press Enter and the max value should appear.
- Type =OFFSET(XX,YY,-1,1). This means Excel looks for the highest value above, one cell down.
- Press enter and the address containing the max value will be highlighted.
- Finally, drag the formula throughout a column or row with dollar signs ($).
Using OFFSET for finding max value is easy and effective! However, it’s important to note that it can slow down complex files due to volatility.
Interesting fact: Microsoft suggests using INDEX instead of OFFSET when pulling information. INDEX is non-volatile and won’t need too many calculations repeatedly across multiple formulas and sheets.
Using INDEX instead of OFFSET will be explained next!
Using the INDEX Function to Find Maximum Value
Want to quickly find the cell with the max value? Use the INDEX Function! Here’s what you do:
- Select the range of cells where you want to find the maximum.
- In a blank cell, enter =MAX(range). Press Enter. This returns the max value in that range.
- In another blank cell, enter =INDEX(range,MATCH(MAX(range),range,0)) and press Enter. This formula retrieves the address of the cell with the max value.
- If you do this often, create a macro for it. And consider assigning a keyboard shortcut or creating a custom ribbon group with these functions for easy access.
Another handy trick when dealing with extensive data sets on Excel is using the INDIRECT Function to Find Maximum Value.
Using the INDIRECT Function to Find Maximum Value
Unlock the secret of finding the maximum value with the INDIRECT Function – it’s easy! Simply:
- Pick the range of cells.
- Type “=MAX()” into an empty cell.
- Put the INDIRECT function inside MAX: “=MAX(INDIRECT(“cell_range”))“.
The formula will show you the maximum value and its cell address. Be aware that the syntax for referencing cells with INDIRECT may change depending on the Excel version. Also, take note that the method can be resource-heavy and slow down larger workbooks or calculations. Test it out before using it for bigger projects.
Using the INDIRECT Function to Find Maximum Value is a great way to save time when dealing with large datasets in Excel. Try it out today and experience the difference! Don’t miss out – start experimenting now!
Five Facts About Cell Address of a Maximum Value in Excel:
- ✅ The function used to find the cell address of a maximum value in Excel is MAX. (Source: Excel Easy)
- ✅ The formula to find the cell address of a maximum value in Excel is =ADDRESS(MATCH(MAX(A1:A6),A1:A6,0),COLUMN(A1)). (Source: Ablebits)
- ✅ The cell address of a maximum value in Excel is dynamic and changes depending on the data entered in the worksheet. (Source: Excel Off The Grid)
- ✅ Using conditional formatting in Excel makes it easy to identify the cell address of a maximum value in a range. (Source: Excel Campus)
- ✅ The cell address of a maximum value can also be found using VBA code. (Source: Stack Overflow)
FAQs about Cell Address Of A Maximum Value In Excel
What is the Cell Address of a Maximum Value in Excel?
The cell address of a maximum value in Excel refers to the location of the cell containing the highest value in a given range of data.
How do I Find the Cell Address of a Maximum Value in Excel?
You can find the cell address of a maximum value in Excel by using the MAX function combined with the MATCH and INDEX functions.
What is the Syntax for Finding the Cell Address of a Maximum Value in Excel?
The syntax for finding the cell address of a maximum value in Excel is as follows: =INDEX(range, MATCH(MAX(range), range, 0)).
What if I have Multiple Maximum Values in my Data Range?
If you have multiple maximum values in your data range, the formula will return the cell address of the first occurrence of the maximum value.
What if I Want to Highlight the Maximum Value in my Data Range?
You can use conditional formatting to highlight the cell containing the maximum value in your data range. Simply select the data range, click on “Conditional Formatting” in the “Home” tab, and choose “Highlight Cells Rules” followed by “Maximum Value”.
Can I Use the Cell Address of a Maximum Value in Excel in Other Formulas?
Yes, you can use the cell address of a maximum value in Excel in other formulas. Simply replace the range argument with the cell address of the maximum value.

