Key Takeaway:
- Excel date formats are crucial in calculating week-ending dates. Understanding the basic concepts and types of date formats can help in formatting cells accurately for calculations.
- The EDATE function is useful in calculating week-ending dates, as it allows the date to shift a certain number of months forward or backward. The EOMONTH function is also helpful in determining month-ending dates.
- Proper cell formatting and the use of the IFERROR function can help troubleshoot errors in calculating week-ending dates. Additionally, advanced techniques such as the NETWORKDAYS and WORKDAY functions, as well as the DATEVALUE function, can further enhance date calculations.
Are you struggling to calculate week-ending dates in Excel? End your worries now and save time with this easy-to-follow guide on how to calculate week-ending dates! With this article, you’ll be able to calculate week-ending dates quickly and accurately.
Mastering Excel Date Formats
Are you ready to Excel in dates? Let’s get started! We’ll take an in-depth look at Excel date formats – from the basics to the different formats available. Get to know how each date format works and how to use them to fit your needs. Grab your Excel sheet – let’s go!

Image credits: manycoders.com by Joel Washington
Understanding the basic concepts of Excel date formats
Excel stores dates as serial numbers. This format determines how dates appear. You can style a cell to show distinct parts of the date such as month and year.
Gaining understanding of the basics of Excel date formats is key. Dates in Excel are represented by serial numbers starting from January 1, 1900. When you enter a date into a cell, it converts the text to a numeric value.
No need to worry if you’re unfamiliar with dates in Excel! Resources online can help explain basic concepts. Start with understanding the basics before moving on to complex calculations like finding week-ending dates.
Taking the time to learn about the varied date formats is essential for working with spreadsheets and understanding how they display dates.
Familiarizing yourself with the different types of date formats
Let’s learn about different date formats in Excel! Open a spreadsheet and type dates into cells A1 to A4. Highlight them and go to Format Cells > Number > Date. Select one of the date formats from the list and click OK. Observe how the dates change according to the format you’ve chosen.
Excel recognizes each date format as a unique value. This is important for calculations and sorting data. If the dates are formatted as text, Excel won’t be able to sort them chronologically. Also, if an entry doesn’t fit the specific date format, an error message will appear.
Did you know there are over 400 date formats available? Source: Microsoft Support.
Now, let’s explore how to calculate week-ending dates in Excel!
How to Calculate Week-Ending Dates in Excel
This part of the article talks about two techniques to learn how to calculate week-ending dates in Excel. These functions are simple to use and save time. Excel software is useful to use the EDATE function for weekly dates. Also, the EOMONTH function can be used to calculate month-ending dates. Excel makes calculating week-ending dates a breeze!

Image credits: manycoders.com by Joel Arnold
Discovering how to use the EDATE function to calculate week-ending dates
First, enter the beginning date of your week and the day you want it to end in two separate cells. This could be Sunday, Friday, or any day!
Use the WEEKDAY function to find out which day of the week your start date is. For example, if Monday is the start date and Friday is the end, the workweek will be five days long.
Subtract the result from Step 2 from seven. This will give you the number of days until your desired end date.
Then, apply the EDATE function to add this number of days to your starting date. This will give you the week-ending date for that specific workweek.
The EDATE function is helpful for labor scheduling and budgeting projects over time. It saves you time compared to manually calculating the dates. Failing to learn this skill can lead to mistakes in your Excel sheets, causing costly errors in business.
In the next section, we will learn about the EOMONTH function to calculate month-ending dates.
Learning how to use the EOMONTH function to calculate month-ending dates
To use EOMONTH, six steps:
- Choose the cell to show the month-ending date.
- Type =EOMONTH( into the formula bar.
- Enter starting date. Directly type or refer to another cell.
- Put a comma after the date.
- Enter 0 as number of months.
- Close with closing parentheses ).
Using this method is fast and helps when doing repetitive calculations with Excel.
Proficiency in functions like this is valuable and important when using spreadsheets.
Now you know about EOMONTH shortcuts. Use them accurately and become an expert at handling ‘month-year’ data!
On to the next – learning how to get accurate week-ending dates!
Troubleshooting Week-Ending Date Calculations
Ever struggled with week-ending date calculations in Excel? It’s annoying when you think you have it right, only to find the dates are wrong. In this article, we’ll discuss common issues when calculating week-ending dates, and how to troubleshoot them. We’ll show you how to check your cell formatting to avoid calculation errors. Plus, we’ll introduce you to the IFERROR function. It’s useful for spotting and solving formula errors in Excel.

Image credits: manycoders.com by David Arnold
Ensuring that your cell formatting is correct to avoid calculation errors
To ensure your cell formatting is accurate, follow these 5 steps:
- Select the column with the data.
- Right-click and pick “Format Cells” from the menu.
- In the dialog box, click the “Number” tab.
- Under category, select “Date”.
- Then choose a date format and click “OK”.
Small changes in formatting can lead to miscalculations. So, use the same date formats in your spreadsheet. Check the data before any calculations to find discrepancies.
Make sure other number formats also match what you need. If formulas reference formatted numbers, they must have consistent formatting so results compute accurately.
I experienced a major issue when working on a sales report in Excel. I found some dates had been entered incorrectly which caused miscalculations of thousands of dollars.
IFERROR will help reduce error rate and emphasize good spreadsheet practices.
Knowing how to identify and solve errors using the IFERROR function
-
Step 1: Find where the error is. Errors can be anywhere, so you need to know what to look for.
-
Step 2: Put the IFERROR function in the cell with the error. This will tell Excel what to do if an error happens during formula execution.
-
Step 3: Decide what happens if there’s an error. With the IFERROR function, you can choose a value like zero or blank instead of #DIV/0! or #VALUE!.
-
Step 4: Test your formula. Check if it gives the expected result. Apply these steps to other cells with the same calculations.
It’s good to know how to use the IFERROR function. It saves time and frustration when you work with large amounts of data.
Experiment with different values or formulas while using the IFERROR function. This helps you understand how different scenarios affect your results and makes troubleshooting easier.
Next, we’ll take a closer look at advanced techniques for date calculations in Excel. This is a useful skill to have.
Advanced Techniques for Date Calculations
When it comes to mastering date calculations in Excel, there are many advanced techniques. Today, I want to explore three:
- Firstly, we’ll look at the NETWORKDAYS function. Powerful, it calculates the duration between two dates, but excludes weekends and holidays.
- Next, we’ll cover the WORKDAY function. It helps you find the next workday from a given date.
- Lastly, we’ll discuss the DATEVALUE function. It can turn text dates into a numeric format – useful for calculations.
Let’s get started!
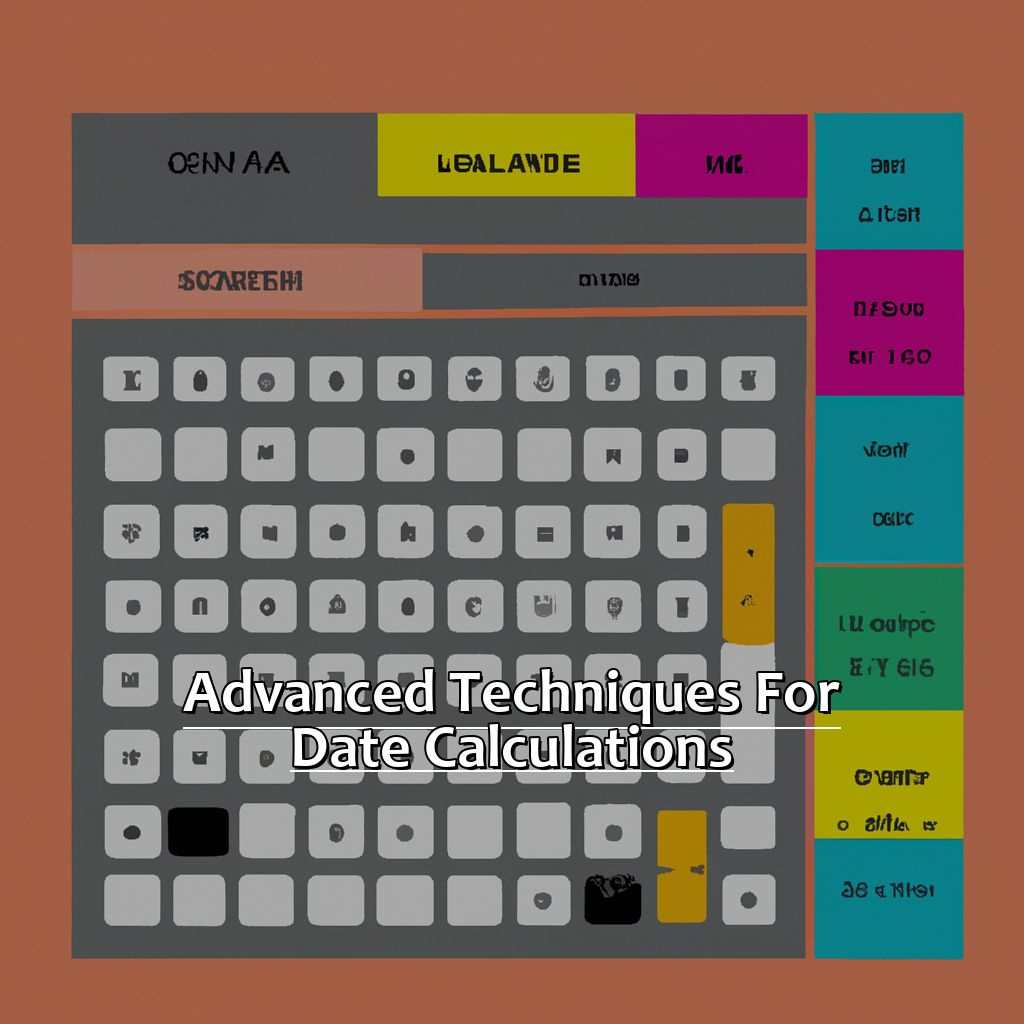
Image credits: manycoders.com by Adam Woodhock
Exploring the capabilities of the NETWORKDAYS function for calculating the number of days between two dates
One can easily calculate the number of workdays between two dates by clicking on an empty cell and typing “=NETWORKDAYS(“, followed by the start date, then a comma and the end date, and a closing bracket. When done, press enter and the result will be displayed in the cell.
The NETWORKDAYS function is great, as it automatically excludes weekends and any holidays that might occur during this time period. Furthermore, it’s possible to customize which weekday values will be considered as weekends (e.g. Fridays as half days or Sundays as working days).
Using NETWORKDAYS has many benefits, like being able to use other functions (e.g. SUM and AVERAGE) to calculate workday totals over longer periods. I have used it in a report for my manager, where I needed to calculate actual working days taken by our team members for a specific project phase.
The WORKDAY function can be used to determine the next workday, allowing for more granular control over dates.
Understanding how to use the WORKDAY function to determine the next workday
To use the WORKDAY function, follow these four steps:
- Enter the starting date you want to calculate from, in a cell.
- In another cell, type a positive or negative number to indicate the number of workdays before or after the starting date you want to calculate.
- Write the formula =WORKDAY(start_date, number_of_workdays) in a third cell. Replace “start_date” with the reference to your starting date and “number_of_workdays” with the reference to your calculated number of workdays.
- Press enter and Excel will give you the future or past workday according to your calculation.
By default, weekends (Saturday-Sunday) are non-working days. You can also customize this by adding a list of holidays using an optional argument.
NETWORKDAYS and NETWORKDAYS.INTL functions also give more precise control for workday calculations. These functions allow for more flexible weekend configurations and exclude additional non-working days such as specific weekdays.
In conclusion, understanding how to use the WORKDAY function is essential for accurate date calculations in Excel. Once you master it, you can easily calculate future or past workdays while skipping non-working days automatically or with customization options.
Utilizing the DATEVALUE function to transform text dates into numeric dates for easier calculations
- Select the cell(s) containing the text date(s).
- Go to the “Formula” tab. Pick “Date & Time” from the drop-down menu. Choose “DATEVALUE”.
- Reference the cell that has your date as text in the formula.
- Press “Enter”. Now, you have a numerical representation of your date.
This technique saves time. Plus, it reduces errors. We often come across dates in various formats, which are not compatible with calculations. Converting them to a uniform format makes it easier to work without worrying about inconsistencies.
I recall when I was working on a project report. My client needed me to give weekly updates every Friday. The first week went smoothly. But, as the weeks passed, things got trickier. Different timezones and project complexities made it hard to keep track of week-ending dates. This led to wastage of effort. Fortunately, someone suggested using the DATEVALUE function to transform text dates into numeric ones. This lessened my workload. I was able to deliver work promptly every Friday!
Five Facts About Calculating Week-Ending Dates in Excel:
- ✅ In Excel, the formula for week-ending dates is =DATE(YEAR(A1), MONTH(A1), DAY(A1)+(7-WEEKDAY(A1, 1))). (Source: Excel Easy)
- ✅ The WEEKDAY function in Excel returns a number representing the day of the week, with 1 being Sunday and 7 being Saturday. (Source: Microsoft)
- ✅ Using conditional formatting in Excel, you can highlight week-ending dates to make them stand out in your spreadsheet. (Source: Spreadsheeto)
- ✅ You can also use the autofill feature in Excel to quickly calculate week-ending dates for multiple weeks at once. (Source: Excel Campus)
- ✅ Understanding how to calculate week-ending dates in Excel can help you keep track of project timelines, payroll schedules, and more. (Source: BetterCloud)
FAQs about Calculating Week-Ending Dates In Excel
What is Calculating Week-Ending Dates in Excel?
Calculating Week-Ending Dates in Excel is a technique used to determine the end of a week in a particular year using the Microsoft Excel software.
How can I calculate week-ending dates in Excel?
To calculate week-ending dates in Excel, you can use the WEEKDAY and WORKDAY functions. The WEEKDAY function returns a number that corresponds to the day of the week, and the WORKDAY function calculates a date a given number of workdays and returns the corresponding date. By combining these two functions, you can easily calculate week-ending dates in Excel.
Can I customize the format of the week-ending date in Excel?
Yes, you can customize the format of the week-ending date in Excel. You can use the FORMAT function to display the date in a specific format that meets your needs. You can also change the formatting of the cell to display the date in a custom format.
What is the significance of calculating week-ending dates in Excel?
Calculating week-ending dates in Excel is useful in various work scenarios where analysis of weekly data is required. It helps in tracking project milestones, meeting deadlines, and providing business insights.
How reliable is calculating week-ending dates in Excel?
Calculating week-ending dates in Excel is highly reliable, provided the input data is accurate and the formulas used are correct. It is important to double-check the formulas and cross-verify the dates to ensure accuracy.
Are there any in-built functions in Excel that can calculate week-ending dates?
Yes, Excel has an in-built function called WEEKNUM that can be used to calculate the week number of the year for a given date. Once the week number is known, it is easy to calculate the week-ending date using the WEEKDAY and WORKDAY functions.

