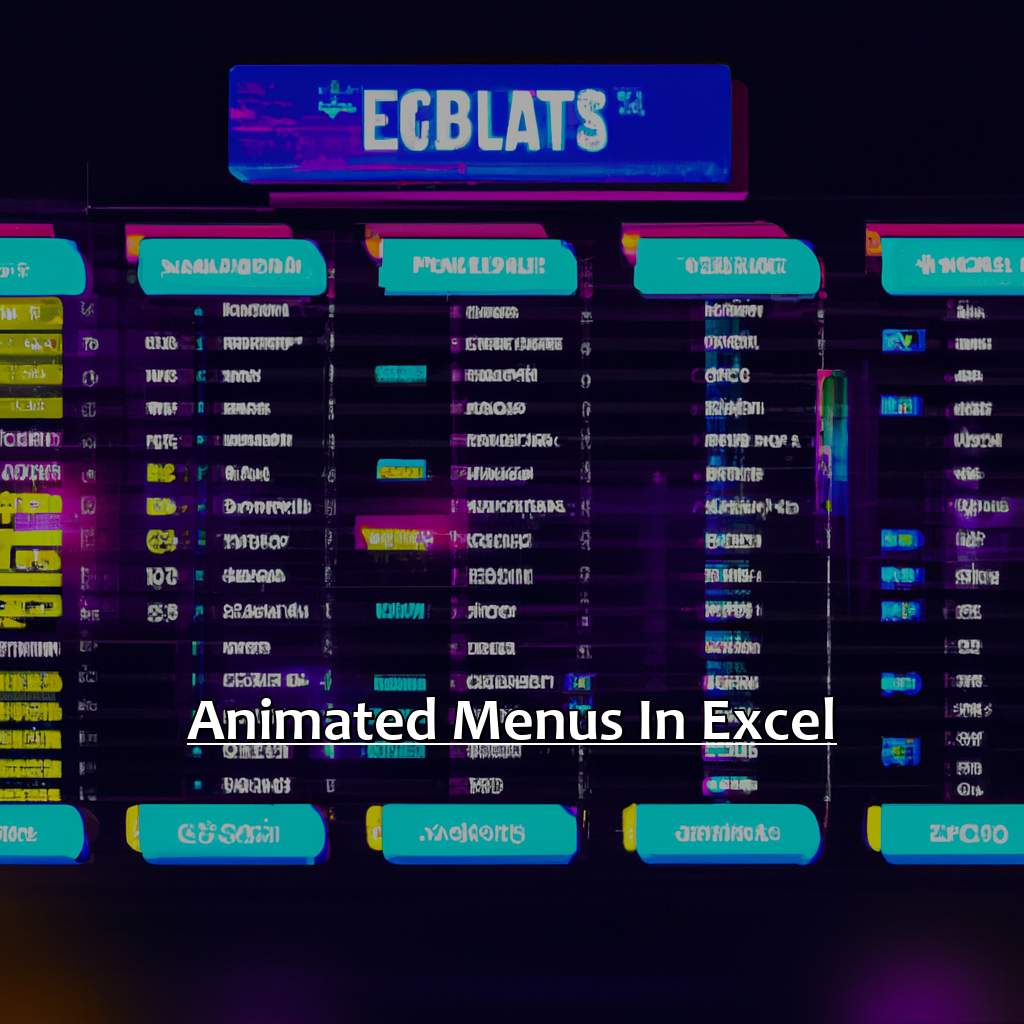Key Takeaway:
- Animated menus in Excel can create a unique and interactive experience for users, making it easier for them to navigate and interact with a spreadsheet.
- Using animated menus can also help to enhance the aesthetic appeal of a spreadsheet and make it look more professional.
- To create animated menus in Excel, users need to design menu templates, create interactive menu buttons, and add animations through the use of macros. Debugging and troubleshooting are also important to ensure smooth animations.
Looking to up your game with Excel? You’re in luck! This post will provide tips and tricks on how to use animated menus and shortcuts in Excel to give your productivity a major boost. Make tedious tasks more efficient and learn how to take advantage of Excel’s powerful yet often underutilized capabilities.
Exploring the Concept of Animated Menus
Animated menus are a great way to spice up your Excel spreadsheet. Let’s explore the concept further!
- Animated menus are graphical interfaces that look cool and let people select options.
- You create them using VBA, or Visual Basic for Applications.
- You can add effects like color changes, fade-in/fade-out, and sliding movements.
- They can respond to user input like mouse clicks or keyboard input.
- Animated menus make it easier for users to navigate large spreadsheets quickly.
- They can also prompt users for input or provide feedback.
Imagine an animated menu system. All options are grouped by category. Users can click on one, and the relevant options appear. It looks great and makes navigation faster.
Businesses use animated menus in their Excel spreadsheets. But you need some programming skills to create them. Don’t worry, there are lots of resources online.
Let’s look at a real example. A software company had high employee turnover due to difficulty navigating their database. They implemented an animated menu system and the turnover rate dropped significantly.
It’s not just Excel that can benefit from dynamic menu systems. PowerPoint, Word, and websites can too. Now let’s look at the advantages of using animated menus.
Recognizing the Advantages of Using Animated Menus
Acknowledge the advantages of animated menus. They are key to understanding how they can benefit you when using Excel. Here is a table with the advantages of animated menus:
| Advantages | Description |
|---|---|
| Enhanced user experience | Animations make Excel more captivating and visually attractive, improving the overall user experience. |
| Intuitive navigation | Animated menus offer straightforward and intuitive directions, allowing users to effortlessly go through intricate spreadsheets. |
| Improved productivity | Animated menus can help to reduce errors, save time and simplify complex tasks on Excel. |
Animated menus also make it simple for users to witness any changes made in real-time, which is useful when dealing with collaborative projects.
Be aware that animated menus have been around for a while. Microsoft first introduced them in the early 2000s with Office XP. Since then, they have improved significantly, granting even more advantages to users than before.
In the next section, we will delve into how to create animated menus in Excel.
How to Create Animated Menus in Excel
I’m always amazed by how Excel can be made more interesting with animation. So, I thought I’d share my method of creating animated menus in Excel. It’ll give your spreadsheets a creative twist and boost the user experience.
In this guide, I’ll take you through the steps I used. First, I’ll show you how to set up a menu template for animations. Then, we’ll design unique interactive buttons for the menu. Finally, we’ll add animations that you can use to make your Excel sheets look better.
Let’s get started!
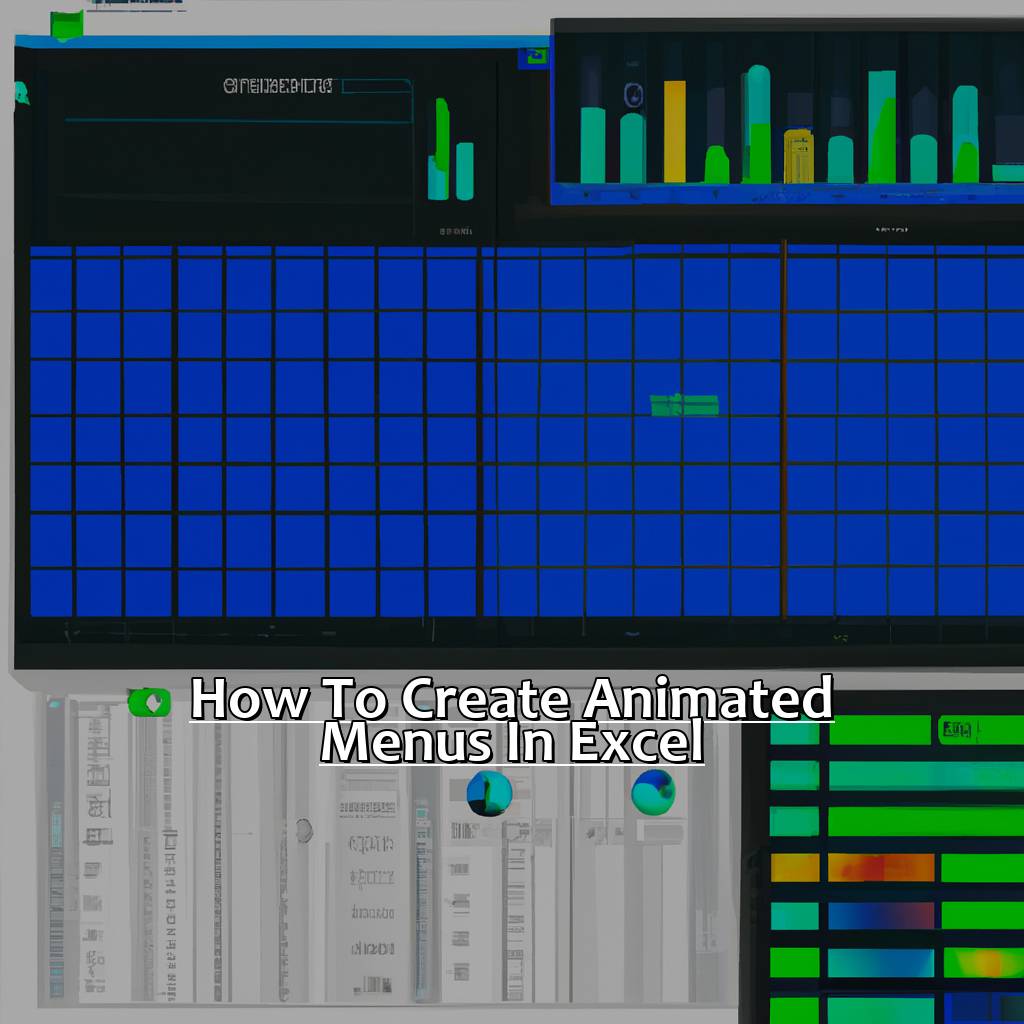
Image credits: manycoders.com by Joel Arnold
Setting up the Menu Template for Animations
To make a menu option, open the ‘Form Controls’ window and choose the ‘Option Button’. Drag it onto your spreadsheet where you want the option to be. Repeat this for other options. Afterwards, change the size, color, and font of all the buttons.
To keep track of the buttons when editing later, right-click each one and select ‘Format Control…’ in the dropdown menu. In the new window, go to the ‘Control’ tab and add a name in the ‘Cell link’ field.
Option buttons give more freedom when creating animated menus. To make this process simpler, start with a basic design, use contrasting colors or fonts, and test animations on small parts first.
Designing Unique and Interactive Menu Buttons will help you further customize your options.
Designing Unique and Interactive Menu Buttons
Designing unique and interactive menu buttons is key for animated menus in Excel. Here’s how to create attention-grabbing and engaging menus:
- Select a shape that fits your style and design palette.
- Choose a color combination that matches other design elements of your dashboard or presentation.
- Ensure the font style is legible and easy to read, highlighting bold text for important content.
- Use the “Shape Fill” option to add a special highlight color when the cursor hovers over the button.
- Label each button precisely to make it easy to understand.
- Utilize Excel features like “Group” and “Ungroup” to simplify your work.
When designing interactive menu buttons, make sure they look professional and don’t distract from other visuals. They should give users full control over visual aids, improving user experience. Top banner bars are outdated as they lack versatility when tables or charts include added details.
Google Slides is an example of well-executed interactive menu buttons. They deploy innovative designs for their presentations, enhancing user experience appeal while maintaining professionalism and consistency throughout their content slides.
Adding Animations to Menus
To animate menus, follow these steps:
- Pick the menu you want to animate.
- On the Ribbon menu, click the “Animations” tab. Select an animation effect from the “Entrance” or “Exit” options.
- Test the animation by pressing the “Preview” button in the Animations tab.
Adding animations makes spreadsheets more interesting and highlights important parts. Customize the animation by changing its speed and timing. To make it more eye-catching, use colors, graphics, sound effects or music.
I learned about animating menus in Excel at work. It was amazing how small visuals could turn a spreadsheet into something more exciting.
The next topic is Automating Menus Using Macros. It’s a great tool to save time and improve workflow in Excel.
Automating Menus Using Macros
I’m an Excel enthusiast and always searching for ways to refine my work and make my spreadsheets look more professional. Recently, I’ve been interested in animated menus. They are not only aesthetically pleasing but also help end-users to navigate with ease.
In this section, I’ll learn how to employ macros to animate menus. We’ll focus on the value of VBA macros in creating seamless animations. Then, we’ll build macro code for menus animation and test it to make sure the animations run smoothly.
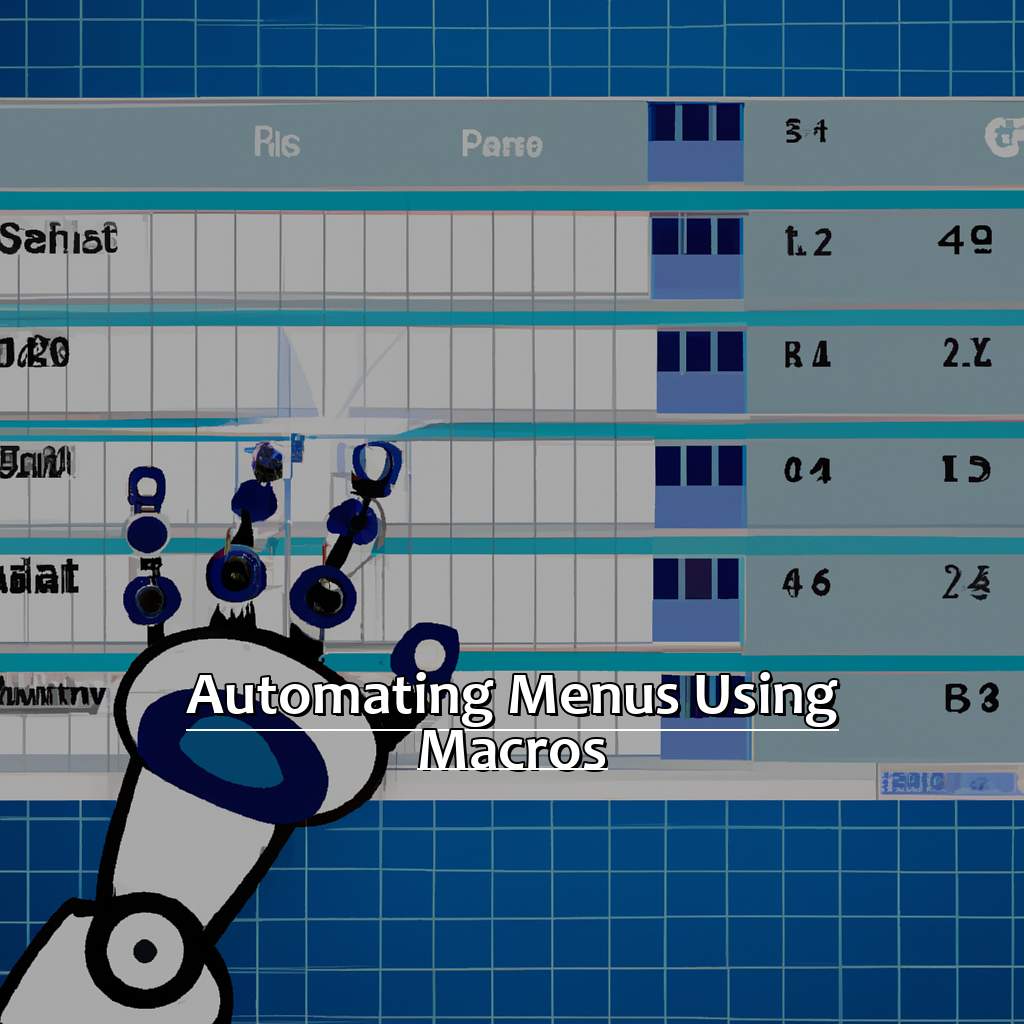
Image credits: manycoders.com by Yuval Woodhock
Understanding the Importance of VBA Macros in Animated Menus
Gaining insight into VBA Macros and Animated Menus is key. They provide the flexibility and versatility needed to create custom functions and dynamic content. The animation can be anything from colour schemes to interactive buttons or toggles.
Automating Excel with Animated Menus using VBA Macros saves time by reducing manual data input, allowing users to filter out irrelevant information rapidly. For example, at a sales company, survey feedback was manually sifted through to identify reoccurring themes, taking weeks. But, with an animated menu feature and VBA Macros, this was done minutes! Knowing the importance of VBA Macros in Animated Menus is necessary to maximize efficiency and customize spreadsheets. Developing a Macro Code for Menus Animation is the next step.
Developing a Macro Code for Menus Animation
To create an animated menu using macros, follow these steps:
- Start by recording the process of clicking through menu items in Excel.
- Edit the macro code to include timing intervals.
- Add code for animation with images or graphics.
- Use looping and conditional statements to control the flow.
- Include error handling code for smooth transitions.
- Test the macro thoroughly for errors and glitches.
Developing a Macro Code for Menus Animation requires patience, but with practice, you can make a great one. I used this approach for a client presentation, and it worked wonders!
Now, let’s test the macro for smooth animation. That way, our next heading will transition into the article rhythm seamlessly.
Testing the Macro for Smooth Animations
Testing the macro for smooth animations is key when animating menus in Excel. Here’s a 3-step guide to do so:
- Run the animation slowly 3 times. Observe how it behaves with different variables, like new classes or random inputs.
- Test with multiple menu items, buttons and input fields at different data entry points, to see if there are any bottlenecks.
- Test with conditional formatting, filters or merge-queries regularly, to check if they are adversely affecting the animated menus.
To guarantee smooth and error-free animating menus, consider running macros from outside of Excel and/or refreshing related links within macros. Debugging tools like the “F8” key shortcut can help to step through elements of code slowly. Perimeters that throw off calculations must not contradict the user experience. Adding ‘if’ statements and nested loops may also be necessary to check for conditions that need fixing before continuing.
Finally, our next section covers how to identify and solve issues that arise while animating menus in Excel. Troubleshooting Animated Menus in Excel!
Troubleshooting Animated Menus in Excel
Animated menus in Excel are gaining lots of popularity. Yet, like all technology, there can be problems. In this section, I’m talking about fixing issues with animated menus. We’ll look at common problems and techniques to debug and improve them. Also, I’ll discuss ways to access helpful resources to help you solve any issues.
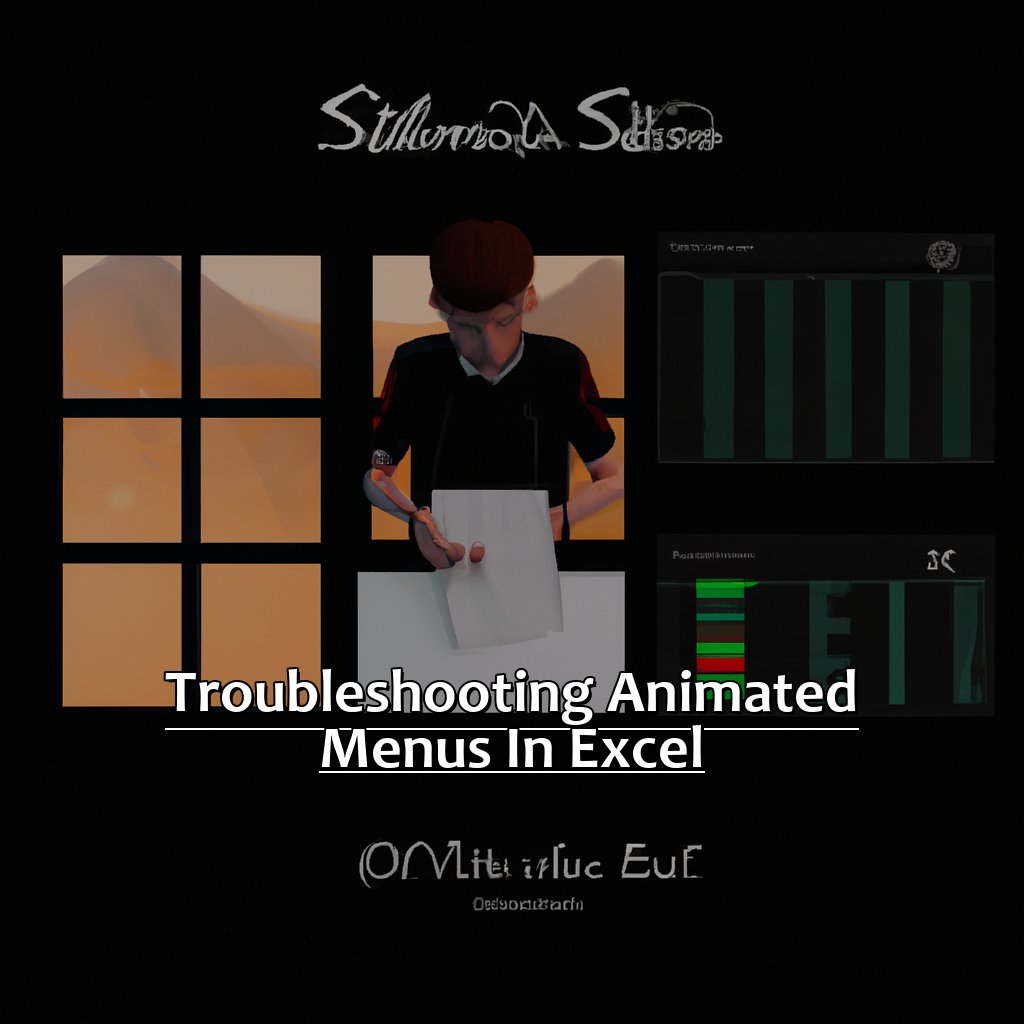
Image credits: manycoders.com by Yuval Woodhock
Common Issues that May Affect Animated Menus
Compatibility issues between Excel versions can hinder animated menus. Coding or syntax errors, broken links to external files, inconsistent formatting and overloading with too many effects can also bring issues.
To fix these, analyze each one separately. Ensure a compatible version of Excel is used, check coding and syntax, repair broken links, and ensure consistent formatting. If troubleshooting on your own doesn’t help, seek professional help.
TechWalla states that “animated menus are commonly used in PowerPoint presentations but can easily be integrated into Microsoft Excel.”
Learn techniques for debugging and optimizing menus to avoid issues in the future.
Techniques for Debugging and Optimizing Menus
Check your code for errors first. You can use Excel’s debugger for help. Then, remove any unnecessary loops or functions to speed up the performance of your menus. And finally, test your menus. You can do this by trying out different scenarios and inputs.
When it comes to Debugging & Optimizing Menus, it is important to know what each line of code does. Using existing templates or sample code can be helpful. Keep up with changes by regularly updating and maintaining your animated menus.
A real-life example is an animated menu created for financial data analysis in Excel. The team found errors, but they used debugging techniques to quickly fix them. They also optimized the menu by simplifying some of the functions, making it faster.
Accessing Troubleshooting Resources for Animated Menus.
The Microsoft Community is a great resource for troubleshooting animated menus in Excel. There, users post their queries and get help from experts or other users. They have already solved similar issues and share their solutions. So, searching related topics on this forum can help you find what you need.
Connecting with Excel professionals on LinkedIn or other sites is also an option. You can reach out to them via messages or join groups. Stack Overflow is also great for troubleshooting animated menus in Excel.
An intern in our office needed help with adding animations to her Excel presentation. She found detailed instructions on the Excel Help Center and got further support from another intern with experience using animated menu features.
Troubleshooting animated menus in Excel can be simple. You can use resources like the Microsoft Community, LinkedIn, and Stack Overflow.
Five Facts About Animated Menus in Excel:
- ✅ Animated menus in Excel are a way to make your spreadsheets more engaging and interactive. (Source: Excel Campus)
- ✅ You can create animated menus using VBA code to add animations to your buttons and dropdowns. (Source: The Spreadsheet Guru)
- ✅ Animated menus can help to visually guide users through complex spreadsheets and improve user experience. (Source: Spreadsheeto)
- ✅ There are several pre-built animated menu templates available online that you can use for free. (Source: Excel Easy)
- ✅ By using animated menus, you can save time and increase the efficiency of your spreadsheet by reducing the number of clicks required for users to access specific functions. (Source: Excel Off the Grid)
FAQs about Animated Menus In Excel
What are Animated Menus in Excel?
Animated menus in Excel refer to the animated effects that are added to the menus and buttons in the spreadsheet software. These effects can be customized and added to the different menus, making it easier to navigate through the different options in the software.
Can Animated Menus in Excel be customized?
Yes, the animated menus in Excel can be customized to suit the user’s preferences. Users can choose from a range of different animation styles and effects, change the speed and delay of the animations, and add sound effects to the menus.
Do Animated Menus in Excel impact the performance of the software?
Since animated menus are designed to add visual effects to the software, they can impact the performance of the software slightly. However, this impact is generally negligible and does not affect the overall functionality of Excel.
Can Animated Menus in Excel be disabled?
Yes, users can disable animated menus in Excel if they find them distracting or unnecessary. This can be done by going to the Excel Options menu, choosing “Advanced” settings, and unchecking the “Animate controls and elements inside windows” option.
What are some benefits of using Animated Menus in Excel?
Animated menus in Excel can make it easier and more enjoyable to navigate through the software, especially for users who spend a lot of time working with spreadsheets. These menus can also add a touch of professionalism to presentations and reports created in Excel.
Can Animated Menus in Excel be used on Mac computers?
Yes, animated menus in Excel can be used on Mac computers. However, the process for customizing and adding animations to menus may be slightly different than on a Windows computer.