Key Takeaway:
- Excel alerts about approaching due dates help to stay on top of task management: By setting up conditional formatting, users can easily visualize tasks that have approaching due dates, allowing them to prioritize their work and avoid missed deadlines.
- Data accuracy is critical for effective alerts: Assigning due dates and task descriptions accurately is essential for the effectiveness of alert systems in Excel. Entering additional information can provide context, essential for making informed decisions.
- Flexibility in customizing alerts and automation is essential for effective tracking: By altering background cell color, modifying font color, adding comments, configuring email alerts, setting up automated text alerts, and establishing automated reminder alerts, users can create a bespoke system that suits their needs, providing them with timely notifications and helping them stay organized.
Looking for an efficient way to stay organized and on top of looming due dates? You’re in luck! This article will show you how to use Excel to create personal reminders and alerts. Never miss another due date again.
Excel Setup for Alerting Due Dates
Excel can be great for managing due dates. Let’s learn how to set up alerts for them.
- First, create a new workbook and worksheet.
- Then, structure the columns for easy data entry.
This will help you stay on top of deadlines and improve your productivity. No more missed due dates!
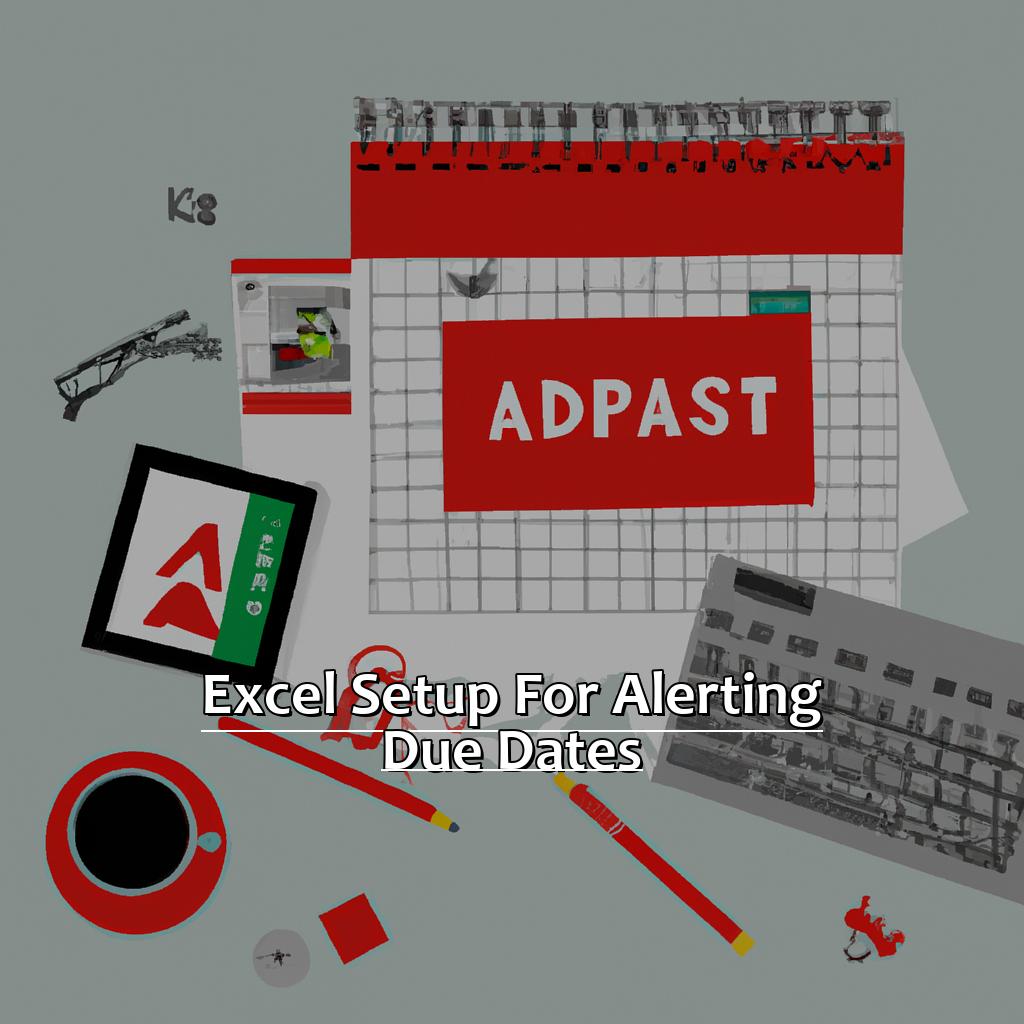
Image credits: manycoders.com by Harry Washington
Creating a New Workbook and Worksheet
Creating a workbook and worksheet for due date alerts is the first step. Follow these steps:
- Open Microsoft Excel and click File from the menu bar.
- Select New and click Blank Workbook to create a new one.
- Click Worksheet and make a new one within the workbook.
- Rename it by double-clicking and entering a name, like “Due Dates Alert“.
- Save it by clicking File from the menu bar, selecting Save As, choosing a location, entering a filename, selecting Excel Workbook as file type, then Save.
Now, you have the new workbook and worksheet specifically for due date alerts. You can move on to structuring the columns for data entry. It will help keep data organized, so your due dates are tracked efficiently.
One user had multiple projects and struggled with managing them. They found this approach was efficient when organizing notes about approaching due dates across multiple workbooks. After using this technique, their projects were better managed.
Let’s discuss how to structure columns for data entry efficiently.
Structuring the Columns for Data Entry
Open a new Excel document and go to the tab labeled “File”. Select “New” and then choose “Blank Workbook”.
Start by typing “Task Name” in the first empty cell. Select the next cell and enter “Due Date”. Then, select another empty cell and type “Priority”. This will let you assign a priority level to each task.
This structure allows you to enter and track tasks with due dates. It will be easier to reference with clear headings.
My colleague’s team was having trouble with lots of tasks and due dates. They sorted their tasks with alerts and color coding based on priority.
Now you’re ready to start entering data for due dates.
Entering Data for Due Dates
In Excel, accurate data for due dates is key. We’ll learn best practices for entering due dates, task descriptions and extra info. Eighty percent of small businesses fail due to cash flow issues. To avoid missed deadlines and potential loss, enter due dates and assignments accurately. Task descriptions and extra info are also important for managing deadlines. Follow these tips for successful deadline management with Excel:
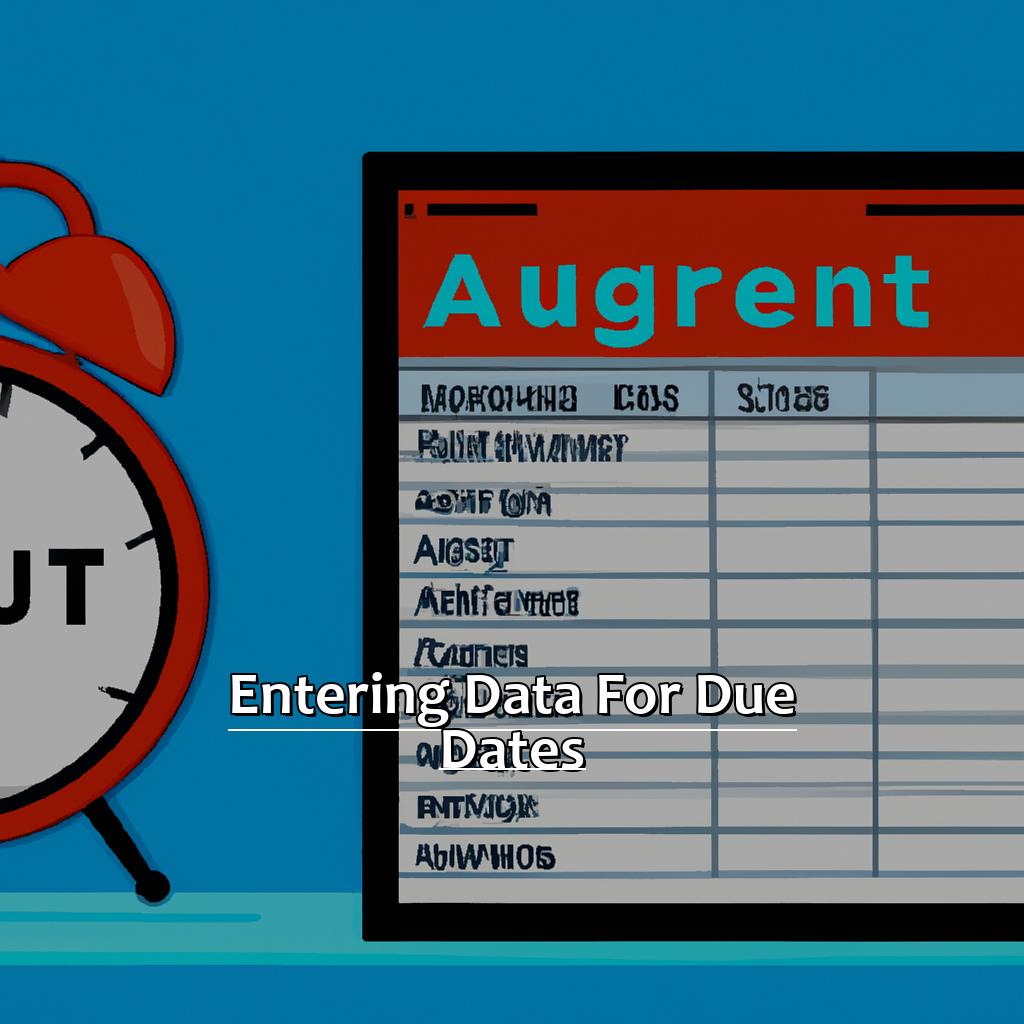
Image credits: manycoders.com by Harry Jones
Entering Accurate Data of Assignments with Due Dates
Accurately entering data of assignments with due dates is key for setting up Excel alerts and reminders. Here are 5 easy steps for doing so:
- Open a new Excel file and create headers for the columns. These can include “Task,” “Due Date,” and “Status.”
- Put relevant info about each task or assignment in the right row and column. Ensure consistency in formatting.
- Include all relevant details such as instructions or notes needed to complete the task.
- Utilize Excel’s conditional formatting to set up alerts and reminders for due dates. You’ll get notifications on time without needing to track manually.
- Save the document and update it regularly as tasks get completed or new ones arise.
When inputting data, be sure to use the same date format throughout the document. This makes it easy to sort and filter entries based on their due date. Double-check your work for accuracy before setting up alerts and reminders. This way, you won’t miss any important deadlines due to incorrect information.
As an example, a friend once missed an important deadline because her boss changed it without telling her. She could have avoided this if she’d double-checked her work more thoroughly before setting up alerts.
Next, we’ll discuss ‘Task Descriptions and Additional Information’.
Task Descriptions and Additional Information
Making sure data entry for due dates is on point? Clear task descriptions, plus extra info, can make a huge difference. Here’s the scoop:
- Create a list of tasks. Start with a table including columns for task description, due date, priority and more.
- Fill in detailed descriptions. Include what needs to be done, and any related info when adding tasks.
- Organize it. In Excel, use conditional formatting to color-code or highlight cells.
- Set reminders. Get notifications when due dates are approaching or tasks are overdue.
- Keep it up-to-date. Update the table regularly to make sure it’s current and accurate.
Having the right info and descriptions makes sure everyone involved knows exactly what to do, and by when. This stops confusion and delays, increasing productivity.
Fun Fact: According to Forbes, businesses that use calendars and project management software see productivity jump up to 20%.
Now it’s time for Configuration of Alerts in Excel so you can track approaching due dates even more effectively!
Configuration of Alerts in Excel
When it comes to managing deadlines and tasks, setting up alerts in Excel can be a lifesaver. We’ll explore the ins and outs of this. There are various ways to do this, but we’ll focus on three methods:
- Conditional formatting for alerts
- Alerting for tasks due in seven days
- Alerts for tasks due in three
By the end of this, you’ll understand how to configure alerts that suit your needs.

Image credits: manycoders.com by Adam Duncun
Setting up Conditional Formatting for Alerts
Select the range of cells with dates you want to format. Go to “Home” > “Styles” group > “Conditional Formatting”. Choose an option or create your own custom rule.
Customize alerts to your needs. Highlight cells that are close to due date by changing font color, background color, or adding an icon.
Formulas like TODAY() or NOW() will update alerts to reflect the most current date and time.
Let’s explore how to create an alert for tasks due in 7 days.
Creating an Alert for Tasks Due in 7 Days
Are you looking to create an alert for tasks due in 7 days in Excel? Follow these 5 easy steps:
- Open the Excel sheet you want to use.
- Select the cell with the due date.
- Go to Home and select Conditional Formatting.
- Click New Rule and select ‘Use a formula to determine which cells to format’.
- Type “=TODAY()=$D$2-7” into the formula field ($D$2 being your due date).
Doing this will highlight tasks that are due within 7 days. Alerts are becoming more popular, not only in Excel but also in other fields like mobile devices and home security systems. According to Forbes Magazine’s article Alert Fatigue: Why We Ignore Cybersecurity Warnings by Jackie Drees, “44% of IT professionals say user awareness and behavior hinders strong cybersecurity practices”.
Alerts make it easier to complete tasks on time without the worry of forgetting deadlines. Now that we know how to create an alert for tasks due in 7 days, it’s time to move onto setting alerts for tasks due in 3 days!
Creating an Alert for Tasks Due in 3 Days
For an alert of tasks due in 3 days, follow this 3-step guide!
- Select cells with the dates of the tasks due in 3 days.
- Click on the “Conditional Formatting” button in the “Home” tab. Then, select “Highlight Cells Rules,” and then “Date Occurring.” Finally, choose “within the last” option, and set it to 3.
- Benefit from this alert feature! It’s helpful when working on projects with multiple deadlines. And, if you forget a task’s deadline or prioritize something else over it, this notification system can help prevent late submissions. Without it, deadlines become overwhelming and mistakes can arise – wasting precious time to fix them.
Flexibility in customizing alerts is also available. This enables more advanced features that help tailor notifications as per individual preferences.
Flexibility in Customizing Alerts
Excel users, have you heard? You can customize alerts! This is great news for making your workflow more efficient. We’ll look at altering background cell color, changing font color, and adding comments. By the end, you’ll master custom alerts to suit you best.
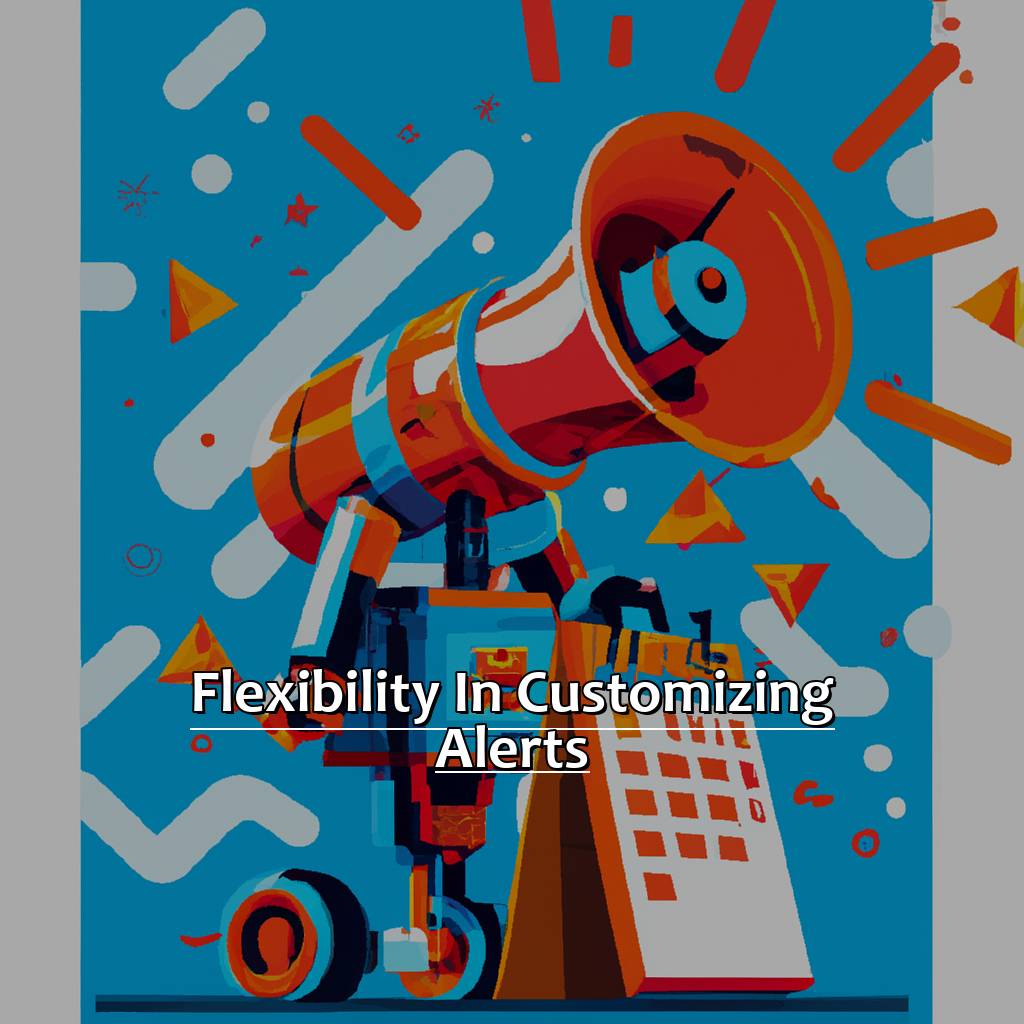
Image credits: manycoders.com by Joel Jones
Altering Background Cell Color to Visualize Alerts
Change cell background color with Conditional Formatting in Excel. This feature helps you to differentiate a range of cells with different colors. For example, if an upcoming deadline is near, you can set it to change the cell’s color from white to red or green.
Let us take an example. We have a list of tasks to do by a certain date in Excel. We want to identify tasks that are near due dates. Here’s how to use conditional formatting:
| Item Name | Due Date |
|---|---|
| Item 1 | 10/10/2021 |
| Item 2 | 11/10/2021 |
| Item 3 | 15/10/2021 |
- Select the column with Due Dates.
- Go to Home> Conditional Formatting> Highlight Cells rules >Greater than.
- Input today’s date.
- Select preferred background color.
Now, any dates further away from today will stay white. However, when they get closer to today’s date, it will start to turn into the chosen shade based on the days added as reference in “Greater Than” option.
The Conditional Formatting feature gives users the ability to filter out insights quickly and easily by visualizing data details through different colours.
Modifying Font Color to Highlight Alerts:
The next heading talks about Modifying Font Color to Highlight Alerts.
Modifying Font Color to Highlight Alerts
Changing font color to highlight alerts in Excel is an easy way to draw attention to important info. Here are the steps:
- Select cell or range of cells.
- Go to “Home” tab, click “Conditional Formatting” in “Styles” group.
- Choose “Highlight Cell Rules”, select “More Rules”.
- In the dialog box, choose “Format only cells that contain” and select “Cell Value”.
Using colors effectively can help users understand spreadsheets quickly. It’s a powerful tool that can make a difference.
I was working on a project with a long list of sales figures. With conditional formatting and modifying font colors, I could identify regions that needed improvement.
Adding comments for collaboration is a great tool. It allows individuals to provide feedback, clarification or suggestions without altering the original data.
Adding a Comment for Collaborative Efforts
Making the most of comments for collaborative efforts? Right-click on a cell or range of cells, select “Insert Comment” and get started! Utilize this feature regularly; ask questions related explicitly or implicitly to data sections. Be clear and concise, avoid technical language and jargon. Respond quickly to other’s comments and don’t be afraid to ask for clarification if needed.
Plus, set up alerts based on due dates so that everyone is informed of deadlines. Read our next section to learn more about this feature!
Automation of Alerts for Effective Tracking
Do you know that Excel has features that automate alerts? I’ll show you the advantages! We’ll look at how to:
- Configure email alerts,
- Set up text alerts for when you’re mobile, and
- Set automated reminders.
When you’re done, you’ll have a great understanding of Excel’s automated alerts.
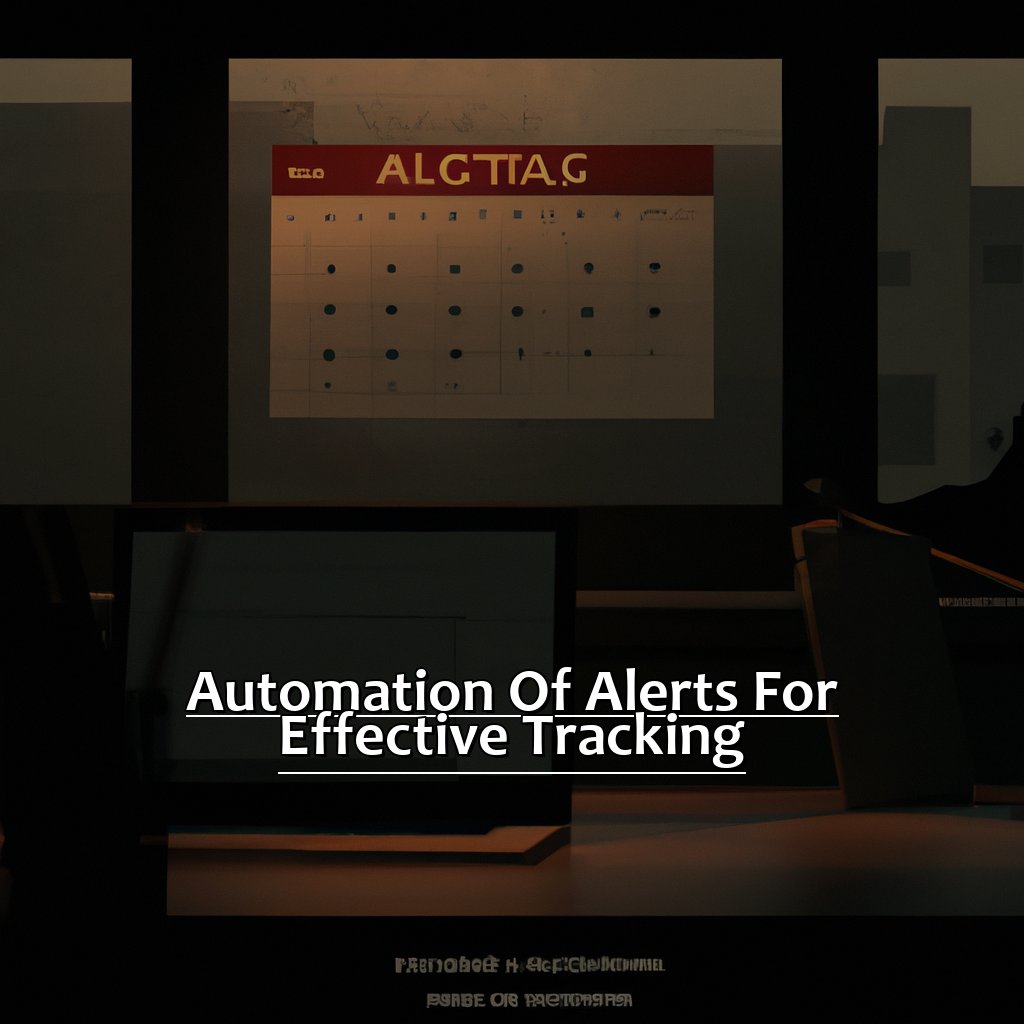
Image credits: manycoders.com by Yuval Jones
Configuring Automated Email Alerts
Need to keep track of deadlines? Excel to the rescue! Open the spreadsheet then go to the ‘Formulas’ tab and select ‘Define Name’. Give it a name (e.g. Due Date Alert) and then enter a formula with the IF function to check if the due date is coming or has gone.
Head to ‘Data’ and select ‘Data Validation’. Set up rules like allowing values only within a certain range and making sure a cell isn’t left blank. Then, go to the ‘File’ tab and select ‘Options’. From there, choose ‘Save & Send’ then ‘Broadcast Slide Show’ and ‘Configure Alerts’.
Be informed about upcoming deadlines without having to constantly check your spreadsheet. You can customize too – choose how often the alerts are sent and add extra recipients. Fun fact: Excel has over 1 billion users worldwide!
Now, we’ll dive into setting up Automated Text Alerts for Quick Notification – another valuable Excel feature to help you stay organized.
Setting up Automated Text Alerts for Quick Notification
Identify the cells that need alerts and select them. From the Home tab, click Conditional Formatting and choose New Rule. Select ‘Use A Formula To Determine Which Cells To Format.’ Type ‘=TODAY()+[number of days before due date]>’ plus the cell reference with the due date. (E.g., ‘=TODAY()+30>C2’ if C2 has Due Date). Click ‘Format’ and choose ‘Custom Format’. Under Type, pick ‘General.’
Customize the alerts to fit your needs. The ‘Setting-up Automated Text Alerts’ section should be understandable by reading the header. Have backup knowledge when working with this feature.
Imagine missing an urgent deadline by only hours! Could have been prevented with automated text alerts. A colleague went through this and got in trouble with his boss. He wished he knew about this feature before!
Establishing Automated Reminder Alerts to Avoid Missed Deadlines
Set automated reminder alerts in Excel with our 5-step guide:
- Open Excel and select cells to set up reminders for.
- Go to the “Home” tab. Click “Conditional Formatting” and select “New Rule“.
- Select “Use a formula“. Enter your formula. Click “Format“.
- Choose the format you’d like. Then click “OK” till all prompts are closed.
- Your reminders are now active! You’ll get alerts if any monitored cells match the criteria given.
Using this method, you reduce the risk of error. You don’t need to manually count days or mark calendars. You get notifications right from Excel. No human errors!
Establishing these automated alert processes was a game-changer. I saw how easy it was to stay organized with my computer. Productivity increased. I got system-sent messages from Outlook. Task management became easier than with manual methods.
My mate Mark had a problem during the lockdown. He often logged out without completing projects. But he told me setting up alerts on his Excel files solved the problem. He stayed on track and productivity rose.
Five Facts About Alerts About Approaching Due Dates in Excel:
- ✅ Excel allows users to set up alerts for approaching due dates on tasks and projects. (Source: Microsoft)
- ✅ Alerts can be customized to trigger at different intervals, such as days, weeks, or months prior to the due date. (Source: Exceljet)
- ✅ Users can choose to receive alerts as email notifications, pop-up messages, or both. (Source: TechRepublic)
- ✅ Alerts can be set up for individual tasks or for entire project timelines. (Source: TeachUcomp)
- ✅ Alerts about approaching due dates can help users stay on track with their projects and meet important deadlines. (Source: BrightHub Project Management)
FAQs about Alerts About Approaching Due Dates In Excel
What are Alerts About Approaching Due Dates in Excel?
Alerts About Approaching Due Dates in Excel is a feature that enables users to set due dates for various tasks, projects, or assignments and receive reminders when the due date is approaching.
How can I set up Alerts About Approaching Due Dates in Excel?
You can set up Alerts About Approaching Due Dates in Excel by highlighting the cell that contains the due date and selecting the “Conditional Formatting” option. From there, you can select “Highlight Cell Rules” and then “Less Than.” Finally, set the due date as the value and choose the formatting style for the alert.
Can I customize the trigger date for Alerts About Approaching Due Dates in Excel?
Yes, you can customize the trigger date for Alerts About Approaching Due Dates in Excel. You can choose the number of days before the due date that you want to receive the alert.
Can I set up recurring alerts for approaching due dates in Excel?
Yes, you can set up recurring alerts for approaching due dates in Excel. You can use the “Custom” option in the “Conditional Formatting” menu to customize the recurrence interval.
Can I receive Alerts About Approaching Due Dates through email or text messages?
No, Alerts About Approaching Due Dates in Excel can only be set up within the spreadsheet itself. However, Excel allows you to easily export the data to other applications where email or text message alerts can be set up.
Can Alerts About Approaching Due Dates in Excel be used for projects with multiple due dates?
Yes, Alerts About Approaching Due Dates in Excel can be used for projects with multiple due dates. Simply highlight each cell that contains a due date and repeat the steps for setting up the alert.

