Key Takeaway:
- Adjusting row height in Excel is an essential skill for creating organized, readable worksheets. Being proficient in this task can improve the overall presentation of your work and save you time.
- There are several ways to adjust row height, including using the mouse, the “Format Cells” dialog box, and the keyboard shortcuts. Familiarizing yourself with these methods can make the process smoother and more efficient.
- Utilizing macros is an excellent way to make bulk row height adjustments across multiple worksheets. By customizing your macros and working within specific worksheet ranges, you can streamline your workflow and increase your productivity.
Are you looking for a quick and easy solution to adjust the row heights of multiple worksheets in Excel? Then this article is for you. Learn how to easily format your worksheets and make your data easier to read.
The Fundamentals of Excel
Excel is a spreadsheet program which can organize and analyze data. It has rows, columns, and cells. Plus, there are many functions to do advanced calculations. Here’s a 4-step guide to get started:
- Open a new workbook.
- Put data in cells.
- Use formulas/functions to calculate.
- Format the worksheet.
A workbook has 3 worksheets by default. You can add or delete worksheets using tabs in the bottom left corner of the screen. To navigate, use shortcuts like Ctrl+C (copy) or Ctrl+V (paste). The “AutoFill” option at the bottom right corner of a cell can quickly fill info across a range.
Customize toolbars for faster access. Learn keyboard shortcuts to save time. Edit and format your current worksheet layout. Add extra sheets if needed. Keep it neat and professional.
Getting Familiar with the Components of a Worksheet
Discover the components of a worksheet with this 5-step guide:
- Examine the cell grid.
- Understand the Ribbon.
- Learn about the Quick Access Toolbar.
- Manage the Formula bar and Status Bar.
- Become familiar with worksheets.
Knowing these parts will help you find what you need quickly and give you confidence when using Excel. When you open a workbook, all these elements appear.
Take time to acquire knowledge of each component before using formulas or functions. It might seem complicated at first, but remember these features are intended to make Excel easier to use.
Look for shortcuts within the components to save time – like keyboard shortcuts with ALT and numbers if your Quick Access Toolbar has numbers. Spend some time getting used to these features so they become natural when you start new projects.
The next lesson is adjusting row height in Excel – a useful feature for preparing data for printing or visual presentation.
Adjusting Row Height in Excel
It can be annoying to use Excel when rows are either too long or too short. Luckily, adjusting row height is a simple job. I’ll provide some technical advice on choosing and controlling rows in Excel. Then, we’ll look at the steps to adjust row height for one worksheet. Lastly, if you have a lot of worksheets, I’ll show you how to alter row height for all of them simultaneously. This will save time and energy.

Image credits: manycoders.com by Joel Arnold
Selecting and Manipulating Rows
Text:
Select one or more rows, then right-click for a menu of options. You can also use the buttons at the top of the Excel window. To copy or delete cells, use keyboard shortcuts. To add a blank line between two rows, select them then right-click and choose “Insert”. Get comfortable with clicking around Excel’s user interface to find what you need. To adjust the height of a row, hover over the border until the cursor changes, then click and drag up or down.
Adjusting Row Height for a Single Worksheet
Adjusting row heights in Excel can help improve readability. To do so:
- Select the row(s) to adjust by holding down the Shift key while clicking each row header.
- On the Home tab of the ribbon, in the Cells group, click the Format button. In the drop-down, select Row Height.
- Enter the desired height into the Row Height dialog box and click OK.
If certain cells contain larger font sizes or wrap text, make the rows taller to accommodate them. To adjust multiple row heights at once, select them all before Step 2. Then, all rows will receive the chosen height adjustment simultaneously.
Multiple worksheet adjustments are also possible, to ensure consistency across all sheets in a workbook.
Adjusting Row Height for Multiple Worksheets
- To adjust row heights for multiple worksheets, follow these 4 easy steps:
- Step 1: Select the worksheets you want to change. To select multiple sheets, press and hold the Ctrl key, then click on each tab.
- Step 2: Right-click on any of the chosen sheets and select ‘Row Height’ from the menu.
- Step 3: In the ‘Row Height’ dialog box, input the row height in points. When done, click OK.
- Step 4: The row height will now be adjusted across all selected sheets.
- This method only works when you want to adjust all row heights, not specific rows in separate worksheets. For larger chunks of text without shrinking down the size, consider using the wrap text or merge cells options.
- For further methods to save time and make multiple adjustments across worksheets, check out our article on Streamlining Row Height Adjustments in Excel.
Streamlining Row Height Adjustments in Excel
Do you know the pain of manually adjusting row heights on multiple worksheets in Excel? It’s time-consuming and a hassle! Here, we’ll explore a more efficient solution. We’ll look into the advantages of macros and how they can help us adjust row heights quickly. Plus, we’ll learn how to personalize macros to fit different worksheet ranges. Ready to get started? Let’s go!
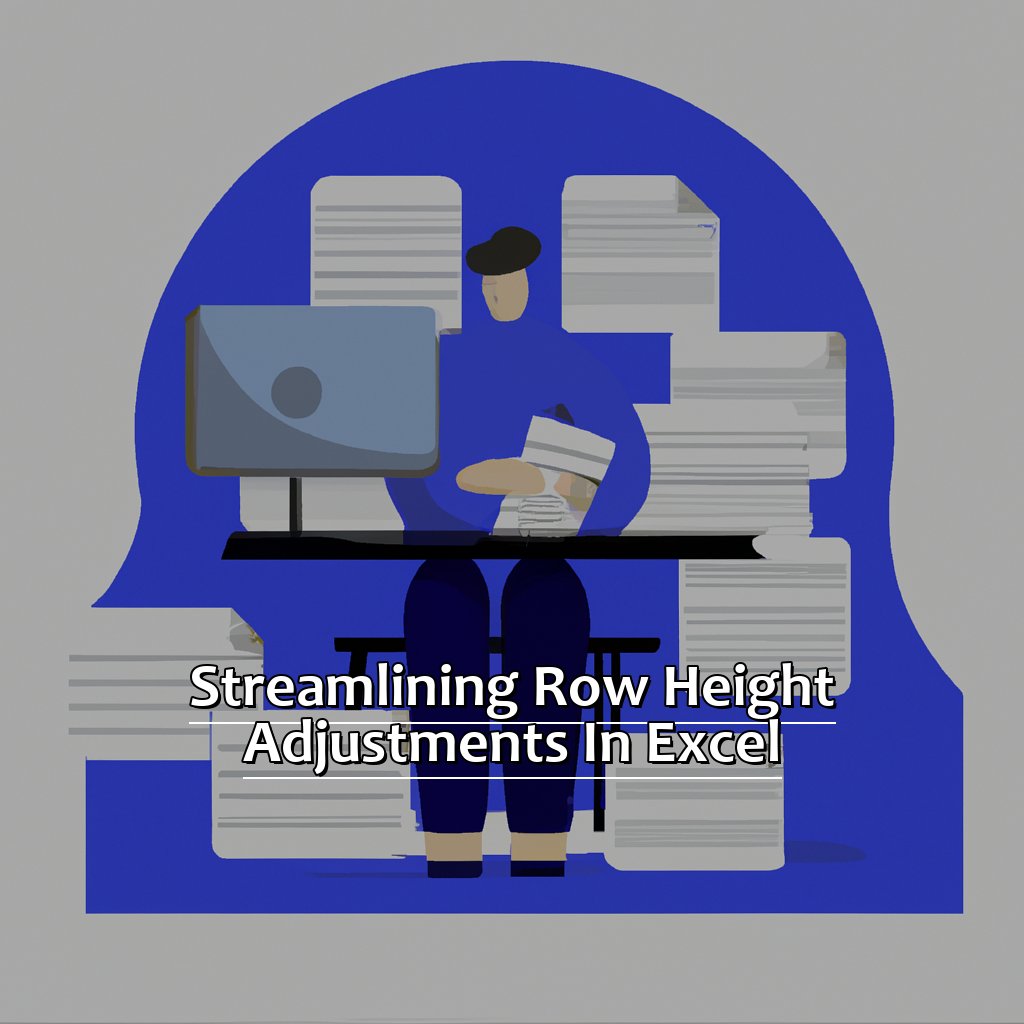
Image credits: manycoders.com by James Washington
Utilizing Macros to Quickly Adjust Row Height on Multiple Worksheets
Do you want to easily adjust row heights on multiple worksheets in Excel? Make use of macros! Here’s how:
- Hold down ALT + F8 keys.
- Type a macro name in the box.
- Click “Create” to open VBA window.
- In the window, enter: Rows.Select & Selection.AutoFit.
The macro will adjust all selected rows and worksheets with one click. Let’s learn more about it!
If you work with multiple worksheets in Excel, manually adjusting row heights can be time-consuming. Macros can help you save time and make your workflow smoother.
This trick is often discovered by advanced users through trial & error or luck – just like I did one day.
Next up: Customizing Macros to Fit the Needs of Specific Worksheet Ranges.
Customizing Macros to Fit the Needs of Specific Worksheet Ranges
Text:
Select the range of cells you want to adjust the row height for. Go to “View” and click “Macros”. Record the macro and name it. Press “OK”. Change the row height to the size you want. Stop recording by clicking “Stop Recording” in the “Macros” menu.
You can customize your macros on specific worksheet ranges with this feature. Automate complex or repetitive tasks with customization! Format changes like adjusting row heights or copying formulas are made easier with macros.
Save time and reduce errors with this great feature! Try customizing your macros today and streamline your workflow.
Recap and Final Thoughts on Excel Row Height Adjustments
In Excel, adjusting the row height for one worksheet is common. But, when multiple worksheets with different data types and sizes are involved, it can be hard to match the heights. To make this easier, you can adjust the row heights for multiple worksheets.
Select the worksheets you want to apply the row height setting to. Hold down the control key and click on each worksheet tab. When you have them all selected, adjust the row height for any one of them. Excel will automatically apply the same height to all the worksheets.
This works because Excel lets you make changes to multiple sheets at once. It groups them together so when you change one sheet, the others get changed too. It saves time and keeps the data consistent.
You can customize the row height adjustments by experimenting with different values. And combine it with column width adjustments to ensure all data is visible and readable.
To sum it up, adjusting row height for multiple worksheets in Excel is helpful. It saves time, increases productivity and ensures consistency and readability.
Five Facts About Adjusting Row Height for a Number of Worksheets in Excel:
- ✅ Excel offers a feature that allows users to adjust the row height for multiple worksheets at once, saving time and effort. (Source: ExcelJet)
- ✅ This feature can be accessed through the “Format” menu and selecting “Row Height.” (Source: Lifewire)
- ✅ Users can either set a specific row height or choose “AutoFit” to adjust row height based on the content within the cells. (Source: Excel Easy)
- ✅ Adjusting row height can improve readability and organization of data in Excel worksheets. (Source: Ablebits)
- ✅ This feature is available in all versions of Excel, including Excel Online and Excel for Mac. (Source: Microsoft Support)
FAQs about Adjusting Row Height For A Number Of Worksheets In Excel
How do I adjust row height for multiple worksheets in Excel?
To adjust the row height for multiple worksheets in Excel, you can select all the worksheets that you want to change. Then, right-click on any of the selected sheet tabs and choose “Select All Sheets.” After that, you can select the rows that you want to adjust the height for and use the mouse to drag the row boundaries to the desired height. Once you release the mouse button, the change will be applied to all the selected worksheets.
Can I adjust the row height for only specific worksheets in Excel?
Yes. To adjust the row height for specific worksheets in Excel, you can select the worksheets that you want to change by holding down the Ctrl key while clicking the sheet tabs. After that, you can select the rows that you want to adjust the height for and drag the row boundaries to the desired height.
Is it possible to adjust row height for all worksheets in a workbook at once?
Yes. You can adjust the row height for all worksheets in a workbook by selecting any sheet tab and clicking on the “Select All Sheets” option located at the bottom-left of the sheet tabs. Once you have all the sheets selected, you can adjust the row height for any row, and the changes will be applied to all the worksheets.
What is the maximum row height in Excel?
The maximum row height in Excel is 409 points, which is equivalent to 5.68 inches or 14.39 centimeters. If you try to increase the row height beyond this limit, Excel will display a warning message that the row height is too large.
Can I set a specific row height in Excel?
Yes. You can set a specific row height in Excel by selecting the row that you want to adjust and right-clicking on it. Then, choose “Row Height” from the drop-down menu and enter the desired value in the “Row height” box. Press OK, and the row height will be adjusted accordingly.
Is it possible to adjust row height using a formula in Excel?
No, you cannot adjust row height using a formula in Excel. Row height is manually adjusted by the user using the mouse, keyboard, or the “Row Height” option.

