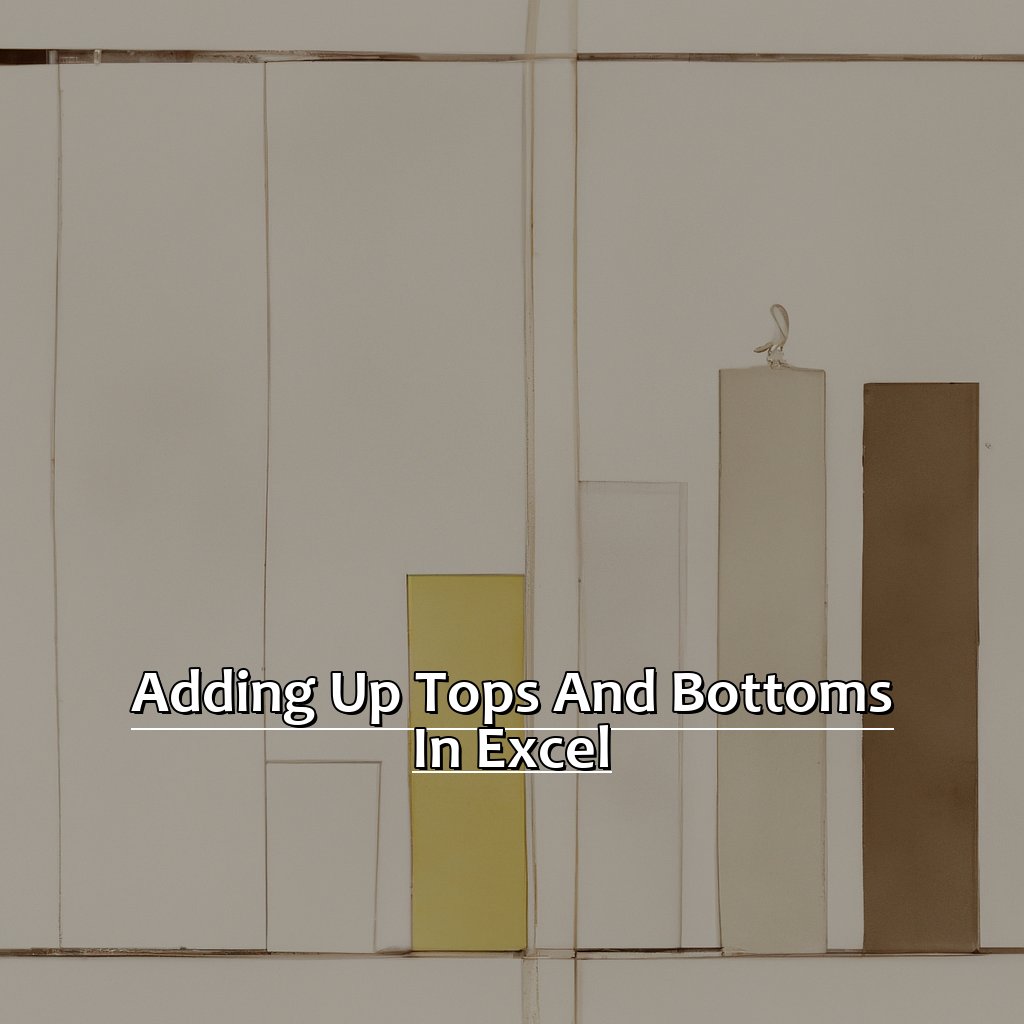Key Takeaway:
- Setting up Excel for top and bottom calculations involves creating a data entry worksheet, entering data, and formatting data for easy calculation. This step is important to ensure accurate calculations in later steps.
- For basic calculations, the SUM formula and AutoSum feature can be used for quick and easy calculations. For more complex calculations, the SUMIF and SUMIFS functions can be used.
- Advanced techniques for top and bottom calculations include using the OFFSET and COUNT functions for dynamic range calculation, the SUMPRODUCT function for multiplying and summing data, and the INDIRECT function for referencing external data.
Confused with what formulas to use when adding up tops and bottoms in Excel? You’re not alone. This article provides simple and easy to follow steps to help you quickly and efficiently add up tops and bottoms in Excel. Get up to speed on the best way to master Excel and maximize your productivity!
How to Set Up Excel for Top and Bottom Calculations
Having trouble with your Excel sheet’s top and bottom calculations? Don’t worry; I’ve got you! In this tutorial, I’ll show you how to set up Excel for these calculations. It’s a great tool for data analysis.
- Firstly, we’ll make a worksheet for entering data.
- Then, we’ll put in information for top and bottom calculations.
- Plus, we’ll look at the functions and formulas that can make this easier.
- Lastly, we’ll format the data for easy calculation.
By learning about top and bottom calculations, you can streamline data analysis and make good business decisions.
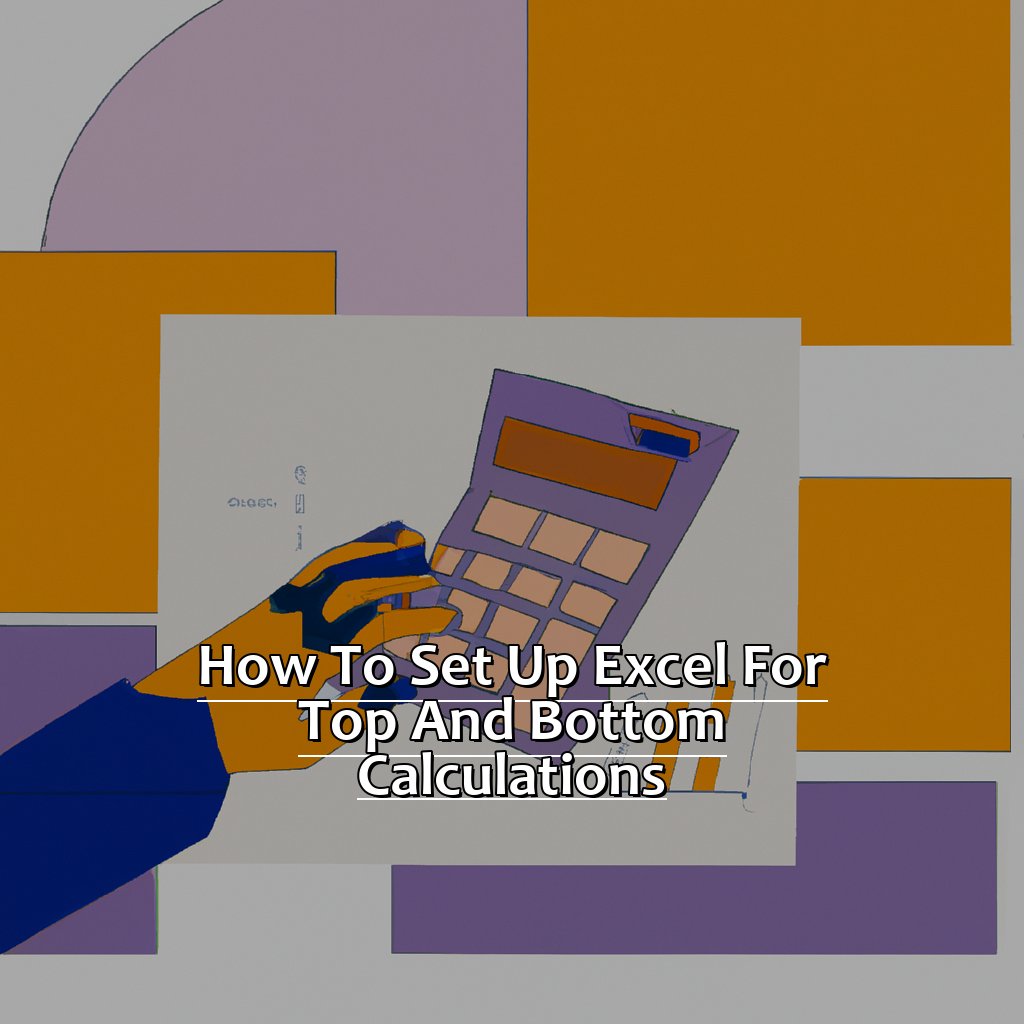
Image credits: manycoders.com by James Jones
Creating a Worksheet for Data Entry
To craft a worksheet for data entry, follow these 4 simple steps:
- Click the Excel icon and select “New Workbook” to make a new spreadsheet.
- Label columns according to what data will be entered (e.g., “Date,” “Product Name,” “Quantity Sold,” and “Total Sales” for sales data).
- Insert formulas or functions to help retrieve data.
- Save your work.
Organize columns to make sense of the data being entered. Format each field correctly – text fields and number fields.
Designing the worksheet properly saves time when retrieving insights or generating reports. Excel spreadsheets are a great way to organize large amounts of data over time. Sort by criteria like date range or sales numbers to spot trends or outliers.
When done, enter the data. In upcoming sections, learn how to add up tops and bottoms with specific formulas.
Entering Data for Top and Bottom Calculations
Text:
Put your data values into one column of the worksheet. You can type them in or copy and paste them. Check for accuracy before continuing.
- Select the cell below the bottom row of your data range.
- Type “Total Bottom” and press Enter.
- Below “Total Bottom”, select the next empty cell.
- To calculate the “Top 80%”, type “=SUBTOTAL(9,A2:A10)*0.8” (without quotes) and press Enter. This will add up the top 80% of values.
- For the bottom 20%, select the next empty cell. Type “=SUBTOTAL(9,A2:A10)*0.2” (without quotes) and press Enter.
- Pro Tip: Use a dynamic range formula to capture precisely 80% of values as defined by Excel’s default settings.
- Highlight both Total Bottom and Top 80% number cells. Click “format cells” option under “Home” menu.
Formatting Data for Easy Calculation
Want to do top and bottom calculations in Excel? First, format your data correctly. Then it’ll be simpler to work out totals and percentages accurately. Here’s a helpful guide on how to format your data:
- Put your data into Excel.
- Select any cell in the range.
- Head to the “Data” tab.
- Click on “Format as Table.”
- Choose a style good for your data.
- Make sure “My table has headers” is ticked.
- Press OK.
Formatting your data in a table lets you use drop-down menus above each column to quickly sort and filter your data. Also, make sure there are no empty rows or columns in the table range. Otherwise, calculations may not work.
Name your ranges rather than typing cell references manually. It’ll help clarify your work and avoid errors from typos.
In short, formatting data with Excel tables and named ranges makes it simpler to figure out totals, percentages, and other stats without any worries about errors caused by blank cells or manual cell referencing.
Next: Top and Bottom Calculations in Excel.
Top and Bottom Calculations in Excel
Welcome to the world of Excel calculations!
This section is all about analyzing sets of data. We’ll explore different techniques to calculate totals and subtotals, and how to apply those calculations to the top and bottom values present in a given data set.
We’ll look at SUM formula for basic calculations, AutoSum feature for quick calculations, and SUMIF and SUMIFS functions for complex calculations.
Let’s get ready to dive into this amazing Excel world and sharpen our calculation skills!

Image credits: manycoders.com by Joel Woodhock
Using the SUM Formula for Basic Calculations
Start by clicking the cell where you want to display the sum and type “=“. This is a must for any formula!
Then, choose the cells with the data you want to add together. For instance, if you need to calculate tops and bottoms, select those columns in your worksheet.
Press Enter or click the Enter button on the formula bar. The sum will appear in the chosen cell!
The SUM formula is much easier than manual calculation. It stops you from making mistakes when entering numbers or using Excel formulas.
You should always highlight all the cells at once, instead of typing each number one-by-one. This saves a lot of time for bigger datasets.
Also, make sure to test your formulas as soon as you write them. This way, you can be sure your sums are right.
Lastly, use the AutoSum Feature for fast calculation!
Using the AutoSum Feature for Quick Calculation
AutoSum is an awesome tool in Excel to quickly calculate data from multiple columns. It’ll save you hours of manual input.
3 Simple steps:
- Select an empty cell beside or below the column of totals.
- Click AutoSum under the Home tab.
- Hit enter.
Super-fast and reliable, AutoSum eliminates the errors in manual calculations.
Fun Fact: In 2020, Excel has over 1 billion users!
Also, SUMIF and SUMIFS Functions can be used to sum values based on criteria in one or multiple columns.
Using the SUMIF and SUMIFS Functions for Complex Calculations
To add tops and bottoms in Excel, the SUMIF and SUMIFS functions are great. Here’s a 3-step guide:
- Decide the criteria. Eg. If looking at sales data, use product categories.
- Enter the function. SUMIF for single criterion; SUMIFS for multiple.
- Set parameters. Identify range of cells with sales data and product categories.
Tip: Test small data portions first to spot errors before committing to larger calculations.
Check out our next section for more advanced techniques for top and bottom calculations.
Advanced Techniques for Top and Bottom Calculations
Struggling to calculate top and bottom values in large datasets? I’ve found tricks to make it easier. Here are three methods for top and bottom calculations. The OFFSET and COUNT functions help with dynamic range. The SUMPRODUCT function multiplies and sums data. And, the INDIRECT function references external data, so you don’t have to manually enter it. Make your Excel calculations a breeze with these techniques!

Image credits: manycoders.com by Harry Jones
Using the OFFSET and COUNT Functions for Dynamic Range Calculation
To sum data, start with creating a named range. Then, COUNT the number of rows and/or columns to add. OFFSET then creates a dynamic range from the named range and the COUNT. Finally, use SUM to add up the dynamic range.
This is beneficial for large and changing data ranges. Try combining these functions with IFERROR, ROUND, and conditional formatting or validation rules.
For even more power, use SUMPRODUCT for multiplying and summing data.
Using the SUMPRODUCT Function for Multiplying and Summing Data
Here’s a peek at how the SUMPRODUCT function works in Excel.
| Product | Price | Quantity | Total |
|---|---|---|---|
| Apples | $1.00 | 10 | =D2*D3 |
| Oranges | $0.50 | 20 | =D3*E3 |
| Bananas | $0.75 | 15 | =D4*E4 |
| Total Cost: | =SUM(D2:D4) |
The SUMPRODUCT function is a handy tool for quickly calculating values across multiple arrays. It multiplies the corresponding values and adds them up, all in one go. This saves time compared to using multiple formulas or pivot tables.
Did you know this function has been around since Excel 2000?
Now let’s look at another way to calculate sums in Excel: the INDIRECT function for referencing external data.
Using the INDIRECT Function for Referencing External Data
Utilizing the INDIRECT function for external data referencing can be done in only three steps!
- Open or create a new worksheet where you want to import external data.
- Type “=INDIRECT(“[File Path]Sheet_name!reference_cell”)” into a cell. Replace the [File path], Sheet_name, and reference_cell with the relevant source file, sheet name and cell reference.
- Be sure all the referenced cells are correct, or else errors will appear. This technique is a time-saver for huge amounts of data from various sources.
Prior to discovering this feature, you may have had difficulty copying and pasting data from different worksheets. Now, work is easier and productivity has increased drastically.
The next topic is ‘Troubleshooting Common Errors in Top and Bottom Calculations’ to help users spot and fix problems with top-bottom calculations in Excel spreadsheets.
Troubleshooting Common Errors in Top and Bottom Calculations
Data analysis? Excel Top and Bottom calculations help decide trends and business decisions. But, identifying and solving errors can be a pain. So, here’s some advice. To troubleshoot common errors in these calculations:
- check cell references;
- make sure formulas are correct;
- detect incorrect data types.
These tips have been made by experts. Save time and accuracy – they’re super helpful!
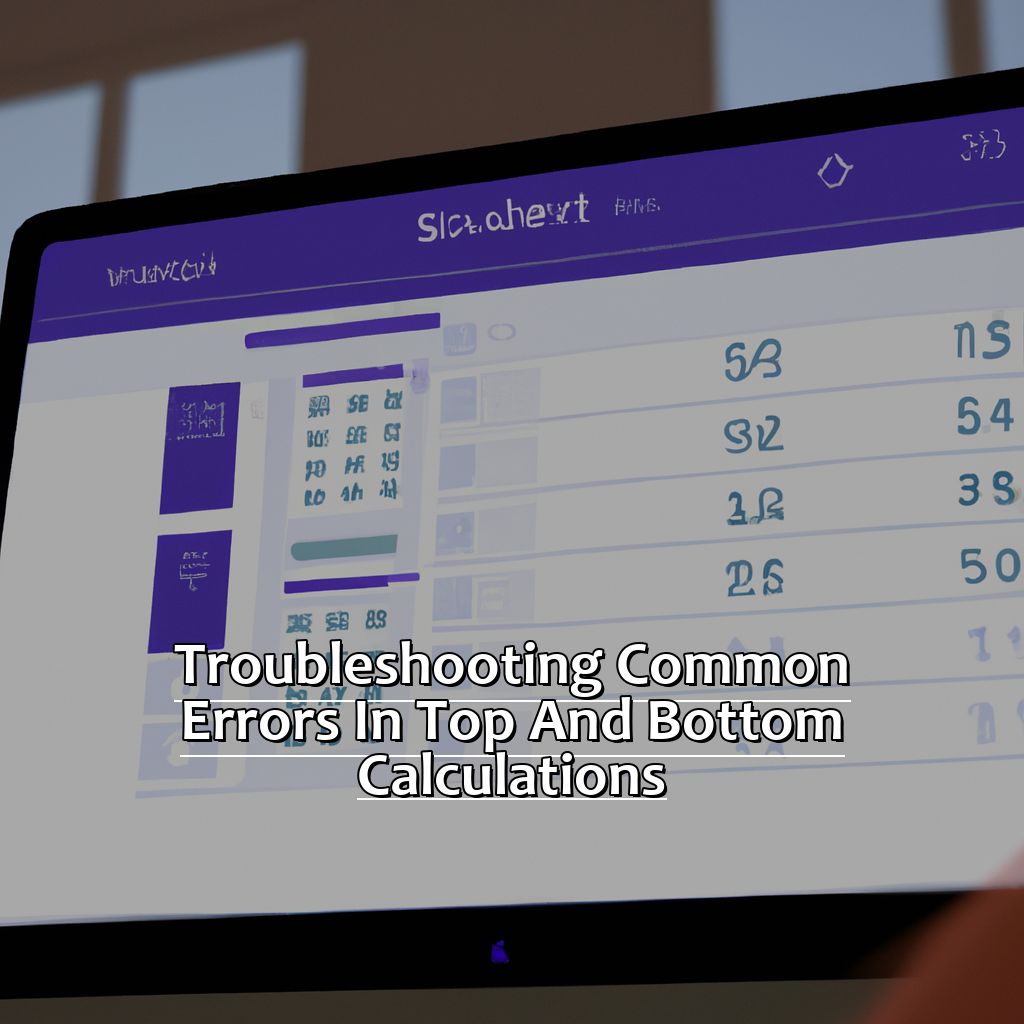
Image credits: manycoders.com by David Woodhock
Checking for Incorrect Cell References
When Checking for Incorrect Cell References in Excel, the initial step is to ensure your formula uses the correct cell addresses. Copying and pasting formulas without updating the cell references often leads to this error. To dodge this, you can use absolute or relative cell references, with dollar signs on your formula.
Confirm that the referenced cells exist and contain data. If a cell has been deleted or contains an error, it may cause issues with your formula. Make sure all referenced cells are there and have accurate data.
Then, double-check the calculation order of your formula and make sure bracket structures are correct. Excel’s order of operations follows BEDMAS – Brackets, Exponents, Division/Multiplication, Addition/Subtraction. If your formula does not follow this structure, it can generate wrong calculations.
Checking for Incorrect Cell References is crucial as it can lead to major errors in calculations, resulting in inaccurate results. According to Forbes.com, “Inaccurate data costs businesses billions of dollars every year.” Preventing simple mistakes like incorrect cell references preserves time and resources.
Now, let us move on to the next topic – Checking for Incorrect Formulas – and explore common mistakes made while creating formulas in Excel.
Checking for Incorrect Formulas
Text:
Check if the formulas are referencing the right cells. Incorrect ranges can cause errors.
Be sure you use the correct math operator in the formulas, e.g. ‘+’ instead of ‘-‘.
Check the parenthesis use. Make sure they are correct and consistent.
Formatting errors may also lead to formula issues. Ensure all cell formats are uniform.
Ensure no circular references exist in calculations. These refer to a cell’s own value and can lead to incorrect results and even overflow issues.
A user once shared their story. They had checked twice, but still couldn’t understand why the result was wrong. They fixed it by changing the format of one cell, which saved hours of work. Therefore, small changes can make a big difference.
Checking for Incorrect Data Types in Calculations.
To detect errors in data types in calculations, there’s a four-step process.
- First, ensure the cells with numbers are formatted as such. Use the Format Cells option and select Number if they aren’t.
- Second, make sure all cell references used in formulas are correct. If a reference points to a cell with text instead of numbers, or vice versa, it can cause calculation errors.
- Third, see if any extra spaces or characters have been entered into the data set. These can cause Excel to interpret data types incorrectly and result in errors.
- Finally, format any imported data before using it in your calculations. It might come with formatting challenges like dates being different or numbers being presented as text.
Checking for incorrect data types is key for accurate and error-free results. Neglecting this step might change the final figures. Sharing such information with others could lead to lost trust.
Five Facts About Adding Up Tops and Bottoms in Excel:
- ✅ Adding up tops and bottoms in Excel is a useful way to calculate subtotals and grand totals. (Source: Excel Easy)
- ✅ Excel has built-in functions like SUM, AVERAGE, MAX, and MIN that you can use to add up data. (Source: Computer Hope)
- ✅ You can use the AutoSum feature to quickly add up cells in a column or row without having to manually enter a formula. (Source: Lifewire)
- ✅ Excel also allows you to customize the calculation by excluding certain cells or using conditional logic. (Source: Microsoft Support)
- ✅ By using pivot tables in Excel, you can easily summarize and analyze large amounts of data, including adding up tops and bottoms. (Source: Spreadsheeto)
FAQs about Adding Up Tops And Bottoms In Excel
What is Adding Up Tops and Bottoms in Excel?
Adding up tops and bottoms in Excel refers to the process of summing up the values in the first and last rows or columns in a table or range of cells.
How can I add up tops and bottoms in Excel?
To add up tops and bottoms in Excel, you can use the SUM function with cell references to the first and last rows or columns. For example, to add up the top and bottom values in column A, use the formula =SUM(A1,A10).
Can I add up tops and bottoms in a specific range of cells?
Yes, you can add up tops and bottoms in a specific range of cells by adjusting the cell references in the SUM function accordingly. For example, to add up the top and bottom values in rows 1 and 10 for columns A to C, use the formula =SUM(A1:C1,A10:C10).
What if I have hidden rows or columns in my table?
If you have hidden rows or columns in your table, Excel will automatically exclude them when you add up the top and bottom values using the SUM function with cell references. However, make sure to unhide any necessary rows or columns before doing any calculations.
Can I add up tops and bottoms for non-numeric values?
No, the SUM function is only designed to add up numeric values. If you want to add up non-numeric values, you will need to use a different formula or method, such as CONCATENATE or COUNTIF.
Is there a keyboard shortcut to add up tops and bottoms in Excel?
Yes, you can use the keyboard shortcut ALT + = (equals sign) to quickly add up the values in the selected range of cells.