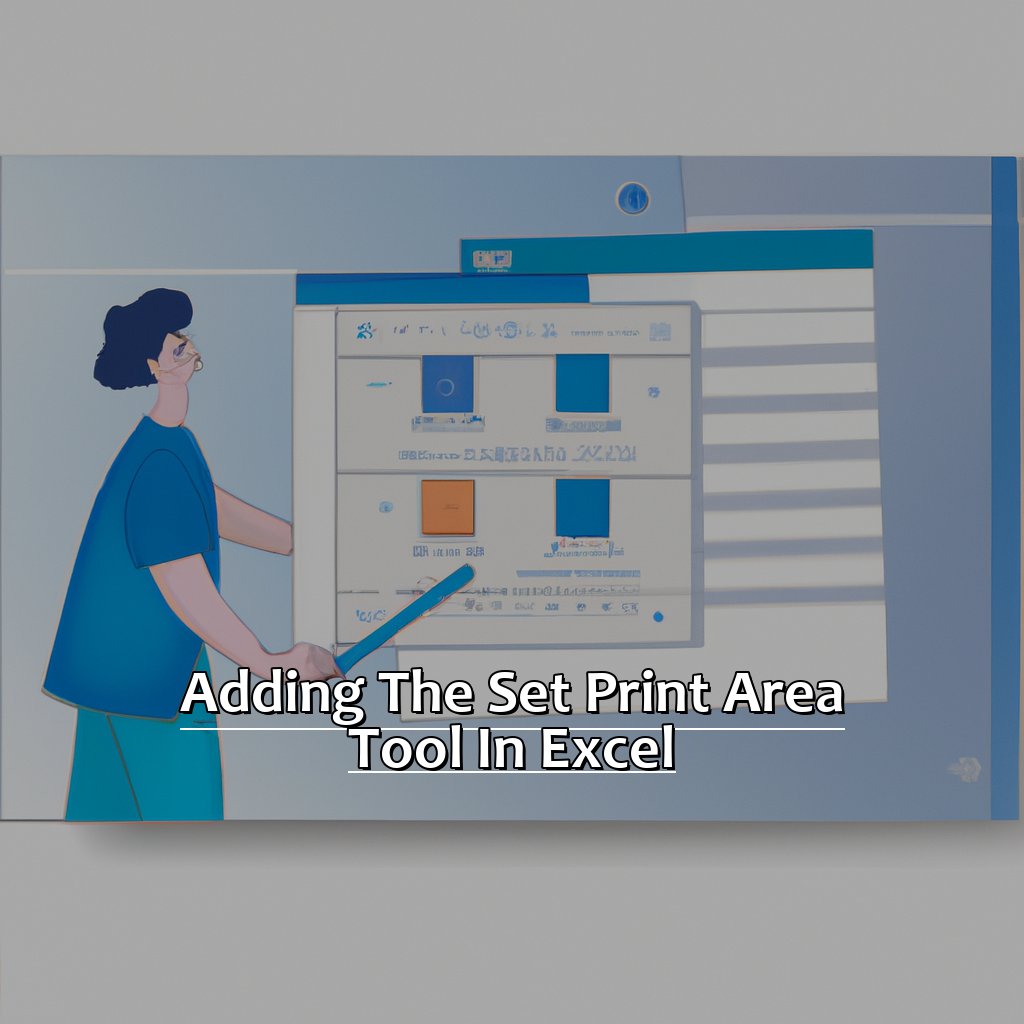Key Takeaway:
- Set Print Area Tool in Excel is a must-have tool for better printing: By utilizing the Set Print Area Tool in Excel, users can ensure that only the necessary data is included in their printouts, allowing for better organization and presentation of information.
- How to use Set Print Area Tool: To use the Set Print Area Tool in Excel, users must first select the range of cells they wish to print. They can then add the Set Print Area Tool to the Quick Access Toolbar for easy access, and use the step-by-step guide available to make optimal use of the tool.
- Troubleshooting common issues with Set Print Area Tool: Users may encounter common issues with the Set Print Area Tool, such as accidentally selecting multiple print areas or needing to reset or clear the print area. It is important to address these issues promptly to avoid wasting time or printing unnecessary data.
Struggling to get the right print results from your Excel spreadsheets? You don’t need to worry anymore! Utilize the Set Print Area tool to quickly pull up accurate prints with ease. The perfect solution to your Excel printing woes!
Understanding Set Print Area Tool and its importance
To understand the Set Print Area Tool, here’s a 6-step guide:
- Open your Excel sheet.
- Click on the tab with data you want to print.
- Highlight the cells to be printed.
- Go to the Page Layout tab.
- Click on Print Area in the Page Setup group.
- Select Set Print Area from the drop-down menu.
It is crucial to master this tool as it saves time, paper and ink when printing large Excel sheets. You can only print relevant information. This makes reading excel sheets easier for interested parties.
You can practise by setting print areas with different sets of information. Doing this often will help you recognize what data to use for specific end-users.
You can also create designated print areas in worksheets before inputting data into an excel file with multiple worksheets. This ensures easy accessibility to certain parts for printing.
Now, let’s dive into how Setting Print Areas works in Microsoft Excel.
How Set Print Area Tool works in Excel
The Set Print Area Tool in Excel is a powerful feature. It lets you choose which part of the spreadsheet you want to print. Just pick a range of cells or the whole worksheet, with a few clicks!
Here’s how to use it:
- Open your Excel workbook and select the cells or worksheet you want to print.
- Go to the Page Layout tab in the Ribbon menu at the top.
- Click on the Print Area drop-down button and choose Set Print Area.
- The selected cells or worksheet will now be outlined with a dashed line. This means it has been set as the print area.
- To remove the print area, go back to the Print Area drop-down button and choose Clear Print Area.
The Set Print Area Tool is helpful when you have a big spreadsheet with many rows and columns. It stops unnecessary white space from being printed, saving time and paper. It also allows you to print only certain parts of the spreadsheet, while keeping other data hidden. Great for sensitive info such as financial statements or personal data.
I once had an issue printing an important spreadsheet for my boss. It came out all jumbled up with different margins and font sizes. I found the Set Print Area Tool and quickly fixed it by choosing only the data I needed to print.
In short, understanding how the Set Print Area Tool works can be really useful when working with large spreadsheets. We’ll look at how to use it effectively by adjusting page layout settings, and previewing documents before printing.
How to Use Set Print Area Tool
Frustrating, right? Printing a two-page spreadsheet when it should have been one. Set Print Area comes to the rescue! This tool helps select the exact range of cells to print. Here’s how to use it: add it to Quick Access Toolbar, then follow the step-by-step guide. Now printing spreadsheets will be easy!
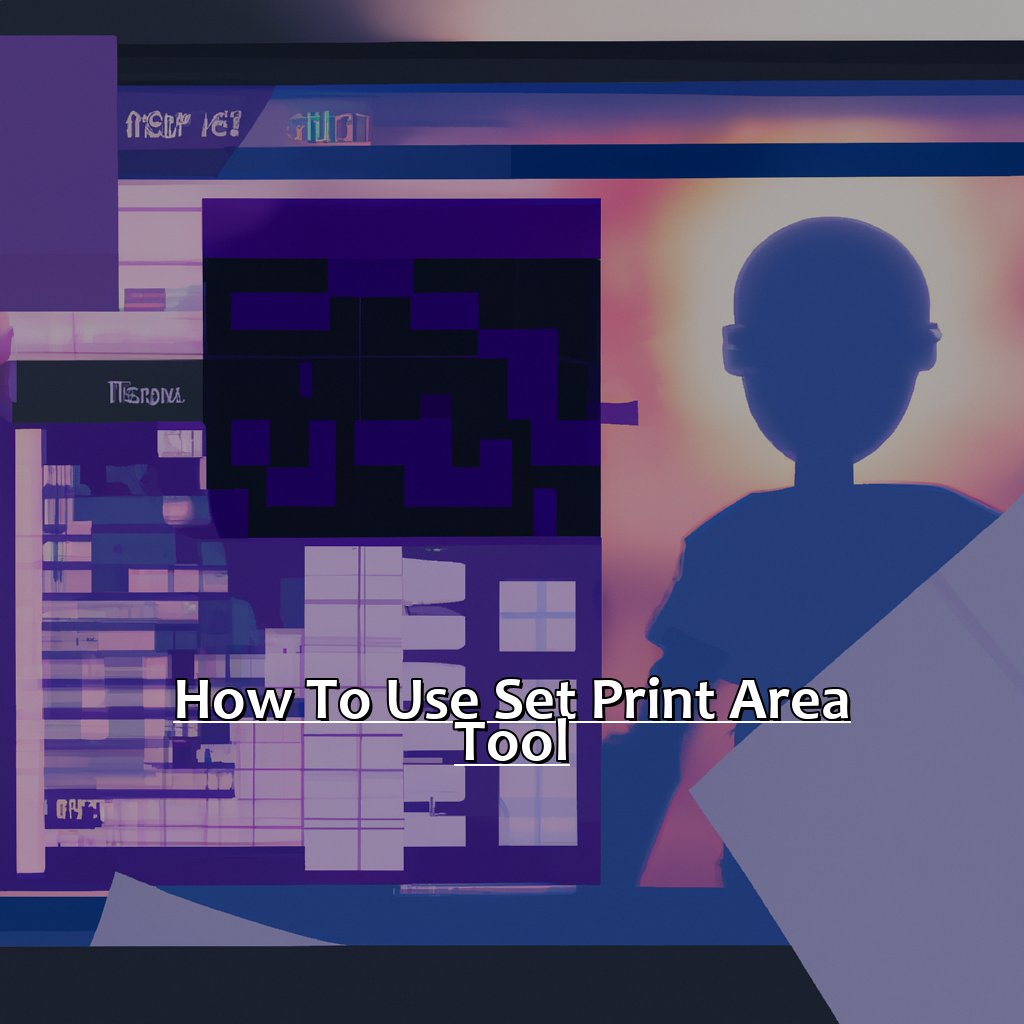
Image credits: manycoders.com by Joel Arnold
Selecting Range of Cells to be Printed
Need to select which cells to print in Excel? Here’s a 6-step guide:
- Open the workbook and click on the desired worksheet.
- Select the range of cells to include in the print area. Do this by clicking and dragging the cursor over them, or using the Ctrl key while clicking on individual cells.
- Go to the Page Layout tab in the ribbon at the top.
- Under the Page Setup group, click on Set Print Area.
- Adjust any page setup options such as margins, orientation, or scaling before printing.
- Press Control + P or go to File > Print, to bring up the Print dialog box and print only the selected range of cells.
Important tip: Remember that only those selected will be printed. People can make the mistake of not selecting all necessary cells, or selecting too many rows/columns leading to extra pages being printed.
Creating an efficient print process took me some trial and error. But once I got the hang of it, quickly adjusting any future projects was simple as long as I saved changes accordingly.
Now let’s look at how to add the Set Print Area tool onto our Quick Access Toolbar for future use.
Adding Set Print Area to Quick Access Toolbar
- Step 1: Open Excel and locate the ‘Customize Quick Access Toolbar’ dropdown, to the right of the Quick Access Toolbar.
- Step 2: Click ‘More Commands’ at the bottom of the list.
- Step 3: In the ‘Excel Options’ window that appears, select ‘All Commands’ from the ‘Choose commands from:’ dropdown. Find and select ‘Set Print Area’ and click ‘Add’.
You can now add Set Print Area to your Quick Access Toolbar. This allows you to quickly set which cells should be printed. No need to search through menus or ribbons! It saves time and ensures only the necessary data is printed.
Pro Tip: Customize your Quick Access Toolbar with commands like Save, Undo, and Redo, using the same steps.
Now that Set Print Area is in our Quick Access Toolbar, let’s learn how to use it effectively.
Step-by-Step Guide to Using Set Print Area Tool
To use Set Print Area, do these 4 things:
- Select the cells to include in your print area.
- Go to Page Layout tab and choose Print Area in Page Setup group.
- Click Set Print Area to define your print area.
- If you want to remove the print area, select Clear Print Area from the same menu.
Now let’s go further with this useful tool. After defining the print area, you can customize it by changing things like orientation, margins, and scaling. Try out different options until you get the best result.
Large workbooks or complex data sets often need multiple printing areas for a neat document. Each printing area needs its own customization.
Remember to preview your sheet before printing so that everything fits within the designated space.
Fun fact: Microsoft Excel first came out in 1985 for Apple Macintosh computers.
Now let’s talk about common issues users might have when using Set Print Area.
Troubleshooting Common Issues with Set Print Area Tool
When working with a large Excel worksheet, the “Set Print Area” tool can save the day. It lets you easily choose which parts of your worksheet to print. But what if it doesn’t work? Below, I’ll help you troubleshoot. We’ll cover resetting, clearing, and selecting multiple print areas. Afterwards, you’ll be able to fix any issue that comes up when using the Set Print Area tool in Excel.

Image credits: manycoders.com by Adam Duncun
Resetting Print Area
Text:
Choose the worksheet where you want to adjust the print area.
Click “File” and pick “Page Setup” from the drop-down menu.
Go to the “Print Area” tab within the Page Setup menu.
Press the “Clear Print Area” button to remove any existing boundaries.
Choose your desired range of cells for printing. Drag your mouse across them or highlight them separately.
Click the “Set Print Area” button and then press OK.
If there are difficulties defining a new printing range or not being able to print selected cells, try troubleshooting.
Check if any existing boundaries are still set up, and remove them if necessary.
Clear out the caching history within Excel or log out and restart the program if needed.
Familiarize yourself with resetting Print Areas in advance, so you don’t miss any important printed reports or PDFs.
Now let’s clear out any print areas that have been defined unnecessarily!
Clearing Print Area
First, pick the worksheet to remove the print area from. Then, go to the Page Layout tab in the ribbon and hit Print Area. Select Clear Print Area to take away any existing print areas.
For Excel 2003 or older, this feature isn’t available in the Page Layout tab. Instead, go to File and pick Print Preview. Click Setup, and under “Print What,” select “Entire Workbook” instead of “Active Sheets” if that’s what you had chosen earlier. You can now view all sheets in previews; pick the one with issues and clear its print area.
Clearing Print Area can help keep your workbook clean, and it also helps troubleshoot printing issues like blank pages, mixed up data on paper, or lack of formatting during printing.
If Clearing Print Area doesn’t solve your trouble, because the issue is elsewhere, try other troubleshooting methods. Check page breaks that could disrupt printing, check printer settings before printing, and see if any tables or formulas on the sheet go beyond the printable space.
Finally, Selecting Multiple Print Areas can help when dealing with multiple worksheets at the same time.
Selecting Multiple Print Areas
Selecting multiple print areas in Excel can be confusing. But it’s important to know how, to save time and make your data organized.
Here are 3 steps:
- Click and drag across the cells you want to print first.
- Hold down ‘Ctrl’ and highlight the second area.
- Still holding Ctrl, select any other areas. Use the ‘Shift’ key if they’re adjacent.
If you make a mistake, click outside the selected area or press ‘Esc’. Don’t choose too many, as it may make the printed document hard to read. Try to limit each page to one or two related areas.
To make an organized and presentable document, use Excel’s top ribbon menu or online help center resources. Use tools like Set Print Area Tool, Selecting Multiple Print Areas, etc. This will save you hours of manual formatting later on!
Five Facts About Adding the Set Print Area Tool in Excel:
- ✅ The Set Print Area tool is used in Excel to define a specific range of cells that will be printed. (Source: Excel Easy)
- ✅ Setting the print area can help save paper and ink by only printing the necessary information. (Source: Business News Daily)
- ✅ To set the print area, select the range of cells you want to print, then go to the Page Layout tab, click Print Area, and select Set Print Area. (Source: Excel Campus)
- ✅ You can clear the print area by going to the Page Layout tab, clicking Print Area, and selecting Clear Print Area. (Source: Computer Hope)
- ✅ The Set Print Area tool can make it easier to create professional-looking reports and documents in Excel. (Source: Techwalla)
FAQs about Adding The Set Print Area Tool In Excel
What is the Set Print Area Tool in Excel?
The Set Print Area tool in Excel is a feature that enables users to define the portion of a worksheet that they want to print. This tool is useful when you have a large dataset, and you want to print only a specific part of it.
How do I add the Set Print Area tool in Excel?
To add the Set Print Area tool to your Excel sheet, follow these steps:
- Select the data range that you want to print.
- Go to the Page Layout tab in the Excel ribbon.
- Click on the Print Area dropdown and select the Set Print Area option.
How do I remove a Set Print Area in Excel?
To remove a set Print Area from your Excel sheet, follow these steps:
- Go to the Page Layout tab in the Excel ribbon.
- Click on the Print Area dropdown and select the Clear Print Area option.
Can I have multiple Set Print Areas in one Excel sheet?
Yes, you can have multiple Set Print Areas in one Excel sheet. To do this, follow the steps to set a Print Area for each area you want to print.
What if my data range changes? Do I have to reset the Print Area?
If the data range changes, you will need to reset the Print Area. To do this, select the new data range that you want to print and then follow the steps to add a new Print Area.
Can I set the Print Area to print on one page only?
Yes, you can set the Print Area to print on one page only. To do this, select the data range you want to print and then adjust the margins, scaling, and page orientation to fit the data neatly onto one page.