Key Takeaway:
- Mastering Excel’s CONCATENATE Function: Learn how to combine text values from multiple cells into one cell with Excel’s CONCATENATE function.
- Using Text Formulas in Excel: Discover how to utilize the UPPER, LOWER, and PROPER functions to manipulate text in Excel for improved clarity and readability.
- Tips for Text Formatting in Excel: Learn how to use the TEXT, FIND, REPLACE, and SEARCH functions to format text to better suit your needs.
- Validation and Error Handling in Excel: Discover important functions like ISNUMBER, ISTEXT, ISBLANK, ISERROR, and ISNONTEXT for validating and handling errors in Excel text values.
Are you struggling to make the most of your spreadsheet data? Discover the 10 most common text values used in Excel to maximize your data analysis. With these quick tips, you can easily organize and analyze your data like a pro.
The Top 10 Excel Text Values You Need to Know
Excel is the way to go for efficient workflows. And understanding the top text values and functions can make all the difference. To help, here are the essential sub-sections.
- CONCATENATE allows combining text from multiple cells.
- LEFT extracts text from the start of a cell.
- RIGHT extracts text from the end of a cell.
- MID extracts text from the middle.
- LEN tells you the length of a text string.
Get ready to master Excel!

Image credits: manycoders.com by Joel Jones
Mastering the CONCATENATE Function in Excel
CONCATENATE allows you to merge multiple cells into one. With this, you can create special IDs, mailing labels and reports. It is case-sensitive, so be sure to use the same text as in the data source. Also, watch out for extra spaces between words.
For consistent results, use a comma-separated list of cell references, instead of typing each reference. This will help avoid mistakes and make sure your formula is accurate.
Now you are ready to learn about LEFT in Excel. This text value function is essential for efficient data manipulation.
Understanding the Functionality of LEFT in Excel
Knowledge of the LEFT function in Excel is key for anyone wanting to manipulate and extract data from a spreadsheet. This function helps you take out a certain amount of characters from the start of a cell, being very helpful when working with massive data sets.
To clarify how LEFT works, have a look at this table:
| Name | Phone Number |
|---|---|
| John Doe | 555-1234 |
| Jane Smith | 555-5678 |
| Mark Johnson | 555-9012 |
In this table, we have two columns: Name and Phone Number. Suppose we want to take the first name of each person in the Name column. We can use the LEFT function with a particular number of characters (in this situation, we are aware that each first name is four letters long):
=LEFT(A2,4)
This formula would return “John” for John Doe, “Jane” for Jane Smith, and “Mark” for Mark Johnson.
Being able to use LEFT properly can save you lots of time when working with large datasets. By taking out only the information needed and leaving out the rest, you can quickly and correctly analyze your data.
Fun fact: Spreadsheets have been around since ancient civilizations like Babylon and Egypt.
Now let’s have a look at how to use RIGHT efficiently in Excel.
How to Use RIGHT effectively in Excel
Start using RIGHT in Excel with these steps:
- Type “=RIGHT(” in your cell formula.
- Put the text you want to extract from and the character count within the parentheses.
- Close the parentheses. Press enter.
- See the extracted characters.
- Adjust the character count in the formula when needed.
Be aware that RIGHT is case sensitive. For example, “ABC” and “abc” are not the same. Moreover, you can combine RIGHT with other text functions such as LEFT or MID.
Using RIGHT makes data analysis easier and faster. You can decipher codes or get specific info from large datasets quickly. Make work simpler and smoother by mastering RIGHT in Excel!
Now, let’s learn MID in Excel!
A Comprehensive Guide to Using MID in Excel
To learn more about the MID function, let’s make a table. The first column has the text or string. The 2nd column has “start_num” characters, showing where you want to start extracting characters. Lastly, the 3rd column has the “num_chars” that tells how many characters should be taken after ‘start_num\’. For example, if your values are “Florida,” start number is 3, and #chars = 3, the result would be “rid.”
The MID function is useful when you don’t need all data points. For instance, you may only be asked for employee id numbers instead of their full name.
A practical example of using the MID function is changing multiple filenames in Azure storage. Doing this manually file by file is time-consuming. You’d need more resources to do this task, but Microsoft Office/word features can help!
Another important Excel text function is LEN. It is a basic fundamental of Excel’s extensive library of functions!
The Importance of LEN in Excel Text Functions
When dealing with Excel Text Functions, the use of LEN is essential. It can be used to identify the length of any given text string. This helps when determining if the length of the characters in a cell meets a certain requirement or not. For instance, if it’s below or above a specified number of characters.
LEN can also be combined with other formulas, like LEFT or RIGHT, to extract a specific amount of text from a cell. This is especially useful when working with large datasets with varying lengths of text, as it saves time when analyzing and sorting information.
Moreover, the value returned by LEN changes dynamically based on the entered text; thus, it is crucial for dynamic reports where cell values can fluctuate. Additionally, when using formulae that need dynamic ranges such as INDEX/MATCH, knowledge about cascading effects on lengths becomes very important.
To further explain the importance of LEN in Excel Text Functions, let’s say you were analyzing customer reviews for your business. You could use the LEFT formula alongside LEN to extract the last five letters from each review containing identified SEO potential keywords.
All in all, understanding how to use LEN in Excel Text Formulas can help you manipulate unstructured data more effectively.
Excel Text Formulas and How to Use Them
Ah, Excel! Who knew it was so versatile with text? It’s time to explore the world of Excel text formulas! These magical formulas can do all kinds of things. Like turn text to uppercase, erase extra spaces, and replace things. Let’s discover the top 10 most common Excel text formulas. And find out how they can help us be productive and efficient! Get ready to master Excel text formulas!
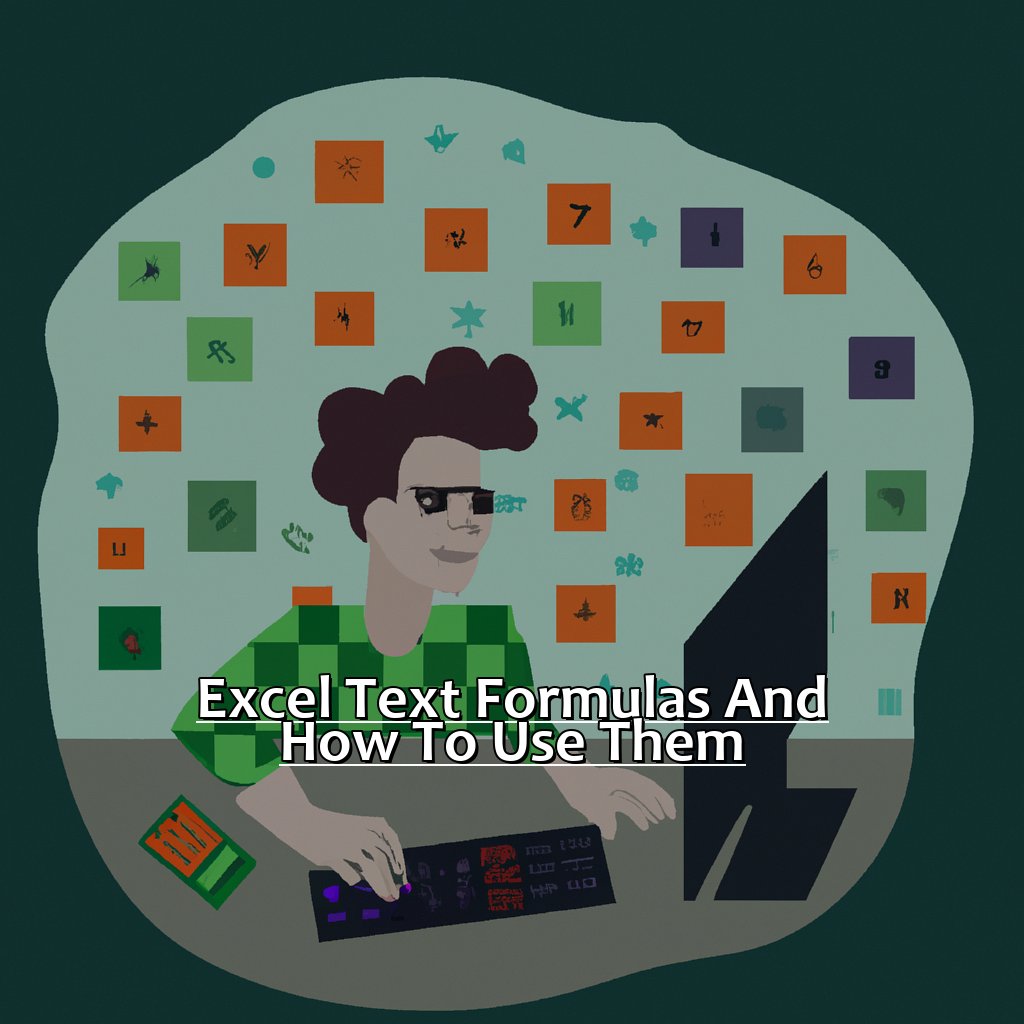
Image credits: manycoders.com by Joel Woodhock
The Power of UPPER in Excel
UPPER helps users maintain data uniformity without manually editing each cell. With one click of the mouse, whole columns can be changed at once. It decreases errors in analysis and calculations by standardizing text values. This is helpful when dealing with many datasets that require similar conversions. It’s a time-saver and increases productivity compared to manual methods, which could take days.
So, UPPER is great for financial reports and marketing analytics. I remember working with someone who was having difficulty making a list of customer names with various capitalization styles. The UPPER formula resolved their issue and gave them more time for data analysis instead of formatting.
That’s UPPER. Let’s get into LOWER now and how it can help in Excel.
Utilizing LOWER to Your Advantage in Excel
The formula =LOWER(A1) can be used to convert all text in cell A1 to lowercase letters. You can compare two strings, regardless of their case, by converting both to lowercase with the LOWER function. For example, use the formula =LOWER(A1)=LOWER(B1) to check if the text in cell A1 matches cell B1.
INDEX and MATCH functions with the LOWER function can be combined to create a case-insensitive lookup table. Data from another source may contain uppercase or mixed case values. The LOWER function can be used to quickly convert all values to lowercase.
If you have a large amount of data with duplicate values due to differences only in case, you can use an array formula with the LOWER function and conditional formatting to remove them. Converting all values to lowercase first can help group them together and analyze trends better.
Using LOWER in these ways makes data manipulation and analysis easier in Excel. You can apply it across multiple cells by highlighting and dragging down the formula.
Data analysts spend 60% of their time cleaning messy and inconsistent data before they conduct analysis, as per Forbes. Utilizing text formulas like LOWER helps reduce this time.
PROPER makes it easy to format text where only the initial letter of each word is in uppercase.
Achieving Proper Case in Excel with PROPER
How to apply Proper Case in Excel:
- Select the cell you want to apply Proper Case to.
- Click on the formula bar.
- Type “=PROPER(” into the bar.
- Click on the cell with the text you want to change.
- Enter a “)” at the end of the formula.
- Press “Enter” and your text will appear in Proper Case.
Using PROPER makes text look more professional and easier to read. It’s less distracting and flows better.
Apply To Range can help if you’re dealing with lots of data.
PROPER Function makes applying Proper Case quick and easy.
TRIM can help refine data by removing unwanted spaces.
How to Properly Use TRIM in Your Excel Text
If you want to keep your data clean and presentable, it’s essential to learn how to use the TRIM function in Excel. Here’s how in three simple steps:
- Select cells with text values to trim.
- On the ribbon, click on the “Data” tab.
- Then click “Text to Columns” to open a new dialog box. Choose “Delimited”, click Next > select “Space” > Finish.
TRIM can help you remove any leading or trailing white spaces from text strings. This is useful for imported data or anything you might enter manually that could include extra whitespace due to copy-pasting.
It only keeps single spaces between words, giving your spreadsheet a tidier look and reducing confusion caused by inconsistent formatting. Don’t miss out on this vital skill – it’ll save you time and greatly improve your work!
Next up, we’ll cover another essential Excel text formula – SUBSTITUTE – and show you how to replace text in just a few steps!
Easily Replacing Text with SUBSTITUTE in Excel
Do you need to replace text values in cells of an Excel doc? SUBSTITUTE function is helpful. Here’s how:
- Select cell(s) with text to change.
- In formula bar, enter “=SUBSTITUTE(“ plus cell ref or text string, then comma.
- Type old text value in quotation marks, add comma.
- Input new text value in quotation marks, add comma.
- Type “1)” at the end of function, and press Enter.
- Cells will be updated with new text values.
SUBSTITUTE saves time replacing several values in a sheet. Errors may occur if syntax is wrong or typos in formula. Double-check everything before proceeding.
Did you know Excel has over 450 built-in functions? Not all are necessary but understanding some can make tasks easier.
Want to know more Excel text formatting techniques?
Excel Text Formatting Techniques You Should Know
As an Excel lover, I’m always searching for ways to boost my productivity. So, I embarked on a journey to learn the 10 most common text values in Excel. I’m excited to share the most effective formatting techniques I discovered! Let’s dive into the thrilling world of Excel functions. We’ll use the TEXT function to format our text. Plus, I’ll show you the powerful features of FIND and how it can be used to manipulate text data. We’ll also explore REPLACE, SEARCH and VALUE – they can totally transform your text data!
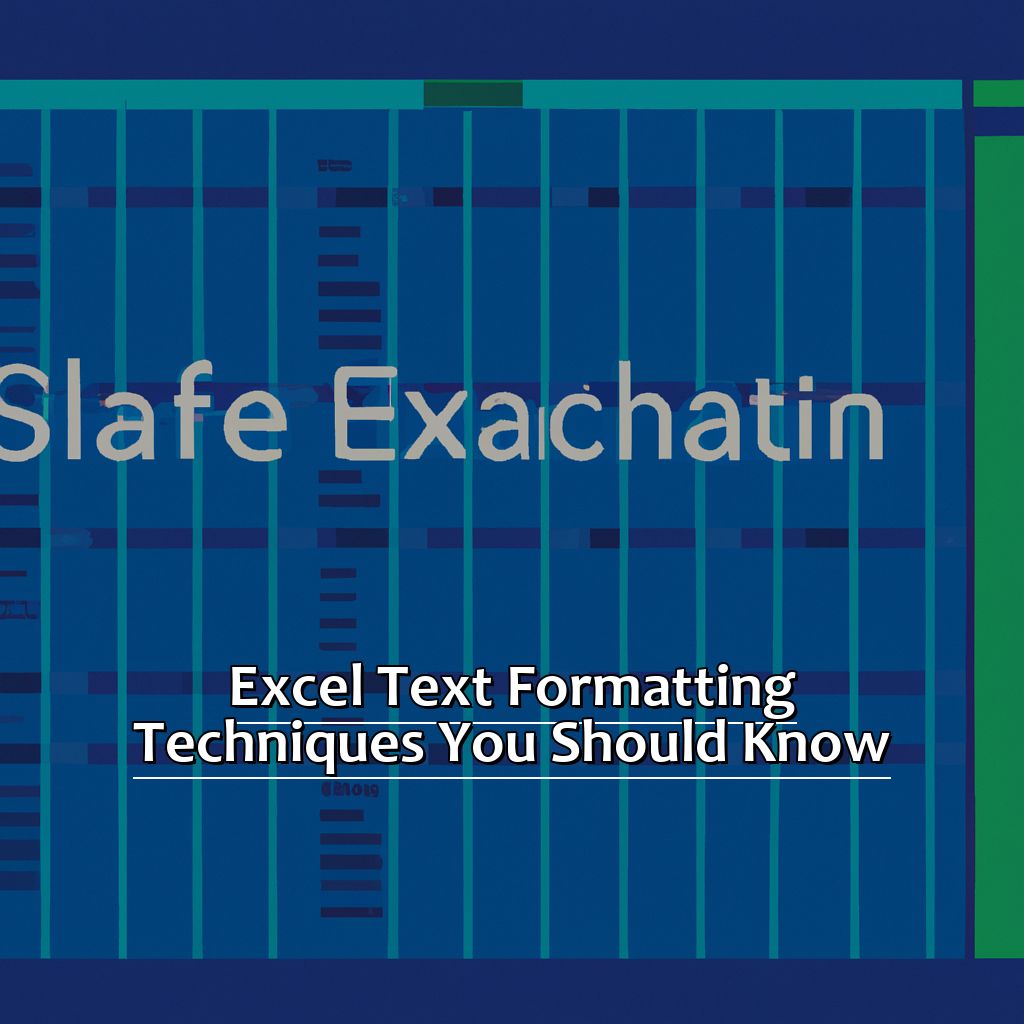
Image credits: manycoders.com by Adam Duncun
Formatting Excel Text with the TEXT Function
Let’s create a table that shows different uses of the TEXT function. This table will have 3 columns – original data, desired format, and result.
| Original Data | Desired Format | Result |
|---|---|---|
| 4/15/2022 | mmm-dd-yyyy | Apr-15-2022 |
| 123 | 00000 | 00123 |
| “John Smith” | Last”, “First | Smith”, “John |
This shows how versatile the TEXT function is! By specifying a format string, we can manipulate our data in many ways.
We should explore other techniques to level up our skills. For example, conditional formatting and custom number formatting. These will help us to become an Excel formatting pro!
Knowing how to format text in Excel will be useful – whether it be to impress your boss or just increase your efficiency.
Next up: Understanding FIND in Excel. Stay tuned!
Understanding the Functionality of FIND in Excel
FIND is an Excel function that helps you locate a certain character, number, or string in a larger text. It can be useful for tasks such as data analysis or cleaning up large data sets. Here’s 6 points to help you better understand FIND:
- Its basic syntax is =FIND(find_text, within_text, [start_num]). Find_text is the string you’re looking for, while within_text is the cell or range where you want to search. Start_num is the starting character position, and is optional.
- If Excel can’t find your find_text, it’ll return #VALUE. Double-check your syntax to avoid this.
- You can use FIND with other formulas/functions like LEFT, RIGHT, and MID. These let you extract parts of the text based on certain characters or strings.
- By default, FIND is case-sensitive. You can change this by using SEARCH instead.
- You can also use wildcards like ? (for any single character) and * (for any number of characters) in the find_text parameter.
- Note that FIND only shows the location of the first instance of your find_text.
So, if used properly, FIND can save you time on data-related tasks. Use it effectively and you won’t regret it! Next up: How to Effectively Use REPLACE in Excel Text.
How to Effectively Use REPLACE in Excel Text
Using REPLACE in Excel Text is easy! Follow these steps:
- Select the cell/cells you want to modify.
- Find the “Find and Replace” option in the Home tab’s “Editing” section.
- Insert the text to be replaced in the “Find what” box.
- Type what you want to replace it with in the “Replace with” box.
- Adjust the search criteria using the options, such as “match case” and “whole words”.
- Hit the “Replace All” button and all instances of that text value in the selected cells will be changed.
REPLACE in Excel Text is great for data cleaning. It’s especially handy for big datasets with lots of repetition. Just bear in mind that this function is case-sensitive. Therefore, changes will only be made where there’s an exact match. e.g. ‘USA’ won’t be changed if a row reads ‘usa’.
Fascinatingly, until recently Google Sheets didn’t allow users to apply replacements to Imported data. But, thankfully, after many users voiced their opinion on the issue, Google added the feature.
Search Through Text with SEARCH in Excel
The SEARCH function in Excel can help you quickly find specific text within a larger string. To use it, select the cell where you want to display your search results. Then type =SEARCH(“text”,A1) into the formula bar, replacing “text” with the desired word or phrase. Press Enter and Excel will return the position of the first character of the specified text value.
The SEARCH function is useful when you need to locate certain data values in a large block of text. It is not case-sensitive, so it will work even if your search term has different capitalization or spelling. Include double quotes around the search term and a cell reference after the comma to specify which cell contains the string of text you want to search. Use absolute references ($A$1) if copying the formula down multiple rows or columns.
For repetitive searches (particularly when searching for lots of different values), create a separate Named Range for each relevant value/text string. Then reference those Names directly in formulas, rather than writing out long strings. This is especially helpful with large datasets.
To convert text values like dates, times, and currency formats into numeric formats, use Excel’s VALUE function. The next section of this article will explain how.
Converting Text to Numbers with Excel’s VALUE Function
The VALUE function can convert text values into numbers in Excel. Select the cells with the text values you want to convert. Then, go to the “Data” tab on the ribbon and select “Text to Columns.” Choose “Delimited” and click “Next.” Select the delimiter that separates the text from the numbers (e.g. comma, space, etc.) and make sure the “Destination” column is set up correctly.
Sometimes, Excel doesn’t recognize numbers as such due to them being formatted as text. To solve this, you can use the VALUE function to convert them. It’s great when dealing with a large amount of data – it saves time and makes the data more organized and easy to work with.
The next topic is Excel Text Validation and Error Handling.
Excel Text Validation and Error Handling
Do you know that bogged-down-with-errors feeling in Excel spreadsheets? I sure do! I’ve spent so many hours trying to fix them. Fortunately, there are ways to validate text values, and make our lives easier. Let’s explore those functions! We’ll learn how to check numbers, search for particular text, spot empty and non-text cells, and handle errors. Ready?
Let’s make those Excel spreadsheets error-free!
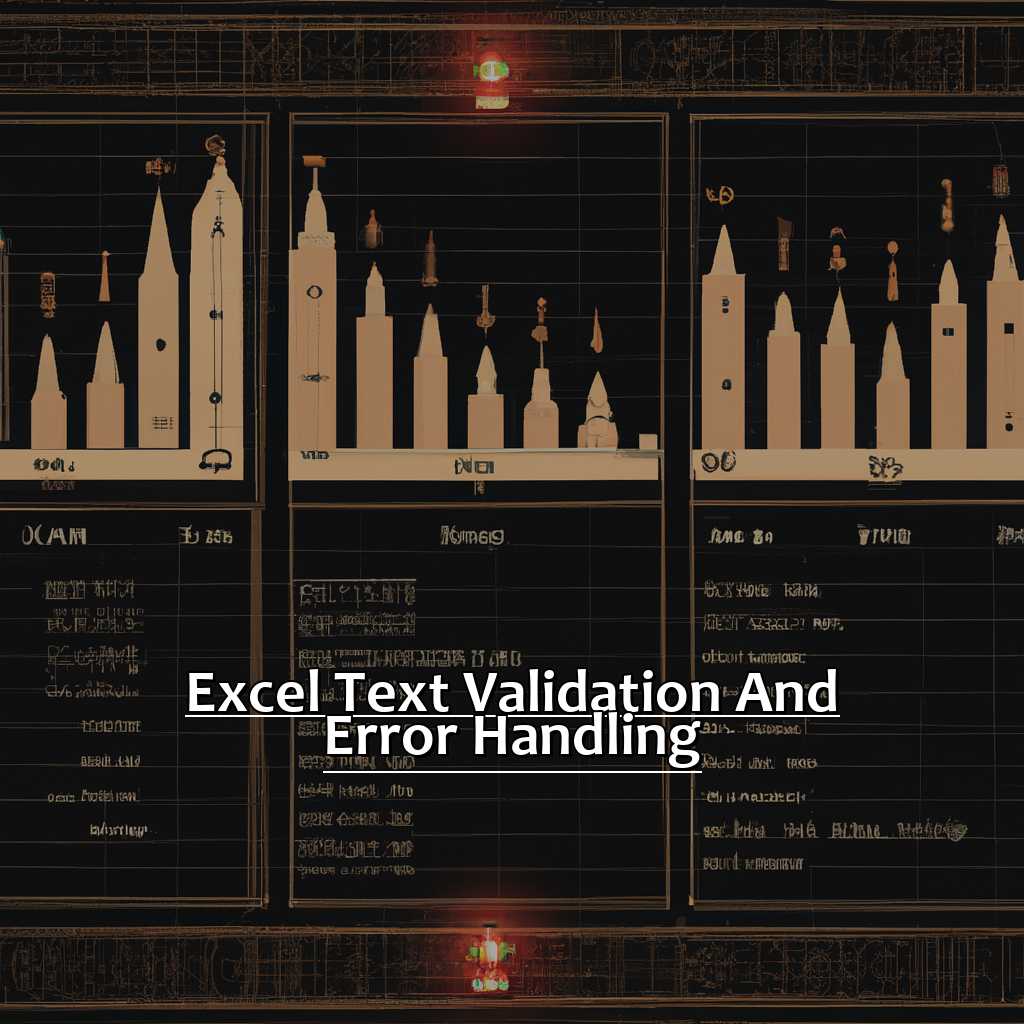
Image credits: manycoders.com by Yuval Duncun
Validating Numbers with ISNUMBER in Excel
Validating numerical values in a cell is crucial. Use Excel’s built-in ‘ISNUMBER’ to check if a value is a number or not. It returns TRUE for valid numbers and FALSE for anything else.
For instance, you have a column of expenses. ISNUMBER checks for non-numerical values. You can also combine it with IF to prompt users to re-enter any text they input instead of a number.
Financial institutions use ISNUMBER to avoid scams and typos when calculating data. To check for text, use ‘ISTEXT.’ It returns TRUE for text and FALSE for anything else.
You can use ISTEXT to verify customer feedback. Excel’s Data Validation has many functions to ensure accuracy and consistency. Use them to get secure results.
Checking Whether Text is in a Cell with ISTEXT
ISTEXT is a great Excel tool for text validation and error handling! You can use it in 3 ways:
- Formula =ISTEXT(cell) – returns TRUE if cell contains text, FALSE if anything else.
- Conditional formatting – create new rule with rule type “Use a formula to determine which cells to format” and the formula =ISTEXT(cell).
- IF statement – IF(ISTEXT(cell), [value if true], [value if false]).
Don’t miss out on using ISTEXT to save time and effort – familiarize yourself with it now! Up next: ISBLANK for identifying empty cells in Excel.
Identifying Empty Cells with ISBLANK in Excel
ISBLANK is an awesome function for finding empty cells in Excel. Here’s a 6-step guide to follow:
- Select the cell or range of cells you wish to check.
- Click on the “Data” tab.
- Click on “Data Validation”.
- From the “Allow” drop-down menu, select “Custom”.
- In the “Formula” field, enter “=ISBLANK(A1)” (where A1 is the first cell of your selected range).
- Click OK and empty cells will be highlighted with an error message.
It’s important to remember that ISBLANK only works with truly blank values. If a cell has a formula or a space character, this function won’t detect it.
Also, note that the function only checks one cell at a time. So, if you want to check multiple cells, you’ll need to enter each formula manually or use an array formula instead.
One more thing: According to Microsoft Support, using ISBLANK against merged cells may not always return the expected results.
To effectively handle errors in Excel, you can use ISERROR. Stay tuned for the next section where we’ll explain this in more detail!
Handling Errors with the Effective ISERROR in Excel
Text:
Identify where errors occur in your spreadsheet. You’ll usually get an error message when the formula or calculation isn’t right.
The ISERROR function can detect errors automatically. It gives TRUE or FALSE, depending on whether the argument is an error (#N/A, #VALUE!, #REF!, #DIV/0!, #NUM!, or #NAME?) or not.
Replace the error value with a custom message using IF(ISERROR). For example, replace #N/A with “Not Available”.
Use conditional formatting to highlight errors in real-time.
ISERROR is great for troubleshooting and finding issues fast. With it, you can spot problems easily.
You can learn how to Handle Errors with ISERROR in Excel by reading online resources and practicing.
VLOOKUP is another way to handle errors in Excel spreadsheets. It gives advanced searching options within Microsoft programs like Access and Word.
Pro Tip: Don’t ignore errors or mark them down manually. It can lead to bigger problems later. Use ISERROR and other detection tools like conditional formatting or VLOOKUP to fix potential issues before they become real trouble!
Identifying Non-Text Values with ISNONTEXT in Excel
When dealing with big datasets, it’s not rare to face cells that contain things other than text. These could be numbers, dates, times, booleans, errors or empty cells. It’s important to spot these non-text values, as they can cause errors and lead to wrong calculations.
Using the ISNONTEXT function in Excel is an easy and useful way to check if the cell value isn’t text. The function returns TRUE if it isn’t, and FALSE if it is. You can use this function with other Excel functions such as IF, SUMIF or COUNTIF to do specific tasks as per your needs.
For example, if you have a column with mixed data that includes text and numerical values, you can use this formula: =SUMPRODUCT(--(ISNONTEXT(A1:A10))). This counts the cells in the range A1:A10 that are not text.
Another use for ISNONTEXT is dealing with blank cells that show error messages due to dividing by zero or using blank strings from the Excel sheet rather than program logic.
According to www.techwalla.com, ISNONTEXT does only one job – it checks if its argument has any data except spaces (including arguments that refer to cells with formulas returning “”).
Five Facts About The 10 Most Common Text Values in Excel:
- ✅ The 10 most common text values in Excel are “January,” “February,” “March,” “April,” “May,” “June,” “July,” “August,” “September,” and “October.” (Source: ExcelJet)
- ✅ These text values are often used to represent months or dates in Excel spreadsheets. (Source: Excel Easy)
- ✅ Excel offers various functions, such as TEXT and MONTH, to manipulate and format these text values. (Source: Excel Campus)
- ✅ In addition to the 10 most common text values, Excel also recognizes other date formats, such as “11/21/2021” and “2021-11-21.” (Source: Ablebits)
- ✅ Knowing how to work with text values in Excel can be essential for tasks such as data analysis, budgeting, and project management. (Source: Business News Daily)
FAQs about The 10 Most Common Text Values In Excel
What are the 10 most common text values in Excel?
The 10 most common text values in Excel are: “OK”, “Yes”, “No”, “N/A”, “True”, “False”, “Error”, “Warning”, “Information”, and “Question”. These values are often used in data validation and conditional formatting.
How do I use text values in data validation?
To use text values in data validation, first select the cells you want to apply the validation to. Then, go to the Data Validation menu and select “List” as the validation criteria. In the “Source” field, enter the text values you want to allow, separated by commas, and click “OK”.
How can I use text values in conditional formatting?
To use text values in conditional formatting, select the cells you want to format and go to the “Conditional Formatting” menu. Select “New Rule” and choose “Format only cells that contain”. In the “Format only cells with” field, select “Specific Text” and enter the text values you want to format. Choose the formatting you want to apply and click “OK”.
What are some other common text values that may be useful in Excel?
Other common text values that may be useful in Excel include: “In Progress”, “Complete”, “Cancelled”, “Not Started”, “High”, “Medium”, and “Low”. These values can be used in project management or reporting.
Can I create my own text values in Excel?
Yes, you can create your own text values in Excel. Simply enter the value you want to use in a cell, and it will become a valid text value. You can also use the “Define Name” function to create custom named values that can be used throughout your workbook.
Why are text values important in Excel?
Text values are important in Excel because they can be used to categorize, validate, and format data. They can also be used in formulas and functions to perform calculations based on specific text values. Text values can help make your data more organized and easier to read.

