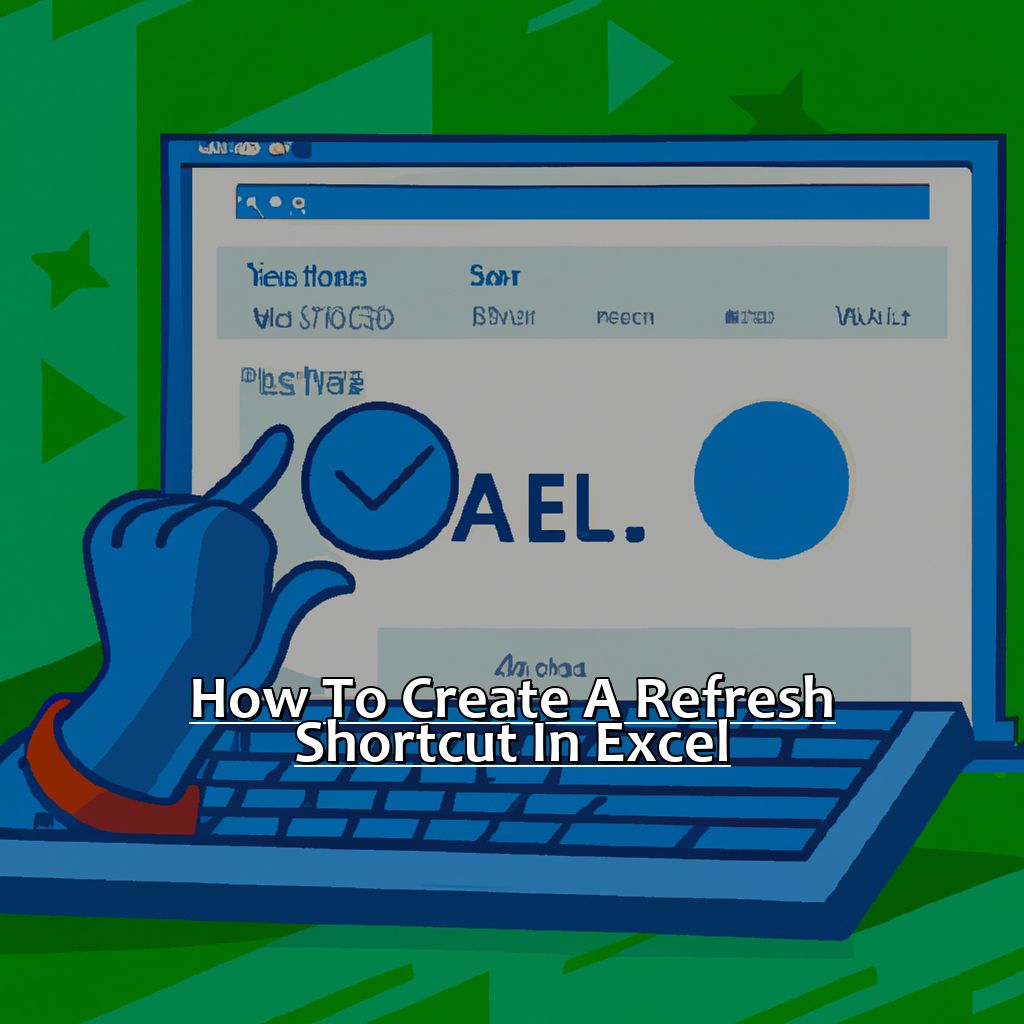Key Takeaway:
- Refresh All is a quick way to refresh data in an Excel workbook. You can find this option by navigating to the Data tab and clicking Refresh All.
- To create a refresh shortcut in Excel, navigate to the Developer tab and select Record Macro. Then, select Refresh All and Stop Recording to save the macro.
- You can assign a custom keyboard shortcut to the Refresh Macro by selecting it in the Macros menu, then going to Options and choosing a shortcut. Testing the shortcut will confirm that the Refresh Macro has been triggered successfully.
Do you often find yourself needing to refresh data in Excel? Learn how to use a shortcut and save time while staying up-to-date with the latest information. You can easily create a refresh shortcut to make the task easier.
How to Create a Refresh Shortcut in Excel
Excel is an essential app for the modern workplace. Have you experienced the annoyance of having to click multiple times to refresh your data? This tutorial will show you how to create a shortcut that simplifies this task.
Begin by opening a workbook. Then, go to the data tab. Finally, select “Refresh All” for a quick refresh. With these steps, you can speed up your workflow and become more productive!
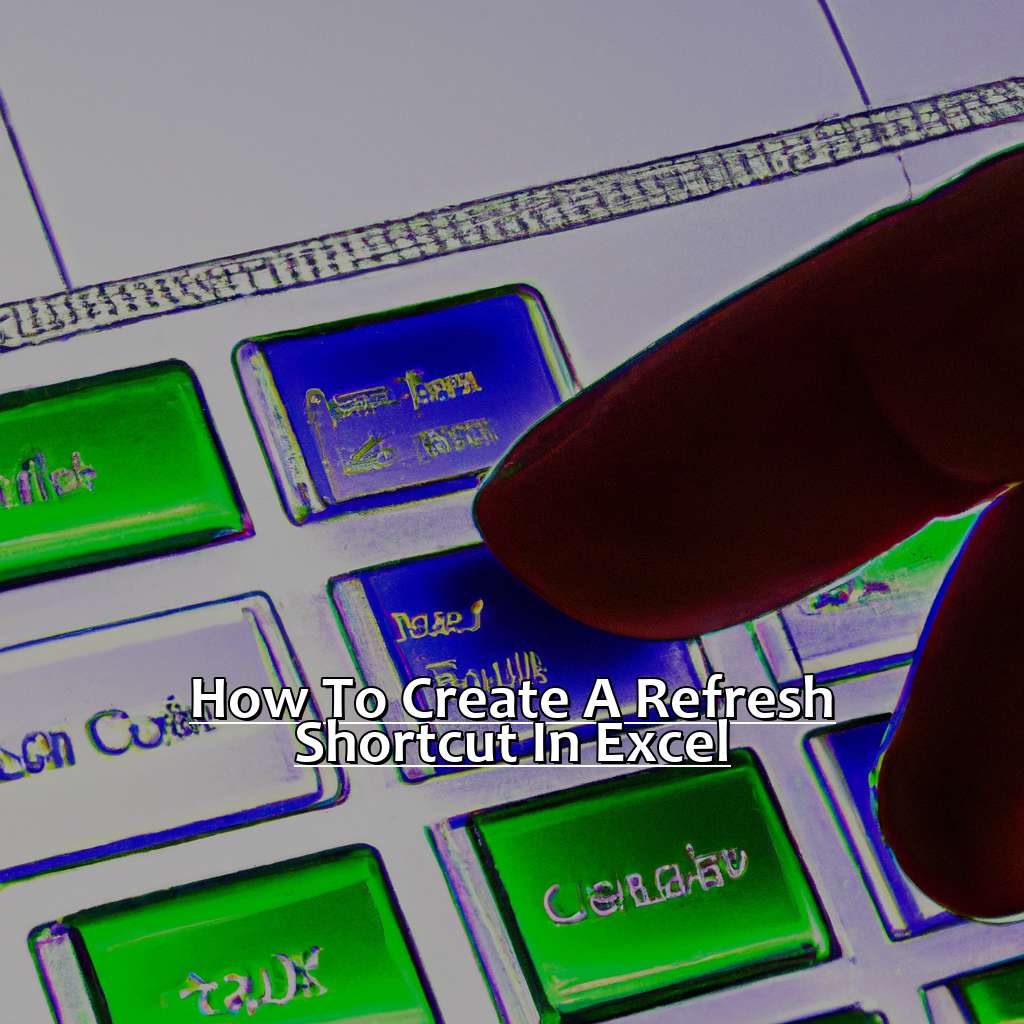
Image credits: manycoders.com by Harry Washington
Opening an Excel Workbook
When it comes to opening an Excel workbook, there are different ways to do it. You could double-click on the file icon in the file explorer window. Or, open up Excel and navigate through its menu.
Keep in mind that it might take a few seconds for the features to load up and the application to become functional.
If you’re having trouble opening it, try restarting your computer first. And don’t forget to save your progress regularly when using Excel.
Now, let me tell you a story. I once received a large spreadsheet full of data, but I didn’t know how to open it. Thankfully, I got help from a friend who is an expert in Excel and I was able to open it successfully.
So there you have it – opening an Excel workbook! Now let’s move onto navigating the Data tab.
Navigating to the Data Tab
Open your Excel workbook and click the data-containing tab at the bottom.
Find the ribbon at the top, and click on the “Data” tab.
Look for “Queries & Connections” in the “Data” tab’s options.
Click to open the submenu. After these steps, you should be in the Data tab of Excel. Navigating through Excel may take some practice if you’re unfamiliar with its layout. However, with practice, it’ll become more intuitive.
You can also use keyboard shortcuts to speed up your workflow – press Ctrl + Shift + L to toggle filters on/off for a selected range of cells.
Now, let’s move onto selecting Refresh All for a Quick Refresh in Excel.
Selecting Refresh All for a Quick Refresh
Open the Excel file with the data you wish to refresh. Click the “Data” tab at the top. Find the “Refresh All” option in the ribbon toolbar, click it. Or, press Alt+F5 or Function key F5 from your keyboard as a shortcut. Your data will be automatically refreshed. Any changes made to external sources will appear in the Excel file.
If there are multiple sheets in the workbook with external data sources, this will refresh all of them. It’s quicker than refreshing each sheet individually. I remember having many tabs open in one Excel file with external data sources. Each tab had related info that needed updating. Manually refreshing all tabs was daunting until I discovered the “Refresh All” function.
Let’s learn how to create a Refresh Shortcut for faster data updating!
Creating a Refresh Shortcut
Frustrated with waiting for your workbook to refresh after every change? Don’t worry, there’s a shortcut. Here’s how to make it.
- Open the workbook.
- Go to the Developer tab.
- Select “Record Macro”.
- Choose “Refresh All”.
- Save the macro to create your own refresh shortcut.
Let’s get started!
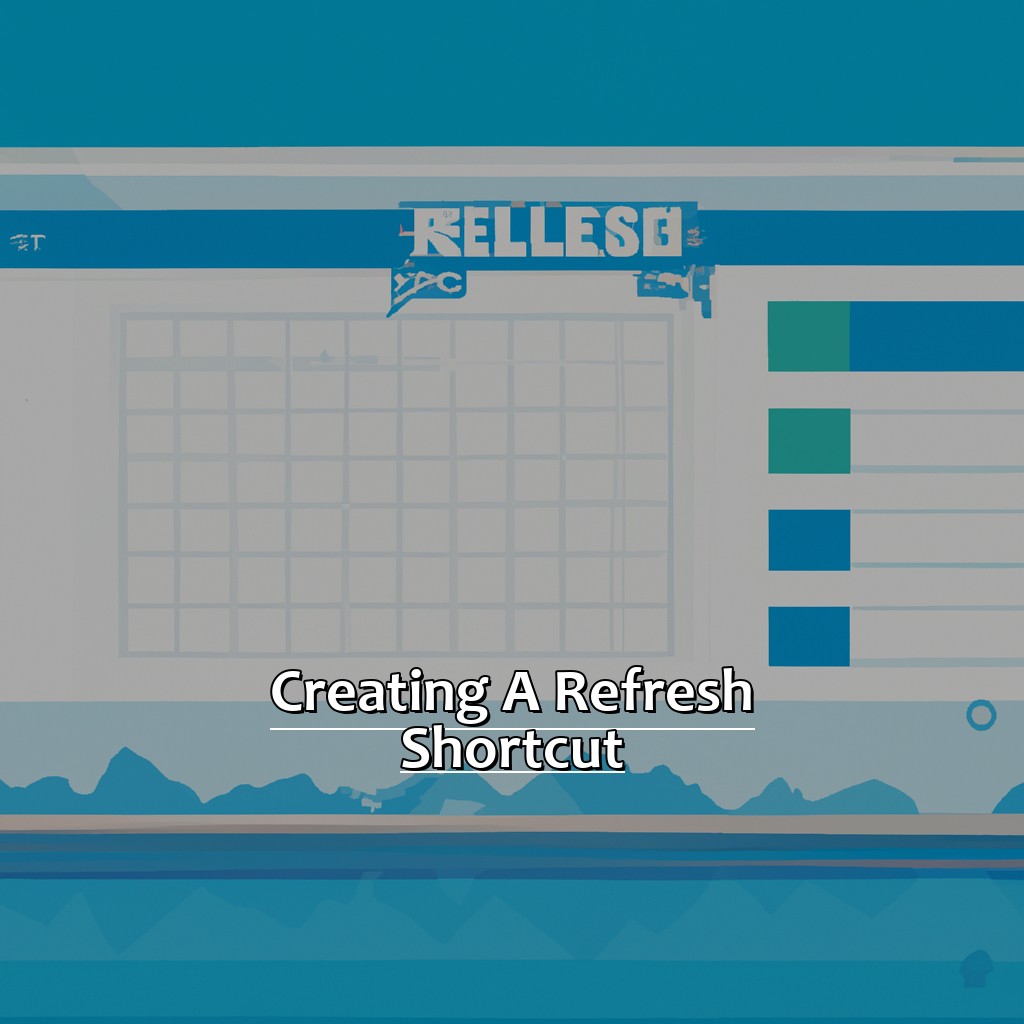
Image credits: manycoders.com by Adam Arnold
Opening an Excel Workbook
To open an Excel workbook, there are some steps to follow. First, open the Microsoft Excel program. This will take you to the home page with various templates and options. Click on ‘Open Other Workbooks’ to find the workbook. If it is in ‘Recent Workbooks’, just click the file name. The workbook will appear in a new window. The title of the workbook and any unsaved changes will show at the top.
To make changes to the cells or do anything else in Excel, the workbook must be active. To activate, click anywhere in the main window or open a new tab under File > New > Blank Workbook.
You can also launch Excel and open a specific file using command-line arguments or shortcuts*. However, this needs understanding of programming languages like VBA. To make work easier, customize your default settings under Options > General > Start-up Options. That way, your resources will be available when you launch Microsoft Excel.
Navigating to the Developer Tab
Open Excel and click the “File” at the top-left corner.
Select “Options” from the list on the left side.
Click “Customize Ribbon” on the left side of the Excel Options page.
Look for a checkbox labeled “Developer” and make sure it’s checked. Then, press “OK.”
Close the options window. You’ll see a “Developer” tab next to the existing tabs.
Navigating to the Developer Tab might be tricky at first. But if you practice, you’ll get used to it!
Once the Developer Tab is open, you can move on to the next step – creating a Refresh Shortcut.
When I was first getting used to Excel, finding tabs and options was challenging. So don’t worry if you can’t find them. Everyone has been there.
Now that we know how to open the Developer Tab, let’s move to the next stage: Select Record Macro. This is a necessary step to create a Refresh Shortcut.
Selecting Record Macro
Click on ‘Record Macro’ in the Macros window. This opens the Record Macro dialogue box, where you can name your macro and assign a keyboard shortcut. Click ‘OK’ to start recording. All actions performed in Excel will be recorded until you click ‘Stop Recording’.
Why choose Record Macro? It records all steps taken while refreshing data manually. We use these steps to create a shortcut key for refreshing with one-click.
It’s essential to record the macro when performing refresh operations. This can save you hours of repetitive work!
Now, let’s move onto our next step: Selecting Refresh All.
Selecting Refresh All
Want to use Selecting Refresh All? Here’s a 4-step guide:
- Go to the Data tab.
- Find the Connections group.
- Click Refresh All.
- Wait for Excel to finish.
Refreshing data keeps your spreadsheets accurate and up-to-date. No more discrepancies from old info!
Pro Tip: You can use Ctrl+Alt+F5 as a keyboard shortcut to speed up the process.
Make sure you use Selecting Stop Recording to Save the Macro. This is needed to make use of macros and automate tasks in Excel. Simply click on the Stop Recording button once you have the steps you need to complete your task automatically.
Selecting Stop Recording to Save the Macro
Stop Recording is the key to save the macro. To learn how to do it, here’s a 6-step guide:
- Go to the View tab in Excel.
- Choose Macros from the dropdown menu.
- Select View Macros.
- Pick the macro you just created.
- Click Options.
- Enter a shortcut key or tap OK to save without one.
Once you’re done, your macro will be securely saved and ready to be used whenever you need it.
It’s essential to select Stop Recording when you save the macro, as it guarantees that your work will be kept safely and accessible when necessary. This may not appear important, but saving your work can be the difference between completing your project quickly and losing progress due to unanticipated disturbances.
In some cases, people have failed to save their macros, only to close out of Excel or unexpectedly lose power. This leads to frustration and even data loss.
Coming up, the next subject we’ll discuss is Assigning a Keyboard Shortcut, which will let you further optimize your Excel experience by making it simpler to access frequently used macros with a few keystrokes.
Assigning a Keyboard Shortcut
Ever get tired of clicking ‘Refresh All’ in Excel, waiting for data to update? There’s a quicker way! Assign a custom keyboard shortcut to the Refresh command. This guide will show you how.
First, open your Excel workbook. Navigate to the Developer Tab. Select Macros. Finally, assign a custom keyboard shortcut to the Refresh Macro.
Refreshing data will be a breeze with this handy shortcut! Get started now!
Opening an Excel Workbook
- To open Excel quickly, just follow these 6 easy steps:
- Click the Start button at the bottom left of your desktop.
- Choose ‘Programs’ and click on the Microsoft Office folder.
- Find ‘Microsoft Excel’ and select it.
- Then choose ‘Blank Workbook’.
- If you have a file you have worked on before, go to ‘Recently Opened Documents’ and click its name.
- That’s it! Now you can start data input.
This is useful if you use Excel often. You could create shortcuts on your desktop for quick access – no need to open each document individually.
Now let’s move on to navigating the Developer Tab to connect with VBA, create macros, and more.
Navigating to the Developer Tab
To get to the Developer Tab:
- Click on the File menu at the top left corner of Excel.
- Select Options from the left-hand menu and then select Customize Ribbon.
- Check the box next to Developer under Main Tabs on the right-hand side.
Once you have enabled it, you can see all its features, such as Macros, Visual Basic and Add-ins.
Getting to the Developer Tab may look like a small task, but it is important to use all Excel’s features. By switching it on and exploring its features, you can save time and automate tedious tasks.
Don’t miss this chance to make your Excel skills better with the Developer Tab! A few clicks can make you more efficient than before.
Next, we will talk about how to pick Macros to create a refresh shortcut in Excel.
Selecting Macros
Select the workbook and go to Insert on the menu bar. Choose Module. There will be a blank module in the VBE editor window’s right-hand pane; it is named Module1.
Time to write the macro code! It should do an action when you call it with a keyboard shortcut.
Name the macro before you assign it to a keyboard shortcut. Go to Tools in the VBA menu bar. Then, choose VBAProject Properties.
In the VBAProject-Workbook Properties Window, select sheet1 or any other sheet. Click “Run On Entry” option and choose Refresh from “Choose Macro Name”.
Macros can save keystrokes and mouse clicks in one function. You can also assign a macro as an instant-refresh command with a single key combination.
Selecting the Refresh Macro
To get the Refresh Macro, do these steps:
- Go to the View tab of Excel’s ribbon.
- Choose your workbook name or a new workbook.
- Click ‘New’ and name the macro RefreshAll.
- Type Sub RefreshAll() ActiveWorkbook.RefreshAll End Sub in the VBA editor.
- To run the macro, press ‘Run’ or F5.
- If it works, close and make your custom shortcut.
If you want to save time with Excel, focus on mastering its features. Understand how they work together to get results fast. Take the time to learn them now and you’ll save hours of work later.
Next, assign a custom keyboard shortcut.
Selecting Options to Assign a Custom Keyboard Shortcut
To assign a custom keyboard shortcut in Excel, you need to start with options. Here’s how:
- Open the Excel workbook.
- Click on “File” in the top left-hand corner.
- Select “Options“.
- Choose “Customize Ribbon” from the left-hand side.
- Press “Keyboard shortcuts: Customize” at the bottom of the page.
When selecting options for a custom keyboard shortcut, be sure it is not already in use. This avoids confusion and errors.
Using custom keyboard shortcuts can save time and increase productivity. No need to navigate menus or panels.
Now, let’s move onto the next heading – “Assigning a Keyboard Shortcut to the Refresh Macro“.
Assigning a Keyboard Shortcut to the Refresh Macro
Assigning a Keyboard Shortcut to the Refresh Macro in Excel is a great way to save time and make your workflows more efficient. To do this, follow 3 simple steps:
- Go to the ‘View’ tab on the Ribbon menu and select ‘Macros’ in the Macros group.
- Find and select the ‘RefreshData’ macro you want to assign a shortcut to, click ‘Options’ at the bottom of the window, and press your desired keyboard combination next to ‘Shortcut Key’.
- Hit ‘OK’ to apply changes.
When selecting a keyboard shortcut, pick one that’s easy for you and isn’t being used by other functions. It could cause issues if it conflicts with another shortcut.
It may take some practice for those not used to assigning keyboard shortcuts. But once you get the hang of it, it’ll become second nature. A great tip is to use common keys that are easily accessible near each other on most keyboards, like Ctrl + R or Shift + F2.
Now you can test your newly-created shortcut for refreshing data in your Excel spreadsheets!
Testing the Shortcut
Creating Excel spreadsheets can be a challenge, especially when it comes to outdated data. Fortunately, the refresh shortcut can help. Let’s test it out!
- Step one: open the workbook.
- Step two: use the designated keyboard shortcut to trigger the refresh macro.
- Step three: confirm the macro was triggered.
With these steps, you can ensure your data always remains up-to-date with minimal effort.
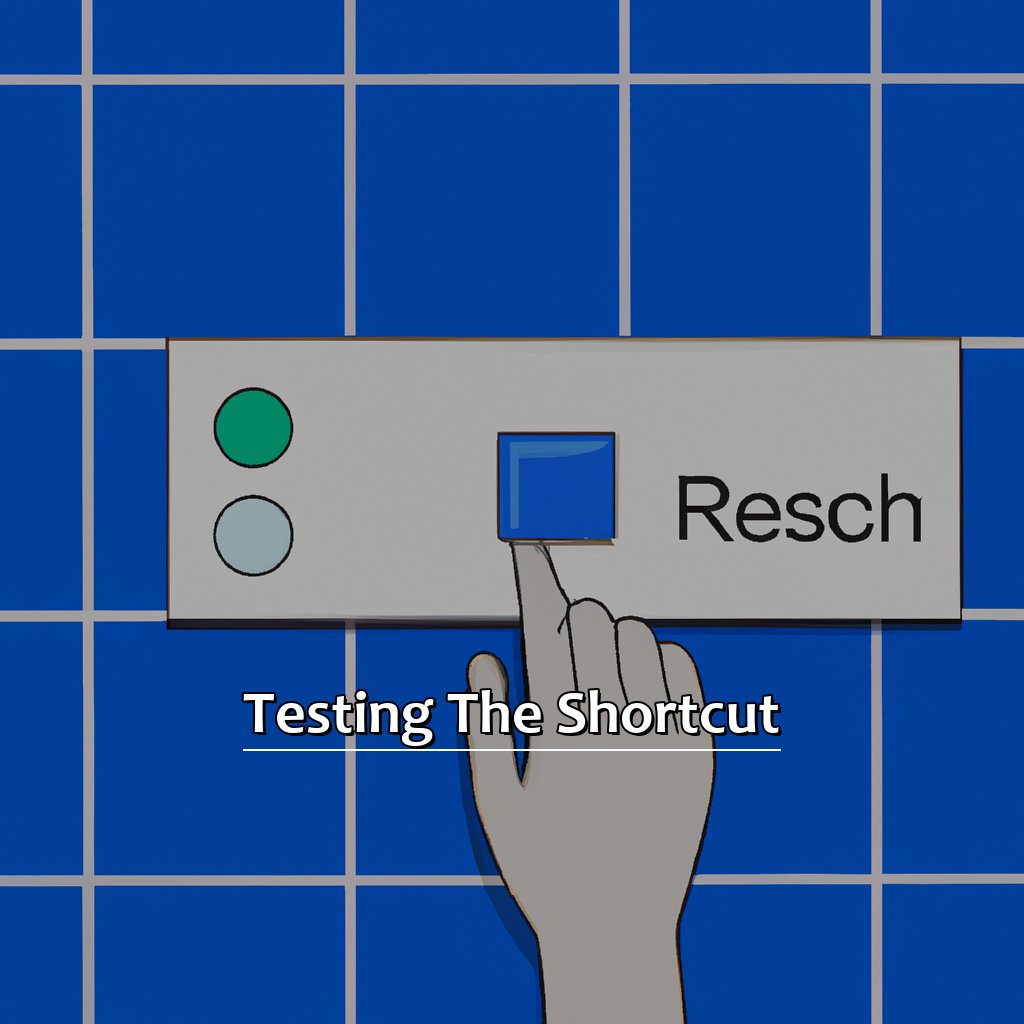
Image credits: manycoders.com by David Arnold
Opening the Excel Workbook
To start using Excel, you need to open the workbook. Here is a 5 step guide:
- Click the Start menu in the bottom left corner of your screen.
- Search for “Excel” in the search bar and hit enter.
- Excel opens. You will see a blank workbook.
- Else, if you have an existing Excel file, click on “File” then “Open”. Locate the file.
- Then, double-click on the selected file to open it.
Once you open your Excel workbook, let us discuss some things related to opening files. Have you ever faced crashes while trying to open a large workbook? This may happen if there are too many formulas or charts in one worksheet. To avoid this and make sure large workbooks open quickly, turn off any add-ins installed in Excel.
Another common error is the workbook opening as read-only mode when this is not desired. To stop this from happening frequently, check the properties of the file you open and make sure it is set up correctly. When you become familiar with Excel, opening workbooks becomes natural. Still, understanding these nuances can give a better experience. Remembering these tips will help prevent errors or issues when opening workbooks in the future.
Now, let’s talk about Keyboard Shortcuts!
Using the Assigned Keyboard Shortcut to Trigger the Refresh Macro
Text:
Press “Alt” and “F8” to open Macros dialog box. Choose your refresh macro from the list and press “Options”. To assign a keyboard shortcut, press a letter or number key with “Ctrl” and “Shift” keys held down. Click “OK”. Now, you can use the assigned keyboard shortcut to update data quickly.
Saving time and effort is easy! Just remember to toggle between multiple open workbooks before running your macro.
For even more convenience, assign a button on your Quick Access Toolbar or Ribbon. This way, one click is all it takes to refresh data.
Confirming That the Refresh Macro Has Been Triggered Successfully.
To check that the refresh macro has worked, do three simple steps:
- Look for changes: After you’ve used the refresh shortcut, go to your spreadsheet and see if the data has changed. For instance, if you refreshed stock prices, a cell with a value of $100 might now show $105.
- Check values: Also check if the other calculations that rely on the new data have changed too. If all is good, they should adjust.
- Error messages: Errors sometimes come up when running macros. Excel will usually display a message if things have gone wrong.
The aim is to make sure the data is accurate and up to date without manual input. By learning to use a refresh macro in Excel, businesses or individuals can become more productive when updating spreadsheets.
If nothing has changed after running the macro (step 1), check if there are issues such as wrong macros or buttons not being pressed correctly. If there are still problems after trying again (step 3), use debugging tools in Excel to find out which part of your VBA code might have failed.
Five Facts About How To Create A Refresh Shortcut In Excel:
- ✅ Refreshing data in Excel can be done manually using the “Refresh All” button in the Data tab. (Source: Excel Campus)
- ✅ To create a refresh shortcut, right-click on the ribbon and select “Customize the Ribbon.” (Source: TechCommunity)
- ✅ In the “Customize the Ribbon” menu, select “All Commands” and scroll down to “Refresh All.” (Source: Microsoft)
- ✅ Click on “Refresh All” and select “Add to Quick Access Toolbar” to create the refresh shortcut. (Source: Excel Campus)
- ✅ The refresh shortcut can also be created using VBA code. (Source: Stack Overflow)
FAQs about How To Create A Refresh Shortcut In Excel
How to create a refresh shortcut in Excel?
Refreshing data in Excel can be time-consuming if you have to navigate through the menus each time. Creating a refresh shortcut can save you time and make the process more efficient. Follow these steps to create a refresh shortcut in Excel:
- Click on the cell or range of cells that you want to refresh.
- Press the keys “Alt + F5”.
- A “Go To” dialog box will appear. Click “OK”.
- Your selected cell or range of cells will be refreshed.
Why should I create a refresh shortcut in Excel?
Creating a refresh shortcut in Excel can save time and make the process more efficient. Instead of navigating through the menu each time you want to refresh data, you can easily refresh data with a shortcut key.
What is the keyboard shortcut to refresh data in Excel?
The keyboard shortcut to refresh data in Excel is “Ctrl + Alt + F5”.
What is the difference between refreshing data and recalculating data in Excel?
Refreshing data in Excel retrieves the latest data from an external data source and updates the worksheet to reflect those changes. Recalculating data in Excel, on the other hand, recalculates formulas and functions that have changed since the last calculation.
How often should I refresh data in Excel?
The frequency of refreshing data in Excel depends on the nature of the data and how frequently it changes. If the data changes frequently, then you should refresh it more often. It is also a good practice to refresh data immediately before you work with it to ensure that you are using the most up-to-date information.
What are the benefits of refreshing data in Excel?
Refreshing data in Excel ensures that you are working with the most up-to-date information. It also helps to identify any errors or inconsistencies in the data. Refreshing data regularly can improve decision-making by providing accurate and timely information.