Key Takeaway:
- Excel sheets can be protected using various levels of protection, including password protection. It is important to recognize these protection levels to understand how to unprotect a sheet.
- To unprotect an Excel sheet, you should first check if it is already protected. If it is, you can access the “Unprotect Sheet” feature to remove the protection.
- If the sheet is password-protected, you can utilize the “Remove Password” feature or use third-party password recovery tools. Alternatively, you can use VBA or third-party add-ins for unprotecting Excel sheets.
- To secure your Excel sheets, create strong passwords, disable the “Allow Editing Directly in Cells” option, and implement a time limit for your password.
Protecting your Excel sheet from accidental edits is invaluable. But if you’ve protected a sheet and forgotten the password, you’re stuck! Don’t panic -you can still unprotect a sheet without a password. You’ll be back in business in no time.
Understanding Excel Security
We’ve all been there. We open an Excel sheet to edit, but it’s protected. Excel sheet protection is great for keeping important info safe, but it can be annoying if we need to make changes. Here, we’ll talk about how to unprotect a sheet. We’ll look at Excel security and which levels of sheet protection there are. We’ll also go over password protection and how to bypass it for full editing access.
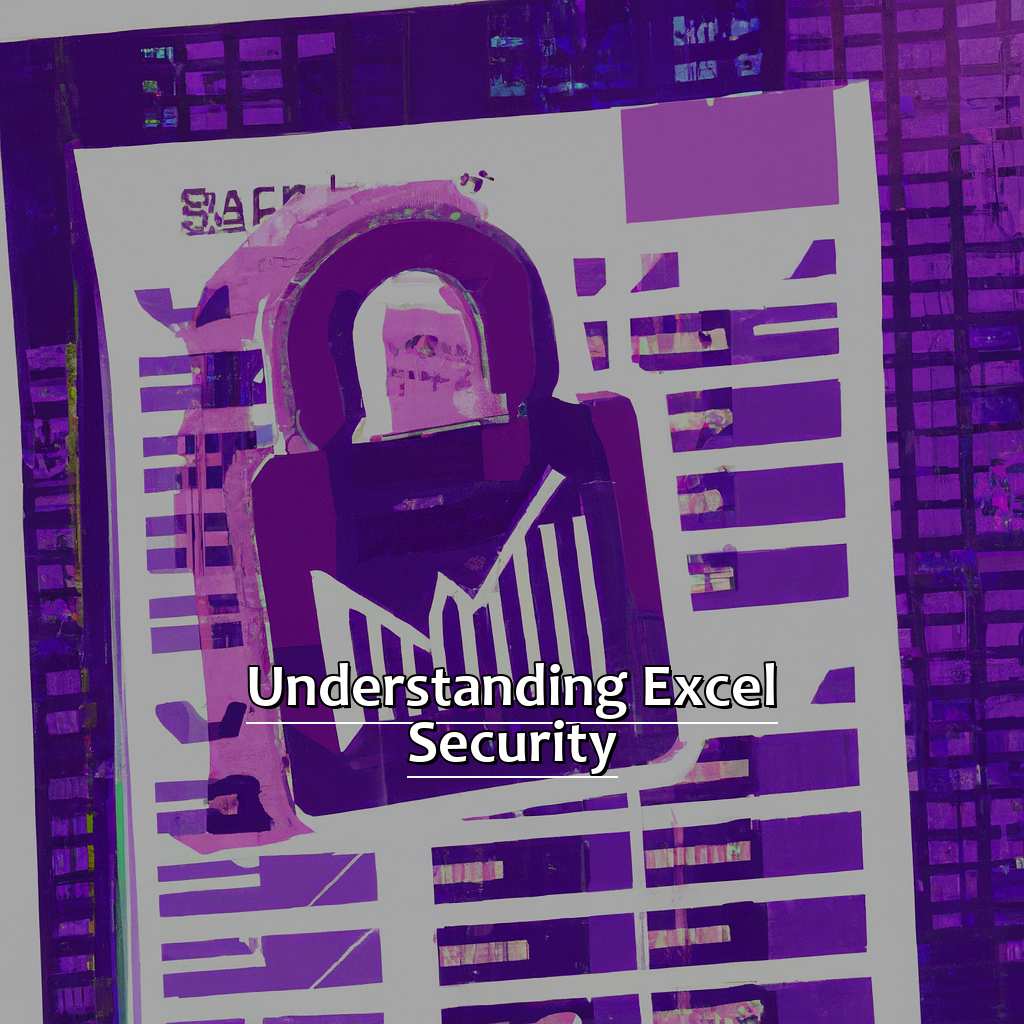
Image credits: manycoders.com by David Jones
Recognizing Levels of Protection
- Open Excel and go to the “Home” tab.
- Click “Format Cells” in the “Cells” zone.
- Navigate to the “Protection” tab in the dialogue box.
- You’ll see two boxes: Locked and Hidden. An asterisk (*) shows protection is enabled. No symbol, no protection.
- Select a cell or worksheet and go to the “Review” tab. If you see Unprotect Sheet or Unprotect Workbook, it’s protected. Otherwise, not.
- Use Control + Z to undo any formatting changes.
Protection in Excel sheets can make editing faster. Locked cells keep existing data the same, but allow editing other cells. Hidden cells show formulas in the formula bar, but not the cells. Pro Tip: Using built-in templates in Microsoft Excel offers password protection already.
Now, explore Password Protection Options for more advanced ways to protect sensitive data with passwords.
Exploring Password Protection Options
Want to protect your excel sheet data? Password protection is a great option. Here are 3 steps to explore it:
- Click on “Review” tab at the top of the Excel window.
- From the drop-down menu, select “Protect Sheet”.
- Enter a password and choose options – like locked/unlocked cells – then click “OK”.
Remember – there are two types of passwords: workbook-level and worksheet-level. Workbook-level protects entire workbooks, while worksheet-level protects individual sheets.
Also, you can restrict file sharing to protect sensitive information.
Tip – For strong passwords, use upper & lower case letters, numbers & special characters. That’ll make it harder for hackers to crack your security.
Next, let’s learn how to unprotect Excel sheets.
How to Unprotect an Excel Sheet
Unprotecting an Excel sheet can be tricky. If someone else locked it, or you forgot the password, it can be difficult. But don’t worry! With these easy steps, you’ll be able to unprotect the sheet. Then you can view or edit the contents. Here’s what you need to do:
- First, check if the sheet is protected.
- Then, access the “Unprotect Sheet” feature.
With these tips, you’ll be able to get the data on the sheet quickly, so you can work faster.
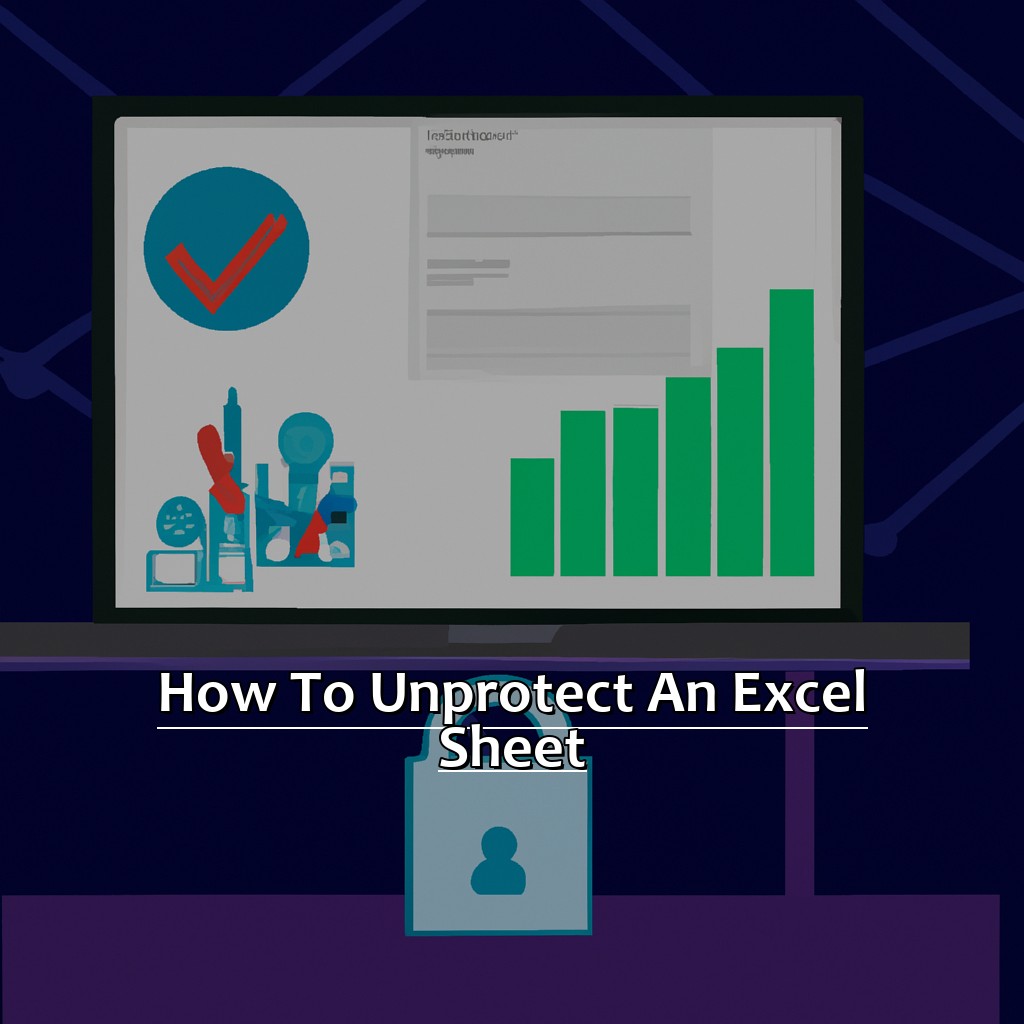
Image credits: manycoders.com by Joel Washington
Checking for Existing Protection
Text:
Check if there’s existing protection on your Excel Sheet. Open the file, right-click the worksheet tab and see if “Protect Sheet” is grayed out. If it’s available, click it to open the Protect Sheet window. Password protection will show up as dots or asterisks. To confirm if there’s a password, try entering some random text into a cell. If you’re prompted for a password, then it exists. If not, there’s no password. Fun fact: Microsoft released Excel 1.0 in Nov 1985!
To unprotect your sheet, access the Unprotect Sheet Feature. It provides solutions for dealing with security features that prevent changes.
Accessing the Unprotect Sheet Feature
- Step 1: Start by opening the workbook which includes the worksheet you wish to unprotect. Click “File” in the top left corner of Excel and select “Open” to search for the workbook.
- Step 2: Right-click on the worksheet tab at the bottom and pick “Unprotect Sheet.” If there is no option for this, then the sheet is not protected. You may skip this step.
- Step 3: When asked, type in your password in the dialogue box and press “OK.” If you don’t remember the password, try using a basic one like “password” or “123456“.
- Step 4: Now, you can edit, delete, or rearrange any content inside the worksheet without restriction. If needed, re-protect the sheet after making the changes.
- Step 5: Finally, save the changes after unprotecting any sheets. Otherwise, these changes won’t be stored.
In conclusion, accessing the Unprotect Sheet Feature is easy and just takes a few clicks if you know what to do. A pro tip when working with sheet protection is to store your passwords in a secure place outside of Excel. Ensure that they’re easy to remember, too.
Next is Removing Password Protection – a fast process in Microsoft Excel that allows users to erase passwords blocking access to their worksheets.
Removing Password Protection
Ever been locked out of an Excel sheet? Frustrating, right? But relax: there are ways to get back in without having to start again. We’ll explore the best methods for unprotecting an Excel sheet without the correct password.
First, we’ll explore the built-in Remove Password feature. Then, we’ll look at using third-party tools for password recovery. So, if you want to unlock your Excel sheet, keep reading! You’ll learn how to unprotect it quickly and easily.

Image credits: manycoders.com by James Washington
Utilizing the Remove Password Feature
Having a password-protected Excel sheet can be annoying when trying to access or edit data. But, with the ‘Remove Password’ feature, you can easily unlock any password-protected worksheet or workbook. here is how:
- Open the protected worksheet/workbook by entering the password.
- Click on ‘File’ and select ‘Protect Workbook’ from the drop-down menu.
- Click on ‘Protect Current Sheet’.
- From the list of options, select ‘Unprotect Sheet’.
- Enter your password in the dialogue box & press Ok.
You can now edit data and make changes easily. This feature helps save time too!
If you need a more advanced solution, third-party password recovery tools can come in handy.
Using Third-Party Password Recovery Tools
Third-party password recovery tools can help unlock Excel sheets that have been password protected. Here’s how to use them:
- Download and install the tool.
- Open the Excel sheet and save it as an XML Spreadsheet (*.xml).
- Open the XML file with a text editor.
- Find the line of code that starts with “sheetProtection” and remove it.
- Save and reopen the XML document with Excel then save it in XLS format.
It’s important to choose a reliable tool with good reviews. For example, an accountant at a small business forgot their password to access financial spreadsheets. They tried other methods to unprotect the sheet but failed before using a third-party tool they found online. The tool successfully recovered the password and saved the business from potential losses.
After exploring third-party tools, alternative methods for unprotecting Excel sheets should be considered.
Alternative Methods for Unprotecting Excel Sheets
Excel sheets need protection from unwanted editing. But, there are times when you’ll need to unprotect it. In this article, let’s look at ways to do it without the password.
VBA can be used to remove protection. It’s an advanced technique, so you need some programming knowledge.
You can also use third-party Excel add-ins. They offer a user-friendly interface and save time. With these methods, you can unprotect a sheet fast and easy.
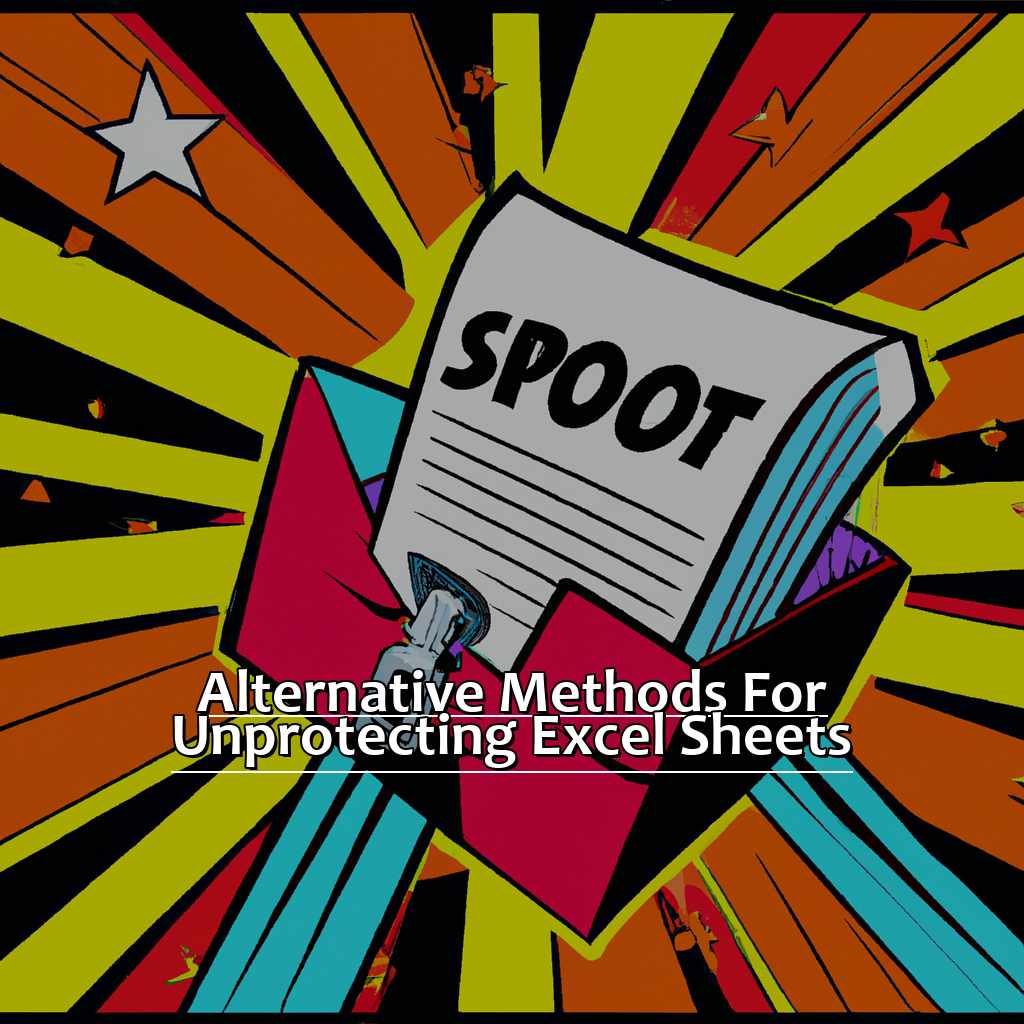
Image credits: manycoders.com by Joel Jones
Utilizing VBA to Remove Protection
Press Alt+F11 to open Visual Basic Editor.
Double-click on that sheet protected with password.
Paste this code:
Sub PasswordBreaker()…
This code uses brute force techniques to crack the password.
It tries passwords from A to Z and numbers from AAAA to ZZZZ.
Once these steps are done in Excel VBA macros, you’ll have access to edit any cell.
VBA is only useful when you know the password.
If you forgot the password, use a reliable third-party tool.
VBA can be used to remove password barriers from Excel files.
Search online for more VBA codes for your spreadsheets.
Third-Party Excel Add-Ins is another option for unprotecting sheets.
Incorporating Third-Party Excel Add-Ins
Incorporating third-party Excel Add-Ins can help you access locked cells or sheets, without using any password recovery tools or macros. Download and install the add-in from trusted software providers or Excel Add-on marketplaces.
Open your Excel sheet and go to the “Add-ins” tab on the ribbon menu. Select the add-in you want to incorporate, and follow the instructions provided.
These third-party tools usually give more options to unlock specific cells or sheets, apply custom formulas, or convert password-protected files quickly.
If the conventional methods like using VBA Password Remover Macro don’t work, try incorporating these third-party Add-Ins. But, bear in mind that there are other ways to unprotect the excel sheets, some of which involve data loss.
It is essential to ensure the safety of your files before applying any modifications. Backup your workbook for data safety.
Let’s discuss some tips to secure our excel sheets better:
Tips for Securing Your Excel Sheets
You’ve locked your Excel sheet for privacy. But, you need to make changes and can’t remember how to unprotect it. Don’t worry! I’ve got you covered. Here, we’re talking about ways to secure your Excel sheets.
Tip 1: Create a strong password.
Tip 2: Disable the “Allow Editing Directly in Cells” option.
Tip 3: Set a time limit for your password.
These tips will protect your Excel sheet without compromising convenience.

Image credits: manycoders.com by Harry Jones
Creating Strong Passwords
Creating secure passwords is a must for protecting data stored in Excel sheets. With the high frequency of cyber-attacks, it’s essential to generate strong passwords to guard confidential information.
To make a secure password, follow these steps:
- Combine upper and lower case letters
- Include one number
- Add special characters, e.g. # or %
- Avoid commonly used phrases or words
- Make it at least 8 characters long
- Don’t use old passwords or the same one for multiple accounts.
Remember, a strong password does not guarantee complete security, but it does reduce the chances of unauthorized access. It’s also a good idea to change your password often and don’t share it with anyone.
One tip for making a strong password is to form a random phrase that only makes sense to you. For example, take the first letter of each word in a sentence you like, add numbers and special characters to create a distinct phrase that is hard to guess.
Lastly, let’s look at turning off the “Allow Editing Directly in Cells” option on Excel sheets.
Disabling the “Allow Editing Directly in Cells” Option
Open the Excel sheet you want to protect.
- Go to File and select Options.
- Select Advanced from the left pane.
- Scroll down until you find the Editing options section.
- Uncheck the box next to “Allow editing directly in cells.”
This will prevent users from editing cell contents by clicking on them. It may slow down data inputting, but it’s up to the user or organization to decide whether the benefits outweigh the risks.
To further secure your Excel sheets, assign passwords for both opening and modifying files. This ensures only authorized persons have access to sensitive information and can help stop unauthorized access or changes of vital data.
Implementing a Time Limit for Your Password
Implementing a time limit for your password is essential to secure your Excel sheets. Leaving your documents open and vulnerable to unauthorized access for too long is unacceptable. Passwords are meant to protect data, and they are useless if they can be easily exposed.
Here’s how you do it in three steps:
- Open the Excel sheet that needs to be protected. Click the ‘File’ tab on the toolbar above, then select ‘Info’.
- Then click ‘Protect Workbook’ followed by ‘Encrypt with Password’. Enter your desired password and tick the box that says “Require a password to modify”.
- Finally, choose a suitable duration from the “Expires” option. This will ensure that the security key needs to be re-entered if it’s not used within this period.
Enforcing passwords and implementing a time limit are important to protect against accidental access to sensitive information. Imagine how disastrous it would be if someone walked past an unlocked computer full of confidential data!
Ensuring a password-enabled time limit limits access to those who are not authorized to handle certain documents or files. It’s important to keep confidential information like bank accounts or contracts secure when sharing files, as excessive sharing could cause major issues. So, set up your password time limit now to guarantee utmost security!
Five Facts About How to Unprotect a Sheet in Excel:
- ✅ Unprotecting a sheet in Excel requires the correct password, and if the password is unknown, it can be difficult to unprotect the sheet. (Source: Microsoft Excel Support)
- ✅ The process for unprotecting a sheet can vary depending on the version of Excel being used. (Source: Excel Easy)
- ✅ If the sheet was protected by someone else and the password is lost, it may be necessary to seek permission from the original owner of the file or contact technical support for assistance in unprotecting the sheet. (Source: Excel Campus)
- ✅ There are also third-party tools available that claim to be able to unprotect Excel sheets, but caution should be exercised when using these tools as they may compromise the security of the information in the sheet. (Source: Excel Off the Grid)
- ✅ It is recommended to create a backup of the protected sheet before attempting to unprotect it, as any changes made could potentially affect the data in the sheet permanently. (Source: Techwalla)
FAQs about How To Unprotect A Sheet In Excel
How to unprotect a sheet in Excel?
To unprotect a sheet in Excel, follow the below steps:
- Open the password-protected Excel file.
- Go to the “Review” tab on the ribbon menu.
- Click on the “Unprotect Sheet” option.
- Enter the password if prompted.
- Save the changes to the file.
What to do if I forget the password to unprotect an Excel sheet?
If you forget the password to unprotect an Excel sheet, the only way to remove protection is to use a third-party tool or online password recovery service.
Can I unprotect an Excel sheet with Visual Basic for Applications (VBA) code?
Yes, you can unprotect an Excel sheet with VBA code. Open the VBA editor, insert the code below and run the code:
Sub UnprotectSheet()
Sheets("Sheet1").Unprotect Password:="Password123"
End Sub
Note: Replace “Sheet1” and “Password123” with the correct sheet name and password.
Can I unprotect a sheet without knowing the password?
No, you cannot unprotect a sheet without knowing the password. You have to use a third-party tool or online password recovery service to remove the protection.
What are the risks of using a third-party tool or online password recovery service to unprotect an Excel sheet?
There is a risk of data loss or theft when using third-party tools or online services to unprotect an Excel sheet. It is always recommended to save a backup copy of the file and use reputable tools or services that have positive reviews and strong security measures.
Can I re-protect an Excel sheet after making changes?
Yes, you can re-protect an Excel sheet after making changes. Follow the same steps as unprotecting the sheet, but select the “Protect Sheet” option and set a password to protect it again.

