Key Takeaway:
- Cell formatting in Excel can be done quickly and easily with keyboard shortcuts, saving time and effort. Knowing tricks like selecting cells quickly, aligning text, and resizing columns and rows can make formatting easier and more efficient.
- Using shortcuts to apply number formats, font styles and cell borders can give your spreadsheets a more professional look and feel. This can help improve readability and make data easier to understand at a glance.
- Advanced techniques such as merging cells, creating conditional formatting and adding cell comments can take cell formatting in Excel to the next level. These can help increase the functionality and usefulness of your spreadsheets, and make data analysis more streamlined.
Need to quickly format cells in Excel? With the right shortcuts, you can save time and perform the task with ease. Follow this guide to learn the essential steps of formatting cells in Excel and become a pro!
What is Microsoft Excel and its Features?
Microsoft Excel is part of Microsoft Office. It helps people manage, analyze and present data by using spreadsheets. It’s a powerful tool for business people, academics and individuals.
Let’s look at a 3-step guide to know more about the program and its features:
- Excel is like an electronic paper notebook.
- It uses cells to input data.
- Formulas can manipulate the data in cells.
Business professionals find Excel’s features useful. It has statistical analysis tools like standard deviation and correlation coefficients. This lets them interpret lots of info easily. Plus, ‘PivotTables’ make it simpler to understand large sets of data.
Excel helps businesses achieve financial goals by making visuals. These, like charts and graphs, show how finances change over time or from certain events.
As tech advances, people must learn to use programs like Excel. Missing out on opportunities could be avoided if you master this necessary skill set.
In the next section, we’ll look at the advantages of using Excel in data management.
The Advantages of Using Excel in Data Management
Using Excel for data management offers many benefits:
- It is an easily accessible application for all computer users.
- It can handle large data sets that would be difficult to process manually.
- Excel has pre-made formulas and functions for quick calculations.
- It has tools for manipulating and analyzing data, such as charts and graphs.
- Excel allows for collaboration on projects from multiple locations.
Here is a 5-step guide for using Excel for data management:
- Open an Excel sheet and enter data.
- Use the basic formatting options to format the cells.
- Use formulas to calculate data or analyze it.
- Create charts and graphs to visualize the data.
- Save your work securely and regularly.
Other benefits of Excel include file format flexibility and customization using macros or add-ins.
My accountant friend once shared her experience with Excel. She had to manage a lot of financial data, which would have been overwhelming without Excel. With its functions and tools, she was able to streamline her workflow and produce more accurate reports faster.
Next up, we’ll discuss ‘The Basics of Cell Formatting in Excel‘.
The Basics of Cell Formatting in Excel
Trouble formatting cells in Excel? This article has the answer! Learn how to use shortcuts and tricks to make cell formatting easier.
First up, discover how to select cells quickly – and save time.
Then, find out how to align text using insider tips.
Finally, learn how to make resizing columns and rows a breeze with shortcuts – goodbye mouse-fiddling!
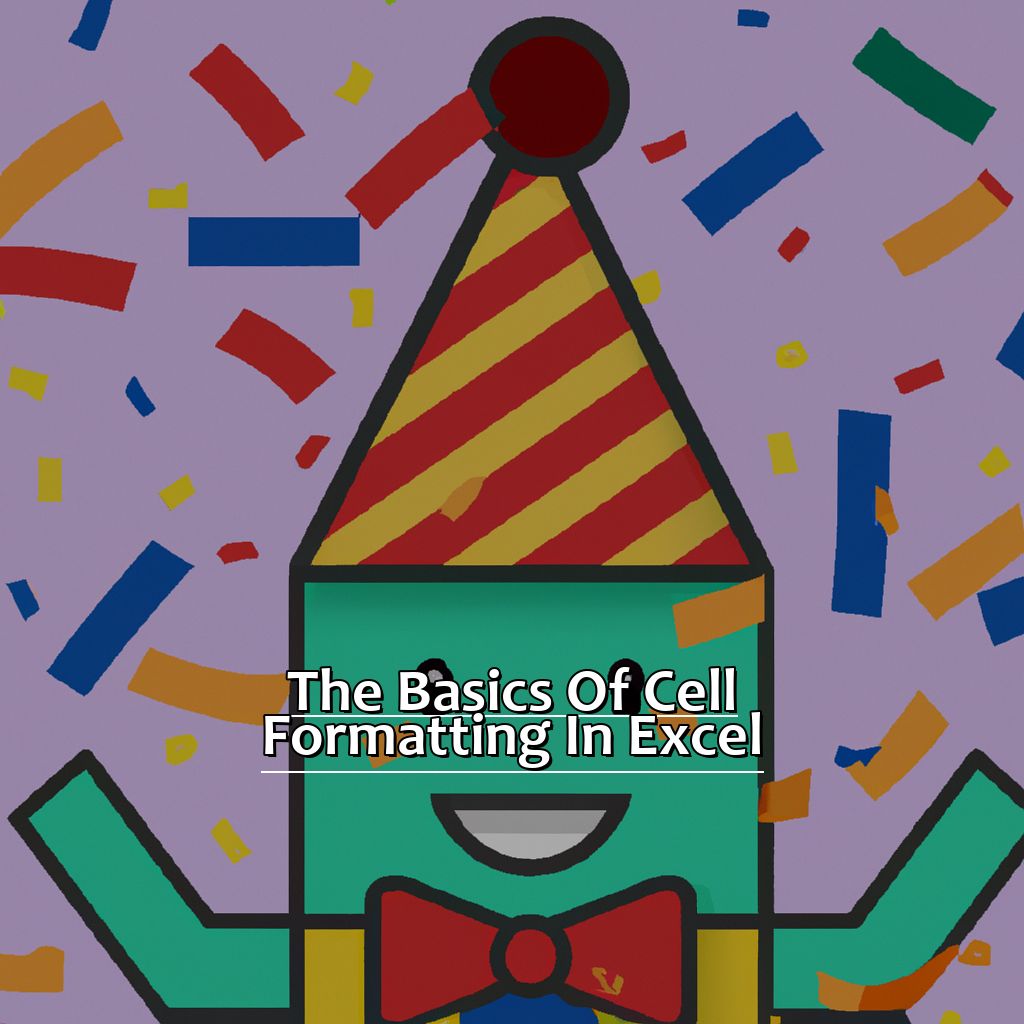
Image credits: manycoders.com by David Jones
How to Select Cells Quickly
Selecting cells in Excel quickly is an essential skill. Here’s how to do it:
- Click on a cell to select it.
- Use the arrow keys to move around.
- Hold down Shift and click another cell to select all cells in between.
- Use Ctrl+A to select all cells in a sheet.
- Use Ctrl+Click to select multiple non-adjacent cells.
To speed things up, use shortcuts like Ctrl+Home to go to the first cell and Ctrl+End to go to the last cell with data. You can also use F5 or Ctrl+G and enter a cell reference or range of cells to jump directly there.
Knowing how to select cells or ranges makes formatting easier. Whether you’re changing font styles, adjusting column width or applying conditional formatting, being able to select specific cells is key.
Fun fact: Microsoft Excel was first released for Macintosh computers before coming out for Windows in 1987!
Next, let’s discuss tricks for aligning text within your Excel sheets.
Tricks for Aligning Text in Excel Sheets
Text:
Highlight the cells you want to align text in. Then, go to the “Home” tab and look for the “Alignment” section. In this section, select either left, center, or right for the horizontal alignment and top, middle, or bottom for the vertical alignment. You can also choose “Wrap Text” if you want the text to stay within a cell.
There are more options for aligning text. For example, merging cells together to make one big cell with one piece of text. Or, using indentations to separate long paragraphs within a single cell.
Don’t be afraid to experiment with different alignment settings. Combining horizontal and vertical settings can create unique arrangements.
Lastly, use shortcuts to resize columns and rows quickly and easily. These tips will help you create stunning tables, charts, and graphs that effectively convey valuable information!
Resizing Columns and Rows with Shortcuts
Resizing Columns and Rows with Shortcuts is an important skill. It can help you format cells to make spreadsheets more readable and functional. Plus, it saves time when manipulating lots of data.
Be aware that resizing one column or row may affect others nearby. Therefore, check for unintended consequences before finalizing changes.
You can also resize multiple columns or rows at once by selecting them simultaneously and then following the above process.
Master this shortcut and you’ll be on your way to becoming an Excel wizard! Produce great-looking spreadsheets without a fuss.
Next up? Formatting Cells with Keyboard Shortcuts – another powerful tool for creating beautiful and functional spreadsheets quickly and easily.
Formatting Cells with Keyboard Shortcuts
Fed up with laborious and lengthy tasks to format cells in Excel? Great news! This article will demonstrate how keyboard shortcuts can help simplify the process. We’ll divide it into three parts: applying number formats, font styles, and cell borders. Not only will these shortcuts save you time formatting, but also boost your Excel performance! Let’s get started and learn these nifty Excel hacks!
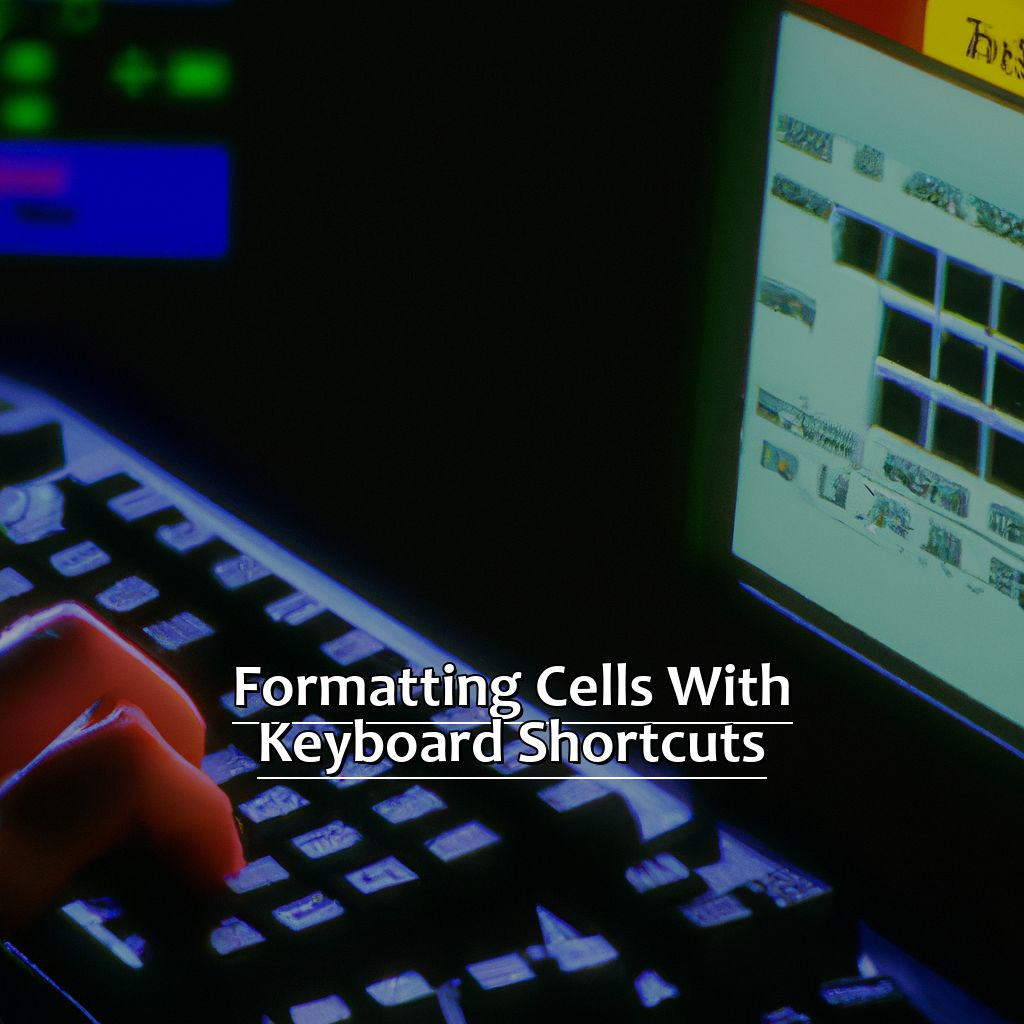
Image credits: manycoders.com by Adam Duncun
How to Apply Number Formats in Excel Using Shortcuts
A user was in a rush to present a report. They noticed some cells with currency values weren’t displaying correctly with commas. This made them panic as they were worried how their boss would interpret it.
So, they searched online help forums for a way to format cells on Excel using shortcuts. This was because they lacked time and didn’t want to be clicking through menus for hours.
Using keyboard shortcuts to quickly apply number formats can save a lot of time and effort in Excel. Also, it allows customizing formatting without having to manually click through menus and options.
By default, Excel uses the General format for cells. This means values will be displayed as numbers with no specific formatting applied. But, there’s many other types of number formats available in Excel that you can use for different purposes.
For instance, you can use the Currency format for financial data or expenses, or a Percentage format for calculating ratios or growth rates.
Applying number formats correctly is vital for creating clear and professional-looking spreadsheets that are easy to understand and analyze.
A common mistake many people make when working with Excel is forgetting to apply proper number formatting, causing confusion and errors in calculations.
Another way to save time when working with Excel is by applying font styles quickly and easily.
Applying Font Styles Quickly and Easily
The Excel user had a tedious task of formatting hundreds of rows in a document. But then, shortcut keys for quickly and easily applying font styles were discovered. This saved time!
Control + Shift + F keys bring up the Font dialog box. Select the desired attribute, such as Bold or Italic, using the arrow keys. Press Tab to move to the next option and make changes as needed. Press Enter to apply the changes and close the dialog box. Format Painter tool can be used to quickly copy font styles.
Select your newly formatted cell, click on the Format Painter button on the ribbon or press Ctrl+Shift+C, and click on any cell that needs the format. Creating professional cell borders in Excel is the next step to make sheets look even better!
Creating Professional Cell Borders in Excel
Formatting professional cell borders in Excel is an essential task. With a few steps, you can create the desired look and make data clearer.
- Select the range of cells to add borders to. Do this by clicking the top left cell, holding down left mouse button, and dragging to the bottom right cell. Go to the “Home” tab on the ribbon and click on “Borders”. Here you will find outside borders, inside borders, or no border.
- Pick your preferred border style and click “More Borders” for more customization. You can adjust thickness or add a color scheme per row or column. Click “OK” and your spreadsheet is done!
Use shortcuts to speed up the process: press “Ctrl + 1” for Format Cells and go to the ‘Border’ options bar.
Customizing advanced elements like adding diagonal borders can help identify selections in a dataset and make calculations easier.
Let’s explore Conditional Formatting schemes for Cell Formatting in Microsoft Excel further!
Advanced Techniques for Cell Formatting in Microsoft Excel
Excel formatting – we all have our fave ways. But, what about advanced cell formatting? Let me share my top techniques to take your formatting to the next level.
First off, a shortcut for merging cells quickly and easily. Next, we’ll use conditional formatting to modify cells with ease. And manage cell comments to keep Excel sheets well-organized.
After this section, you’ll be a pro at formatting cells in Excel!
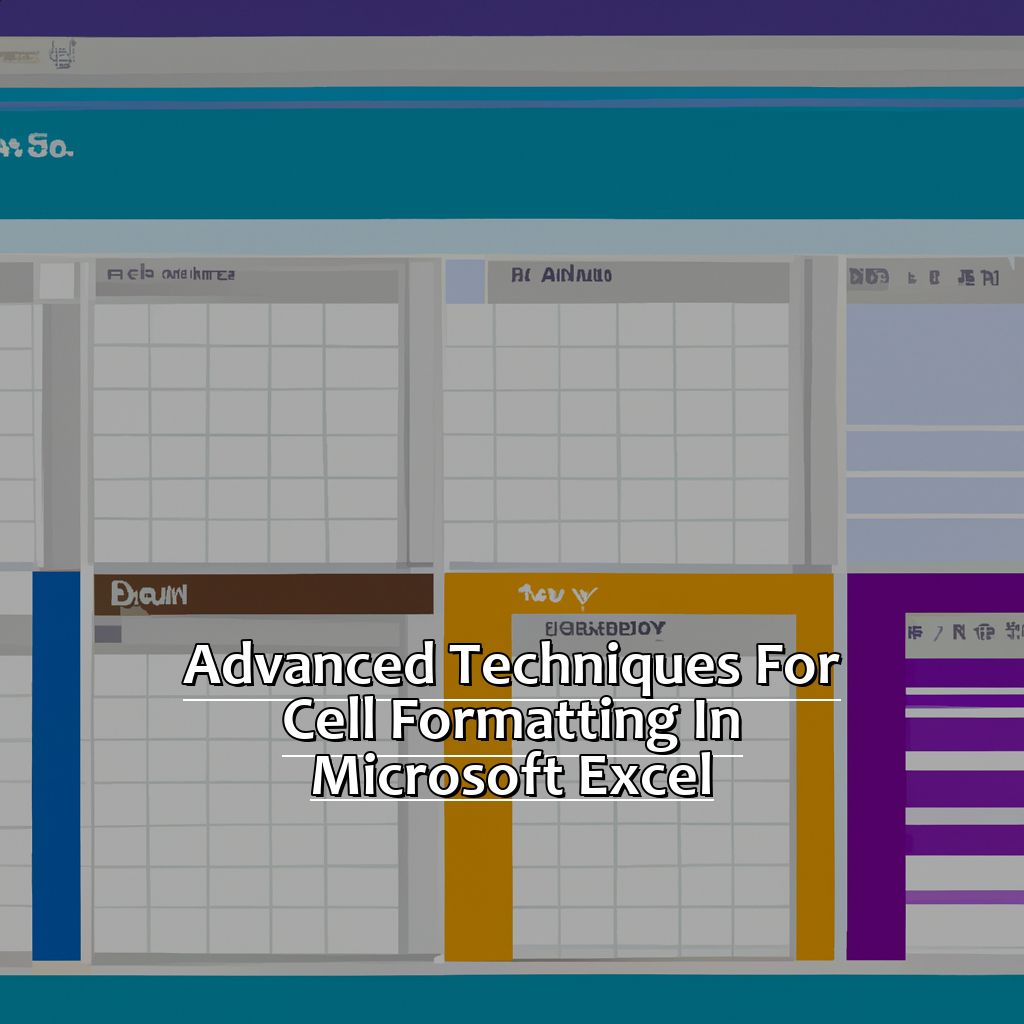
Image credits: manycoders.com by Harry Woodhock
How to Merge Two or More Cells Effortlessly
Merging cells is a common task when formatting tables in Microsoft Excel. Here’s how to achieve this easily:
- Select the cells you want to merge.
- Right-click on the selected cells and click “Format Cells”.
- In the Format Cells dialog box, go to the Alignment tab.
- From the drop-down menu under Horizontal, select “Center Across Selection”.
That’s it! Instead of merging the cells, this technique centers their content across multiple columns without changing their dimensions.
This method has lots of benefits, like preserving data integrity and making your data easier to read. However, some precautions are needed. For instance, avoid merging cells when creating formulas – it can cause problems with cell references.
I learned a time-saving trick: use keyboard shortcuts instead of right-clicking and selecting Format Cells from the menu. Doing this frequently will save time and make data manipulation way faster and efficient!
Now we’ll explore another powerful tool for formatting data with ease – Conditional Formatting.
Using Conditional Formatting to Customize Cells
Select the cells you want to format. Go to the ‘Home’ tab of the ribbon. There you will find ‘Conditional Formatting’. Choose a condition from the options. Customize the condition by picking a rule type, formatting options, and setting values or formulas. Press ‘OK’ to apply.
Using conditional formatting has many advantages. Such as: save time, improve data analysis with color-coding and icons, reduce errors when certain conditions are met.
It will help you work faster and more accurately when dealing with large amounts of data.
It first appeared in Excel 2007 and is now used widely in different industries.
We’ll take a look at ‘Adding and Managing Cell Comments in Excel Sheets‘ later. It will show how comments can be used effectively in spreadsheets.
Adding and Managing Cell Comments in Excel Sheets
Adding and managing cell comments in Excel sheets can be helpful for collaboration. It allows others to leave notes about specific cells. It’s useful for projects with multiple people or for reviewing data.
Follow these steps to add and manage cell comments:
- Select the cell.
- Go to the “Review” tab.
- Click “New Comment”.
- Type your comment, then click outside the box.
- To edit/delete, right-click the cell and choose the appropriate option.
Keep comments concise and relevant. Sign off with your name too. This can save time when revisiting a project or sharing it with others.
Cell comments were introduced in Excel 2000 and are an important feature for teams ever since.
Why Formatting Cells in Excel is Important
Formatting cells in Excel is important as it’s vital for presenting data clearly and effectively. It helps make data more readable and visually pleasing. It also helps you communicate findings or results with others in a professional way.
3 reasons why formatting cells in Excel is important:
- Clarity: Properly formatted data makes it easier to understand the contents at a glance.
- Readability: Formatting adds visual cues to guide readers’ eyes and highlight key points.
- Aesthetics: A well-formatted spreadsheet looks professional.
Plus, you can emphasize important data by highlighting it in bold or changing its color. You can also add borders around cells or text-boxes, and much more. Formatting saves time when working on complex datasets, as it makes it easy to access information quickly and efficiently.
Forbes reports that 90% of businesses use Excel. Without proper data management tools like cell formatting, companies can struggle with organization, lack of transparency, and poor communication between departments. This shows how important formatting cells is when working with large sets of data.
Tips and Tricks for Cell Formatting in Excel.
Formatting cells? Keep it consistent and purposeful! Here are some Tips and Tricks for Cell Formatting in Excel that’ll help you get there:
- Use keyboard shortcuts such as Ctrl+B, Ctrl+I and Ctrl+U to format text in bold, italic, and underline, respectively.
- Change number formats quickly by using the format dropdown in the Home tab.
- Merge cells that span two or more columns together by selecting Merge & Center from the Alignment options in the Home tab.
- Highlight certain cells or ranges of cells with conditional formatting, which automatically formats a cell based on values you set.
And, Pro Tip: Save time on formatting by recording a macro with any specific formatting commands you frequently use! This way, you can automate your everyday tasks with easy-to-use macro shortcuts.
Five Facts About How To Format Cells In Excel With Shortcuts:
- ✅ You can change the number format of a cell using the shortcut “Ctrl + Shift + !”.
- ✅ To format a cell for currency, use the shortcut “Ctrl + Shift + $”.
- ✅ For percentages, use the shortcut “Ctrl + Shift + %”.
- ✅ To add borders to cells, use the shortcut “Ctrl + Shift + &”.
- ✅ To remove all formatting from a cell, use the shortcut “Ctrl + Spacebar”.
FAQs about How To Format Cells In Excel With Shortcuts
How to format cells in Excel with shortcuts?
Excel shortcuts are an excellent way to format cells quickly. You can use shortcuts to change the font size, font color, cell borders, and more. Here are six frequently asked questions and answers describing how to format cells in Excel with shortcuts.
What is the shortcut for formatting cells?
The shortcut for formatting cells is ‘Ctrl + 1.’ This will open the ‘Format Cells’ dialog box, where you can make changes to the cell’s format.
What is the shortcut for changing the font size?
The shortcut for changing the font size is ‘Ctrl + Shift + P.’ This will increase the font size of the selected cells.
How do I change the font color using a shortcut?
The shortcut for changing the font color is ‘Ctrl + Shift + F.’ This will open the ‘Font Color’ drop-down menu, where you can select the color you want.
What is the shortcut for adding borders to cells?
The shortcut for adding borders to cells is ‘Ctrl + Shift + 7.’ This will add a border around the selected cells.
How do I center align text using a shortcut?
The shortcut for center aligning text is ‘Ctrl + E.’ This will center align the text within the selected cells.
What is the shortcut for wrapping text?
The shortcut for wrapping text is ‘Alt + Enter.’ This will wrap the text within the selected cells.

