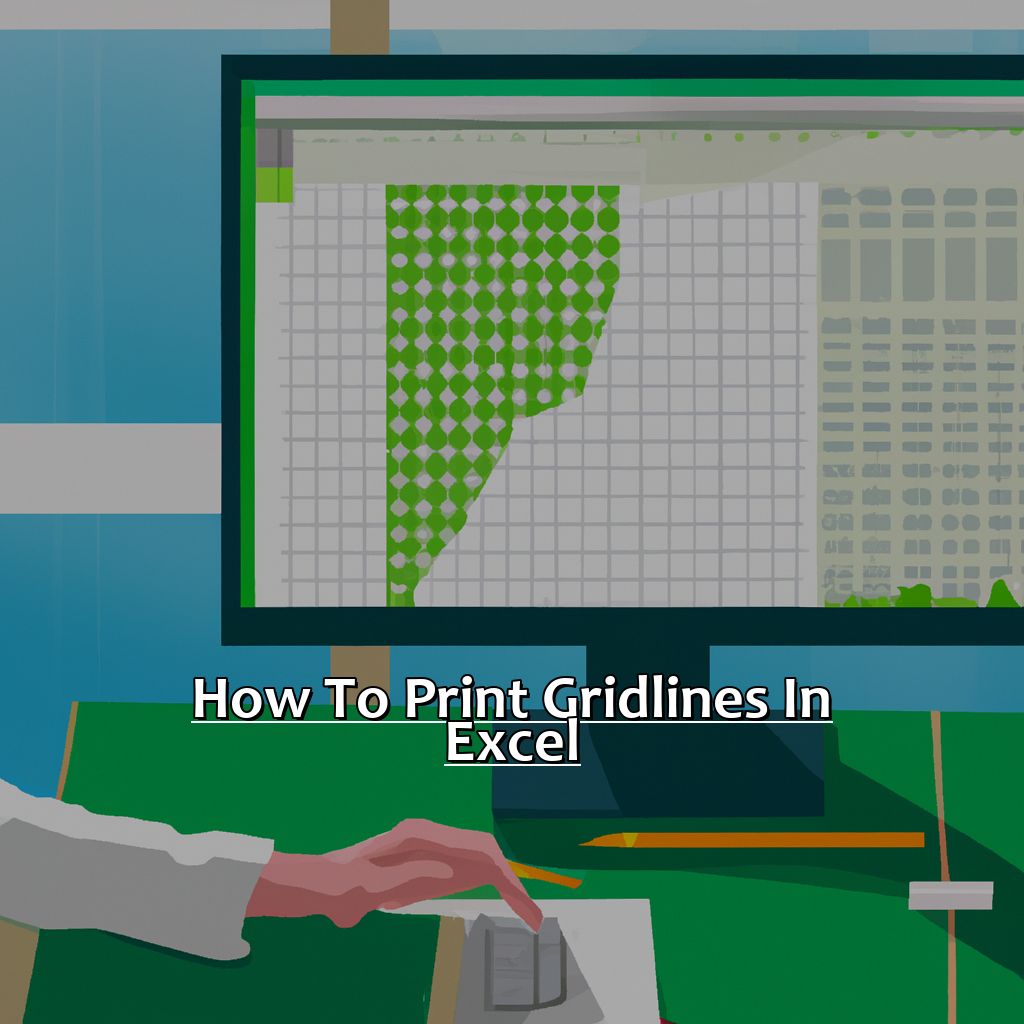Key Takeaways:
- Excel gridlines are a useful visual aid that allow users to read and organize data. Understanding how to use and print gridlines is essential for creating professional and readable spreadsheets.
- To print gridlines in Excel, users must adjust printer settings and check the print preview to ensure that gridlines will appear on the printed document. Tips for effective printing include selecting the correct paper size and orientation, adjusting margins, and checking for compatibility issues.
- Personalizing Excel gridlines is a simple process that can help users create visually appealing and organized spreadsheets. Options for customization include changing the gridline color, thickness, and line style. Users can also choose to apply different gridline styles to specific cells or rows.
Do you need to track data in an organized way? If so, print gridlines in Excel to assist you in creating a visually appealing spreadsheet that’s easy to read and navigate. You can quickly make your data stand out with this simple setting.
Utilizing Excel Gridlines
Are you a Microsoft Excel user? I know I am! Do you sometimes struggle to make your spreadsheets look how you want? To print gridlines in Excel is a common issue. That’s why I’m here to talk about it.
Let’s start by understanding Excel gridlines: what they are and why they’re useful. Then, I’ll give you a guide on how to print them. If you’re new to Excel or want to improve your skills, this guide will help you master the art of working with gridlines.
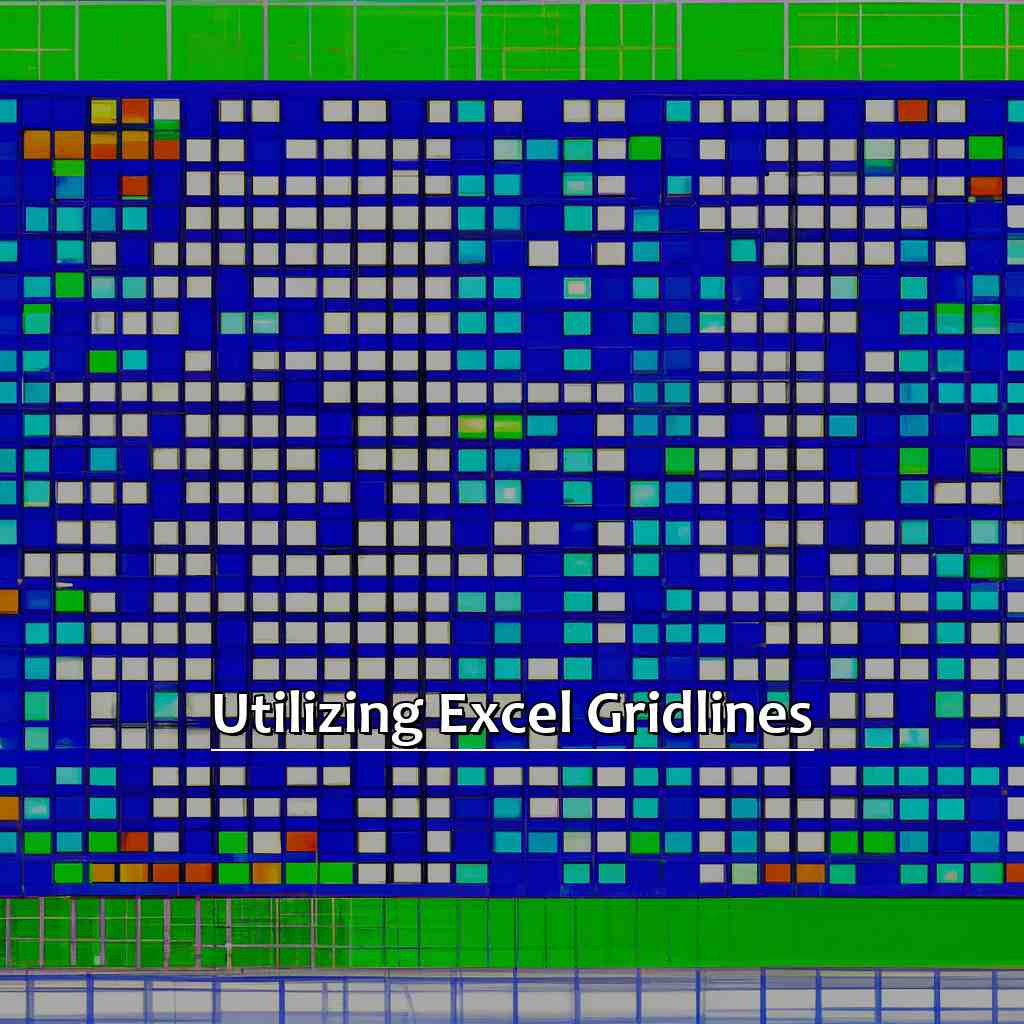
Image credits: manycoders.com by Yuval Duncun
Understanding Excel Gridlines
Grasping gridlines in Excel is easy! Here’s a five-step guide:
- Open an Excel spreadsheet with data.
- Find the small + symbol in the top left corner of your worksheet. Select all cells.
- Go to ‘Home’ on the Ribbon menu bar and click ‘Format’.
- Select ‘Gridlines’ from the dropdown menu and click ‘Print’.
- Choose between black-and-white or color gridlines.
Gridlines provide clarity to your worksheet and help organize data. Step 3 lets you change or format gridline colors. They also make navigation easier. Locate cells faster with vertical and horizontal guides.
Pro Tip: Gridlines are not required on your computer screen. However, printing them when presenting reports is suggested. It adds clarity with no extra effort.
Up next: a detailed explanation of how to print gridlines in Excel.
Comprehensive Guide on How to Print Excel Gridlines
Printing Excel gridlines is vital for any spreadsheet work. It helps preserve structure and organization, making the sheet more legible. Here’s a guide on how to print gridlines.
- Open the worksheet in Microsoft Excel. Go to the Page Layout tab and click Print Area from the Page Setup group. Then, choose Set Print Area and set the range you want printed.
- Go back to the Page Layout tab. In the Gridlines section, choose Sheet Options. Make sure Print Gridlines is selected. You can also opt to print row and column headings by checking their respective boxes.
- Preview your worksheet by clicking File > Print Preview. If you need to make changes, go back to Step 1 or 2.
- When you’re satisfied, click File > Print or use Ctrl + P shortcut key. In the dialog box, check printer settings such as paper size and orientation. Once everything looks good, hit Print button at bottom right of window!
If you still don’t see gridlines after setting them up correctly, try changing printer settings. Certain printers, like laser, may not print lines as well as inkjet due to smaller font-size. Adjust accordingly for proper visibility.
Printing Excel Gridlines
Printing Excel sheets? Don’t forget gridlines! They make data easier to read and analyze. Here’s how to print gridlines in Excel: Step-by-step. Plus, a few tips for effective printing. After reading this, you’ll be able to make your printed Excel sheets look great.
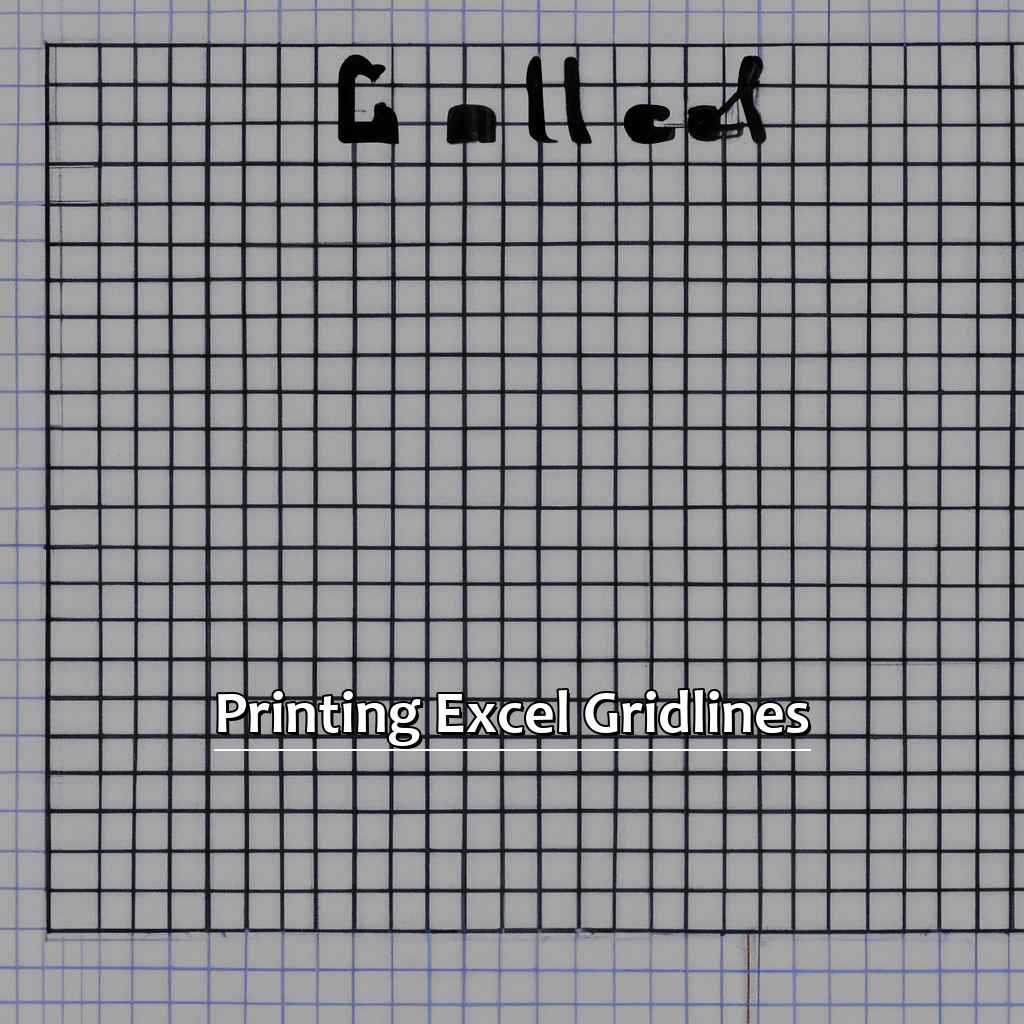
Image credits: manycoders.com by David Duncun
Step-by-Step Process of Printing Excel Gridlines
To print gridlines in an Excel worksheet, try these six steps:
- Open the worksheet you want to print with gridlines.
- Click on the “Page Layout” tab at the top of the menu bar.
- In the “Sheet Options” section, tick the “Print” box next to “Gridlines.”
- Adjust any other necessary page setup options before printing.
- Click on the “File” tab and select “Print” or press Ctrl + P for quick access.
- Review your printing settings and click on the “Print” button.
If you are still confused about how to print gridlines from Excel worksheets, don’t worry! Here’s a more detailed explanation:
- Open the Excel worksheet that you want to print with gridlines. Then go to the Page Layout tab located at the top menu bar of your interface. In the Sheet Options area, select the Print option and checkmark Gridlines.
- Adjust other necessary settings such as margins or page orientation before initiating a print command. Then, click on “File” located at the upper left side and select “Print”. Check the printer preferences and click OK/Print.
Remember – Printing blank cells and empty rows might slow down day-to-day operations. Keep your printed sheets concise by removing unnecessary data or information and conveying essential information only.
Follow these tips to effectively print excel gridlines and get started with a simplified procedure!
Tips on How to Effectively Print Excel Gridlines
Printing Excel documents with gridlines can boost the readability of your data. Here are the steps to print them effectively:
- Step 1: Open the Excel Worksheet.
- Step 2: Click on “Page Layout” and select “Gridlines”.
- Step 3: Choose “Print” and preview the worksheet.
By default, only the contents of an Excel document get printed. To add gridlines while printing, you must enable this setting as seen above.
Without gridlines, readers can find it hard to follow data accurately. This may lead to confusion or misinterpretation of information. So, printing Excel sheets with gridlines is key for clear communication and understanding of data.
Don’t forget to add gridlines when printing. It will ensure your audience understands your data!
Next up – Personalizing Excel Gridlines!
Personalizing Excel Gridlines
Printed Excel without gridlines? Frustrating, right? Here’s the good news: you can customize the gridlines’ color, thickness and style to make your spreadsheet easier to read and work with. Let’s explore these options!
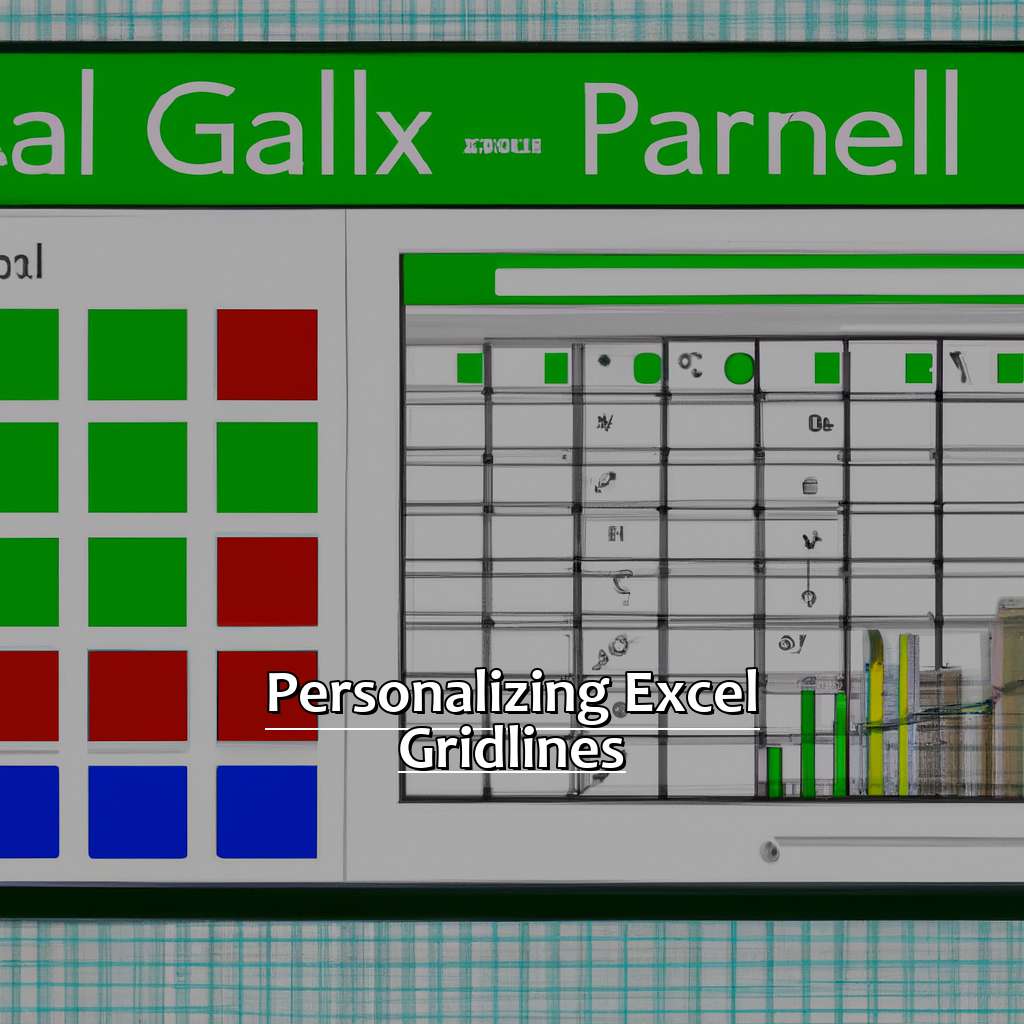
Image credits: manycoders.com by Joel Duncun
Customizing Excel Gridline Color
To customize your Excel gridlines, do the following steps:
- Open your Excel spreadsheet and select the worksheet.
- Go to the “Page Layout” tab and click on “Print”.
- In the “Page Setup” dialog box, click on the “Sheet” tab.
- Choose a new color for your gridlines from the pre-set options or click on “More Colors”.
Customizing Excel Gridline Color allows you to express yourself and make it easier for others to view or edit your spreadsheet. Different colors can help differentiate between data or categories.
One user found it difficult to see the gridlines when printing their worksheets. By customizing their Excel Gridline Color with a bright blue shade, they were able to differentiate rows and columns more easily.
Adjusting Excel Gridline Thickness is another customization method to improve readability and organization in spreadsheets.
Adjusting Excel Gridline Thickness
Do you need to adjust the thickness of gridlines in Microsoft Excel? It’s quick and easy! Here are five steps to do it:
- Open an Excel file with a worksheet showing gridlines.
- Go to the “File” tab and select “Options.”
- Scroll down to the “Display options for this worksheet” group in the “Advanced” section.
- Enter the desired thickness into the “Gridline width” box, from 0.5pt to 3pt.
- Click “OK” and you’re done!
Changing the thickness of gridlines can make them more visible or less distracting – whatever you prefer.
Good news: alterations to your Excel gridline thickness will only apply to the current worksheet. So, feel free to adjust the line width as needed to get the best data visualization results!
Changing the Line Style of Excel Gridlines
Customizing Excel Gridlines is possible. Change colors, widths, and dashes via the same option. Click ‘OK’ to update your new gridlines. Applying these changes to multiple sheets or a workbook can be done with VBA code.
Personalizing Excel Gridlines improves your user experience. Adapting the details to your needs makes managing data easier. Make alterations with just a few clicks – it makes a huge difference!
I used to work on a project with vast data in Excel spreadsheets. The original gridlines were thin and blended into my display background. Changing the Line Style made sorting data much easier to manage and easier on my eyes.
Troubleshooting Excel Gridlines offers help with common issues people face while working with spreadsheets.
Troubleshooting Excel Gridlines
Issues with gridlines printing in Excel? Let’s fix it! First off, when gridlines don’t print at all. Then, when they print in the wrong color. Lastly, when they print in the wrong thickness. We’ll explore how to troubleshoot each, so your Excel prints are correct every time.

Image credits: manycoders.com by David Washington
How to Fix Excel Gridlines Not Printing
Struggling to print Excel gridlines? Don’t worry! Here’s how to fix it in three simple steps:
- Check they’re not hidden. Go to the View tab, make sure the “Gridlines” box is ticked.
- Adjust printer settings. Go to File > Print, click the “Page Setup” button. Under “Print options” make sure “Gridlines” is selected. Adjust other printer settings too (page orientation, margins).
- Preview before printing. This will show what’s going to be printed – double-check for gridlines!
Still having issues? There are a few other things to try. Gridlines may be too light to print. Adjust their color (Home > Font > Borders). Alter printer settings to increase contrast/saturation.
Pro Tip: Copy data into a Word doc instead of printing from Excel. This should preserve formatting and print any necessary gridlines.
Solutions when Excel Gridlines Print in the Wrong Color
Frustrating! That’s what it is when Excel gridlines print in the wrong color. But, here’s some help.
Check the Page Layout View of your Excel sheet. This will show the colors of the gridlines when printed. Change the color to a darker or lighter shade. Try different border styles and line thicknesses. Adjust printer settings. For example, grayscale or color printing, DPI settings and ink levels. Different printers may darken or lighten gridlines differently. Cells with a colored fill may hide white gridlines on colored paper backgrounds.
Now, let’s explore how to troubleshoot when Excel gridlines print in the wrong thickness.
Troubleshooting for Excel Gridlines Printing in the Wrong Thickness
Having issues with printing gridlines in Excel that are too thick or too thin? Troubleshoot it quickly with these steps:
- Select the cells you want to print gridlines for.
- Go to Home > Format > Alignment tab > Text Control section.
- Check if the ‘Wrap text‘ option is selected.
- If it’s selected, deselect it and try printing again.
- This could help restore gridlines to the original thickness.
- If it doesn’t work, change the default printer settings in Excel (File > Print > Printer Properties).
- Or, adjust the zoom level before printing.
Five Facts About How to Print Gridlines in Excel:
- ✅ Gridlines in Excel are helpful for visually separating and organizing data. (Source: Excel Easy)
- ✅ To print gridlines in Excel, go to Page Setup and under Sheet options, check the box for Gridlines. (Source: Microsoft Support)
- ✅ Gridlines can also be customized by changing their color and thickness. (Source: TechRepublic)
- ✅ If the gridlines do not appear when printing, check to make sure the Print Area is set correctly. (Source: AbleBits)
- ✅ Gridlines can be toggled on and off while editing the worksheet by going to the View tab and checking or unchecking the Gridlines box. (Source: Spreadsheeto)
FAQs about How To Print Gridlines In Excel
How do I print gridlines in Excel?
To print gridlines in Excel, go to the Page Layout tab, click on the Print Titles option, then choose the Sheet tab. Under the Print section, select the Gridlines checkbox and click Print.
Why aren’t gridlines showing up when I print my Excel sheet?
If gridlines aren’t printing, make sure the Gridlines option is selected under the Print section of the Print Titles dialog box. Additionally, check the Page Setup options to ensure that the gridlines are set to print.
How can I change the color of the gridlines in Excel?
To change the color of your gridlines in Excel, go to the Design tab, click on the Page Borders option, then choose the Color drop-down menu. Select the new color and click OK.
Can I only print gridlines for specific cells in Excel?
Yes, you can print gridlines only for specific cells in Excel. Select the cells you want to print, go to the Page Layout tab, click on the Print Titles option, and then choose the Sheet tab. Under the Print section, select the Gridlines checkbox and click Print.
Is there a way to make gridlines thicker or thinner when printing in Excel?
Yes, you can adjust the thickness of the gridlines for printing in Excel. Go to the Design tab, click on Page Borders, select the Width drop-down menu, and choose the desired thickness.
Can I print gridlines in Excel using a keyboard shortcut?
Yes, you can print gridlines in Excel using a keyboard shortcut. Press Alt+F+T to open the Page Setup dialog box, then press G to select the Gridlines checkbox, and press Enter to close the dialog box. Finally, press Ctrl+P to print.