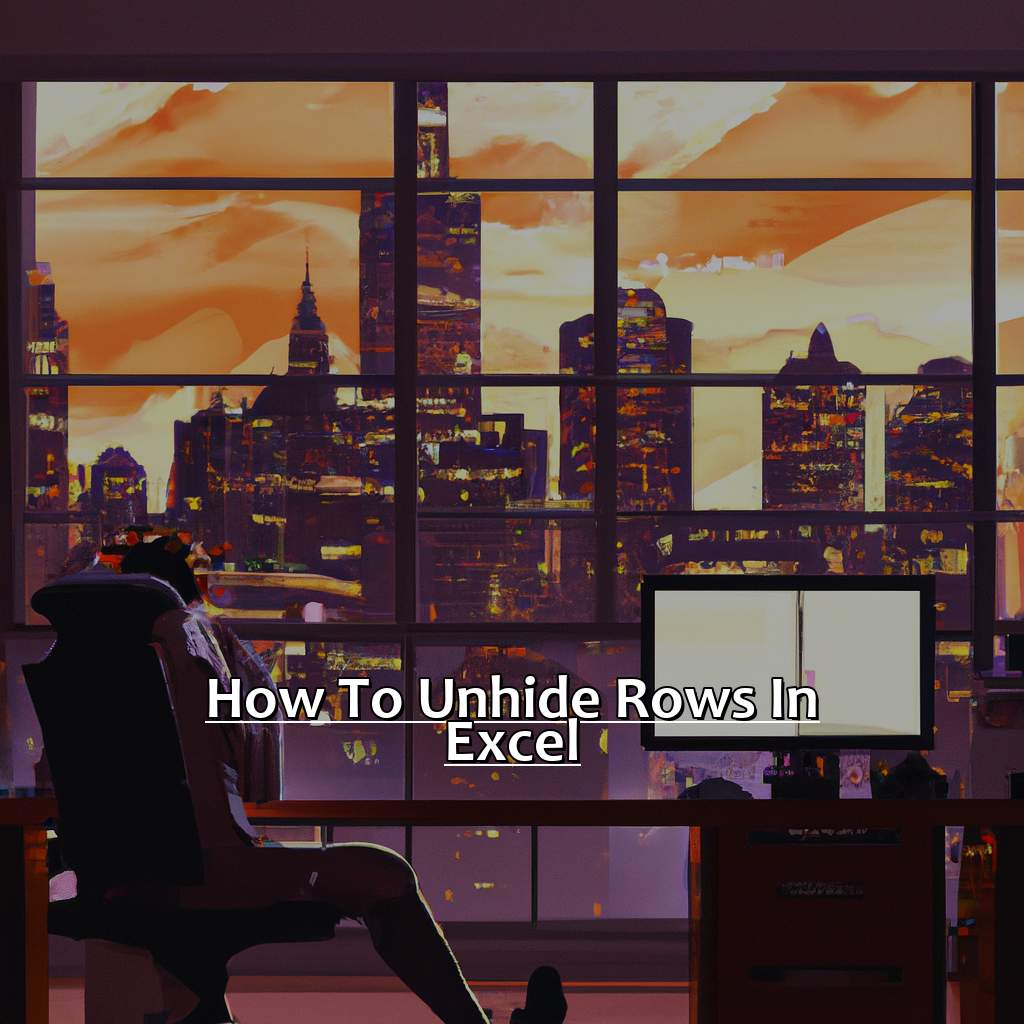Key Takeaway:
- Easily unhide a single row in Excel by selecting the row number and right-clicking to access the “Unhide” option from the drop-down menu. This is a quick and simple process to recover a hidden row.
- Unhiding multiple rows is also possible by selecting multiple row numbers and accessing the Format drop-down menu from the Home tab. From here, choose “Unhide Rows” and all hidden rows in the selection will be revealed.
- To unhide all rows in Excel, simply select the entire sheet using the select all button, then access the Format drop-down menu from the Home tab and choose “Unhide Rows”. This will reveal all hidden rows in the sheet.
- When troubleshooting row hiding issues, make sure to select the correct rows and avoid hidden rows within groups. Additionally, use the filter function to remove any hidden rows caused by filters.
Want to get organized and increase productivity with efficient Excel usage? You can quickly and easily unhide rows in Excel and make your worksheets look neat. Discover how to do it the right way!
How to Unhide Rows in Excel: A Step-by-Step Guide
Ever had tons of data in Excel, but some rows were missing? No need to fret! This is common and easy to fix. This guide will show the steps for unhiding rows. It has three sections. Firstly, how to select the rows to unhide. Secondly, how to right-click the row number. And lastly, how to pick “unhide” from the dropdown menu. Quick and easy!
- Select the rows to unhide.
- Right-click the row number.
- Pick “unhide” from the dropdown menu.
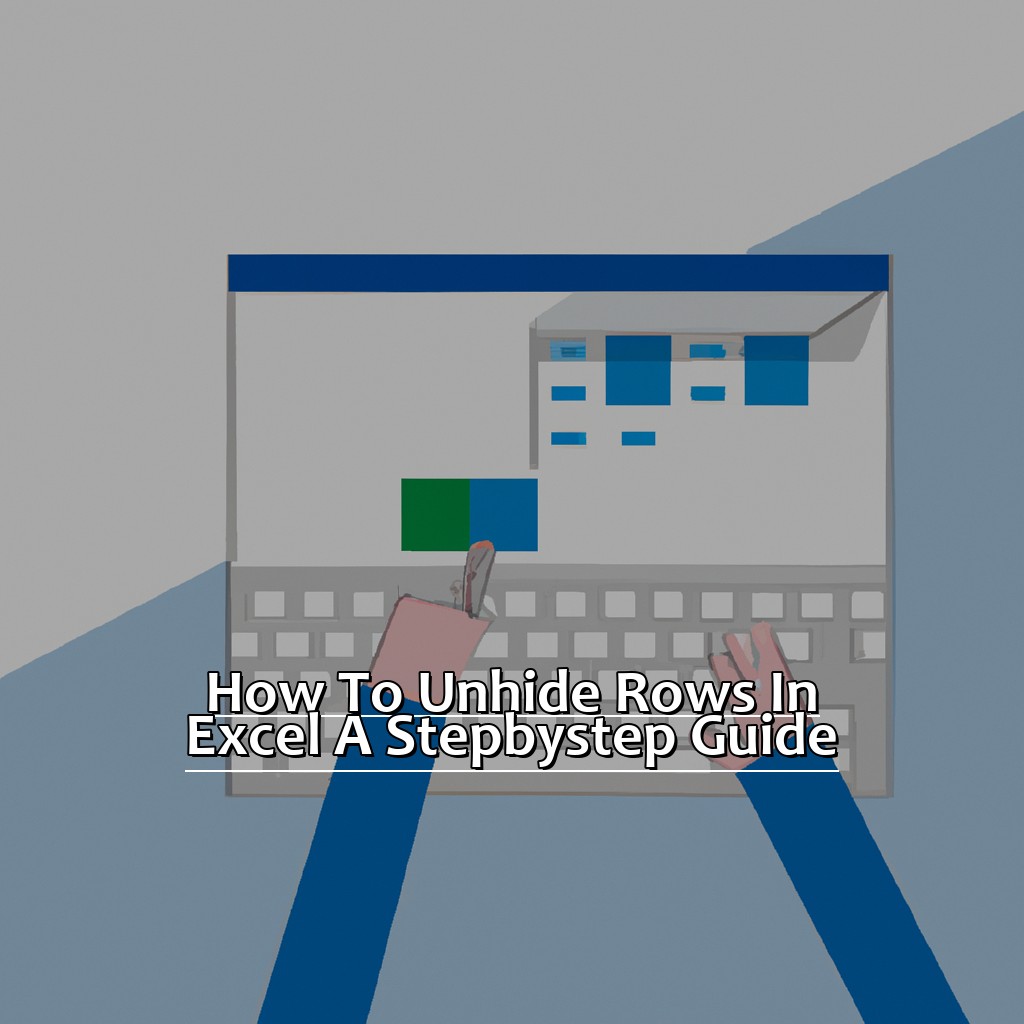
Image credits: manycoders.com by Harry Jones
Easily Select Rows and Unhide Them
Master a straightforward technique to easily select rows and unhide them in Excel! Here’s how:
- Select the entire visible range by clicking on any cell in a visible row above and below the hidden rows.
- Right-click on any of the selected row numbers. Select “Unhide” from the menu that appears.
- Alternatively, use the “Home” tab in the ribbon, click “Format” on the right-hand side, and choose “Unhide Rows” from the dropdown menu.
- Also, try a keyboard shortcut. Click Ctrl+Shift+9 after selecting any cell within the range of hidden rows.
Save time and effort navigating through long spreadsheets! Don’t miss out on any crucial data. Right-click on the row number to bring up several options to adjust visibility settings.
Start by Right-Clicking on the Row Number
Text: Right-click on the row number to highlight the entire row. This is the starting point for unhiding rows in Excel. Here’s a step-by-step guide to help you understand it better.
- Step 1: Open the Excel workbook and find the worksheet with the hidden rows.
- Step 2: Move the cursor to the left of the first visible row until it changes into a downward-pointing arrow.
- Step 3: Right-click on the row number and select “Unhide” from the menu that appears.
When you right-click on the row number, a drop-down menu will appear. Select “Unhide” to make hidden rows visible. This method saves time because it only unhides hidden rows.
Sometimes, entire sheets or workbooks can get lost due to accidental deletions or lost files. In such cases, you may need to search through backups or use third-party recovery tools.
You can also use keyboard shortcuts like CTRL+SHIFT+9 for hiding rows and CTRL+SHIFT+( for showing them back again. This is faster than right-clicking each time.
Learn How to Select “Unhide” from the Drop-Down Menu
Do you want to learn how to select “Unhide” from Excel’s drop-down menu? It’s easy! Follow these six steps:
- Select the rows you want to unhide. Click on the row number or use your mouse to drag across them.
- Right-click on any one of the selected row numbers. This will bring up a drop-down menu with options.
- Pick “Unhide” from this menu. If you don’t see it, there are no hidden rows in your selection.
- Click “Unhide” and the hidden rows will reappear.
- Or, if you know the exact row that’s hidden, right-click on any visible row number above or below it. Choose “Unhide” and Excel will show the hidden row.
- Use keyboard shortcuts too! Select the rows you want to unhide and press Ctrl+Shift+9. To unhide columns, select them and press Ctrl+Shift+0.
Now, you know how to select “Unhide” from Excel’s drop-down menu! So, give it a try and reveal any hidden information in your spreadsheets.
It’s easy to accidentally hide rows or columns when working with large datasets. This can be frustrating and cause data loss. We once had a client who spent hours trying to find a missing row of data before realizing it was hidden. They quickly restored the row by selecting “Unhide” from the drop-down menu.
Let’s move on – read on to learn how to unhide multiple rows in Excel!
Unhide Multiple Rows in Excel Like a Pro
Ever accidentally hidden multiple rows in Excel and been stuck? No worries! This guide will teach you how to unhide multiple rows like a pro. It’s an important skill when working with big data sets or organizing spreadsheets.
We’ll learn how to select multiple rows easily and see the options in the Home tab. We’ll also discover how to use the format drop-down menu for customizing spreadsheets. Lastly, we’ll learn how to select “unhide rows” and uncover hidden information.
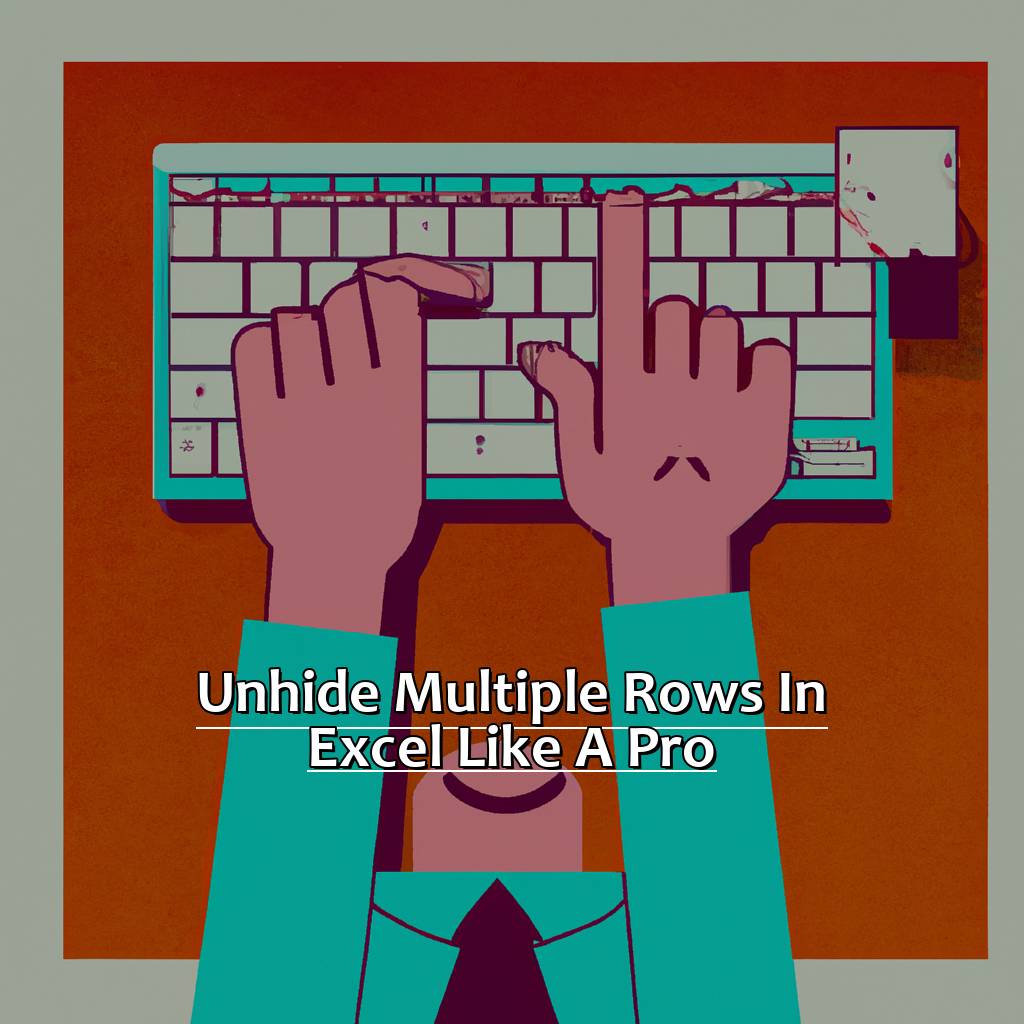
Image credits: manycoders.com by Joel Woodhock
Follow These Simple Steps to Select Multiple Rows
Tired of searching and unhiding specific rows in large Excel data sets? You can easily select and unhide multiple rows at once with a few simple steps.
Follow these steps to select and unhide multiple rows:
- Click the row number above the hidden rows you want to unhide. For example, if rows 5-10 are hidden, click on row 4.
- Hold down the Shift key and click the row number below the hidden rows. In this example, that would be row 11. This will select all the hidden rows between those two selected rows.
- Right-click on one of the selected row numbers and choose “Unhide” from the pop-up menu. Now the hidden rows should be visible again.
- Repeat these steps if there are still more hidden rows to unhide.
Don’t let hidden rows slow you down – take action now to make sure everything is visible and accessible! Plus, check out even more options on Excel’s Home tab for extra control over your data.
Head Over to the Home Tab for More Options
To keep working on unhiding multiple rows in Excel, go to the Home Tab. Here’s a 3-step guide to help you out.
- Click the Home tab at the top of your Excel ribbon.
- In the Home Tab menu bar, select the Format option.
- In the Format drop-down menu, choose from a range of formatting options, including hiding and unhiding cells and rows.
The Home Tab is one of Excel’s most useful functions. It includes font family selection, font size alteration, highlighting important cell data, and formatting values into currency.
It’s also useful for removing hidden columns or rows from your worksheet if they have been accidentally hidden.
I remember when I was working on my colleague’s computer for a project. They had mistakenly hidden some rows. It took me longer than expected to find the relevant data again. If only they had known they could head to Format in Home and quickly fix the issue!
Now let’s explore how to access and use the format drop-down menus in Home Tab. Read on!
Discover How to Access and Use the Format Drop-Down Menu
To access Format Drop-Down Menu in Excel, you can follow these 3 steps:
- Open your spreadsheet.
- Select the row(s) you’d like to format.
- Locate and click on “Format” drop-down menu in the Home tab at the top of the screen.
Format Drop-Down menu has lots of useful formatting options. You can change font type, size, color and adjust cell borders. Using this feature can make your spreadsheet look great. For example, you can use different fonts to differentiate headings and subheadings, which makes it easier for viewers to read through dense data sets.
Don’t miss out on this opportunity to make an amazing excel sheet quickly. Take full advantage of Microsoft Excel’s powerful features! In our next heading, Get Clued Up on How to Select “Unhide Rows,” we’ll take a look at another useful method for managing your spreadsheets.
Get Clued Up on How to Select “Unhide Rows”
Finding hidden rows in Excel can be irritating. But don’t worry, with five easy steps you’ll be able to uncover all your missing data.
- Select the rows above and below the hidden ones with your mouse or keyboard. Make sure they’re next to each other – if they’re not, Excel will only allow you to unhide one at a time.
- Right-click on any of the highlighted row numbers and click “Unhide“. This will show any hidden rows within the selected range. Or, you can click “Format” in the top menu bar, followed by “Row” and “Unhide”.
- Check for filters, as these could be causing rows to be hidden. To remove filters, click on the filter icon in one of the columns and uncheck “Filter”.
- Check for grouped columns or rows, too. To ungroup them, right-click on any of the selected column numbers or row letters and click “Ungroup”.
- If all else fails, it’s possible there’s another workbook open with hidden data. Check this by closing all other Excel workbooks before unhiding.
Unhide All Rows in Excel in Just a Few Simple Steps
Do you work with Excel? Then you know the agony of accidentally hiding rows of important data. Fear not – it’s simple to get them back! Let me walk you through the process and give you some helpful tips.
Select your entire sheet. Then go to the Home tab and use the Format drop-down menu. Select “Unhide Rows”. And just like that, all your rows will be visible again! In no time, you’ll be back to work.
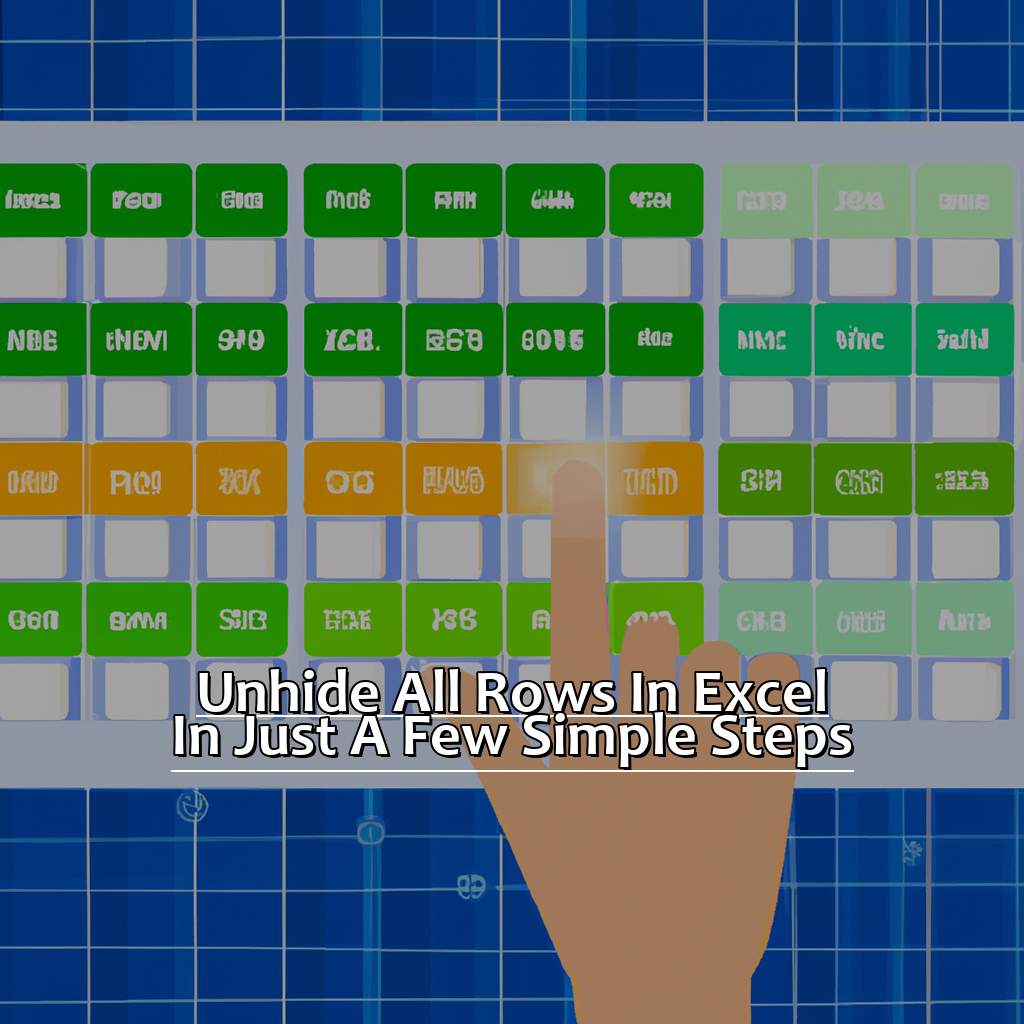
Image credits: manycoders.com by Adam Woodhock
Find Out How to Select the Entire Sheet
To select the entire sheet in Excel, use these simple steps:
- Click on the triangle above row 1 and left of column A. This will highlight the sheet.
- Press “Ctrl” + “A”. This also highlights the sheet.
- Select the “Home” tab at the top. Then, tap the “Find & Select” button in the far-right corner of the toolbar.
- Choose “Select All Sheets” from the drop-down menu. This will highlight all sheets in your workbook.
- To de-select all sheets, click on any single worksheet tab at the bottom.
It’s important to note that this feature can be useful when you need to make changes across multiple tabs or cells. With a sheet selected, you can add formulas, change formatting, or input data without manually doing it per cell or worksheet. If you’re working with a large or complex data set, take advantage of this tip to save time and reduce errors.
Next, let’s learn how to access Excel’s Home Tab.
Learn How to Access the Home Tab
Learn how to access the Home tab in Excel with four simple steps.
- Open Microsoft Excel.
- Click on the “File” tab at the top left corner of the screen.
- Select “Options” from the menu. This will open a window with various settings.
- Click on “Customize Ribbon” in the left sidebar of the window.
Customize your ribbon settings to make sure the Home tab and other frequently used tabs and options are easily accessible.
For extra time-saving, use keyboard shortcuts for commands on the Home tab. For example, press Ctrl+B to bold selected cell values or text.
Let’s now look at the Format Drop-Down Menu in Excel.
Discover How to Use the Format Drop-Down Menu
Click on the “Format” drop-down menu. Various formats appear, like fonts, alignment, numbers, borders, colors, etc. Pick the format you want and it will be applied to the chosen rows.
Learn how to use the Format Drop-Down Menu carefully. It gives many customization options and speeds up the process of formatting multiple cells in one go. Plus, it gives a professional look and boosts readability.
You can also use this feature for numeric values, like currency, percentage, or date formats. This will help you understand data without any manual calculations.
I was working on an Excel sheet, trying to format certain rows with borders. I didn’t know how to do it quickly. An experienced colleague suggested using the Format Drop-Down Menu. It saved me time and energy, providing me efficient results.
Find out how to “Unhide Rows” and Unhide Everything easily by right-clicking on any chosen row number or column letter where hidden rows are located. Open the context menu, then click on “Unhide Rows”. That will immediately show all hidden rows in your worksheet with no fuss.
Explore How to Select “Unhide Rows” and Unhide Everything
Wondering how to select “Unhide Rows” in Excel? Follow these three simple steps:
- Click the dropdown arrow in the top left corner to highlight all cells.
- Right-click any highlighted row number and choose “Unhide”.
- Voila! All hidden rows will appear.
You might wonder why you’d want to unhide all rows at once. Say you accidentally hide multiple rows while formatting. Instead of manually unhiding each row, go for the “Unhide Rows” option for a quick fix.
Note: If there are no hidden rows, the “Unhide Rows” option will be greyed out. So don’t worry about accidentally unhiding anything!
One user had trouble unhiding certain rows, despite following the steps. Turns out they were locked due to the worksheet’s protection settings. Unlocking and trying again did the trick!
And that’s how to select “Unhide Rows”! For more tips, stay tuned.
Troubleshooting: Tips to Solve Common Row Hiding Issues
Accidentally hidden important rows in Excel? Don’t worry! There are simple solutions. In this article’s troubleshooting section, I’ll provide tips for unhiding rows. Three sub-sections:
- selecting right rows,
- avoiding hidden rows within groups,
- how to remove hidden rows with a filter.
By the end, you’ll be able to unhide any rows that have gone missing in your Excel sheets.
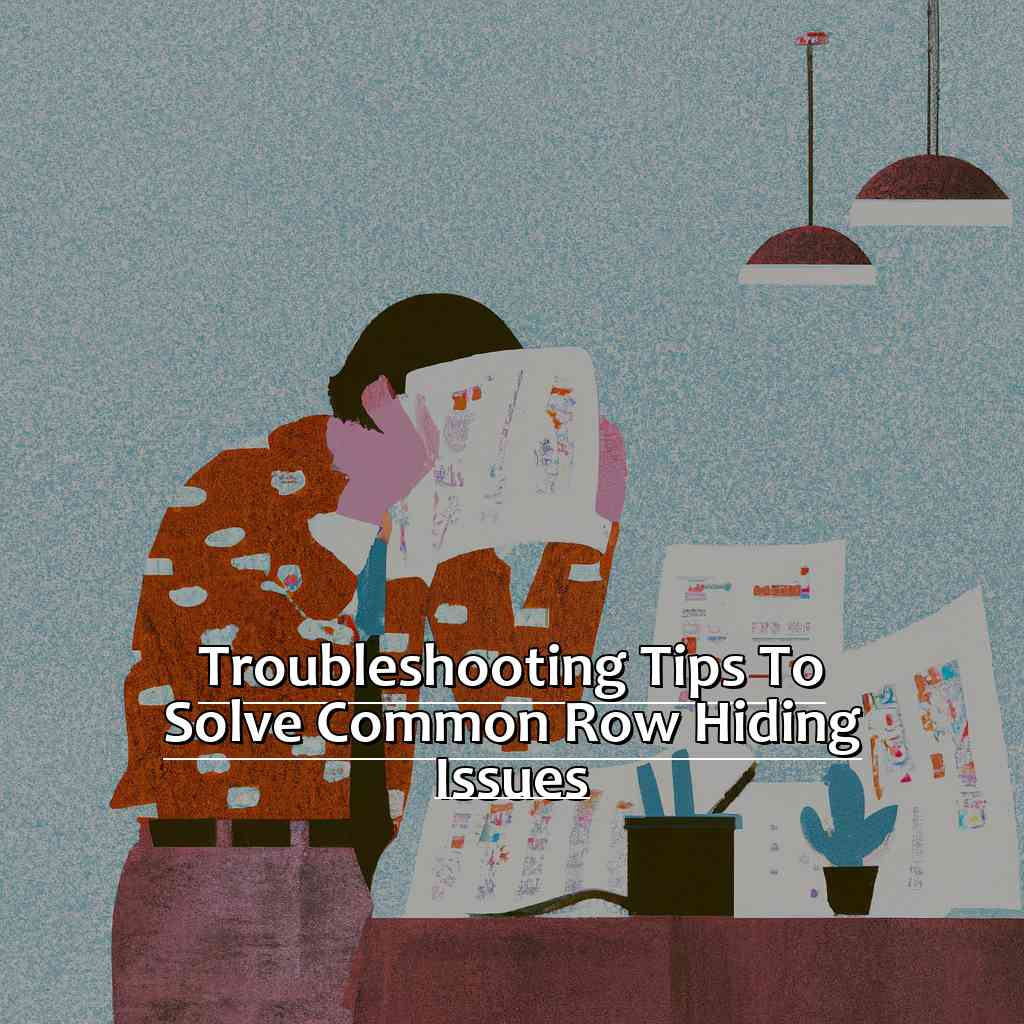
Image credits: manycoders.com by Harry Jones
Ensure That You are Selecting the Right Rows with These Tips
Selecting rows in Excel can be tricky. Here’s some tips to make sure you get the right ones:
- Double-check your selection before hiding any rows or columns.
- Use the Shift key to select multiple continuous rows or columns. Click on the first one, then hold down the shift key while clicking on the last one.
- Use the Ctrl key to select non-adjacent rows or columns. Hold down the Ctrl key and click on each of them individually.
- Be aware of any merged cells. Selecting either of them can sometimes result in entire rows being selected instead of just individual cells.
If you accidentally hide the wrong rows or lose track of your selection, don’t worry. Highlight the rows above and below where your hidden row is located. Then right-click and choose “Unhide“.
Implementing financial formulas like SUM or AVERAGE across large datasets can lead to calculation errors if you select the wrong rows. This can result in imbalanced accounts. So, to avoid hidden rows within groups, use these techniques.
Avoid Hidden Rows Within Groups with These Techniques
Dealing with hidden rows in Excel? Don’t fret! Here are some tips to help you out:
- Always double-check grouped rows before hiding individual rows. That way, you won’t hide any mistakenly grouped ones.
- When hiding multiple rows, make sure to select the entire range. Otherwise, rows may be left behind or show up in unexpected places.
If you can’t find hidden rows, use the ‘Find’ feature. It’ll help you locate them if you accidentally hid one and can’t remember where it is.
One more tip: use Excel’s tools for grouping and collapsing data. It’ll help you collapse large chunks of data while keeping everything organized and easy to access.
Find Out How to Remove Rows Hidden by a Filter
- Click on the top left corner of the spreadsheet, or press Ctrl + A, to select the whole sheet.
- Go to the Data tab and click ‘Clear’ under ‘Sort & Filter’. This will remove any filters and unhide rows.
- Select rows above and below hidden ones and right-click to choose ‘Unhide’.
- Check row height value at Home > Cells > Format > Row Height and adjust other row heights accordingly.
- Copy & paste data into a new spreadsheet if none of these steps work.
Also remember that hiding or unhiding cells can affect formulas referencing those cells. So, removing hidden cells is important for accurate calculations when dealing with complex datasets.
Five Facts About How To Unhide Rows In Excel:
- ✅ Hiding and unhiding rows in Excel can be done using keyboard shortcuts. (Source: Microsoft Support)
- ✅ Rows can be hidden and unhidden individually or in groups. (Source: Excel Easy)
- ✅ Unhiding rows that have been hidden due to filtering can be done using the “Clear Filter” option. (Source: Ablebits)
- ✅ If rows have been hidden using VBA code, they can be unhidden using specific code as well. (Source: Stack Overflow)
- ✅ Unhiding multiple rows at once can be done by selecting the rows above and below the hidden rows, and then using the “Unhide” option. (Source: Excel Campus)
FAQs about How To Unhide Rows In Excel
How do I unhide rows in Excel?
To unhide rows in Excel, simply select the rows above and below the hidden rows, right-click on the selection, and choose “Unhide” from the drop-down menu. Alternatively, you can go to the “Home” tab, select “Format” in the “Cells” group, and choose “Unhide Rows” from the drop-down menu.
What if the “Unhide” option is grayed out?
If the “Unhide” option is grayed out in Excel, it may be because there are no hidden rows in the selected range. Try selecting a larger range that includes the hidden rows, and the “Unhide” option should become available.
Can I unhide multiple rows at once?
Yes, you can unhide multiple rows at once in Excel. Simply select the rows above and below the hidden rows, then right-click and choose “Unhide” from the drop-down menu. Alternatively, you can select the entire worksheet by clicking the box in the upper left corner of the sheet, and then choose “Unhide Rows” from the “Format” menu.
How do I hide rows in Excel?
To hide rows in Excel, select the rows you want to hide, right-click on the selection, and choose “Hide” from the drop-down menu. Alternatively, you can go to the “Home” tab, select “Format” in the “Cells” group, and choose “Hide Rows” from the drop-down menu.
Can I unhide rows using keyboard shortcuts?
Yes, you can unhide rows using keyboard shortcuts in Excel. Simply select the rows above and below the hidden rows, then press Ctrl+Shift+9 on your keyboard. This will unhide the selected rows.
What if the hidden rows are protected by a password?
If the hidden rows in Excel are protected by a password, you will need to enter the password before you can unhide them. If you do not have the password, you will need to contact the person who protected the rows and ask them for the password.