Key Takeaway:
- Customize your page margins, orientation, and size to optimize the viewing of your Excel printouts.
- Scaling your printout can ensure that your worksheet fits on a single page or a specific selection is fit on one page.
- Properly inserting and managing page breaks can give you more control over how your Excel printout is formatted and displayed.
- Headers and footers can make your printouts look professional, and can be customized to appeal to your specific audience.
- Preview your printout, print with precision, and save time and resources by printing multiple worksheets at once.
Facing difficulty fitting your work on one page in Excel? You’re not alone. Discover the simple steps for optimizing your prints so that all your hard work is presented perfectly.
How to Format your Excel Printout to Fit on a Page
Welcome to the club if you ever faced a problem with awkward cutouts when printing your precious documents! It can be frustrating seeing data not fitting onto one page – especially when needed for a presentation or report. Here’s a guide with three practical ways to fit your Excel printout on one page without sacrificing clarity or aesthetics.
- Optimizing page margins: Adjust your page margins to narrow or wide, depending on how much data you need to fit on one page.
- Examining orientation options: Switching between portrait and landscape modes can help you to adjust the layout of your data on the page.
- Picking the perfect page size: Choosing between A4, US Letter, or other page sizes can make a difference in the amount of data you can fit onto one page.
Let’s get started and say goodbye to those disjointed printouts!
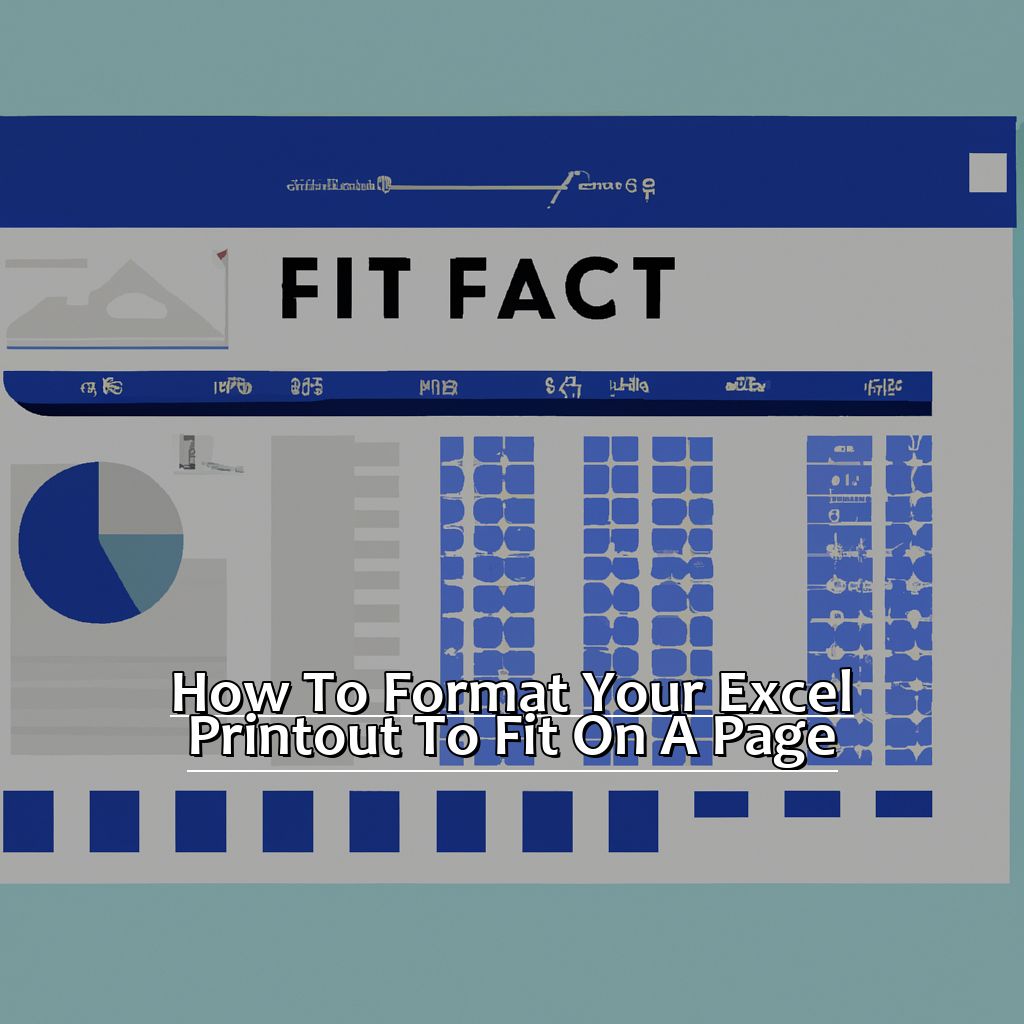
Image credits: manycoders.com by Harry Woodhock
Customize your Page Margins for Optimal Viewing
Customizing page margins is important for optimal viewing. Here’s how to adjust them in a few steps:
- Open Excel document and click “Page Layout” from the ribbon.
- Click “Margins” and select “Custom Margins” from the dropdown.
- In the Page Setup window, adjust them with either values or arrows.
- Preview changes by clicking “OK” and looking at the preview.
- Go back to Page Layout, select “Print Area,” and choose “Set Print Area.”
This will make sure all your data fits on one neat page. Try different margin sizes to see which one works best.
Finally, you can set orientation in either landscape or portrait mode for added flexibility.
Set the Orientation to Landscape or Portrait
Do this to set Excel printout orientation:
- Tap the ‘Page Layout’ tab in the Excel ribbon.
- Click the ‘Orientation’ button in the ‘Page Setup’ group.
- Select either ‘Portrait’ or ‘Landscape’ orientation.
This small change can make a huge difference in the printout’s appearance! If your worksheet has more columns than rows, pick landscape orientation to fit more data on one page. Conversely, if you have more rows than columns, pick portrait orientation.
Most Excel workbooks come with portrait orientation as default. So, you’ll need to change it manually for landscape orientation. Preview your chart and confirm that it fits on one page.
If orientation doesn’t get all of it on one page, try adjusting margins or font size.
Interesting fact: Excel (1985 for Macs) only supported horizontal (landscape) printing. Vertical (portrait) printing didn’t come until Excel version 2 (1988).
Now, we’ll look at choosing the best page size for your document in our next section.
Choose the Best Page Size for your Document
Once you’ve put your data in an Excel spreadsheet, the next step is choosing the best page size for your document. This will make sure all your data is visible when you print. Here’s how:
- Navigate to the Page Layout tab on Excel’s ribbon menu.
- Click the “Size” button. A drop-down menu will appear with several preset sizes.
- Choose the one closest to your printer paper size or default print settings. You can also make adjustments by selecting “Custom Size” from the bottom of the list.
Furthermore, consider any other elements on your worksheet, like headers and footers. This will help you pick a page size that holds all the essential info on your Excel worksheet.
Choosing the right page size is not only about finding a nice-looking size. It’s about selecting one that makes all the data readable and accessible.
My friend once had trouble finishing her project because she didn’t think of choosing a suitable page size when she was working on her Excel sheet. She had picked a size too large for her default printer settings during editing. When she printed the document, some of the data was hidden or shortened due to bad formatting.
Now onto our next step – scaling your printout to fit perfectly!
Scaling your Printout to Fit Perfectly
I work with Excel sheets every day. It’s so annoying when a printout won’t fit onto a page. But there’s a quick solution – scaling the printout. In this segment, we’ll look into 3 ways to adjust your Excel sheet to fit.
- Firstly, we’ll explore how to make an entire worksheet fit one page.
- Secondly, we’ll look at fitting a specific selection to one page.
- Lastly, we’ll see how to make sure the whole worksheet fits one page.
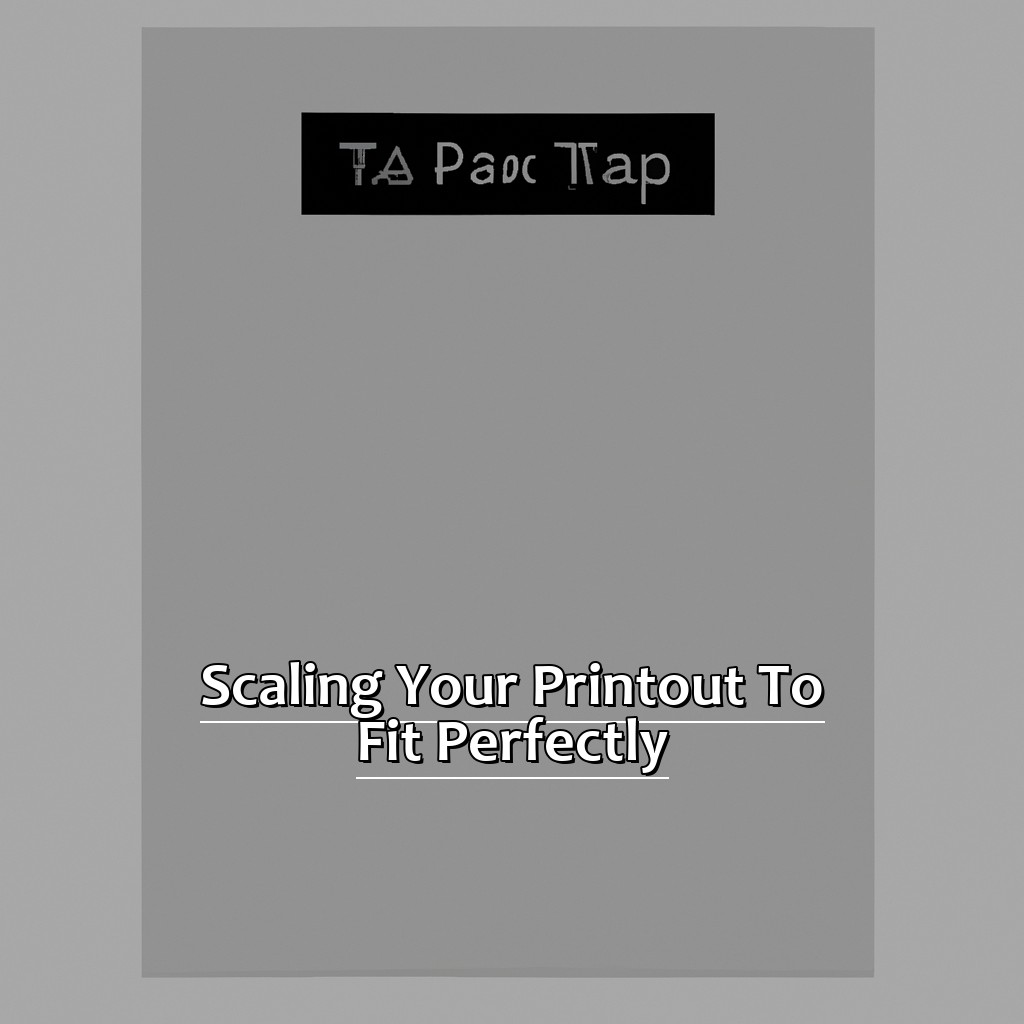
Image credits: manycoders.com by Harry Arnold
Scale a Worksheet to Fit on a Single Page
Need to scale your worksheet to fit on one page? Here’s how:
- Click the ‘Page Layout’ tab in the Excel window ribbon.
- In the ‘Page Setup’ group of commands, click the small arrow in the bottom right corner to open a dialogue box.
- Select the ‘Scaling’ tab in this dialogue box.
- Under ‘Scale to fit’, check the box and enter numbers for both width and height.
- Click OK to save the changes.
Scaling your worksheet is key when printing. It makes sure everything fits on one page instead of getting cut off or having extra white space. However, it may make text smaller and harder to read. Preview your document before printing and make any necessary adjustments.
Did you know Microsoft Excel first released in 1985? It has since become one of the most popular spreadsheet programs.
Now, let’s learn how to fit a specific selection onto one page.
Fit a Specific Selection to One Page
Do you have trouble printing out large Excel documents? Want to make sure they fit onto one page? Here’s a simple way to do it!
Just follow these 6 steps:
- Go to the Page Layout tab.
- Click on the small arrow at the bottom right of the Page Setup section.
- Choose the “Fit to” option under Scaling.
- In the “Fit to” boxes, enter “1” for both wide and tall.
- Click “OK“.
- Your selection should now be perfectly fitted onto one page.
This tool only works on a single selection. If you have multiple ranges, select each one separately and repeat the process. But once you get the hang of it, it’s a quick and simple way to make sure all your info is printed clearly and concisely.
I remember once I had been working on a report for weeks and couldn’t get it to fit onto one page – until I discovered this helpful tool! It saved me so much time and hassle.
Now, on to the next tool for printing your Excel spreadsheets – ensuring that the entire worksheet fits onto one page.
Ensure the Entire Worksheet is Fit to One Page
Select ‘Print Preview’ from the File menu to check how the document will look when printed. Make adjustments to font sizes, margins, etc. Print the document and be proud that you have fit it onto one page!
Fitting a worksheet onto one page is essential. Missing out important info due to bad planning is a waste of time. Don’t wait too long – use our guide to fit it all onto one page.
Think about the setbacks you can face if you don’t manage it correctly – missed deadlines or losing credibility with a poor document. Now let’s look at Page Breaks. Learn how to use Excel for business purposes!
Page Breaks – Insert and Manage them Correctly
Have you ever printed an Excel spreadsheet and had the data run off the page or get cut off? Page breaks can ease this problem. This guide will explain how to manage page breaks in Excel. Firstly, learn how to insert them manually for more control. Secondly, find out how Excel can automatically set page breaks. Lastly, discover the best practices for deleting page breaks in your spreadsheet. With these tips, you can fit your printouts perfectly on a page in Excel.
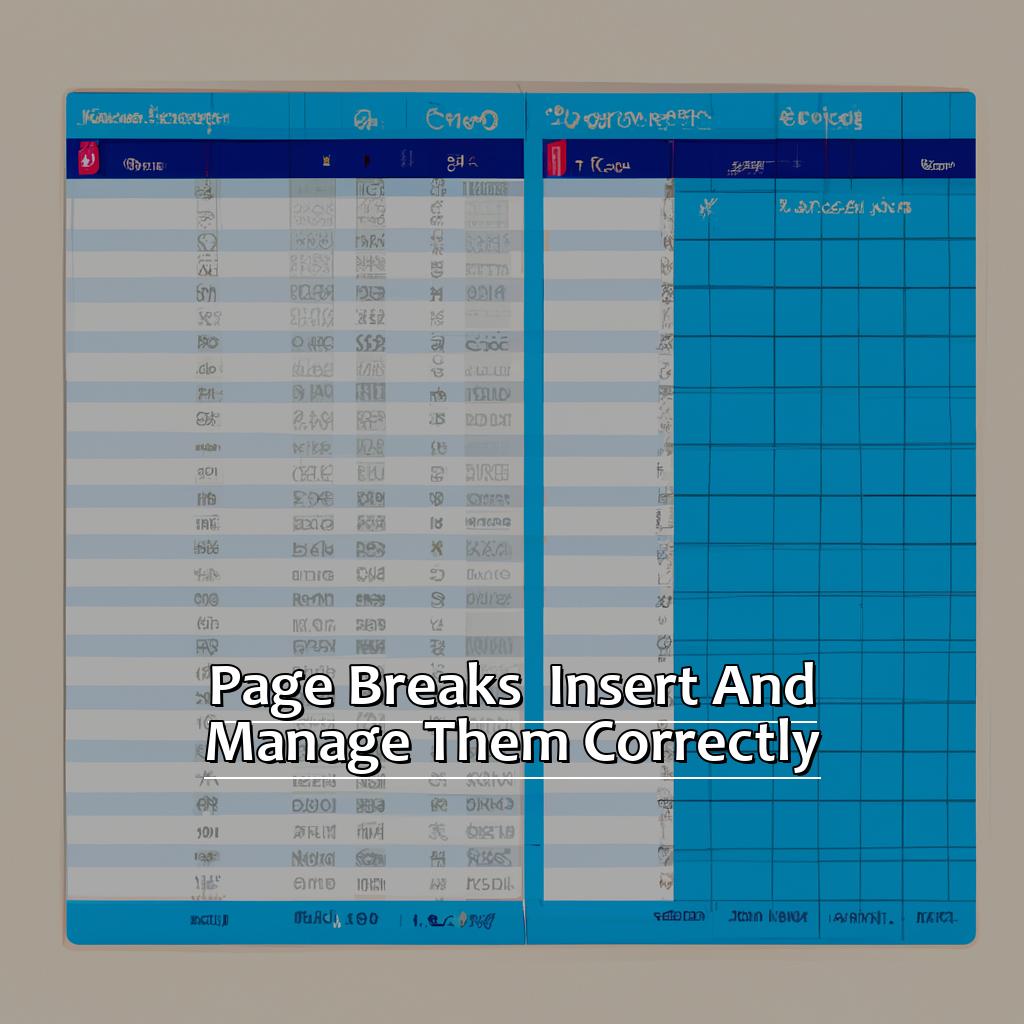
Image credits: manycoders.com by Joel Washington
Manually Insert your Page Breaks for More Control
To gain more control over your Excel worksheet layout, you may need to manually insert page breaks. Here’s how:
- Open your Excel worksheet. Go to the “View” tab on the ribbon.
- Click “Page Break Preview.” Then, switch into this mode.
- Use the mouse and arrow keys to move around the worksheet. Select cells needing a page break before them.
- Click “Insert Page Break” in the “Page Setup” group on the toolbar.
- Move onto other pages and repeat as needed.
- When done, go back to normal view. Click “Normal” under the View tab.
Adding custom page breaks can give better results than what Excel suggests. It’s beneficial when certain areas of a worksheet require more horizontal space.
For instance, let’s say you have customer data like name, address, phone number etc. You want to print it out for hard-copy record keeping. But, there’s too much white space between two customers’ entries. There’s not enough room for their details on one sheet of paper. This is when manual page break can help.
Finally, use Excel to set page breaks automatically.
Have Excel Automatically Set your Page Breaks
Microsoft makes life much easier with their built-in function that automatically sets page breaks in Excel. You no longer have to manually adjust and move them around. Here’s how to do it:
- Go to “View” tab in the menu.
- Select “Page Break Preview”.
- Click “Scale to Fit” under “Page Layout” tab.
- Tick the box next to “Fit to”.
This way, your printout will fit perfectly on one page without cutting off any info. Sometimes, Excel might not set the page breaks how you want them. But, you can still adjust them manually with the Page Break tool or by dragging the blue dashed lines.
If you have a large or complicated spreadsheet, it’s best to alter some cell size or format to make it fit better on one page. Automating page breaks saves time and stress. I remember spending hours trying to get my printout onto one page without losing info. But, after learning about this automated feature, I was able to save lots of time and stress.
Next up: Learn How to Effectively Delete Page Breaks.
Learn How to Effectively Delete Page Breaks
To delete page breaks in your Excel document, select the worksheet you want to change. Go to the Page Layout tab in the ribbon. Then, select Remove Page Breaks in the Page Setup section.
This may be useful if you want to change the formatting of your printouts. Or if you want to print certain sections without page breaks.
Be aware: Removing page breaks can cause some content to move around on the printed pages. So, preview your printout before printing.
Also, Excel provides options for manual page breaks. To add one, simply select a cell and click Insert Page Break in the Breaks menu in Page Layout.
Onwards to Headers and Footers – Making your Printouts Professional!
Headers and Footers – Making your Printouts Professional
Printing an Excel sheet only for it not to fit the page? Been there. It’s annoying! But, don’t worry. There’s a fix: headers and footers. Let’s explore how to use them for neat printouts. We’ll look at the advantages, how to customize them, and when it’s okay to remove them from documents. Let’s dive into the world of headers and footers!
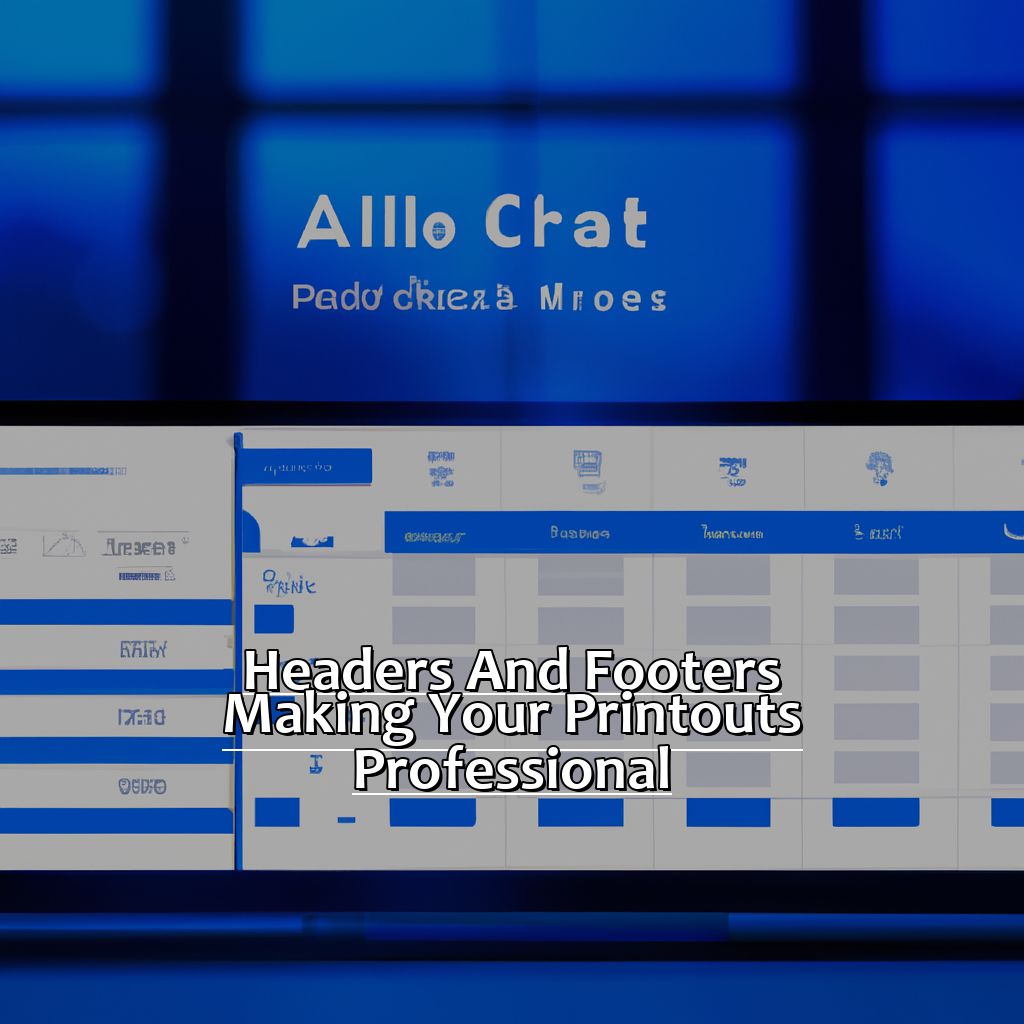
Image credits: manycoders.com by Harry Jones
Add Headers and Footers for a Polished Finish
When it comes to a professional look, headers and footers are an essential tool. You can customize page numbers, titles, or even logos depending on your needs. To add them to Microsoft Excel, just follow these steps:
- Open your worksheet.
- Click ‘Header & Footer’ under the ‘Insert’ tab.
- Type in the info you want.
- Close the ‘Header & Footer’ toolbar by clicking ‘Close Header and Footer’.
Headers are great for titles or chapter names. And footers can display page numbers or dates. This helps readers quickly identify what section they’re viewing and ensures important details like copyright notices don’t get missed.
Adding these finishing touches to Excel is easy and doesn’t require technical knowledge. Just a few clicks of a mouse can give your work an elevated look. In fact, many companies require staff to use headers and footers when submitting formal documentation.
For a greater visual impact, you can customize your headers and footers further. We’ll take a closer look at this in our upcoming article “Customize your Headers and Footers for Maximum Appeal”.
Customize your Headers and Footers for Maximum Appeal
Navigate to the Insert tab in Microsoft Word. Click Header or Footer, depending on what you want to add. Pick an existing template or start from scratch. Put in text, images, page numbers, dates, or other design elements. Customize the font style, size, color, and placement of your header or footer. Preview your document before printing to check the headers and footers appear correctly.
Customizing headers and footers lets you show off your brand’s identity while keeping everything consistent in all documents. Headers can contain titles, author names, logos, or taglines. Footers can have date info or page numbers for easy navigation.
Tip: Keep designs simple in headers and footers. They must be readable without taking away from the document’s content.
It is important to use professional standards when customizing headers and footers. Pick one font throughout the document for consistency. Changing fonts between the main text and headers/footers can be confusing. Excel sheets let us set margins properly while printing and adding logo watermarks for branding heavily visible along header/footer line.
Sometimes it is best to not include headers and footers at all in certain documents. We will explore ways to do this.
Remove Headers and Footers for Certain Documents
Removing headers and footers from documents is essential for professionalism. It makes your printouts look neat, straightforward and formal. Here’s a 5-step guide on how to do it in Excel:
- Open the workbook.
- Go to the ‘Page Layout’ tab.
- Deselect ‘Row’ and ‘Column’ under ‘Headers/Footers’.
- Click ‘OK’.
This feature is useful when dealing with confidential data. It can also bring benefits like a cleaner layout and a professional tone.
I used this feature when I was creating an important report. After removing the headers, my report looked more precise and focused.
Printing successively requires specific settings. In the next section, we’ll learn how to fit your printout on a page in Excel.
Printing Successfully every Time
Have printing woes from Excel? Fear not! Here are some tips to help make printing from Excel a breeze.
- Preview your printout before sending it to the printer. This will help avoid any printing glitches.
- Ensure error-free printing. It will save time and resources.
- You can print multiple worksheets at once. That way, you can save time and resources!
These tips will take the stress out of printing from Excel.

Image credits: manycoders.com by Adam Woodhock
Preview your Printout Before Sending to Printer
Open the worksheet you want to print. Click File, then Print. In the preview pane, you’ll see a thumbnail of each page. Navigate between pages with the arrows at the bottom right corner.
Review each page, making adjustments to margins and settings until it looks perfect.
Previewing helps you avoid errors like cut-off text or missing headers and footers. You can also customize, like changing margins or adding gridlines.
Consider switching between portrait and landscape orientations if needed. For example, if your spreadsheet has more columns than rows, landscape may be better.
Previewing is just one step to ensure your printed document looks great. Catch errors before they happen by taking a moment to adjust settings and review each page in thumbnail view. Now you can Print Your Worksheet – Error and Glitch-Free!
Print your Worksheet – Error and Glitch-Free
Printing your worksheet with no problems is very important in Excel. Let’s learn how to do that.
- Open the worksheet you want to print.
- Click on the File menu in the top left corner.
- Select Print from the options shown.
- Make sure your printer, paper size, and orientation are correct.
- Pick the “Fit Sheet on One Page” option to make it fit into one page. Or use “Scaling” to adjust width and height percentages.
Do these steps before printing. Preview your print with “Print Preview” to check what the document will look like before sending it to the printer. Excel might try to shrink some typefaces to fit, which will make the text unreadable. So scale it up, or choose another fitting method.
I learned this the hard way. I forgot to select “Fit Sheet on One Page” when I was in a hurry. Result: two pages with tiny, unreadable fonts. It’s important to select Fit Sheet and preview for legibility issues.
Printing Multiple Worksheets – Save Time and Resources
Printing multiple worksheets can save time and resources! To do so:
- Open Microsoft Excel Workbook
- Click the first worksheet you want to print.
- Hold the Control key/button and click the other worksheets you want to print.
- Under Printer settings, select Print Entire Workbook.
This is great for viewing large amounts of data without visual clutter. When printing, select PDF quality as “Fast Web View”. This optimizes images while keeping their quality and minimizing hard drive usage on temporary files.
You can also try scaling down document size and configuring printer preferences before printing. Ensure proper formatting so that content looks neat on pages with limited space.
Remember to consider multiple factors when printing from Excel. Think about page scale, ink efficiency, and a budget-friendly printing strategy.
Five Facts about Fitting Your Printout on a Page in Excel:
- ✅ Fitting your printout on a page allows you to print a large spreadsheet in a readable format. (Source: Microsoft Support)
- ✅ Excel’s Fit to Page feature can be accessed through the Page Setup dialogue box. (Source: Lifewire)
- ✅ You can also adjust margins and scaling options to customize your printout. (Source: Business Insider)
- ✅ Fitting your printout on a page can help reduce paper waste and save printing costs. (Source: Techwalla)
- ✅ Microsoft Excel also offers other printing options, such as printing to PDF and printing specific page ranges. (Source: Tech-Recipes)
FAQs about Fitting Your Printout On A Page In Excel
What does “Fitting Your Printout on a Page in Excel” mean?
“Fitting Your Printout on a Page in Excel” refers to adjusting the size and layout of an Excel spreadsheet so that it prints perfectly on one or more pages.
Why is it important to fit my printout on a page in Excel?
Fitting your printout on a page in Excel ensures that your spreadsheets are easy to read and understand. It also saves paper and ink and makes your documents look more professional.
How can I fit my Excel spreadsheet to print on one page?
To fit your Excel spreadsheet to print on one page, you can adjust the scaling under the Page Layout tab. You can also adjust the margins and font size to make the content fit more efficiently.
What should I do if my Excel spreadsheet is still too large to fit on one page?
If your Excel spreadsheet is still too large to fit on one page, you can try adjusting the page orientation, or splitting the spreadsheet into separate pages using the Page Break Preview feature.
Can I save my print settings for future use in Excel?
Yes, you can save your print settings for future use in Excel. Under the Page Layout tab, click on the small arrow in the bottom-right corner of the Page Setup group, then click on the Sheet tab and select the desired settings. Finally, click on the Set as Default button.
Is there a quick way to fit my Excel spreadsheet to print on one page?
Yes, you can use the “Fit All Columns on One Page” option under the Page Layout tab. This option will adjust the column widths to fit the entire spreadsheet on one page.

