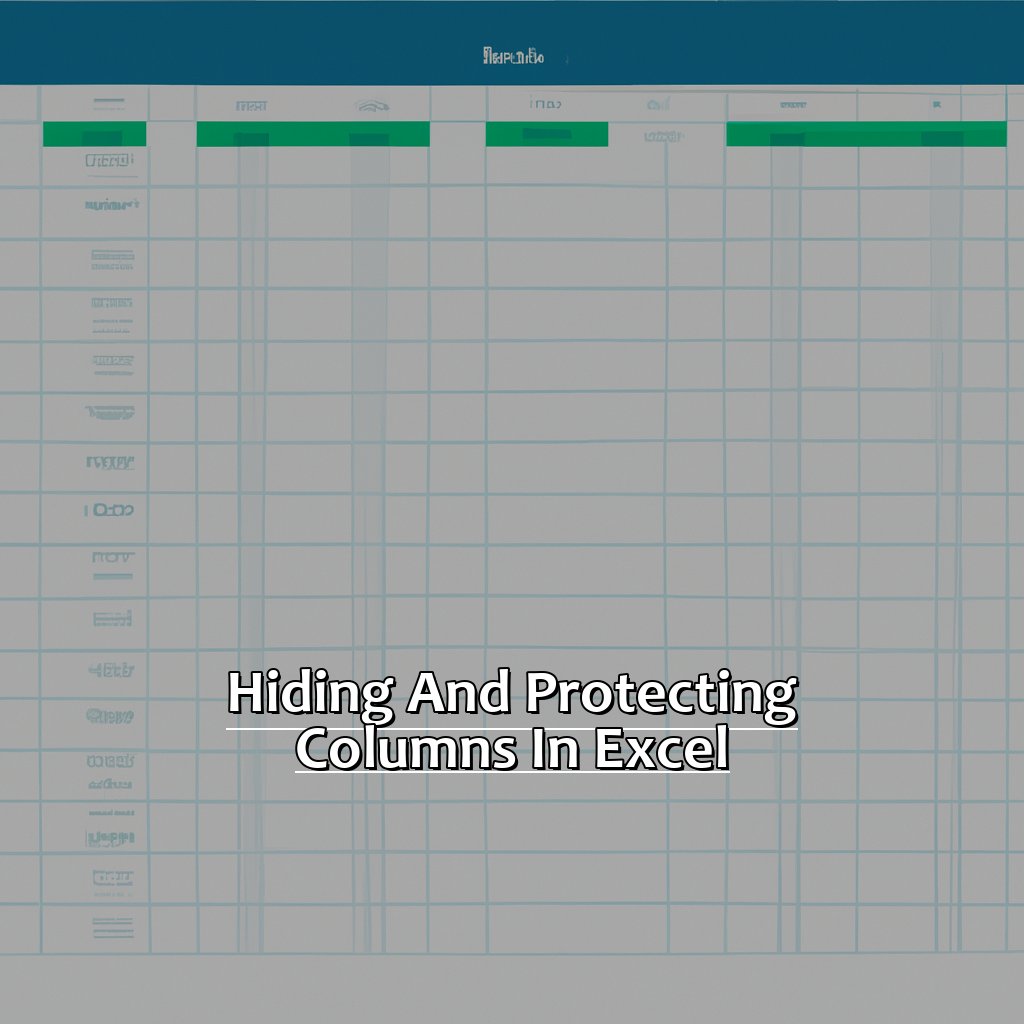Key Takeaway:
- Hiding columns in Excel can help organize data and focus on specific information. Follow the simple step-by-step instructions to hide columns that are not necessary for the current task.
- Protecting columns in Excel is a crucial step in safeguarding important data and formulas. By selecting and locking specific columns, you can prevent accidental changes that can impact the accuracy of the spreadsheet.
- Unprotecting columns in Excel is easy, and can be done with just a few clicks. Simply uncheck the “locked” box and remove protection from chosen columns to quickly make changes as needed.
Struggling to organize your data in Excel? You can now quickly and easily protect and hide columns with this helpful guide. Keep your data safe and easily accessible with these simple steps, perfect for anyone having difficulty managing their data and databases.
Hiding and Protecting Columns in Excel: A Beginner’s Guide
Excel’s hiding and protecting columns feature can be a great way to learn a new skill and keep your data secure. To hide a column, simply right-click and select “Hide”. To reveal it again, highlight the adjacent columns and select “Unhide”. To protect a column, select it, right-click, select “Format Cells”, check the “Locked” box, and click “OK”. Then, go to the “Review” tab and “Protect Sheet”. You can set a password if you’d like. When deciding which data to protect, consider how to communicate the use of the password. Finally, try implementing these practices in your next worksheet to see the benefits.
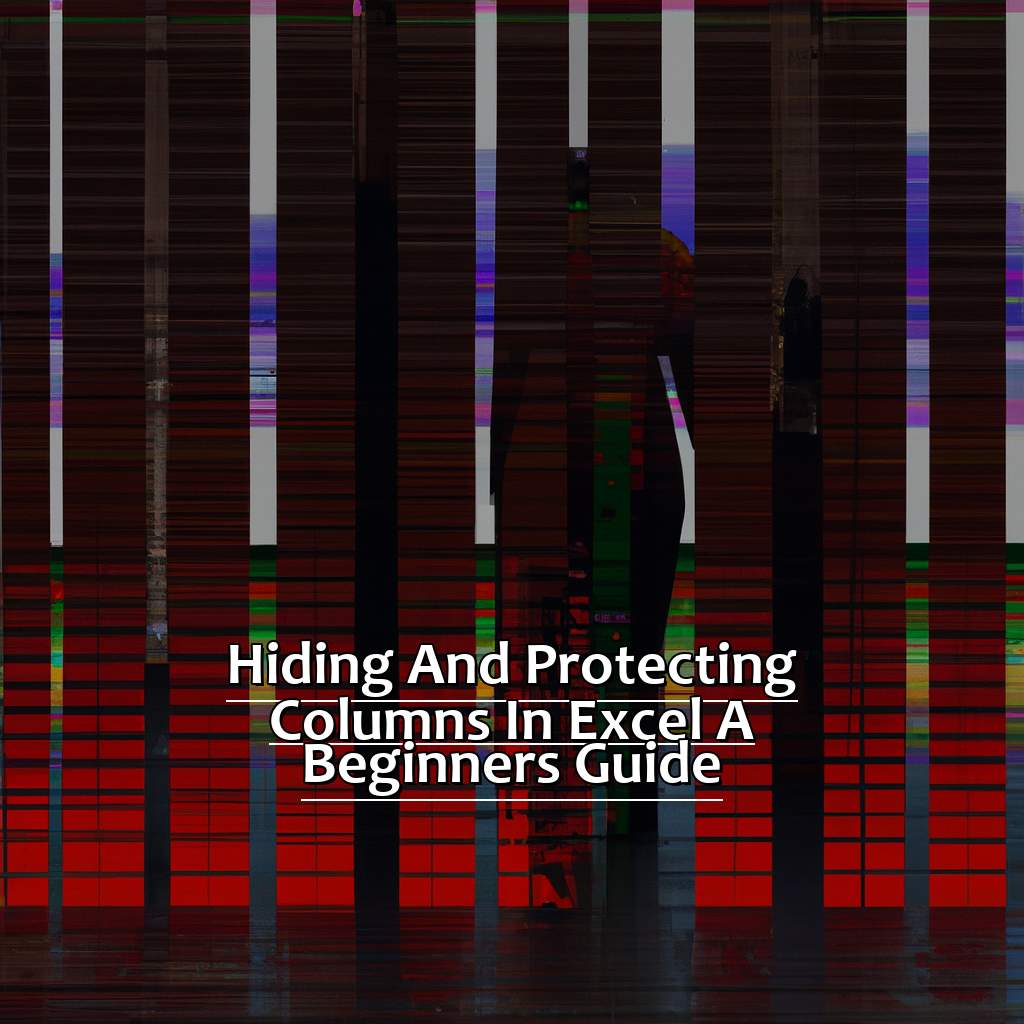
Image credits: manycoders.com by David Woodhock
How to Hide Columns in Excel: Step-by-Step Instructions
Struggling to keep your Excel spreadsheet organized?
Hiding and protecting certain columns can help. We’ll walk you through the steps.
- First, choose which columns you want to hide.
- Then, use the “Hide” command to conceal them.
- Finally, use the “Unhide” command to reveal them.
By the end of this section, you’ll know how to protect your important data in Excel.
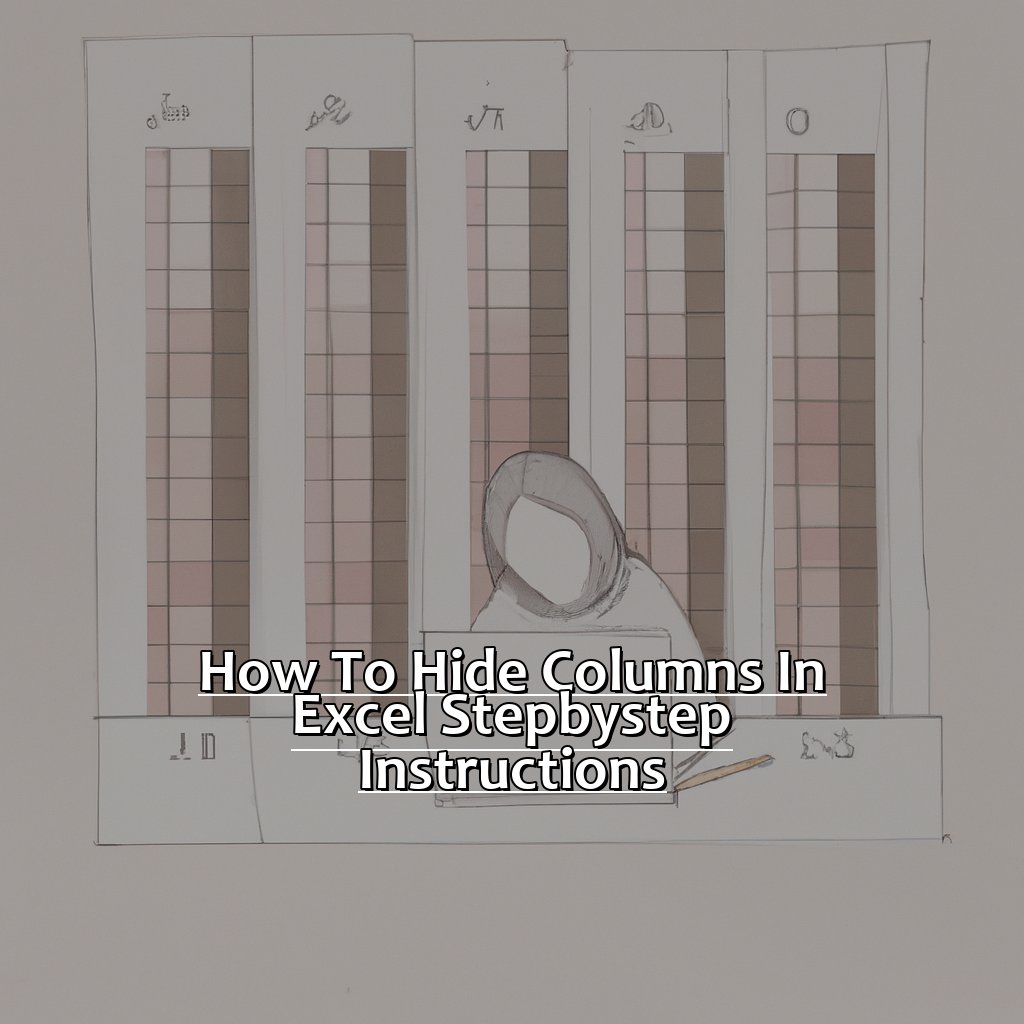
Image credits: manycoders.com by James Woodhock
Choose the Columns You Want to Hide
Selecting columns to hide in Excel is a must! Do you have confidential information or data that’s unimportant? Consider why you need to conceal the columns and how it could affect your workflow or data analysis.
For instance, hiding a column with personal information such as social security numbers is key for privacy and security. Also, consider how concealing certain columns will impact the spreadsheet layout or formulas and calculations that use those columns’ values.
To select the columns you want to hide:
- Open the Excel document and choose the worksheet that has the columns you want to hide.
- Move the cursor over the column header until it’s a down arrow.
- Click on the down arrow and a drop-down menu will show up.
- Choose “Hide Column” from the drop-down menu.
- Do steps 2-4 for each column you need to hide.
Use the “Hide” Command to Conceal the Chosen Columns
To hide columns in Excel, use the “Hide” command. It’s a quick and easy way to get rid of unnecessary columns. Here’s a 3-step guide:
- Select the columns you want to hide.
- Right-click on any selected column(s).
- Choose “Hide” from the drop-down menu.
It has multiple advantages, like creating more room for important data, and hiding sensitive info. You can also password-protect cells or groups of cells, to keep them safe.
Plus, you can use the “Unhide” command to show hidden columns again.
Reveal Hidden Columns Using the “Unhide” Command
Reveal hidden columns in Excel with the “Unhide” command! This is great for when you have previously hidden columns and want to make them visible again. Here are four steps to follow:
- Select one column to the left and right of the hidden column(s). If multiple columns are hidden, pick one column to the left and right of the first and last.
- Right-click on any selected column header and pick “Unhide” from the dropdown menu.
- The hidden column(s) will appear between the two selected columns.
- To unhide all hidden columns at once, select all visible columns by clicking on the top-left cell where row and column headers intersect. Then right-click on a selected column header and choose “Unhide“.
The “Unhide” command is helpful if you have accidentally hidden columns or if you have inherited a spreadsheet with hidden columns. It’s also worth noting that if your Excel workbook is shared with others, they can easily unhide any previously hidden columns too.
In 2018, Microsoft conducted a survey, revealing that over 750 million people worldwide use Microsoft Office products like Excel in their professional and personal lives.
Next up: Excel Column Protection: Safeguarding Data and Formulas.
Excel Column Protection: Safeguarding Data and Formulas
Excel-users know: safeguarding data and formulas is essential. So, let’s learn how to protect columns in Excel. We’ll cover three sections:
- Selecting columns
- Accessing “Format Cells” command
- Ticking the “Locked” box in the “Protection” tab
Get ready – here we go!
Select the Columns You Want to Protect
Protect your Excel columns with a few simple steps.
- Select the columns you want to keep safe. You can do this by clicking and dragging, or holding down “Ctrl” while clicking individual column headers.
- Right-click on one of the selected column headers and select “Format Cells”. In the Format Cells dialog box, go to the “Protection” tab and check the box next to “Hidden”.
Understand why this step is valuable. Your data and formulas will remain confidential and only authorized users will have access. Test your column protection settings by trying to edit or delete data within those cells. To further lock down those protected cells, access the “Format Cells” command.
Access the “Format Cells” Command
To access the “Format Cells” command in Excel, first select the column. This can be done by clicking the letter at the top of the column or dragging your mouse across it. Right-click and a dropdown menu will appear. Click on “Format Cells” in the dropdown menu. This will open a formatting window. Here, you can modify various aspects, like alignment, font style, and number formatting.
The first tab is called “Number.” Here, you can choose how your numbers are displayed. Add decimals or change them to currency format. Adjust whether negative numbers show up with parentheses or a minus sign.
The second tab is “Alignment.” Control how text is aligned within each cell. Choose to center it horizontally or vertically or indent it from either side. Once finished, click “OK” so that your changes take effect.
Remember, accessing the “Format Cells” command does not protect columns from being edited or viewed. Column protection must be applied separately. One time I forgot to password protect certain columns. My coworkers were able to accidentally delete critical data. That mistake cost us time and effort, but luckily we were able to recover most of what was lost.
Check the “Locked” box within the Protection tab next.
Check the “Locked” Box in the “Protection” Tab
To lock and protect cells/columns in Excel, follow these simple steps:
- Open your Excel spreadsheet and select the cells/columns you want to protect.
- Right-click on them and select “Format Cells”.
- In the Format Cells dialog box, go to the Protection tab.
- Check the box next to “Locked” and click “OK”.
Secure your data and formulas by locking cells/columns. This helps prevent others from making unauthorized changes. It also keeps crucial formulae from being disturbed.
Forgetting to lock columns can be costly. It can lead to lost data or sabotage attempts. Therefore, businesses should always remember to lock cells/columns when handling sensitive information.
I have a friend who works at an accounting firm. He once forgot to check boxes for individual columns. As a result, an intern accidentally deleted a critical column while watching Netflix at work! This caused him to lose two days’ worth of work. He now makes sure to always lock columns when necessary.
Now, let’s explore another technique in preserving worksheets: How to Unprotect Columns in Excel.
How to Unprotect Columns in Excel
Ever felt stuck not being able to edit certain columns in Excel? It’s annoying and time-consuming. But don’t worry – I’m here to help! Here are 3 ways to unprotect columns:
- First, uncheck the “Locked” box in the “Protection” tab.
- Second, remove protection from chosen columns.
- Lastly, quickly edit content and formulas in unprotected columns.
Let’s begin!
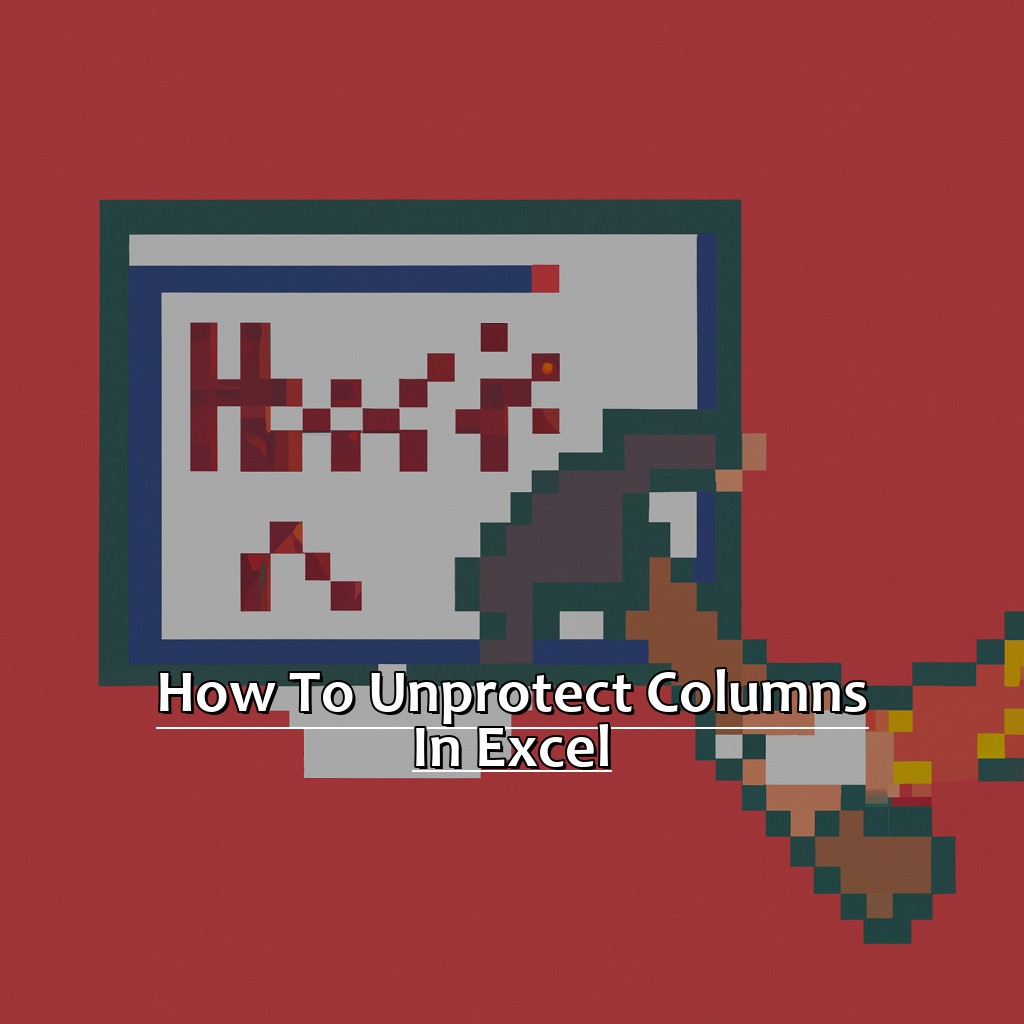
Image credits: manycoders.com by James Jones
Uncheck the “Locked” Box in the “Protection” Tab
To unprotect columns in Excel, you must uncheck the “Locked” box in the “Protection” tab. This lets you edit and view protected columns. Here’s how to do it:
- Open your Excel document.
- Select the columns you want to unprotect.
- Right-click and choose “Format Cells.”
- In the “Protection” tab, uncheck the “Locked” box and click OK.
Unchecking the “Locked” box allows you to make changes without data loss or leakage. Employees can access needed information for presentations.
If you accidentally protected all columns instead of just some, unchecking the box removes protection from all other columns.
Now it’s time to learn more about modifying locked/unlocked column protections.
Remove Protection from Any Chosen Columns
Remove protection from your chosen Excel columns easily! Follow these simple steps:
- Click the “Review” tab at the top of your Excel sheet.
- Click “Unprotect Sheet” and enter your password if asked.
- Highlight the column or columns you want to unprotect with your cursor.
- Right-click one of the highlighted columns and select “Format Cells” in the drop-down menu.
- In the Format Cells window, go to the Protection tab and uncheck the box next to “Locked”.
- Click OK to save the changes.
Once you’ve done this, you can now edit all the protected content in those columns. However, remember that removing protection may affect the security of your data. So, only do it when necessary and be cautious.
Pro Tip: If you often need to edit protected data in a worksheet or Excel file, talk to the person who set up the protections. They can create custom permissions for you.
Once you know how to remove protection from Excel columns, let’s move on to quickly editing content and formulas in unprotected columns.
Quickly Edit Content and Formulas in Unprotected Columns
Achieve efficiency while making modifications to your Excel sheet! Edit content and formulas in unprotected columns without disrupting previously hidden, locked data. Here’s how:
- Navigate to the column you wish to edit, start typing or making changes.
- Alternatively, click on the cell containing the formula or data to be edited. The cursor will show up at the end of the content, so you can erase or add more info.
- To avoid any mistakes, check for italicized text in the top left corner of your sheet. This indicates a protected area.
Be assured that working in unprotected columns won’t hide, lock or damage any other components of your document.
To sum up, Quickly Edit Content and Formulas in Unprotected Columns is an indispensable tool for those who have kept certain sections of their Excel sheets private. It permits you to make changes without worries over compromising confidential data. Also, this approach saves a lot of time that may otherwise be spent searching for unlocked cells.
It’s amazing how something so simple can bring such great productivity gains!
Summary: Hiding and Protecting Columns in Excel Made Easy
Hide and protect columns in Excel quickly! Select the column by clicking its letter at the top, right-click and choose “Hide.” To protect a column, select it, right-click and choose “Format Cells” then check the box next to “Locked.” Then go to the “Review” tab and click “Protect Sheet.” Set a password if needed and select which cells can be edited.
To ensure data integrity, protecting columns is essential. Hiding columns can also simplify data sets. Add buttons to the Quick Access Toolbar to make hiding and protecting columns faster. Right-click and select “Customize Quick Access Toolbar.” Under “Popular Commands,” select “Hide Columns” and “Protect Sheet.” Add them to the toolbar and get quick access to these features.
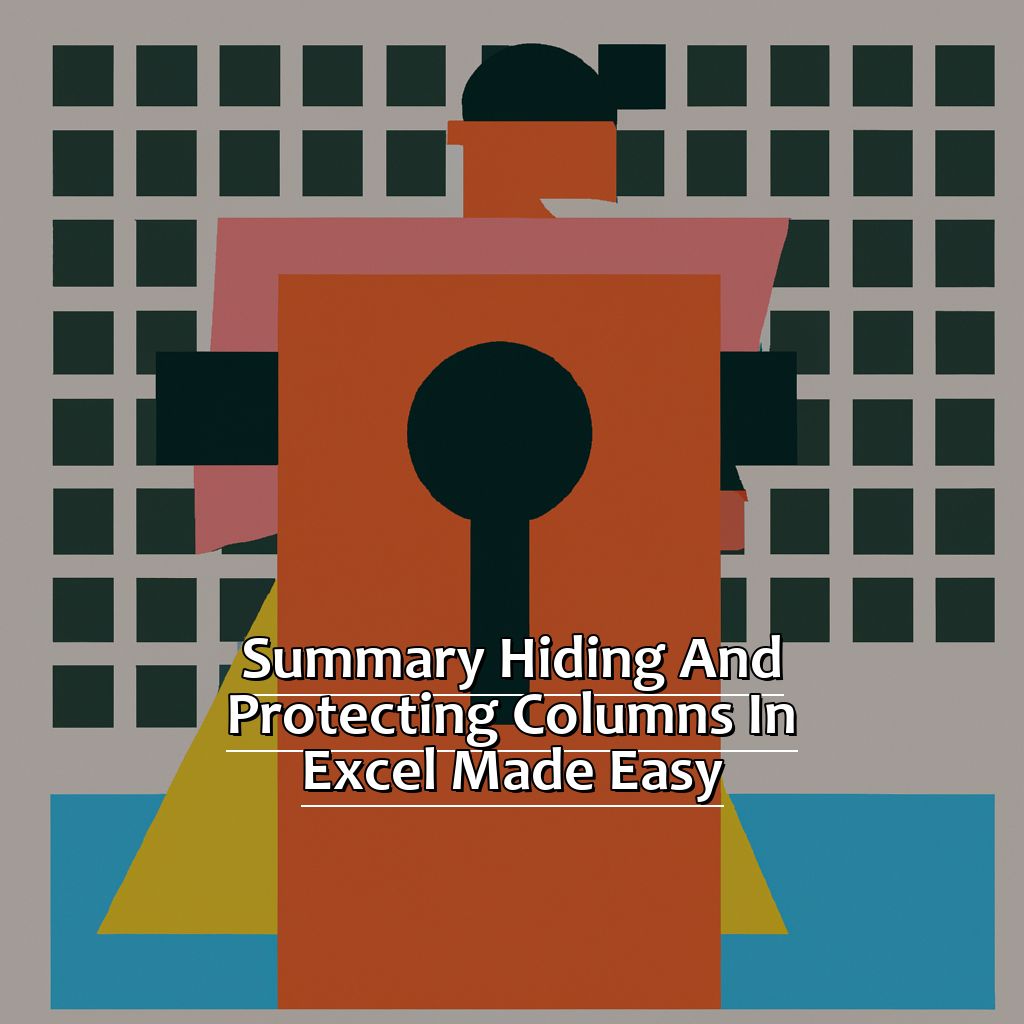
Image credits: manycoders.com by Adam Washington
5 Facts About Hiding and Protecting Columns in Excel:
- ✅ Hiding a column in Excel is simple and can be done in just a few clicks. (Source: Microsoft)
- ✅ Hidden columns can still be referenced in formulas and calculations. (Source: Excel Campus)
- ✅ Password protecting a column in Excel can prevent unauthorized editing or viewing of sensitive data. (Source: HubSpot)
- ✅ Excel offers various options to protect columns, including the ability to hide and password-protect individual cells or entire sheets. (Source: TechRepublic)
- ✅ Unhiding a previously hidden column in Excel is just as easy as hiding it in the first place. (Source: Lifewire)
FAQs about Hiding And Protecting Columns In Excel
What is the purpose of hiding and protecting columns in Excel?
Hiding and protecting columns in Excel allows users to hide sensitive information or columns that are not necessary for analysis or presentation. It protects confidential data from unauthorized access and ensures that essential data remains visible to the intended audience.
How do I hide a column in Excel?
To hide a column in Excel, right-click on the column letter, select “Hide” from the drop-down menu, or use the “Ctrl+0” keyboard shortcut.
How do I unhide a column in Excel?
To unhide a hidden column in Excel, select the columns on either side of the hidden column, right-click, and choose “Unhide.” Alternatively, you can use the “Ctrl+Shift+0” keyboard shortcut.
How do I protect columns in Excel?
To protect columns in Excel, select the columns you want to protect, right-click, and choose “Format Cells.” Click the “Protection” tab and check the “Locked” box. Then, right-click on the sheet tab, choose “Protect Sheet,” and enter a password to protect the columns.
Can I hide and protect columns in the same Excel workbook?
Yes, you can hide and protect columns in the same Excel workbook. However, you will need to unhide the columns before protecting them to ensure that they are fully protected.
Why do some Excel workbooks not allow me to hide or protect columns?
If you cannot hide or protect columns in an Excel workbook, it may be because the workbook contains protected elements such as worksheets, charts, or portions of the workbook. Remove protection from the workbook elements first before trying to hide or protect columns.