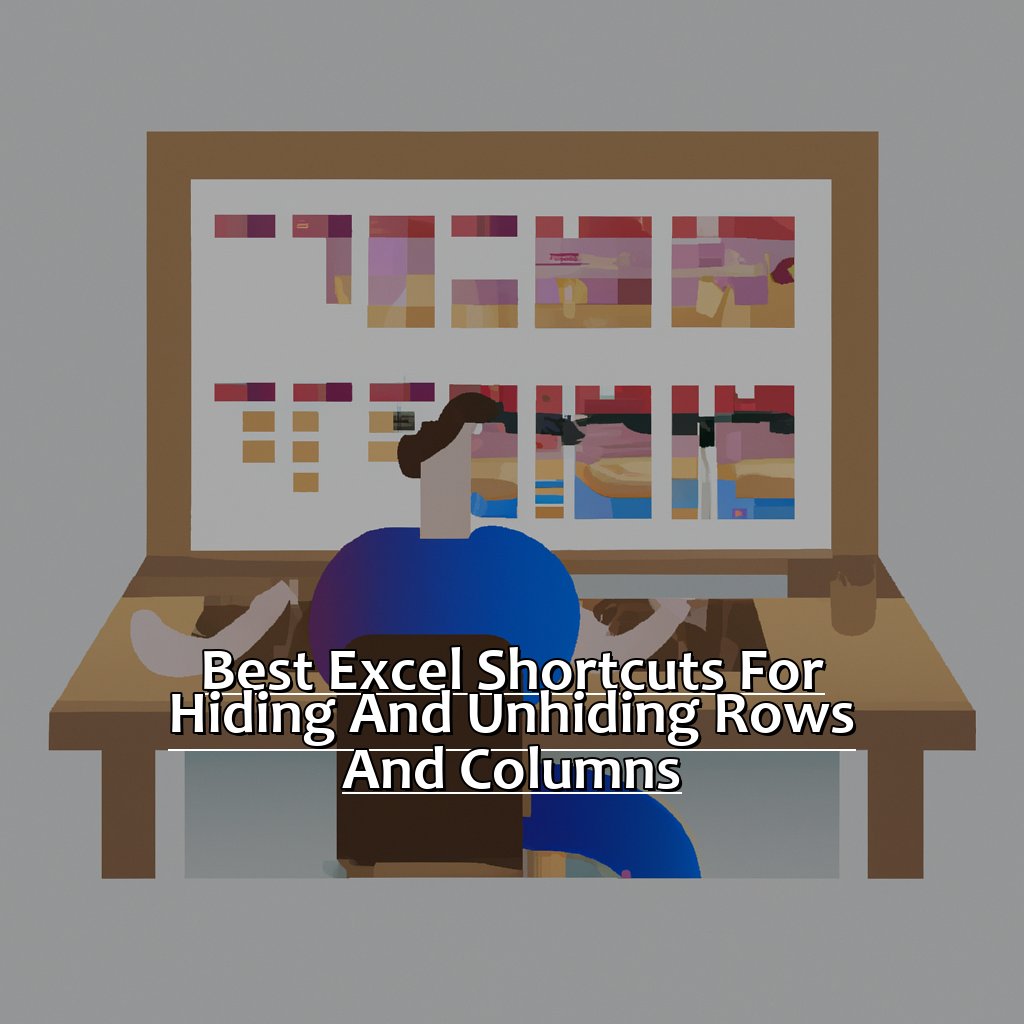Key Takeaway:
- Excel shortcuts for hiding and unhiding rows and columns can save time and increase efficiency in spreadsheet management. Knowing these shortcuts is essential for any Excel user looking to work effectively.
- Shortcuts for hiding and unhiding rows include: CTRL + 9 to hide a row, and SHIFT + CTRL + 9 to unhide rows. To hide multiple rows at once, highlight the desired rows and press CTRL + 9. To unhide all rows at once, use SHIFT + CTRL + 9.
- Shortcuts for hiding and unhiding columns include: CTRL + 0 to hide a column, and SHIFT + CTRL + 0 to unhide columns. To hide multiple columns at once, highlight the desired columns and press CTRL + 0. To unhide all columns at once, use SHIFT + CTRL + 0.
Struggling to manage your data in Excel? You’re not alone! Discover the best shortcuts for hiding and unhiding rows and columns in Excel, so you can save time and stay organized.
Hiding and Unhiding Rows with Ease
Using Excel can be a game-changer for productivity and work efficiency. But navigating through large data sets is tricky. That’s where shortcuts help. We’ll explore the best Excel shortcuts for hiding and unhiding rows and columns. Today, we’ll focus on hiding and unhiding rows. We’ll discuss fast shortcuts to hide rows. Plus, you can use a shortcut to easily unhide hidden rows. These tips will surely enhance your Excel game, so get ready!

Image credits: manycoders.com by James Duncun
Save Time with this Shortcut to Hide Rows
Hiding rows or columns is a great way to focus on the essential data fields and protect sensitive information. But, selecting and hiding each row or column one by one can be time consuming. Excel shortcuts come to the rescue!
Here’s a 6-Step Guide on how to use a shortcut to hide rows quickly:
- Open Excel file and select the rows to hide.
- Press and hold Shift + Ctrl + 9.
- The rows will disappear from view in the worksheet.
- To unhide them, press and hold Shift + Ctrl + 0.
- The hidden rows will appear again.
- Done!
Using shortcuts for hiding rows saves time when working on large spreadsheets with hundreds of rows. Moreover, this shortcut works for hiding individual rows and contiguous sets of columns.
Pro Tip: Create a macro combining this shortcut command for hiding multiple columns or rows regularly.
Unhide Hidden Rows Easily
We know how to hide rows easily; let’s discuss unhiding them. Use these steps when you need to reveal important data fields:
Press Shift + Ctrl + 0 to reactive any hidden-rowed cells saved from earlier works.
These two commands help us work quickly and proficiently in Excel. Be the go-to expert amongst peers!
Easily Unhide Hidden Rows with this Shortcut
Do you have some secret rows in an Excel sheet that you want to make visible? Here is an easy trick to uncover them.
- Select the rows above and below the concealed ones by clicking on their numbers.
- Right-click and select ‘Unhide’ from the menu that appears.
- Press Ctrl + Shift + 9 on your keyboard to unhide the selected rows all at once.
With these three steps, you can bring back any hidden rows in no time! It saves you from scrolling up and down manually to find them.
Sometimes we unknowingly hide rows when dealing with large datasets or worksheets. But don’t worry! The trick explained above can quickly locate and restore those hidden rows in just a few clicks. It is also incredibly fast, especially when handling huge amounts of data.
I once had a colleague who was searching for some hidden rows in his worksheet for hours. He did not know about the shortcut mentioned above, so he had to inspect every single cell in his data. In the end, I showed him how to use it after he wasted almost half a day searching for those missing cells.
Now that you know how to easily unhide hidden rows, let’s learn how to hide and unhide columns in Excel sheets.
Mastering Column Hiding and Unhiding
Ever been stuck in a never-ending spreadsheet? Struggling to get through rows and columns? Excel shortcuts can help! Today we’ll focus on column hiding and unhiding. Just need a couple of key presses – no dragging and scrolling. Goodbye tedious tasks, hello efficiency and productivity!
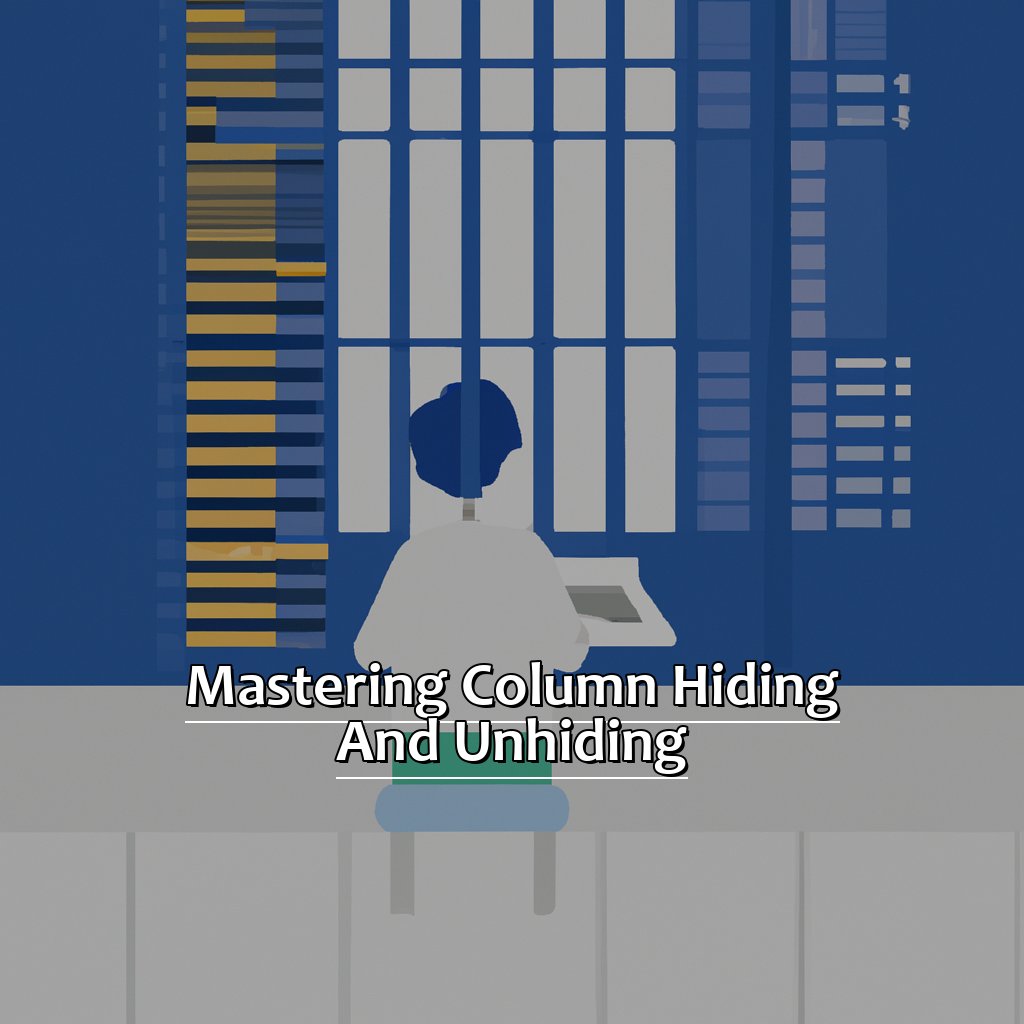
Image credits: manycoders.com by Joel Arnold
Speed Up Your Work with this Shortcut to Hide Columns
Start by selecting the column(s) you want to hide. Press ‘Ctrl’ and type ‘0’ for an instant disappearance! This shortcut saves time and energy when dealing with big spreadsheets or datasets. It gives a better view of what’s relevant without distraction.
Filtering also helps manage larger spreadsheets – it displays only the needed data based on certain criteria. That way, users can easily digest the info they’re looking for.
To get even more out of hiding and unhiding columns, group related ones together. This way, you can hide entire groups of columns that are not currently in use instead of doing them one by one.
Now that we know how to make our workflow easier with Excel shortcuts, let’s move on to quickly unhide hidden columns with this shortcut!
Quickly Unhide Hidden Columns with this Shortcut
Unhiding hidden columns in Excel can be a bore. But with this easy shortcut, you can do it in just 4 steps!
- Select the cells around the hidden column(s).
- Press and hold ‘Ctrl’, ‘Shift’ and ‘0’ (zero) on your keyboard.
- All the hidden columns in the selection will be visible.
- Release the keys and continue working.
This trick is great for large datasets which need many changes. It saves time and makes your life easier. Excel shortcuts make your work faster. This particular one not only cuts time but also helps you focus on more important tasks. That’s why it’s one of the best.
Fun Fact: Did you know that Excel first came out on Mac computers in 1985 and then on Windows in 1987? Microsoft Office Suite includes many applications like Word, PowerPoint, Outlook and Access.
Now let’s look at some advanced techniques for hiding and unhiding rows and columns in Excel using shortcuts.
Advanced Techniques for Hiding and Unhiding
Do you use Excel often? It can be time-consuming to hide/unhide rows and columns one-by-one. Fortunately, there are advanced techniques to help. This article will show you the best Excel shortcuts.
You’ll learn how to hide/unhide multiple rows/columns in seconds. Plus, the ultimate shortcut to hide/unhide all rows/columns at once!
These tips will save you time and increase productivity.
Hide Multiple Rows or Columns in Seconds with this Shortcut
Tired of manually hiding or unhiding rows or columns in Excel? There’s a shortcut to help you hide multiple rows or columns in seconds! This is a real lifesaver for those dealing with large data sets and wanting to quickly tidy up their Excel workspace. Here’s how:
- Select the rows or columns you want to hide.
- Press and hold the Shift key and press either 9 to hide selected rows, or 0 to hide selected columns.
- Release both keys at the same time.
Why is this shortcut so helpful? It helps you quickly manipulate data and focus on what’s relevant. Plus, it keeps your worksheet organized and easier to read. Did you know that hiding cells in Excel dates back to 1985? In the original version, users could hide and unhide cells using specific commands. This ability was limited to cells within a certain range.
One more useful feature: Unhide Multiple Hidden Rows or Columns with this Shortcut. It comes in handy when dealing with large amounts of data.
Unhide Multiple Hidden Rows or Columns with this Shortcut
Unhiding multiple rows or columns can be a time-consuming task. But, there’s a shortcut to make it easier!
Firstly, select the range of hidden rows or columns you want to make visible. Then, right-click and choose “Format Cells”. Next, go to the “Protection” tab and uncheck the box that reads “Hidden”. Once that’s done, click “OK” and the hidden cells should now be visible.
To save more time, there are keyboard shortcuts you can use. If you want to unhide an entire row, press Shift + Spacebar. To unhide an entire column, press Ctrl + Spacebar.
Finally, there’s a great shortcut for hiding and unhiding all rows or columns at once. Unlock this shortcut and you’ll be able to unhide multiple hidden cells in no time!
The Ultimate Shortcut to Hide and Unhide All Rows or Columns
Text:
Ctrl-A to select all cells in the Excel worksheet. Then use ‘Ctrl-9’ to hide all rows and ‘Ctrl-0’ (numeric zero) to hide all columns. To unhide, press ‘Ctrl-Shift-9’ for rows and ‘Ctrl-Shift-0’ for columns.
Useful tool for large databases. Switch between hiding/showing rows and columns with ease. Enhance productivity.
Microsoft reports over one billion people use Office every month. Knowing and using these shortcuts is essential for professionals when creating data analysis or reports.
Wrap Up: Why Excel Shortcuts Matter for Efficiency
Efficiency is essential when working with Excel. There are so many features and functions, so it’s important to know the best shortcuts for getting the job done quickly and accurately. Knowing how to hide and unhide rows and columns in Excel can save lots of time when dealing with large data sets. Use the right Excel shortcuts to maximize productivity and streamline your workflow.
Excel shortcuts for hiding and unhide rows and columns can be a lifesaver. Select the rows or columns you want to hide and use a keyboard shortcut to remove them from view. The corresponding unhide shortcut brings them back. Perfect for presentations or reports where you want to focus on specific data without excess info.
Knowing Excel shortcuts for hiding and unhiding rows and columns can boost efficiency. Focus on the data that matters without extra, unneeded info cluttering the screen. Easily organize and reorganize data. Plus, avoid tedious manual hiding and unhiding, giving you more time to analyze and utilize data.
To make the most of these Excel shortcuts, try saving commonly used hide and unhide shortcuts to your Quick Access Toolbar. Use the “Group” feature to hide multiple rows or columns at once. Experiment with different shortcut combinations to find the ones that suit you best. By mastering and executing Excel shortcuts for hiding and unhiding rows and columns, you can drastically enhance productivity and efficiency when handling data.

Image credits: manycoders.com by Yuval Woodhock
Some Facts About Best Excel Shortcuts for Hiding and Unhiding Rows and Columns:
- ✅ Hiding a row or column in Excel can be accomplished by selecting the row or column, right-clicking, and selecting “Hide” or by using the keyboard shortcut Ctrl+0 for columns and Ctrl+9 for rows. (Source: Microsoft)
- ✅ To unhide a hidden row or column, select the adjacent rows or columns, right-click, and select “Unhide” or use the keyboard shortcut Ctrl+Shift+0 for columns and Ctrl+Shift+9 for rows. (Source: Excel Jet)
- ✅ Using Excel’s Filter feature can also be used to hide or unhide multiple rows or columns at once based on specific criteria. (Source: Excel Campus)
- ✅ The shortcut Alt+; can be used to select only visible cells in a range, making it easier to copy, paste, or format only the visible cells. (Source: Excel Rescue)
- ✅ The shortcut Ctrl+Shift+Arrow can be used to select entire rows or columns quickly, even if they are hidden. (Source: Excel Off the Grid)
FAQs about Best Excel Shortcuts For Hiding And Unhiding Rows And Columns
What are the best Excel shortcuts for hiding and unhiding rows and columns?
The best Excel shortcuts for hiding and unhiding rows and columns are:
- Ctrl + 9: Hide the selected row(s)
- Ctrl + 0: Hide the selected column(s)
- Shift + Ctrl + 9: Unhide any hidden row(s)
- Shift + Ctrl + 0: Unhide any hidden column(s)
- Ctrl + Shift + 9: Unhide all hidden rows in a worksheet
- Ctrl + Shift + 0: Unhide all hidden columns in a worksheet