Key takeaway:
- Circular references in Excel can lead to errors and inaccuracies in calculations, making it important to identify and resolve them promptly.
- Ways to locate circular references include tracing them using the Trace Error option, checking for circular references using the Error Checking option, and using the Formula Auditing Toolbar.
- Effective methods for resolving circular references include breaking them through recursive calculation, implementing the IF function, and using the SUMIF function.
Are you stuck with an Excel sheet full of data, but unable to make sense of it? Finding circular references can help you pinpoint the inconsistencies and quickly fix them. You can easily identify and remove circular references with this simple guide.
How to Identify and Resolve Circular References in Excel
Text: I’ll start by giving some useful advice to spot and fix circular references in Excel. We all know the annoying warning: “Circular reference warning.” Knowing what circular references are and their consequences is important.
In the first section, we’ll look at what they are and their effects. Knowing the usual causes of circular references in Excel can save time and effort.
In the next section, we’ll go through the most common reasons you could get circular references while working on your spreadsheets. Let’s get started!
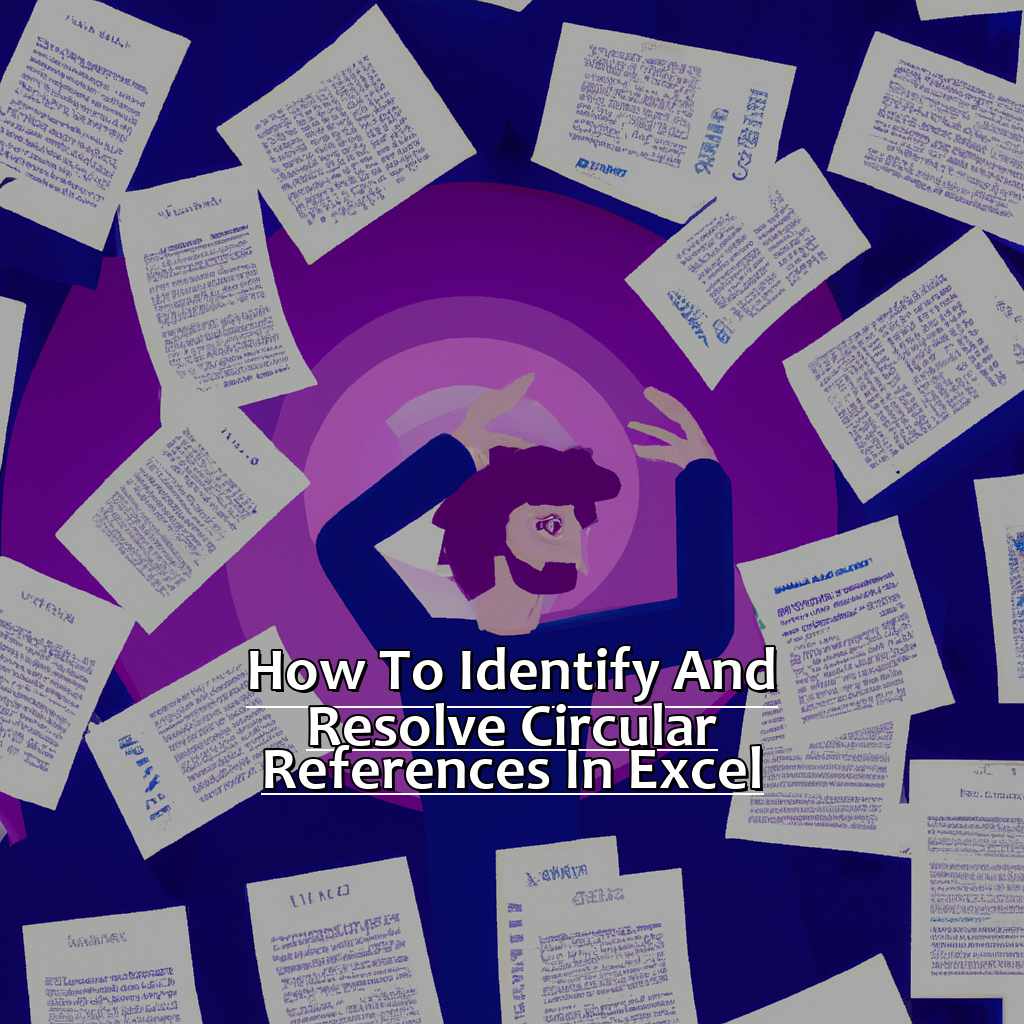
Image credits: manycoders.com by Adam Woodhock
Understanding Circular References and Their Impact
Circular references in Excel are formulas that refer back to the same cell. This can lead to a loop of calculations that can be hard to spot and fix. It’s important to know about these references and their effects when using Excel. Here’s a 6-step guide:
- A circular reference is when a formula refers to its own cell.
- It can cause a warning message to appear.
- Not all circular references are bad – sometimes you need them for certain calculations.
- But if not intentional, they can cause wrong results or Excel to crash.
- You can identify them using the ‘Formula Auditing’ feature.
- Resolving them involves changing the formulae and removing the self-referencing cells.
It’s important to understand how these work, as they can easily cause issues in your worksheet without you noticing.
My friend Jack experienced this first-hand. He was working on an annual budget which had hundreds of cells performing different calculations. When he created one sheet, he couldn’t update any of the data. After inputting new figures manually, he realised there were many cells linked directly and indirectly, causing a looping issue.
This was a reminder that random cell referring troubles can suddenly appear without warning.
Lastly, let’s discuss Common Causes of Circular References in Excel.
Common Causes of Circular References in Excel
To constantly monitor and remove circular reference errors, here’s a step-by-step guide:
- Find the circular reference error message.
- Check which cells have circular references.
- Use Excel’s “Trace Dependents” option to identify the cells causing the error.
- Verify that formulas in those cells have the correct cell references.
- Fix one of the formulas to break the cycle, allowing Excel to compute correctly.
- Iteration mode can be used for iterative calculations.
Circular reference errors can also come from complex models and linked workbooks, causing data sources to refer back to themselves indirectly. It’s important to make sure all formulas have external references, avoid self-referencing, or use iterations when needed. Memory ranges should not be exceeded due to complex models.
My colleague once had this problem when consolidating data from various departments into one profitability report sheet. He had linked different sheets with summary worksheets, but mistakenly created a self-referencing loop which caused an infinite regression function error.
Next up, we’ll discuss Ways To Locate Circular References In Excel in more detail.
Ways to Locate Circular References in Excel
Ever been in an Excel file and can’t work out why formulas are giving error messages? That might be due to circular references. Many Excel users face this issue. Here, we discuss 3 ways to find these references. First, we look at using the trace error tool in Excel. Second, we examine the error checking option. Finally, we explore the formula auditing toolbar. With these tools, you can confidently use Excel and keep your formulas free of errors.
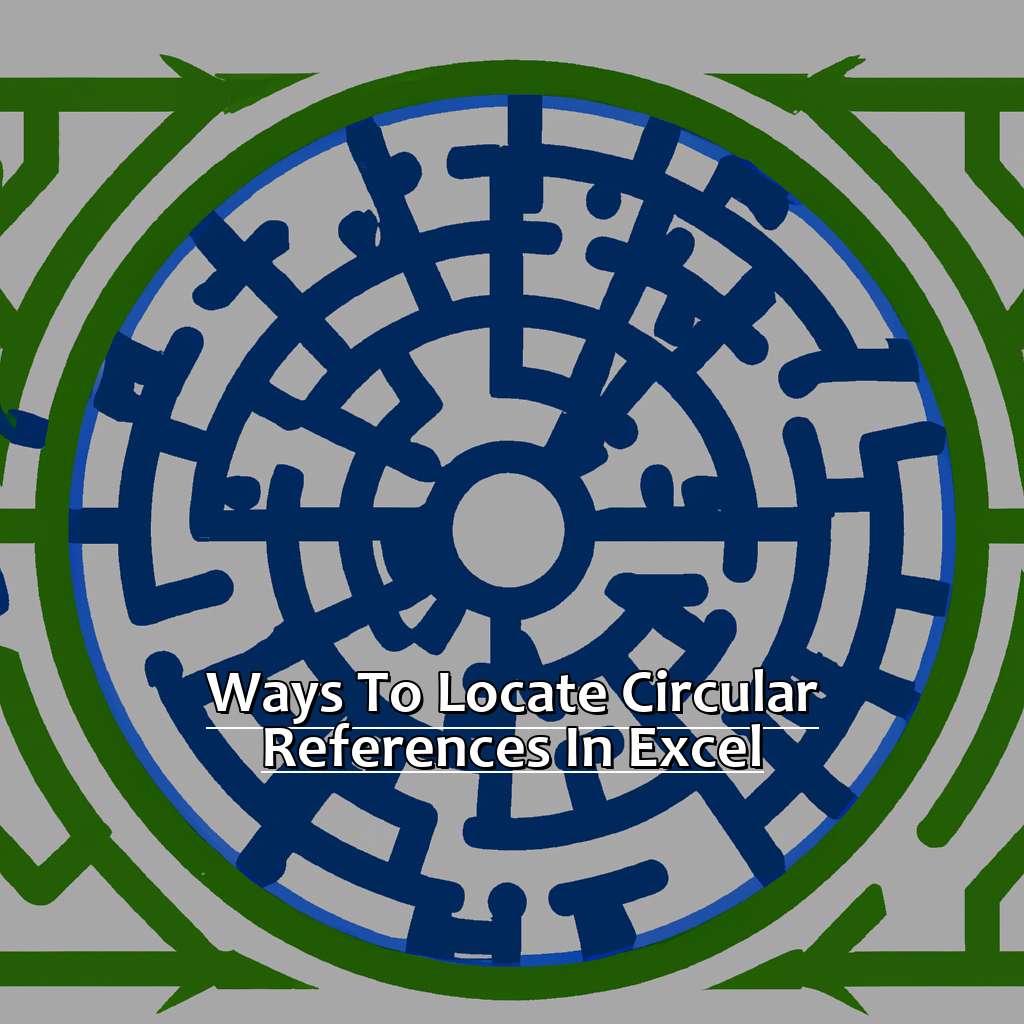
Image credits: manycoders.com by Joel Washington
Trace Circular References using Trace Error Option
To find circular references in Excel, use the Trace Error Option. This is a built-in tool in modern Excel. Here’s how to use it:
- Open the workbook with the circular reference.
- Select a possible cell with a circular reference.
- Go to the Formulas tab.
- Click “Formula Auditing” then “Trace Error”.
- A dialog box will appear. Choose ‘Circular Reference’ and click OK.
- Excel will highlight all cells with a circular reference error message.
Using the Trace Error Option is a great way to identify errors, including circular references. Following these six steps can help you quickly spot and fix any mathematical mistakes.
Remember to use it when working with complex calculations or formulas that don’t seem to work. It will help you avoid major issues.
To sum up, the Trace Error Option is a useful feature for troubleshooting Excel spreadsheets. Use it next time you have problems with calculations or formulas.
Next, we’ll discuss another way to check for circular references in Excel – the Error Checking Option – which also helps spot formula issues before they become major problems!
Check for Circular References using Error Checking Option
Working with complex financial or scientific data in Excel can lead to circular references, causing incorrect calculations and issues like runtime errors or data inconsistency.
To find and resolve such circular references, you can use Error Checking Option:
- Click the cell with the formula that has an issue.
- Go to ‘Formulas’ from the top menu bar, then click ‘Error Checking’.
This will check all formulas in your sheet and notify you of any circular references. You can edit them manually or select ‘Trace Precedence’ to check the reference source and correct it.
This method is simple, however, it might not identify certain circular references if they’re deep in a chain of dependencies. Recently, I used this to identify an error in an investment model for a client.
Alternatively, you can use Excel’s ‘Formula Auditing Toolbar’ to trace precedents and dependents across cells, including potential circular references.
- Just click ‘Formulas’, ‘Formula Auditor’, then choose ‘Trace Precedents’ or ‘Trace Dependents’.
This will highlight relevant dependent or precedent cells, identifying any circular referencing issues and other problems.
Use the Formula Auditing Toolbar for Identifying Circular References
The Formula Auditing Toolbar is an effective way to find circular references in Excel.
To use it:
- Go to the “Formulas” tab.
- Then, click the “Formula Auditing” option in the toolbar.
- Last but not least, select “Trace Dependents” or “Trace Precedents” to find the cell(s) causing the error.
When analyzing formulas with multiple layers of referencing, pay attention to dependents and precedents. For large or complex spreadsheets, consider printing worksheets and reviewing them – this may help find circular references faster.
Also look into resolving circular references.
Effective Methods for Resolving Circular References
Circular references are a common problem with Microsoft Excel. If formulas refer back to themselves, an error message will appear. But, there are multiple ways to fix this!
Here, I’ll share some methods that have worked for me:
- Breaking circular references with recursive calculation is a good approach.
- Also, the IF function can help.
- Lastly, SUMIF can be used to fix circular references in a few simple steps.
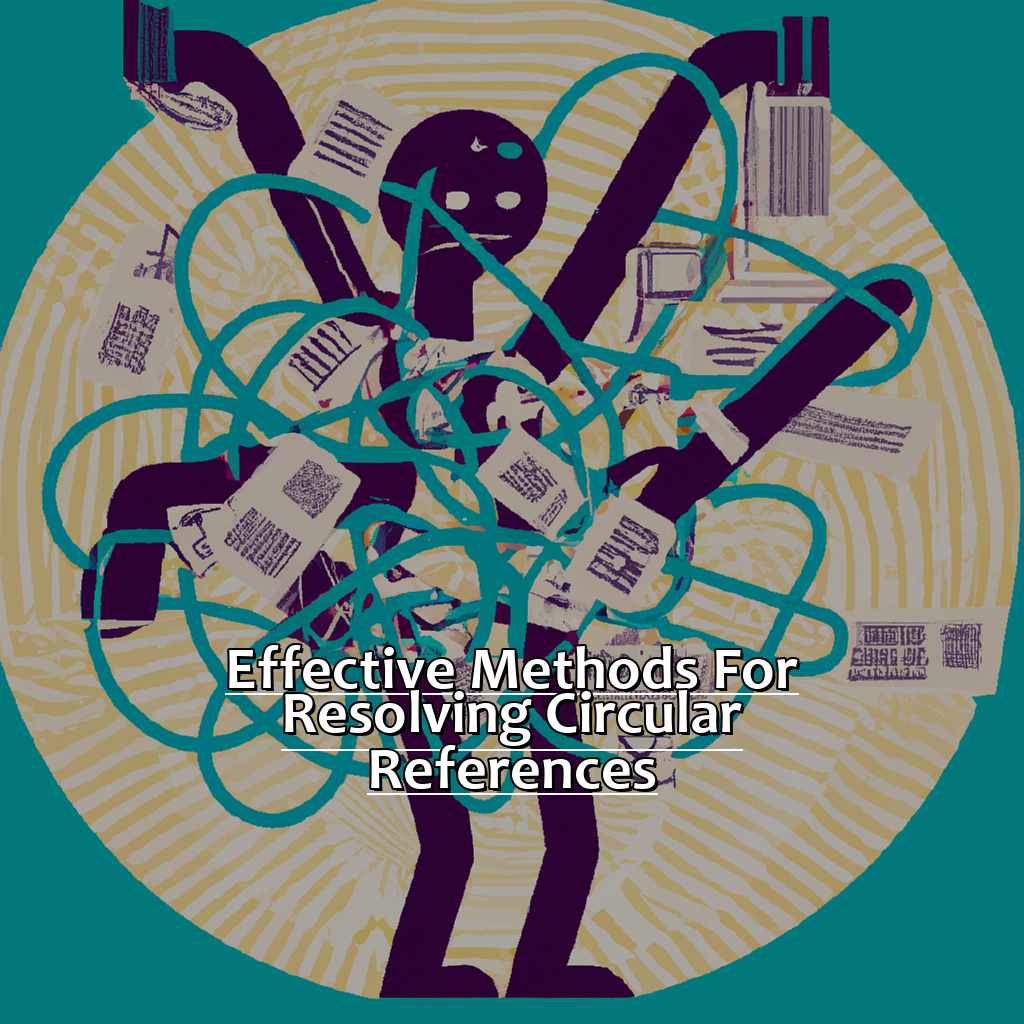
Image credits: manycoders.com by Adam Duncun
Breaking Circular References through Recursive Calculation
First step: To find cells with circular references, click on ‘Formulas’ and then ‘Error Checking’. Pick one of these cells.
Create a separate cell to store the formula’s result temporarily. Put the formula from the selected cell in this cell. Then, input the formula that refers to the temp cell into the selected cell.
Press F9 to refresh all formulas and calculate the temp cells. This helps you to solve all circular references.
Breaking circular references requires careful steps and some practice to identify and solve each reference point. With these tips, you can manage complex equations easily.
Be aware that breaking circular references is important for accuracy in calculations. Without this crucial step, your spreadsheets may contain errors that could lead to costly mistakes later.
Do not let these avoidable errors happen – use these tools and techniques to stay on top of any possible problems or oversights!
Next: Learn more about Implementing IF Function To Handle Circular References!
Implementing IF Function to Handle Circular References
Handling Circular References in Excel? Use the IF Function! Here’s how:
- Identify cells with circular references and remember the formulas.
- Choose a cell for the value of your circular reference calculation.
- Type in
=IF(ISERR([the formula with the circular reference]), [your alternate value], [the original formula]). - Replace
[the formula with the circular reference]with the remembered formula from Step 1. - Replace
[your alternate value]with an alternative value you choose for when a circular reference occurs.
Voila! You can easily handle any circular reference and avoid errors in your calculations.
Example:
Say you have a cell that refers to itself like =A1*A2*A3+A4 and you need to change it to -A1*A2*A3+A4.
You can redefine it as =IF(A1*A2*A3+A4<0, -A1*A2*A3+A4, A1*A2*A3+A4).
Unbelievable Story:
I remember a time when I was working on an important financial report. It kept showing wrong results due to circular references. With deadlines coming close, I had no other choice but to use the IF function. It saved me from a huge loss!
Introducing SUMIF Function:
For resolving circular references, another great method is using the SUMIF function. We’ll discuss it in our next section.
Using SUMIF Function for Resolving Circular References
Begin by selecting a cell or range of cells with circular references. Then, open the ribbon menu and go to the “Formulas” tab. Click on “Error Checking” and select “Circular References” from the drop-down list. Click on “Trace Dependents” to confirm.
Excel will then highlight any cells dependent on the selected range, including circular references. To calculate their values and resolve any circular references, use the SUMIF function.
However, this function may not be efficient in certain cases, such as when your spreadsheet contains a large number of formulas with complex dependencies or when dealing with a large dataset.
Hence, it is worth thinking about alternative methods like tracing dependents and precedents, or breaking down complex formulas into smaller ones. Additionally, make sure all formulas are accurate and up-to-date to avoid circular references.
In conclusion, using SUMIF Function for Resolving Circular References is one strategy to use in Excel. Knowing how it works and being aware of alternative solutions can help you successfully tackle circular references and improve your Excel skills.
Five Facts About How To Find Circular References in Excel:
- ✅ Circular references occur when a formula in Excel refers to its own cell. (Source: Spreadsheeto)
- ✅ Circular references can cause incorrect calculations and errors in spreadsheets. (Source: Excel Campus)
- ✅ Excel has a built-in feature that can help identify circular references. (Source: Microsoft Support)
- ✅ The circular reference option can be found in the Formula Auditing section of Excel’s ribbon. (Source: Techwalla)
- ✅ To fix circular references, adjust the formulas or add additional cells to allow for the calculation to be completed. (Source: Ablebits)
FAQs about How To Find Circular References In Excel
How to Find Circular References in Excel?
Circular references are a common problem that Excel users encounter while working with large data sets. Here’s how to find circular references in Excel:
What is a Circular Reference?
A circular reference occurs when a formula in a cell refers to the same cell or a group of cells that contain the formula. This results in an infinite loop, and Excel cannot calculate the final result.
What is the Impact of Circular References on Data?
Circular references can adversely impact data accuracy and calculation speed. It not only increases the risk of errors but can also lead to an Excel crash if there are too many circular references.
How to Resolve Circular References in Excel?
To resolve circular references in Excel, you can either modify the formula or use the Iterative Calculation feature. You can also break the circular reference by removing the formula or resolving the error in the cell.
What is Excel’s Iterative Calculation Feature?
The Iterative Calculation feature is used when you have a circular reference in a formula. It calculates the formulas repeatedly until it reaches the desired level of precision without creating an infinite loop.
How to Avoid Circular References in Excel?
You can avoid circular references by reviewing your formulas before using them. Try to use relative cell references instead of absolute cell references wherever possible. You can also use the Evaluate Formula feature to check for circular references before finalizing your spreadsheet.

