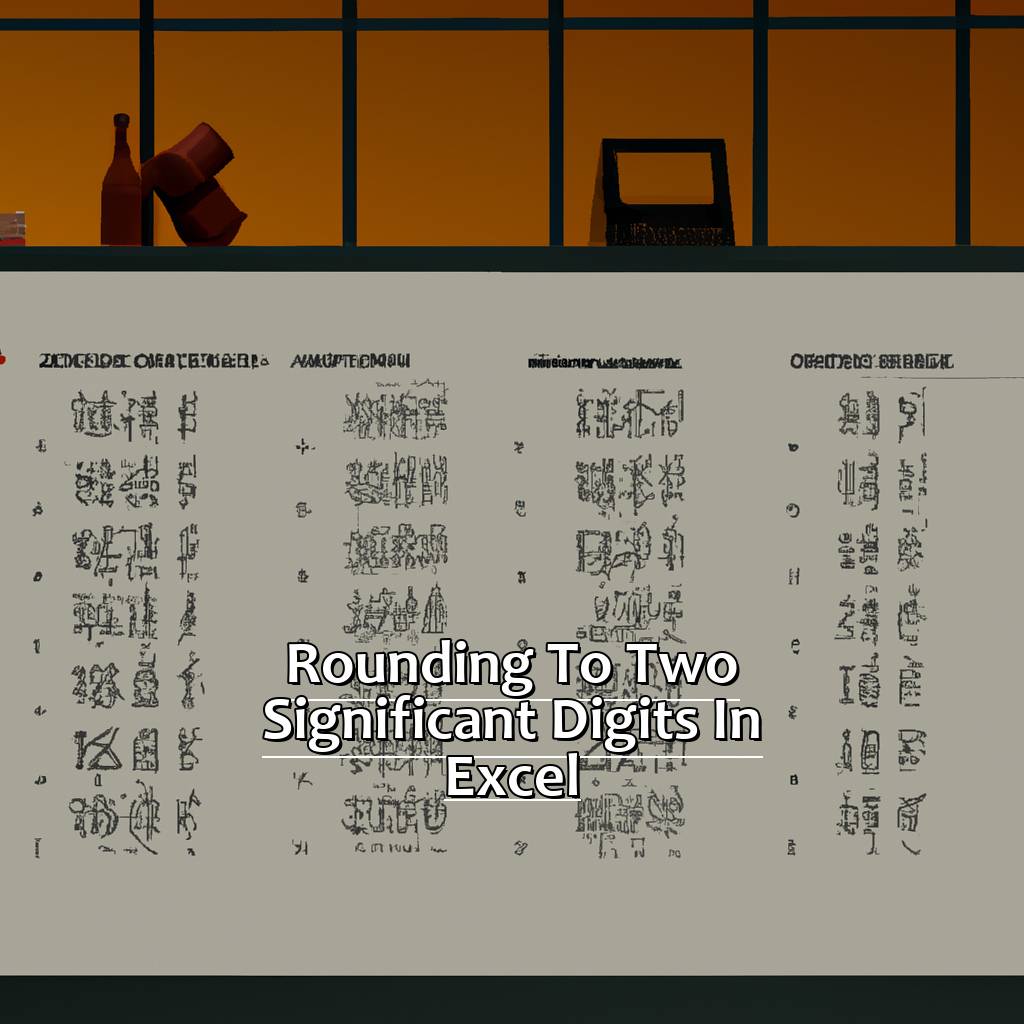Key Takeaway:
- Rounding numbers in Excel is crucial for presenting accurate data: By rounding numbers to significant digits, users can avoid misleading results and ensure precision in data analysis.
- Identifying the significance of figures is important before rounding: Users should understand the importance of significant digits and use this knowledge to identify the appropriate number of significant digits for each calculation.
- Rounding numbers to two significant digits can be done using several functions: The ROUND(), ROUNDDOWN(), and ROUNDUP() functions can be used with two parameters to round numbers to two significant digits, depending on whether rounding up, down, or to the closest even number is preferred.
Do you need to quickly round off values in Excel to two significant digits? This article will provide you with a straightforward solution that you can use to get your desired result in no time. Learn how to easily round off numbers in Excel!
The Significance of Rounding Numbers in Excel
Managing data in Excel requires rounding numbers. It’s significant for calculations. This part of the article explains why. We’ll start by looking at significant digits. They influence accuracy. Then, we’ll look into the importance of figures in numbers. Knowing when to round up or down is key. For experts and beginners alike, these topics are important for accurate calculations in Excel.
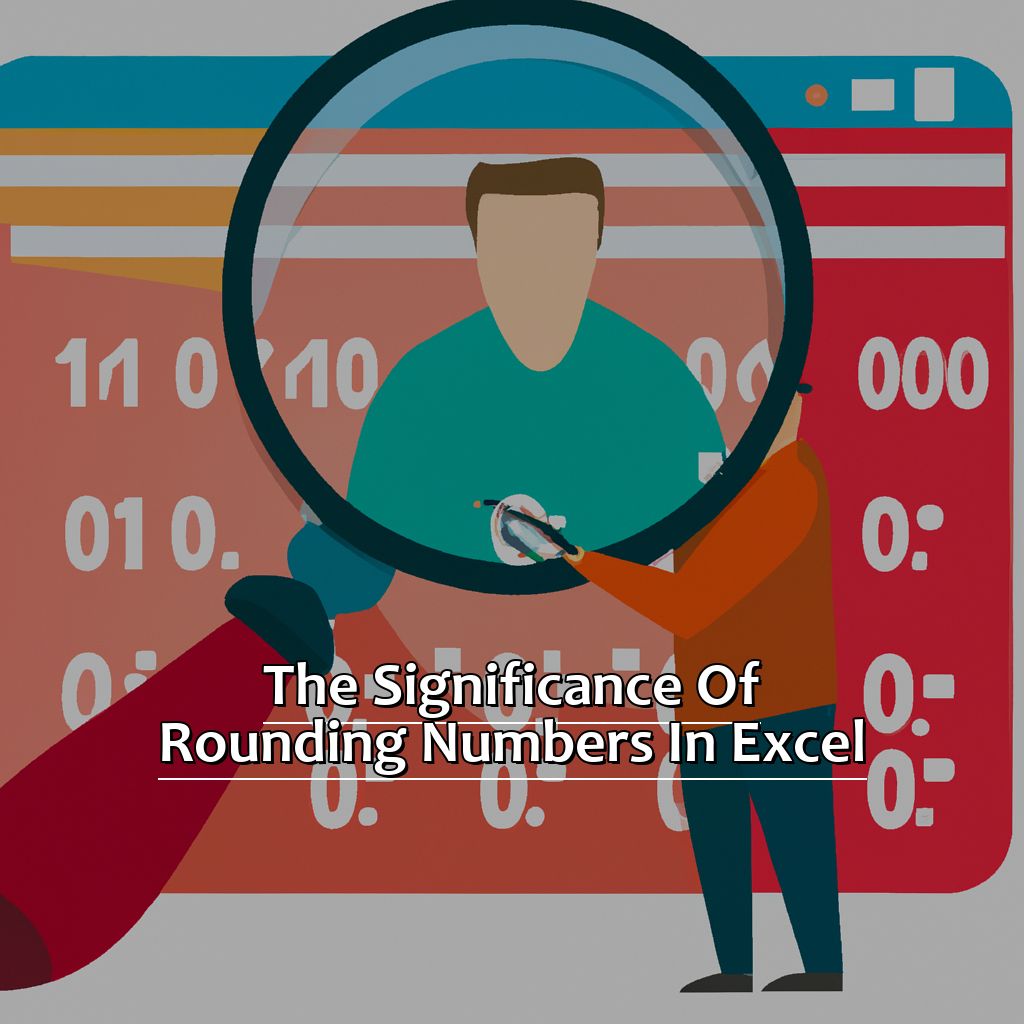
Image credits: manycoders.com by David Washington
Understanding the Importance of Significant Digits
- Step 1 – Significant Figures: A number’s accuracy is represented by the number of significant figures it contains. This indicates the number of reliable digits present in the value.
- Step 2 – Rounding Rules: To minimize the uncertainty or approximation factor in a given value, one has to follow certain rounding rules. This involves eliminating digits beyond the required accuracy level.
- Step 3 – Decimal Places: The precision levels of a value are affected by the significant digits after the decimal point. These are called decimal places.
- Step 4 – Trailing Zeroes: Whether trailing zeros affect a value’s significance depends on if it follows after or before an implicit decimal point.
- Step 5 – Error Propagation: When dealing with multiple values, it is important to calculate errors in order to maintain accuracy. To do this, one must adhere to significant digit rules.
It is necessary to understand these steps for accurate results when working with numerical data. Not following them can result in computational errors, compromising the integrity of our data.
Adhering to correct rules of rounding and significant figures is important for comparability between datasets from different sources. According to an article by National Institute of Standards and Technology (NIST), “The U.S National Measurement System Policy recognizes that widespread agreement on measurement results is achievable only if measurements have recognized units and are traceable”. Hence, following the right rules ensures transparency, consistency, and reliability in our datasets.
To understand the Significance of Figures in Numbers, we need to explore how to best identify them for analysis.
Identifying the Significance of Figures in Numbers
Figures in numbers are very important in data analysis. We need to understand how the numbers add up to the data. To identify which digits are significant and which aren’t, we can create a table. For example, in the number 1234.56, the digits “1”, “2”, “3” and “4” are significant. But, the decimals after “4” may not be.
Knowing which digits are significant helps us make better decisions. We can round off numbers to understand it better or highlight key results. This is why standardized tests like the SAT and ACT use rounded scores.
We will explore strategies for rounding numbers in Excel and its importance in data analysis.
How to Round Numbers in Excel
Rounding numbers in Excel can be tricky. I’m an analyst and I’ve figured out a way to make it easy. Here’s how to round numbers in Excel. We’ll discuss 3 ways:
- The ROUND() function
- ROUNDUP() which rounds up
- ROUNDDOWN() which rounds down
Let’s get started!
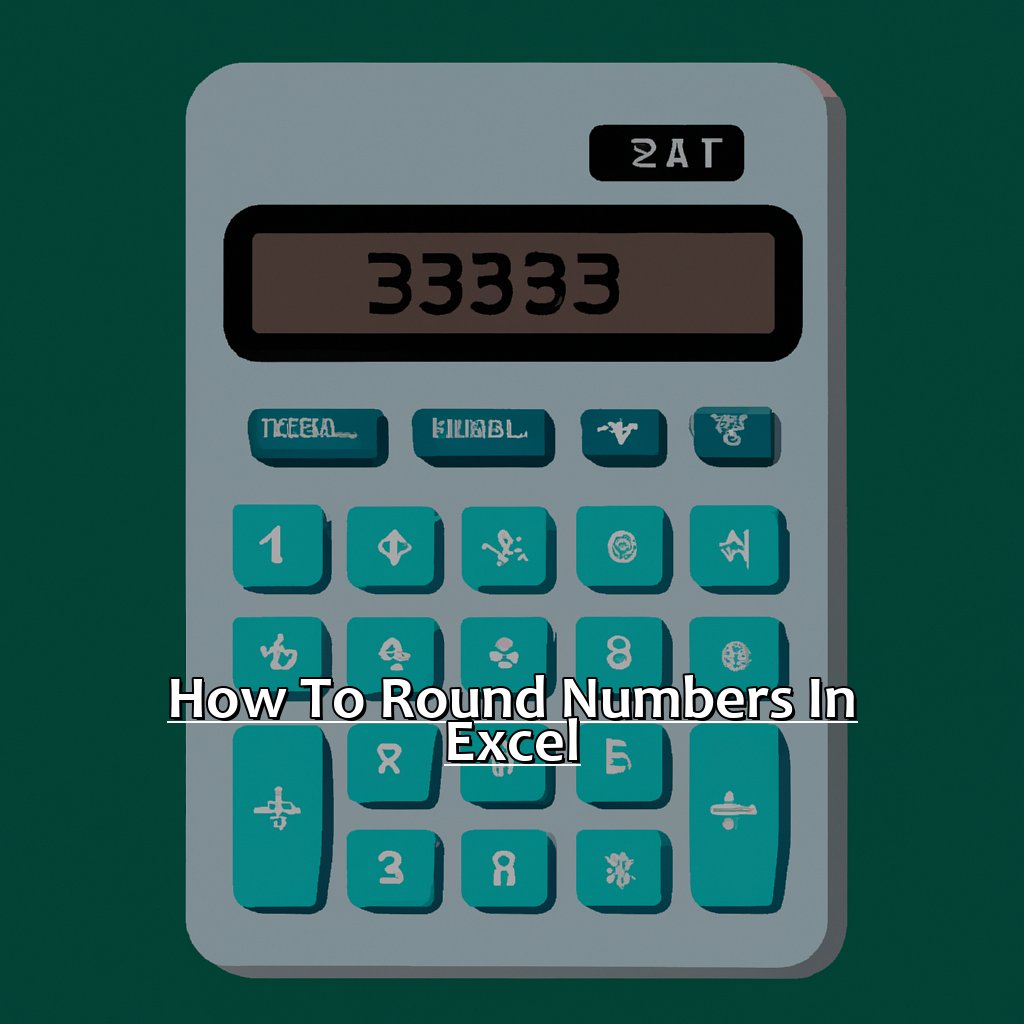
Image credits: manycoders.com by Harry Woodhock
Using the ROUND() Function for Rounding Numbers
ROUND() Function is a good way to make data accurate and uniform. Here’s a four-step guide:
- Select the cell/cells you want to round.
- Type ROUND( in formula bar (no quotes).
- Enter the cell reference in parentheses.
- Add a comma and specify how many decimal places you want to round to.
Using this function can save time and keep numbers consistent. But, be aware of precision loss and rounding errors. Despite these, the ROUND() Function is great for streamlining data processing.
For instance, if someone else entered incorrect values, you can update them accurately with ROUND(). Next, we’ll learn about ROUNDUP() Function for Rounding Numbers Up.
Using the ROUNDUP() Function for Rounding Numbers Up
ROUNDUP() is a great function in Excel, especially when dealing with lots of data. Here’s how to use it.
- Insert your data into a new spreadsheet. Make sure it is correctly formatted and positioned.
- Select the number you want to round up and click on the “function” button. Alternatively, press “shift + F3”.
- Type “ROUNDUP” in the search bar. Click the ROUNDUP() function from the list.
The ROUNDUP() function rounds up to two decimal places or any other value. So if you have a long list of numbers, you can easily round them up without doing it manually.
Did you know there are multiple rounding functions? The main ones are ROUND(), ROUNDUP(), and ROUNDDOWN(). Each is used depending on the amount of digits and whether you want to round up or down.
Now, let’s explore how to use the ROUNDDOWN() function for rounding down.
Using the ROUNDDOWN() Function for Rounding Numbers Down
Rounding Numbers Down in Excel
To round numbers down in Excel, you can use the ROUNDDOWN() function. Here is an easy three-step guide for this:
- Select the cell you wish to round down.
- Enter “=ROUNDDOWN(” into the formula bar.
- Add the number of decimal places you want to round down to and close with “)”.
For example, if you want to round down to one decimal place, your formula should look like this: =ROUNDDOWN(A1,1).
Using the ROUNDDOWN() function is a great idea when working with financial data or if you need exact calculations without rounding up.
Be aware that any digits beyond the specified decimal place will be cut off and lost. Additionally, a negative number as the second argument of ROUNDDOWN() will actually round up instead of down.
In conclusion, the ROUNDDOWN() function is an effective way to round numbers down in Excel without additional formulas or manual calculations.
True History: Once, I had a project that needed me to calculate net present values for investments. The values had multiple decimals and required precise rounding. Thankfully, the ROUNDDOWN() function in Excel enabled me to present accurate financial data without spending hours on manual rounding.
Rounding Numbers to Two Significant Digits in Excel
Do you need to make your numbers tidier and easier to read in Excel? If so, rounding can help. Let’s explore the three main functions you can use for this: ROUND, ROUNDDOWN and ROUNDUP. Each of them has different parameters and uses. So, let’s dive in and find out which one is right for you!
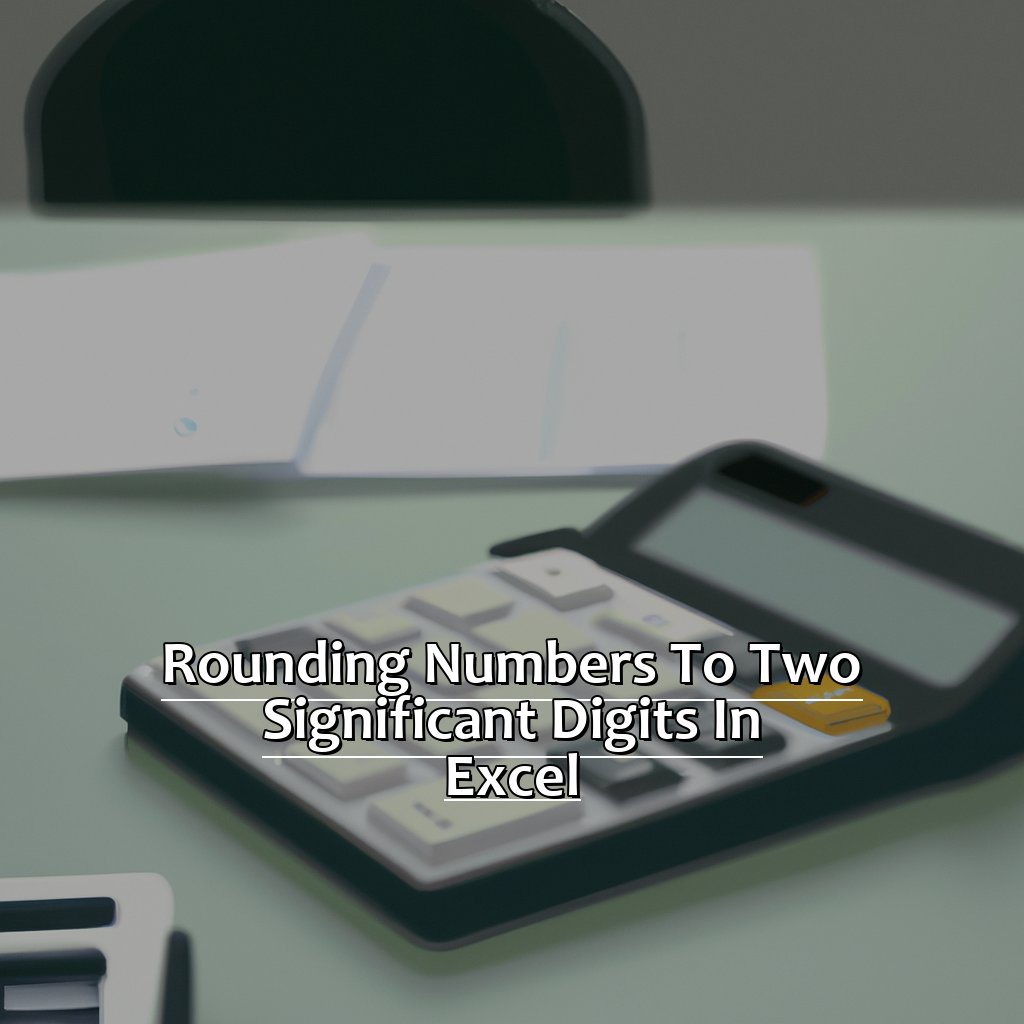
Image credits: manycoders.com by Harry Duncun
Using the ROUND() Function with Two Parameters
Using the ROUND() Function with Two Parameters in Excel can be a helpful tool. Here’s a fast guide for it:
- Select the cell to display the rounded number.
- Type “=ROUND(” into that cell.
- Enter the number and type “,2)” at the end of the formula.
Let’s look deeper into this function. It allows you to specify the number of digits to round off, taking into account significant figures. For example, $1,234.56 to $1,200.
But if the number has more than two decimal places or is very small/large, it might lead to errors or inaccurate results. If precision is essential, and rounding up is not ok, then using ROUNDDOWN() is the next option. Understanding these functions can save work from setbacks!
Using the ROUNDDOWN() Function with Two Parameters
Rounding numbers in Excel using the ROUNDDOWN() function with two parameters is a great way to ensure accuracy and precision. You can limit your results to two significant digits and make them easier to understand. Here’s how:
- Select a cell where you want to round down to two significant digits.
- Type this formula: =ROUNDDOWN(cell reference, number of digits).
- Replace “cell reference” with the actual cell containing the number you want to round down.
- Replace “number of digits” with -1.
- Press Enter.
- The selected cell should now display the rounded-down number to two significant digits.
- Copy and paste this formula into other cells for quick calculations.
Rounding down may result in some loss of precision. But, by limiting your results to two digits, you can keep your data concise without sacrificing too much accuracy. Give it a try and see the benefits of using the ROUNDDOWN() function!
Using the ROUNDUP() Function with Two Parameters
The ROUNDUP() Function with two parameters is a great way to round numbers in Excel. Here’s how:
- Highlight the cell(s) that you want to round.
- Type “=ROUNDUP(” into the formula bar.
- Inside the parentheses, type in the cell reference or value.
- After the first parameter, add “,-1)” to round the number to two significant digits.
This function will drop any decimals beyond two significant digits. If the third digit is >= 5, the second digit will round up.
It’s important to add a hyphen before the second parameter for Excel to recognize it as negative. This indicates that you want Excel to round down.
This function can also be used with different parameters like ROUNDUP(number,num_digits) or ROUNDDOWN(number,num_digits). Your needs determine which you use!
Up next, useful tips and tricks for rounding numbers in Excel.
Useful Tips and Tricks for Rounding Numbers in Excel
Working with numbers in Microsoft Excel can be hard. But, there are functions to make it easier. And, almost fun!
Here are some tips for rounding figures to two significant digits:
- Use the ROUND function for decimals.
- Use the ROUNDUP to round numbers up.
- And, the ROUNDDOWN to round them down.
Let’s get started!
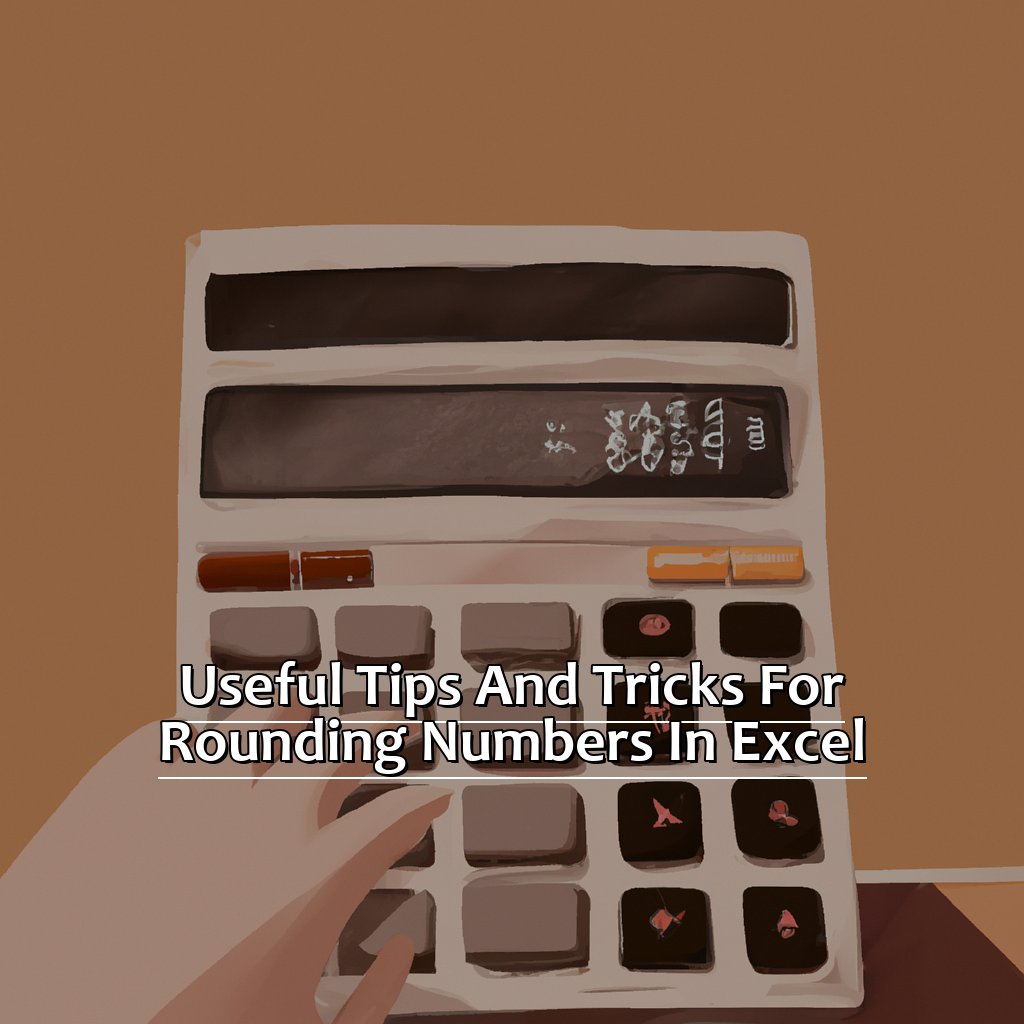
Image credits: manycoders.com by Adam Jones
Employing the ROUND() Function for Decimals of Choice
Employing the ROUND() Function for Decimals of Choice – To round numbers to a specific decimal place or digit of choice, you can use the ROUND() function in Excel. Here’s a simple 6-step guide:
- Select the cell containing the number to round.
- In the cell where you want the rounded answer, type ‘=’ followed by ‘ROUND(‘
- A dialog box will appear. Enter your number, then a comma and the digits after the decimal point you want to keep.
- Close up parentheses and press Enter.
- The rounded value displays in the cell with the formula.
- You can also apply this process to entire columns or rows if needed.
Using ROUND() helps make data easier to read and analyze. It also allows for precise calculations without rounding errors, which could lead to inaccuracies. Significant figures matter when using ROUND(), so it’s best to abide by mathematical rules.
This formula is especially useful when analyzing large datasets with many imprecise numbers. It presents accurate data while still being efficient.
Utilizing the ROUNDUP() Function for Rounding Numbers Upwards – Users can benefit from using another Excel formula called ROUNDUP().
Utilizing the ROUNDUP() Function for Rounding Numbers Upwards
The ROUNDUP() Function is a must-have for Excel users. It rounds numbers up to the specified number of digits. This is useful for finance, stats and other data requiring exact calculations. Here’s how to use it:
- Select the cell(s) you need to round up.
- Type =ROUNDUP(number,num_digits) into the formula bar.
- Replace ‘number’ with the cell reference.
- Replace ‘num_digits’ with the decimal places you want.
- Press Enter to see the rounded-up result.
- Use ROUNDUP() within another formula by typing it in its brackets.
Using this function ensures precision and accuracy, even in large datasets or complex calculations. But be careful: rounding numbers up increases their value towards positive infinity. Incorrect usage could lead to wrong results.
Utilizing the ROUNDDOWN() Function for Rounding Numbers Downwards
If you wish to round down decimals in Microsoft Excel, the ROUNDDOWN() function is the one you need. Knowing how to use it can be very helpful when managing large sets of numbers. Here is a 3-step guide for utilizing the ROUNDDOWN() function to round down numbers:
- Choose the cell where you want your rounded-down value to appear.
- Input the formula in the chosen cell: =ROUNDDOWN(value, num_digits)
- Replace “value” with the number or cell reference to be rounded down and “num_digits” with the number of decimal places you want to round it down to.
For example, if there is a cell with 7.9386 and the result should be two decimal places, input =ROUNDDOWN(A1,2) in the desired cell. This will give you the result of 7.93.
Using this function is great when dealing with money or percentages. However, remember to use it sparingly as rounding down may lead to data precision loss (use ROUND()). If another rounding method is more suitable, try TRUNC() instead. In any case, when you must round down, ROUNDDOWN() will help make sure results are accurate.
Five Facts About Rounding to Two Significant Digits in Excel:
- ✅ Rounding to two significant digits in Excel involves determining which digits in a given number are significant and then rounding the number to the nearest tenth. (Source: Microsoft Support)
- ✅ If the third digit after the decimal point is greater than or equal to 5, the second digit is increased by 1; otherwise, it remains the same. (Source: Excel Easy)
- ✅ Rounding to two significant digits is often used to simplify numerical data and make calculations easier to understand. (Source: AccountingCoach)
- ✅ Excel provides several functions for rounding numbers, including ROUND, ROUNDUP, and ROUNDDOWN. (Source: ExcelJet)
- ✅ Rounding to two significant digits can help avoid errors and ensure consistency in data reporting. (Source: Bright Hub)
FAQs about Rounding To Two Significant Digits In Excel
What is rounding to two significant digits in Excel?
Rounding to two significant digits in Excel is a mathematical process performed on numerical values to simplify them and eliminate extraneous details by rounding them to the nearest value with two significant digits.
How do I round to two significant digits in Excel?
To round a number to two significant digits in Excel, select the cell with the value you want to round, click on the “Home” tab, select “Number” from the ribbon menu, then click on the “Decrease Decimal” button until only two significant digits remain.
What do I do if the third significant digit in a value is 5 or higher?
If the third significant digit in a value is 5 or higher, you should round the number up to the next value with two significant digits. For example, rounding 3.467 to two significant digits would result in 3.5.
What are significant digits?
Significant digits are the number of digits that convey meaningful information in a numerical value. In rounding to two significant digits in Excel, only the two most important digits are kept.
Why is rounding to two significant digits important?
Rounding to two significant digits in Excel is important because it simplifies numerical values that are too precise and can lead to confusion or errors if not rounded. It also provides consistency in data presentation.
Can I undo a rounding to two significant digits in Excel?
Yes, you can undo rounding to two significant digits in Excel by selecting the cell with the rounded value, clicking on the “Home” tab, selecting “Number” from the ribbon menu, and increasing the number of decimal places until the desired precision is regained.