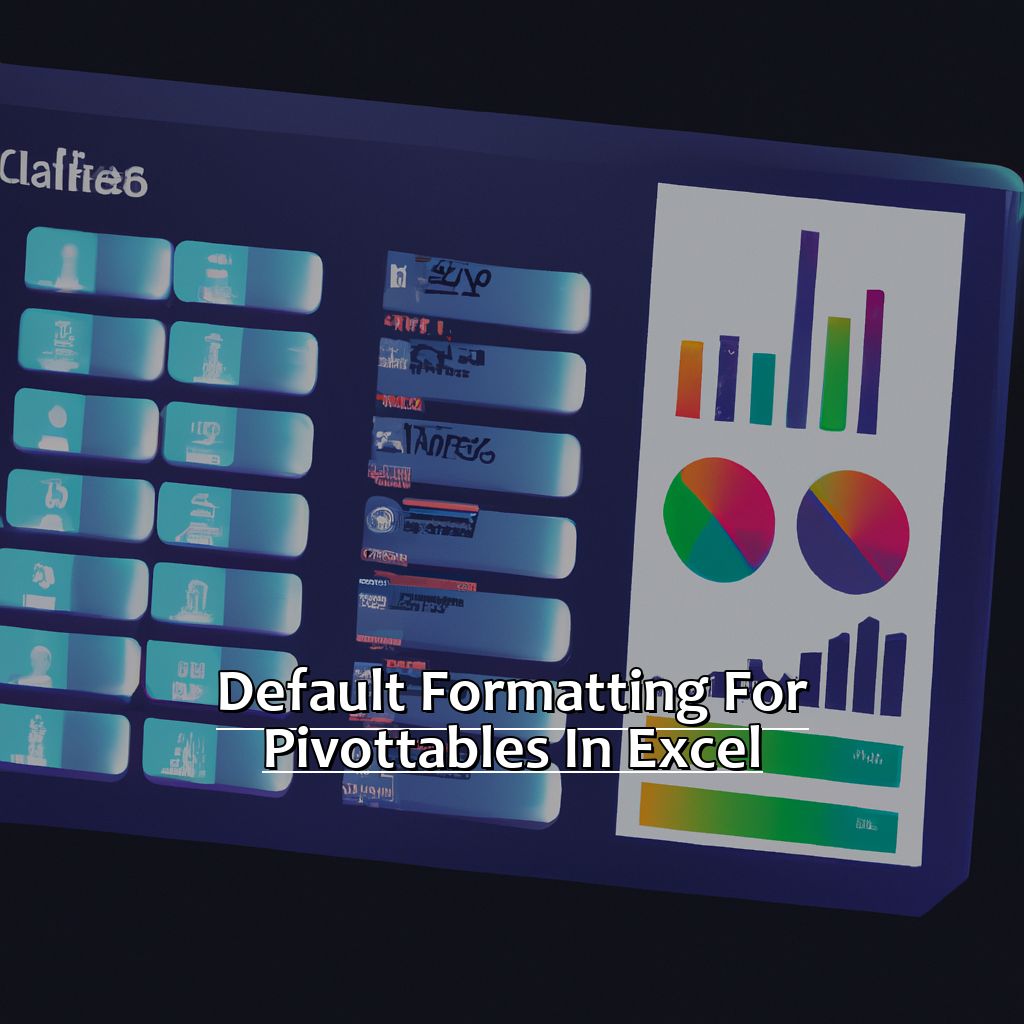Key takeaway:
- PivotTables are a powerful tool for data analysis: PivotTables allow users to interactively analyze large datasets and draw insights from them quickly and easily.
- Customization is key to better data analysis: Customizing the formatting of PivotTables can enhance the readability, visualization, and clarity of data, resulting in better insights and decision-making.
- PivotTables are user-friendly: By following a step-by-step guide, even new users can quickly learn how to set up and customize PivotTables to get the most out of their data.
Struggling to keep your pivot table formatting consistent? You’re not alone! This article will help you take the hassle out of formatting PivotTables in Excel, enabling you to quickly create the perfect report.
The Ultimate Guide to Default Formatting for PivotTables in Excel
Are you an avid Excel user? If so, you know the power of PivotTables. But did you know that there’s more to them than just creation? This guide will take you through all the info you need about default formatting for PivotTables in Excel.
First, the basics. We’ll give you a better understanding of how PivotTables work.
Then, we’ll explore the top advantages of PivotTables for data analysis. We’ll provide practical insight to help you transform your data into meaningful conclusions. Ready? Let’s go!
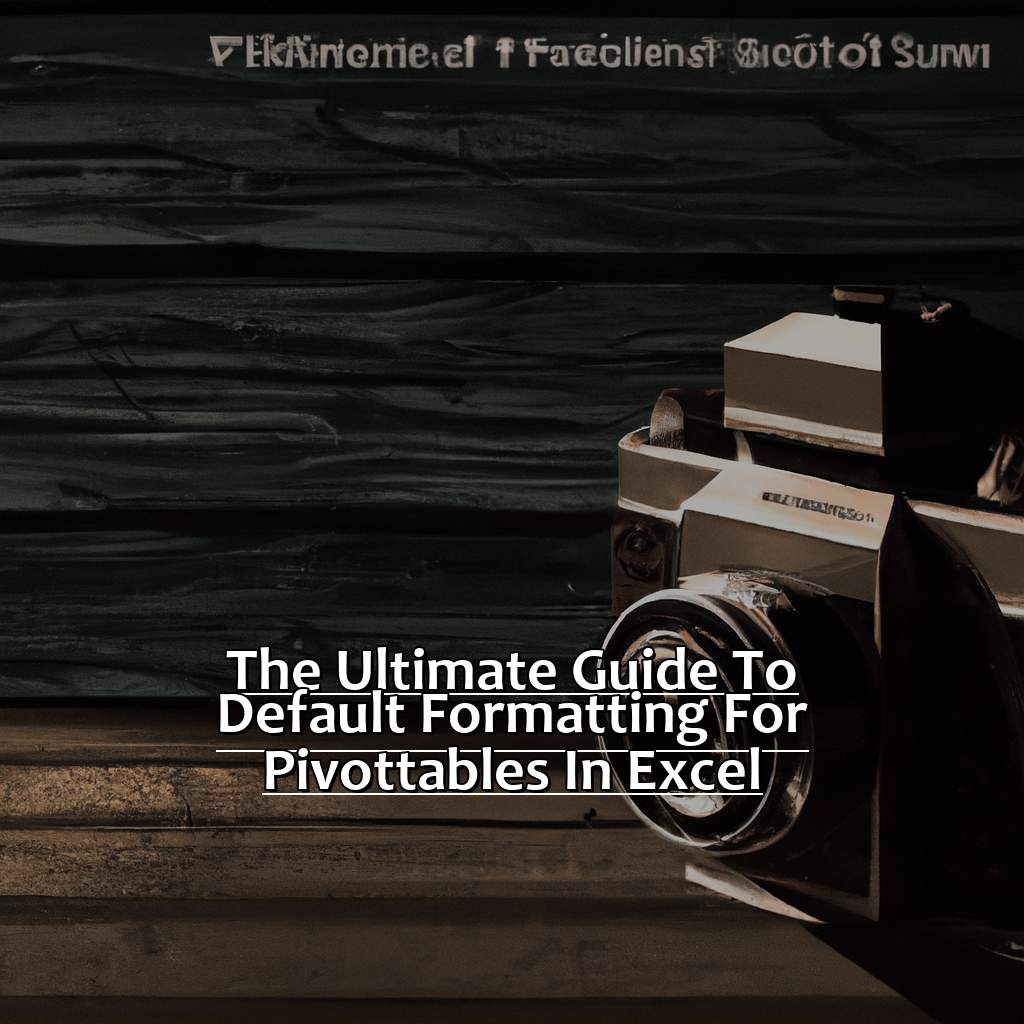
Image credits: manycoders.com by Adam Jones
Understanding the Basics of PivotTables
Want to master Understanding the Basics of PivotTables? Here’s a 3-step guide:
- Select data to analyze.
- Go to “Insert” tab and click “PivotTable”.
- Place PivotTable and drag-and-drop fields into rows, columns, and values.
Once you create a PivotTable, you can get insights from your data! You can summarize data, look for trends, calculate, and visualize results.
Understand key terms like rows, columns, values, filters, and slicers. Rows categorize data. Columns group data. Values refer to numerical or quantitative info. Filters and slicers filter data from dataset.
Not Understanding the Basics of PivotTables can mean missing out on valuable insights. Don’t let yourself fall behind – take advantage of this powerful tool!
Don’t worry if you feel overwhelmed – there are plenty of tutorials online to help guide you.
Ready for more? Our next topic is Top Advantages of Using PivotTables for Data Analysis!
Top Advantages of Using PivotTables for Data Analysis
PivotTables are awesome for data analysis. Here are three benefits:
| Advantage | Description |
| Ease of Use | Drag-and-drop makes it easy to switch up data. |
| Faster Analysis | Summarize data quickly, to get insights faster. |
| Flexibility | Change fields easily. Different scenarios make understanding data easier. |
No wonder PivotTables are used by professionals! For newbies, start with small datasets. To get the most out of PivotTables, here’s a step-by-step guide.
Step By Step Guide to Setting Up a PivotTable
Fed up with manually sorting and analyzing big data collections in Excel? PivotTables could be the answer you desire. In this guide, I’ll give you a step-by-step tutorial of setting up a PivotTable in Excel to effortlessly generate insights from your data. We’ll look at three main aspects:
- Selecting the data to be examined
- Picking the best layout for your analysis
- Making the PivotTable
When you finish this guide, you’ll be able to create PivotTables with ease and make data analysis simpler.

Image credits: manycoders.com by Adam Jones
Selecting Data for Your PivotTable
- Step 1: Select the rows and columns you need by clicking on cell A1 and dragging the mouse down. You can also input the range manually in the “Table/Range” field.
- Step 2: Decide where you want to put your PivotTable. You can choose a new worksheet or an existing one.
- Step 3: Tick off “My Table Has Headers” to check if your data has headers. If it does, use them as field names in your PivotTable.
- Step 4: When you’re done, click OK and you have your PivotTable!
Pivot Tables make business reporting easy. They group data together, and summarize it with functions like Sum, Count, or Average. Plus, they only show unique values, which prevents duplicate errors.
Recently, our team had to create a report of the average time our client support team takes per ticket, monthly. We had lots of data and many small teams supporting different clients, so it took us four hours to collect all the relevant data from different sheets. But then someone suggested pivot tables, and we were amazed when we finished in just one hour!
Now that you have selected the fields for your Pivot table, keep reading to learn how to choose the Right Layout For Data Analysis.
Choosing the Right Layout for Data Analysis
Choosing an ideal layout for data analysis is vital. Here are 3 steps to help you out:
- Identify the aim of your analysis. Different layouts can suit different purposes. For example, when looking for patterns or trends, a Line or Column chart is better than a Pie or Scatter chart.
- Think about the data type. If the data is numerical, a chart is better than a table. If it’s text data or needs to be sorted, a table may be more suitable.
- Consider who will view the analysis. Use simple language and visuals if it’s for clients or outside of your organization. If it’s for colleagues with technical backgrounds, you may use more complex layouts.
Remember, choosing the right layout is just one part of data analysis. Make sure the data is complete and accurate beforehand.
When selecting the layout, here are some tips to keep in mind:
- Charts for comparing values and showing trends
- Tables for organizing large data sets
- Avoid overly busy layouts
- Clear labels, easy-to-read descriptions
- Common layouts that your audience is familiar with.
Now, let’s look at how to set up a PivotTable in Excel.
Creating Your PivotTable in Excel
Open Excel and select the range of data you want in your table. No blank rows or columns must be included or errors may appear.
Click “Insert” on the Ribbon menu. In the “Tables” group, choose “PivotTable”.
Step 1: Choose to place the PivotTable in a new worksheet or an existing one.
Step 2: Select the data range and check off all needed fields.
Step 3: Press “OK” to insert the PivotTable.
Choose any cell in the table to show its properties in the “PivotTable Field List”. Change which fields are there, move them around and add filters for a better summary of data.
Slicers are useful for filtering rows and columns with visual buttons. Name them clearly so others can understand.
Time to learn more advanced formatting techniques for PivotTables!
Advanced Formatting Techniques for PivotTables
Excel users know PivotTables are important for analyzing data. A plain PivotTable is useful, but sometimes it needs to be more engaging. Advanced formatting techniques make the tables look better and more informative. We’ll adjust column and row sizes for improved readability. Also, larger fonts and colors can show crucial data better. Adding background colors can separate data points too. Let’s get started and make your PivotTable even better!
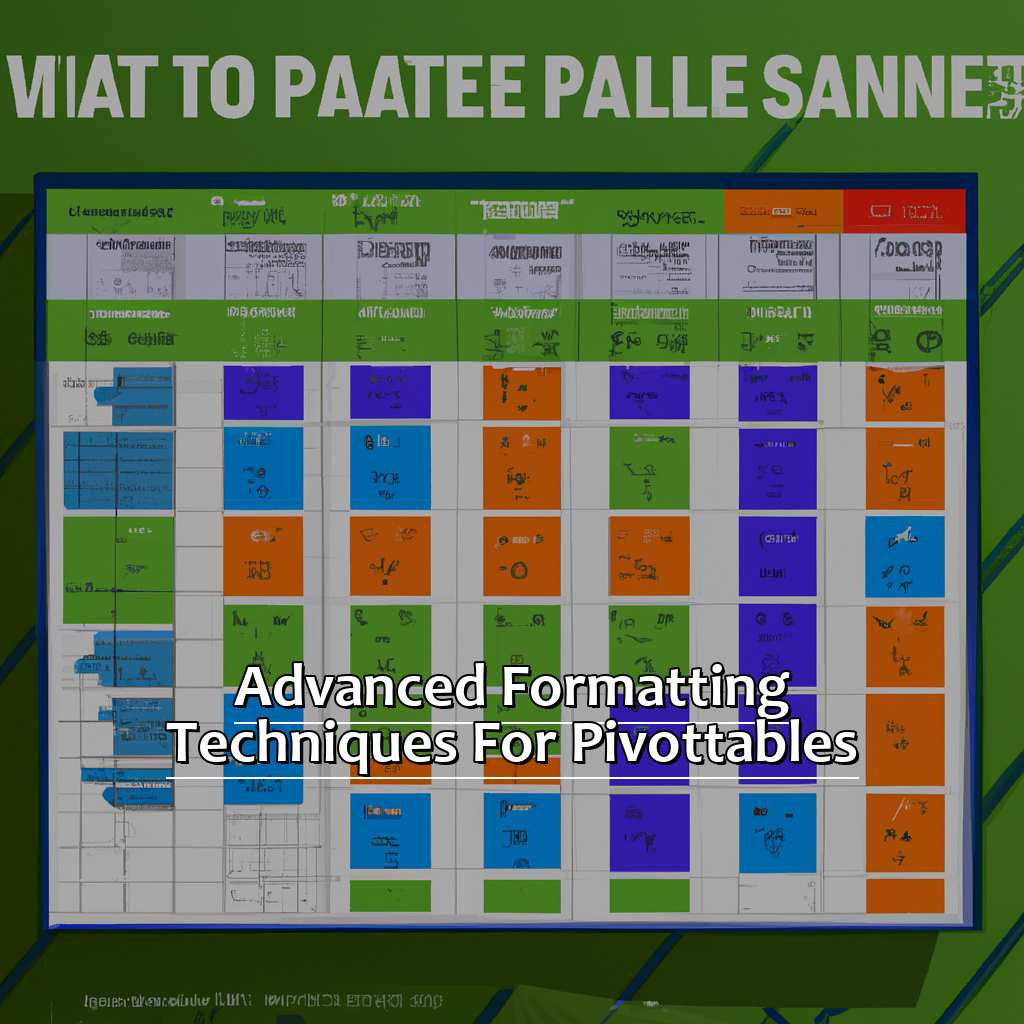
Image credits: manycoders.com by Harry Jones
Tweaking Column Widths for Better Visibility
First, click the column header you want to adjust.
Next, head over to the Home tab and click “Format.” Select “Column Width.”
Type in a value for the width.
If you have multiple columns, select them with the Ctrl key while clicking their headers. Then apply the same steps.
Experiment with different values until you get the optimal visibility.
Lastly, click OK to save the changes.
If you’re still having trouble, take a break and come back to it with fresh eyes!
Pro Tip: If you’re using a PivotTable’s field list, right-clicking any field within the body can save time.
Adjusting Row Heights is also important when formatting PivotTables. Just click the header and use the “Row Height” option from the “Format” menu under “Home.”
Adjusting Row Heights to Get the Perfect Layout
To get a perfect PivotTable layout in Excel, adjusting row heights is key. Doing this makes the table look nice and user-friendly, plus you’ll get accurate results.
Let’s look at an example without row height adjustments. Even though there may be a lot of data, it’s tough to read and interpret because the rows are too close together.
Adjusting Row Heights for a Perfect Layout
| Names | Sales |
|---|---|
| Jane | $500 |
| Tom | $2500 |
| Kyle | $1000 |
Adjusting row heights makes the table legible, so users can interpret data accurately. To do this, select all rows and drag to increase their height. Or, go to ‘Format’ → ‘Row Height’ and choose a height from the drop-down menu.
Did you know? Adjusting row heights also helps you print PivotTables without any components getting cut off. Excel regards decreased row heights as empty cells and only prints occupied rows.
Changing Font Size for Readability
Let’s now look at how to enhance readability with easy font size changes.
Changing Font Size to Enhance Readability
Changing font size is a key way to help users read and understand PivotTables. Excel sets the font size to standard, but you can customize it. Here’s how:
- Select any cell in your PivotTable.
- Go to the ‘Design’ tab on the Ribbon and click ‘Report Layout.’
- Select ‘Compact Form.’ The PivotTable will shrink slightly.
- Go back to the ‘Design’ tab and click ‘Fonts.’ Choose a larger font size from the drop-down menu.
Remember, too large a font can reduce readability. Pick the size that works best for you.
Using a larger font can help make labels more readable with multiple data fields or long strings. It can also make it easier to differentiate between headings with many levels of hierarchy.
Pro Tip: Don’t forget to change fonts for column/row headers. Try bolding or italicizing to make subheadings more visible.
Finally, you can use Font Colors to make data easier to read without any special words.
Using Font Colors to Visualize Data Better
Using font colors can make data points stand out. You could make negative values red and high values green, for example. This makes it easier to spot trends and patterns. You can also highlight important information that may be hidden in a big dataset. Don’t miss out on the opportunity to easily visualize your data!
Furthermore, you can add background colors to differentiate between data points. This is another advanced formatting technique for PivotTables.
Adding Background Colors to Differentiate Between Data Points
To apply a background color to any text or value in your PivotTable: select the range of cells containing your data, click the “Home” tab, and select “Conditional Formatting”. Then, choose “New Rule” from the dropdown menu and select “Format only cells that contain” with “Specific Text”.
This technique is great for highlighting categories in your PivotTable, like sales by product or region. You can also use it to spot anomalies and outliers in your data set – just apply a bright red background color to particularly high or low values.
Remember to experiment with different color schemes and shades – too many similar colors makes it hard to differentiate, while too few can make your highlights ineffective.
Now you’re ready to customize your PivotTable for enhanced analysis – stay tuned!
Customizing Your PivotTable for Enhanced Analysis
Let’s customize PivotTables for more insights! With some tweaks, data will stand out and show trends and patterns. I’ll explore different ways to customize PivotTables. Such as:
- Adding subtotals for deeper insight
- Grand totals for better insights
- Calculated fields for precise analysis
- Slicers for easy data filtering
- Filters for further data refinement
These adjustments will make PivotTable analysis much more effective. Let’s get started!

Image credits: manycoders.com by Adam Jones
Adding Subtotals to Your PivotTable for Deeper Insight
Adding subtotals to a PivotTable is key to improving data analysis. It allows you to see an individual group’s total value without it affecting the entire table. Here’s an example:
| Sales Name | Region | Amount Sold |
|---|---|---|
| Tim | East | 100 |
| Tim | East | 200 |
| Tim | West | 300 |
| John | East | 150 |
| John | West | 250 |
If we want to see the profits made by each salesperson according to region, we can drag Sales Name as columns and Region as rows. Without subtotals, all the figures appear in one column.
By adding subtotals, we can get:
Sales Name:
- John
- East
- Amount sold: $150
- West
- Amount sold: $250
- East
- Tim
- East
- Amount sold: $300
- West
- Amount sold: $300
- East
This gives us information to draw insights from regarding each sales name’s amount sold in separate regions.
To ensure subtotals work well, follow these tips:
- Check results with spot checks.
- Choose the right calculation methods for totals/subtotals.
- Correct any faulty groups/figures.
Once you’ve added subtotals, you can add grand totals for even better insights. This helps you identify profitable/unprofitable strategies quickly, and analyze the data further.
Incorporating Grand Totals for Better Insights
A PivotTable is great for analyzing big data sets. Grand totals can help you better understand your summary. Check out this example with real data to see how it works:
| Month | Sales |
|---|---|
| January | 1000 |
| February | 800 |
| March | 1200 |
| Grand Total: | 3000 |
The grand total sums all the sales for the three months. If you compare it to a budget, it can show if the trend continues, you will exceed the yearly target.
According to Microsoft Excel, Grand Totals are calculated by summing up numeric columns or rows. Make sure the fields are added correctly before using Grand Totals.
Next, we will talk about using Calculated Fields for precise analysis in a PivotTable. Keep watching!
Including Calculated Fields for Precise Analysis
PivotTables are awesome for adding calculated fields to do math operations on existing data. These calculations can be complex, like percentage of total or year-to-date sales. For example, if you have a PivotTable with these columns: order date, customer name, product name, and sales quantity, to calculate the price per unit of a product sold, insert a calculated field. Calculated fields use mathematical expressions and PivotTable fields.
To add a calculated field in Excel:
- Go to the PivotTable.
- On the Ribbon, go to the Analyze tab.
- In the Calculations group, click Fields.
- Select Calculated Field from the drop-down menu.
- Create your formula.
Calculated fields can give you additional info that is essential for business decisions. Don’t forget to make use of them when working with PivotTables!
Now, let’s move on to the next topic: utilizing Slicers to quickly filter data.
Using Slicers to Easily Filter Your Data
Slicers are a must-have when analyzing data in Excel using PivotTables. They offer a visual way to explore data quickly, without having to fiddle with filters over and over again.
To use slicers, go to the Analyze tab in your context-sensitive Ribbon. Inside the Insert Slicer group, select the field(s) you need for filtering. Your chosen fields will appear in the slicer pane, allowing you or stakeholders to easily determine which aspects of your dataset require further exploration.
Slicers make interpreting data simpler and faster, while reducing any confusion caused by multiple filtering changes. Don’t miss out on efficient analysis – try out PivotTables with slicers today!
To further refine data, use Filters in your PivotTables. This will help you quickly narrow down and analyze specific, granular aspects of your dataset.
Adding Filters for Further Refinement of Data
Adding filters is a great way to make your data more accurate when using PivotTables. Excel’s filter feature allows you to sort through millions of rows of data in just a few clicks. Here are 6 steps for adding filters and refining your PivotTable:
- Select any cell in your PivotTable.
- Go to the “Filter” dropdown menu in the “Options” tab on the Ribbon.
- Pick one or more fields to filter.
- Pick an operator and enter a value or pick from a list, depending on what type of filter you want.
- Click “OK” to apply the filter and see your refined data.
- To remove a filter, click on the filter button again and select “Clear Filter”.
Using filters has many advantages. You can focus on what’s important, like data from a specific region or time period. This way, you can make better decisions based on the insights from your PivotTable.
Businesses have been using this feature to optimize their processes and get detailed info about their operations. For example, in 2018, a retail company used PivotTables with customized filters to understand sales figures at specific times of day in each store.
Adding filters isn’t the only way to customize your PivotTable. Excel provides many features and tools to get deeper insights into raw data than ever before.
Some Facts About Default Formatting for PivotTables in Excel:
- ✅ PivotTables in Excel have default formatting that can be customized to fit user preferences. (Source: Microsoft)
- ✅ Default PivotTable formatting includes bold column and row headers, banded rows or columns, and subtotal rows or columns. (Source: Excel Easy)
- ✅ PivotTable styles can be applied to quickly change the formatting of a PivotTable. (Source: Ablebits)
- ✅ The default PivotTable style can be changed by selecting a new default style in the PivotTable Options menu. (Source: Excel Campus)
- ✅ Applying conditional formatting to a PivotTable can make it easier to identify trends, outliers, and other important data points. (Source: Excel Jet)
FAQs about Default Formatting For Pivottables In Excel
What is Default Formatting for PivotTables in Excel?
Default Formatting for PivotTables in Excel refers to the preset formatting applied to pivot tables in Excel, including font size, color scheme, gridlines, and more. This default formatting can be modified to fit the user’s preferences or the requirements of a specific project.
Can Default Formatting for PivotTables in Excel be customized?
Yes, users can customize Default Formatting for PivotTables in Excel to fit their specific needs. This can be done by selecting the pivot table and then modifying the formatting options, such as font size, cell background color, and column width.
How do I apply Default Formatting for PivotTables in Excel to a new pivot table?
To apply Default Formatting for PivotTables in Excel to a new pivot table, simply create a new pivot table and select the “Use the classic PivotTable layout” option. This will apply the default formatting to the new pivot table.
Can Default Formatting for PivotTables in Excel be turned off?
Yes, users can turn off Default Formatting for PivotTables in Excel by selecting the “New PivotTable Style” option and choosing the “None” option in the list of available styles.
What are some examples of Default Formatting for PivotTables in Excel?
Examples of Default Formatting for PivotTables in Excel include a light blue theme for cell background color, bold font for row and column headers, and light gray gridlines.
Is it possible to save custom Default Formatting for PivotTables in Excel?
Yes, users can save custom Default Formatting for PivotTables in Excel by selecting the “New PivotTable Style” option and naming and saving the new style. This style can then be applied to any new pivot table.