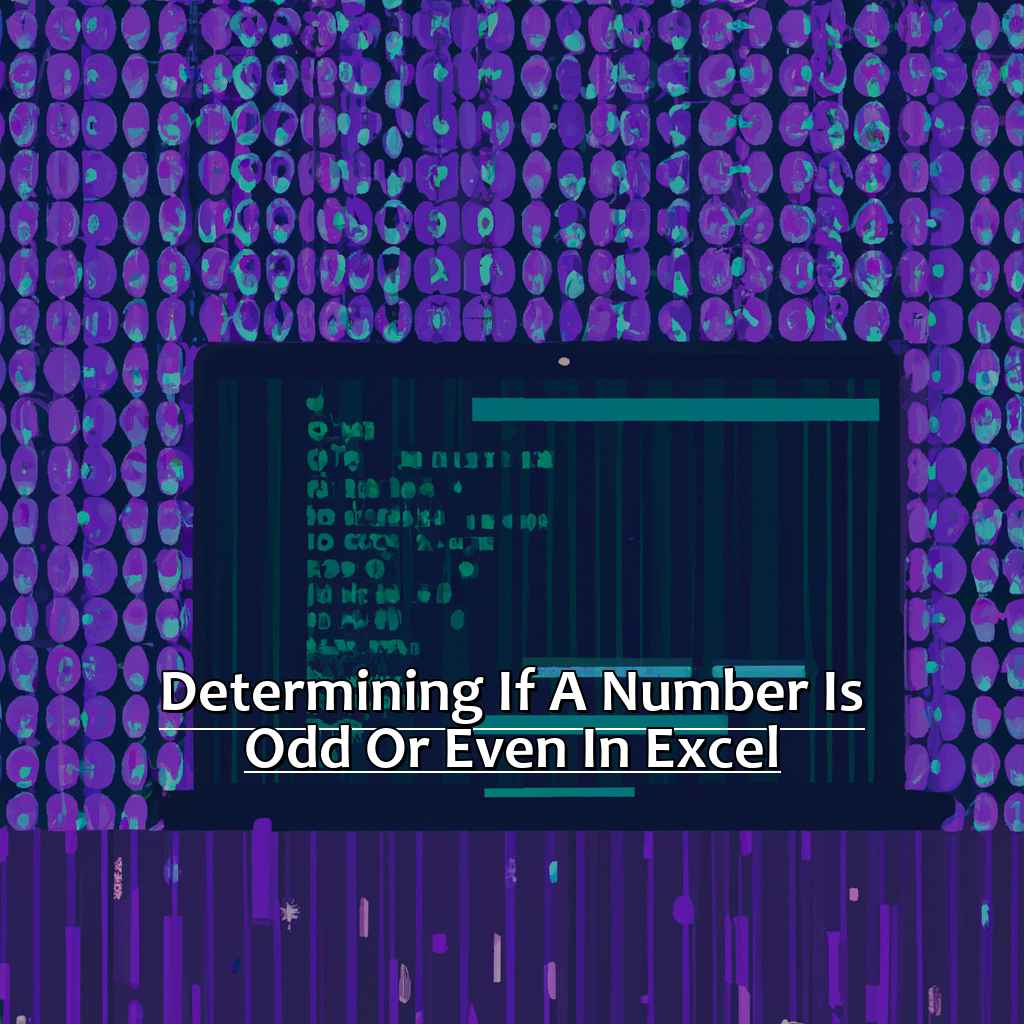##Key Takeaway:
Key Takeaway:
- Understanding the concept of odd and even numbers is crucial for effective data analysis in Excel. A number is considered even if it can be divided by 2 without leaving a remainder.
- Excel offers multiple functions to determine if a number is odd or even, including MOD, IF, and ISEVEN functions. These functions can be employed individually or can be combined for advanced calculations.
- Combining the IF and ISEVEN functions enables the creation of a conditional formatting rule that automatically highlights odd or even numbers in a selected range, saving time and effort in data analysis.
Unsure of how to quickly determine if a number is odd or even in Excel? You can easily find the answer with just a few clicks! With this tutorial, you’ll be able to quickly determine whether numbers are odd or even in Excel and save yourself time and energy.
What are Odd and Even Numbers?
In the world of data analysis, figuring out if a number is even or odd in Excel can be a great skill. But before we get into it, let’s start with the basics. What are odd and even numbers? Why is it essential to differentiate them? In this section, we’ll explore the idea of odd and even numbers. We’ll go over their mathematical meaning. We’ll also give examples to help you understand this concept better. By the end, you’ll know how to make decisions based on the data you’re analyzing – whether it’s odd or even.
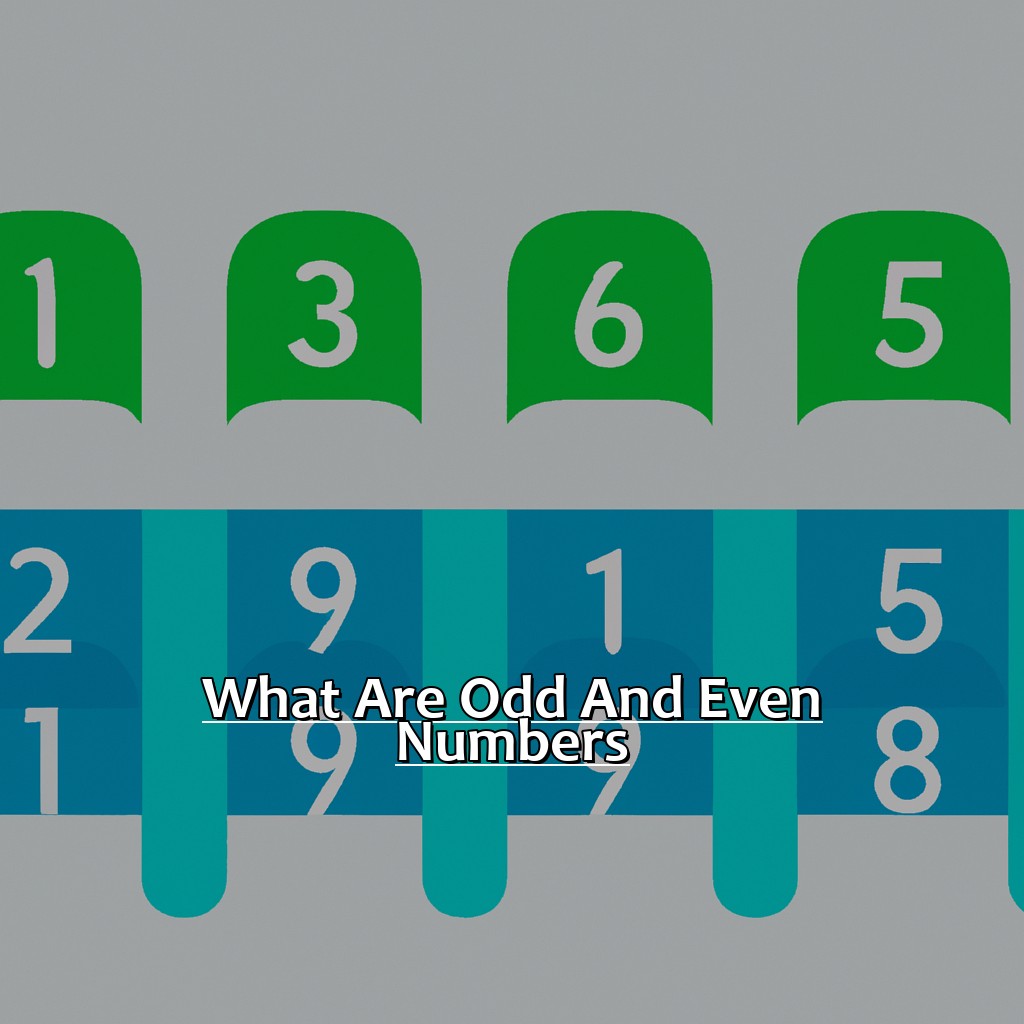
Image credits: manycoders.com by Yuval Woodhock
Understanding the Meaning of Odd and Even Numbers
Odd and even numbers can be confusing – but they’re important to understand! To help, here’s a simple way to remember the difference: imagine each digit drawn like dominoes. Even digits always end with a line, while odd numbers have an extra dot.
Odd numbers can be expressed as 2n + 1, and even numbers as 2n. The sum or difference between an odd and even is always odd. When you multiply two evens, the product is always even. An odd number raised to any power is still odd, and an even number raised to any power is still even. No matter if you multiply odd or even with another number – the result will be odd or even depending on the product.
Excel can help you quickly calculate odd and even numbers in a data set. Just use the filter function to identify which cells are odd and even. This is great for large sets of data!
Identifying Examples of Odd and Even Numbers
Odd numbers always end in 1, 3, 5, 7, or 9 when in base-10 form. These include numbers like 3, 5, 7, etc. Even numbers end in 0, 2, 4, 6 or 8 such as 2,4, etc.
Counting by twos will always give an even number. That’s because each second number is even. Similarly, counting by fives can identify odd numbers – the even multiples of five will be skipped over.
A fact worth noting: if a number has ‘0’, ‘2’, ‘4’, ‘6’ or ‘8’ at the units place, it is even. Additionally, odd numbers are consecutive and come after an even number when counting from zero.
Odd and Even numbers exist everywhere – from everyday life to complex mathematical problems.
Next we will discuss Ways to Determine Odd and Even Numbers in Excel, to better understand the practical application of identifying odd and even numbers while using software tools.
Ways to Determine Odd and Even Numbers in Excel
I’m a fan of numbers in Excel. But, it can be hard to decide if a number is even or odd, especially when there’s a lot of data to check. In this guide, we’ll look at different ways to determine odd/even numbers in Excel.
The MOD Function is a popular one. Then, we’ll examine the IF Function, which can be handy in more complex cases. Lastly, we’ll discuss the ISEVEN function, which is newly added and so easy to use.
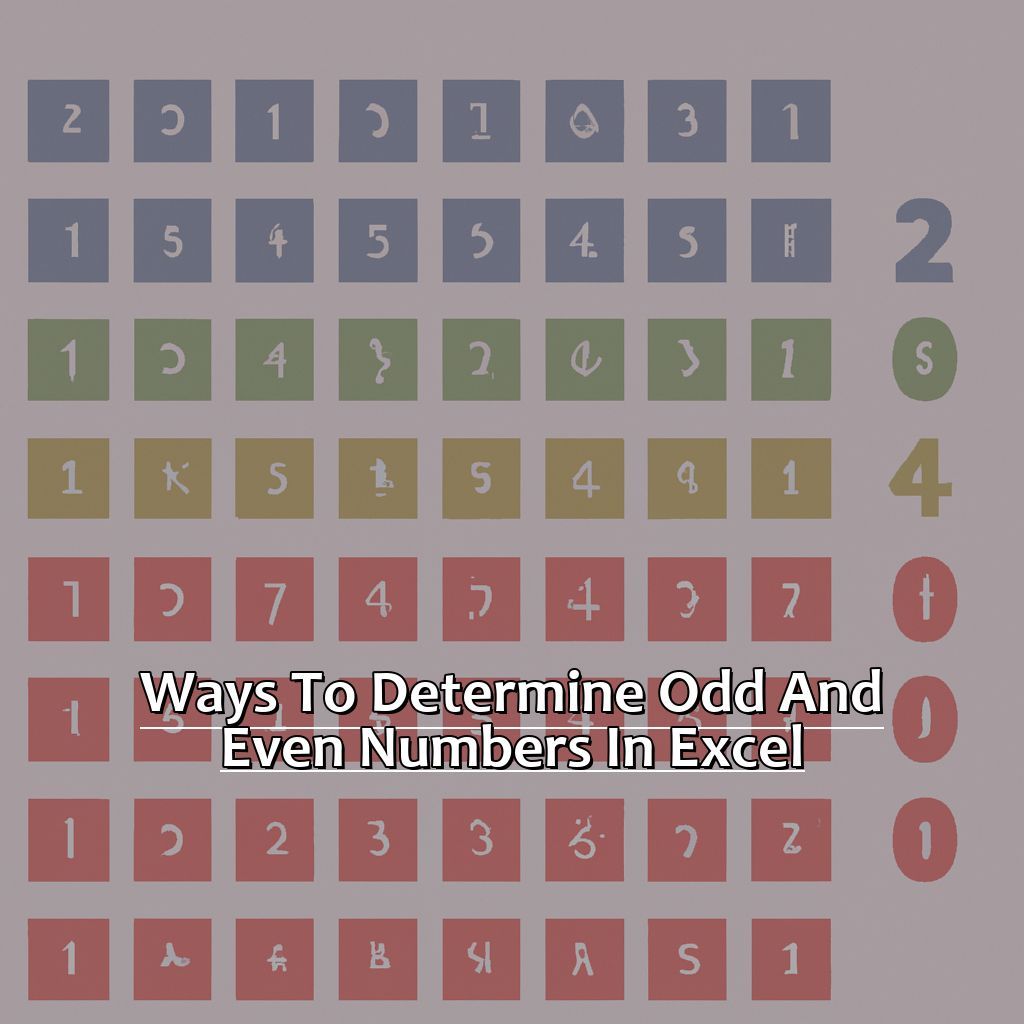
Image credits: manycoders.com by David Washington
Utilizing the MOD Function
If you want to use the MOD function, here are 3 simple steps:
- Choose an empty cell and type “=MOD(cell with the number, 2)”
- Hit enter/done
- If the output is 0, the number is even. When it’s 1, it’s odd.
We use MOD with 2 as a divisor. It produces 0 for even numbers, 1 for odd numbers. So, if we divide any number by two with the “=MOD(cell with the number, 2)” formula, we can see whether it’s even or odd.
This method helps us save time. We don’t need any extra math to find out parity. Some people may think that remembering these rules isn’t necessary with experience. But they can’t deny that learning them is useful.
Many professionals use this method. It’s accurate and boosts efficiency.
Now you know how to use the MOD function. Let’s move on to the next topic: Employing IF Functions in Excel. Here you’ll learn more about using condition functions in Excel.
Employing the IF Function
Do you need to determine if a number in Excel is even or odd? The IF function can help! This function creates a logical test that returns TRUE or FALSE. Here’s how to use it:
- Select the cell for the result.
- Type ” =IF(” into the formula bar.”
- Enter the logical test within parentheses. For example, “MOD(A1,2)=0” (where A1 is the cell with your number).
- Add a comma and enter what you want to display if the result is true – for example, “Even”.
- Add another comma and type what you want to display if the result is false – for example, “Odd”.
You can use this formula with different cells throughout your spreadsheet. There are other ways to determine odd or even numbers as well. If you’re dealing with a lot of data, the IF function is efficient. Plus, you can nest IF functions in other functions like SUM and AVERAGE to sort values based on odd or even.
Up next: Leveraging the ISEVEN Function!
Leveraging the ISEVEN Function
Want to know if a number is even or odd? Use the ISEVEN Function in Excel! All you have to do is select the cell where you want the result to show, type “=ISEVEN(“ into the formula bar, add the cell reference or number you’re testing, close with a parenthesis, and hit enter.
You’ll get either TRUE or FALSE, depending on whether the number is even or odd. This can help streamline calculations, saving loads of time when working with large data sets.
I once had a client who was manually sorting their sales data by month. But by introducing them to ISEVEN, they were able to finish in minutes instead of hours!
Ready for something more advanced? Find out how IF and ISEVEN Functions work together to perform intricate calculations in Excel!
Combining IF and ISEVEN Functions for Advanced Calculations
I’m an Excel user and I’m always searching for new ways to speed up my calculations and make my spreadsheet more efficient. Combining the IF and ISEVEN functions is great for advanced calcs. We’ll check out how to use both of these functions together to find out if a number is odd or even. Plus, we’ll look at a bonus tip – creating a conditional formatting rule with IF and ISEVEN. You’ll be able to level-up your calculations with this info!
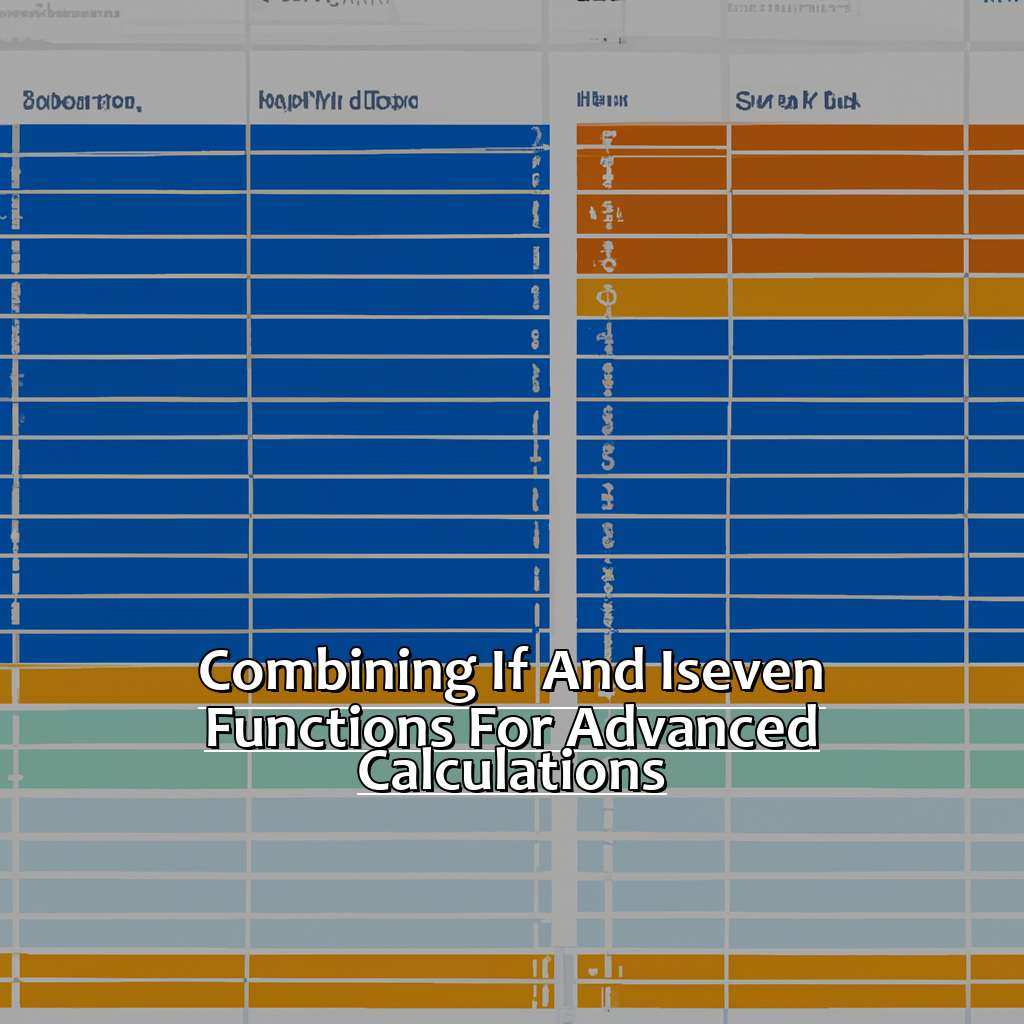
Image credits: manycoders.com by Adam Washington
Creating a Conditional Formatting Rule with IF and ISEVEN Functions
- Select the cells that need formatting.
- Go to the “Conditional Formatting” button on the “Home” tab.
- Choose “New Rule” from the dropdown menu.
- Pick “Use a formula to determine which cells to format”.
- Lastly, enter the formula with IF and ISEVEN functions.
The rule makes highlighting data super simple. For instance, you can make even numbers green and odd numbers stay the same. This will help you spot patterns and analyze data faster. Don’t miss out – start using it now!
Closing Thoughts: The Significance of Identifying Odd and Even Numbers in Excel
The significance of determining if a number is odd or even in Excel is vast. With the ISODD or ISEVEN function, you can simplify data analysis and ensure accuracy.
Subgroups can be created to compare data. This helps identify patterns and understand mathematical relationships. Moreover, it simplifies complex calculations.
The function divides the number by two. It then checks the remainder and returns a TRUE or FALSE value. This technique can be applied to large datasets. Other functions like IF, SUMIF, and COUNTIF can be combined for advanced data analysis.
Formatting the data is important. Plus, conditional formatting can help visualize the odd and even data points. Make sure to select the cell range carefully and use the correct function.
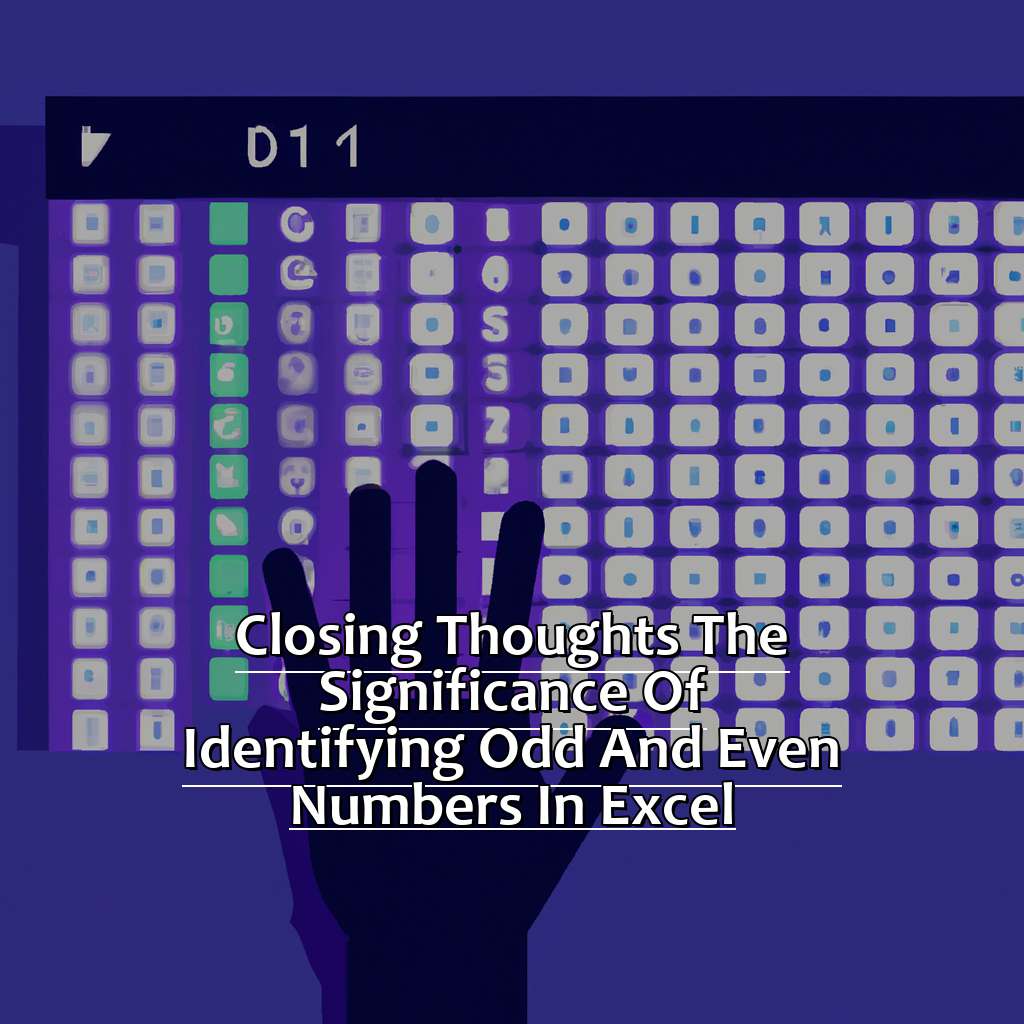
Image credits: manycoders.com by James Washington
Five Facts About Determining If a Number is Odd or Even in Excel:
- ✅ Excel provides the MOD function to determine the remainder when a number is divided by another number. (Source: Excel Easy)
- ✅ The MOD function can be used to determine if a number is odd or even by dividing the number by 2 and checking if the remainder is 0. (Source: Ablebits)
- ✅ Excel also provides the ISODD and ISEVEN functions that return TRUE if a number is odd or even, respectively. (Source: Excel Campus)
- ✅ The parity of a number (whether it is odd or even) has practical applications in fields such as cryptography and computer programming. (Source: Math is Fun)
- ✅ By using conditional formatting in Excel, even and odd numbers can be highlighted with different colors, making data analysis easier. (Source: Excel Jet)
FAQs about Determining If A Number Is Odd Or Even In Excel
How do I determine if a number is odd or even in Excel?
To determine if a number is odd or even in Excel, you can use the MOD function. If the remainder when the number is divided by 2 is zero, then the number is even. If the remainder is not zero, then the number is odd.
Can I use the IF function to determine if a number is odd or even in Excel?
Yes, you can use the IF function to determine if a number is odd or even in Excel. The formula would be =IF(MOD(A1,2)=0,”Even”,”Odd”). Replace A1 with the cell reference of the number you are testing.
What if I have a range of numbers and want to determine which ones are odd or even?
If you have a range of numbers (for example, A1:A10) and want to determine which ones are odd or even, you can use an array formula. The formula would be {=IF(MOD(A1:A10,2)=0,”Even”,”Odd”)}. Remember to press CTRL+SHIFT+ENTER to enter the formula as an array formula.
Can I use conditional formatting to highlight odd or even numbers in Excel?
Yes, you can use conditional formatting to highlight odd or even numbers in Excel. First, select the range of numbers you want to format. Then, go to the Home tab and click on Conditional Formatting. Choose the option to highlight cells rules and select either “Equal To” or “Not Equal To” with a value of either 0 or 1 depending on whether you want to highlight even or odd numbers. Finally, choose the formatting you want to apply and click OK.
What if I want to count the number of odd or even numbers in a range in Excel?
If you want to count the number of odd or even numbers in a range in Excel, you can use the COUNTIF function. For example, to count the number of even numbers in a range (A1:A10) you can use the formula =COUNTIF(A1:A10,”=EVEN(A1)”). To count the number of odd numbers, you can replace “EVEN” with “ODD”.