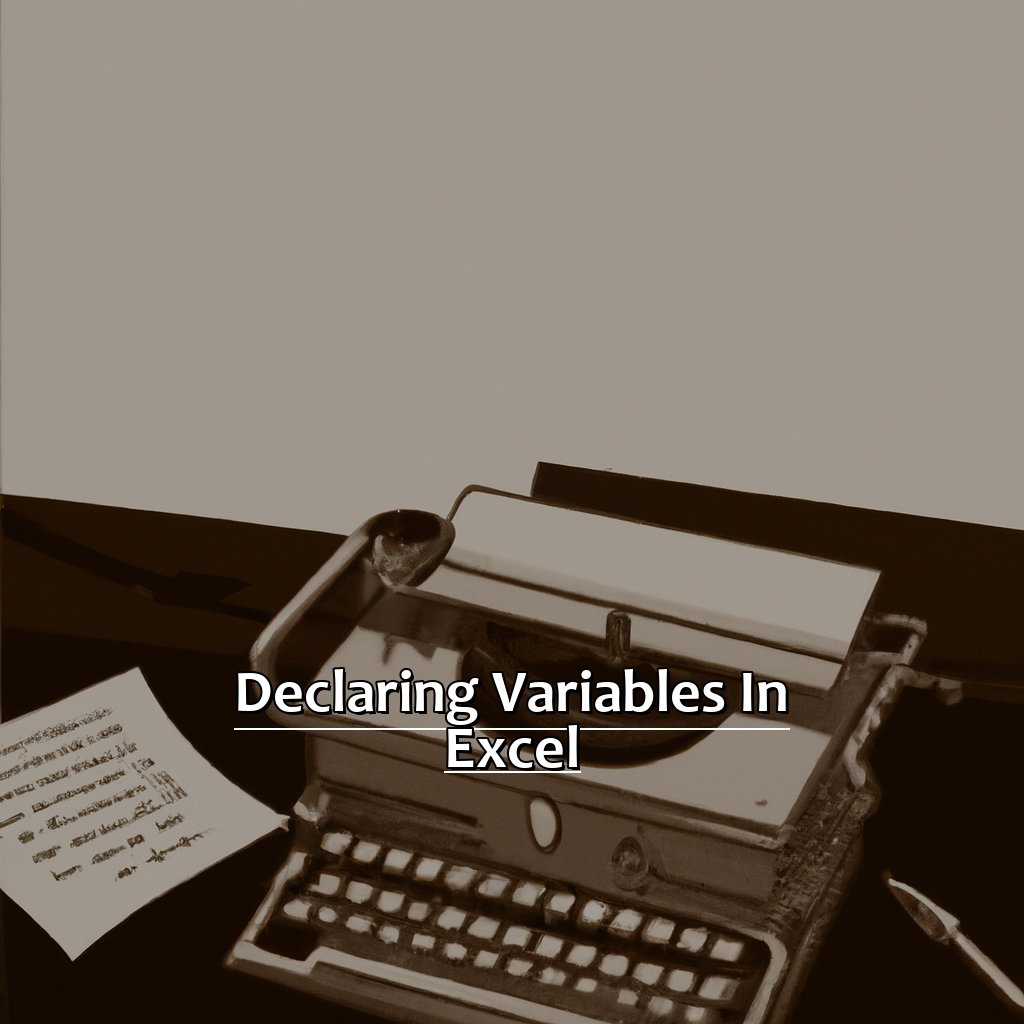Key Takeaway:
- Declaring variables in Excel is crucial for efficient data organization and analysis. The LET, DIM, and SET keywords are used for declaring variables, with each keyword having a specific function.
- Understanding the scope of variables is important in Excel to prevent errors and data inconsistencies. Local variables are only accessible within their assigned subroutines, while global variables can be accessed throughout the entire workbook.
- Best practices for variable naming in Excel include following naming conventions and using valid characters. It is recommended to use descriptive names for variables to improve readability and understanding.
Are you looking for a way to save time and simplify your Excel workflow? Learn how to declare variables in Excel and make your data analysis tasks faster and easier!
Understanding Variables in Excel
Excel and variables: what a combo! In this section, we’ll explore all about variables. Let’s start by learning how to define them and how these can help our spreadsheets. Next, discover the different types of variables you can use and how to make sure they’re used properly. Mastering Excel variables will take your spreadsheets to the next level and improve your data skills.
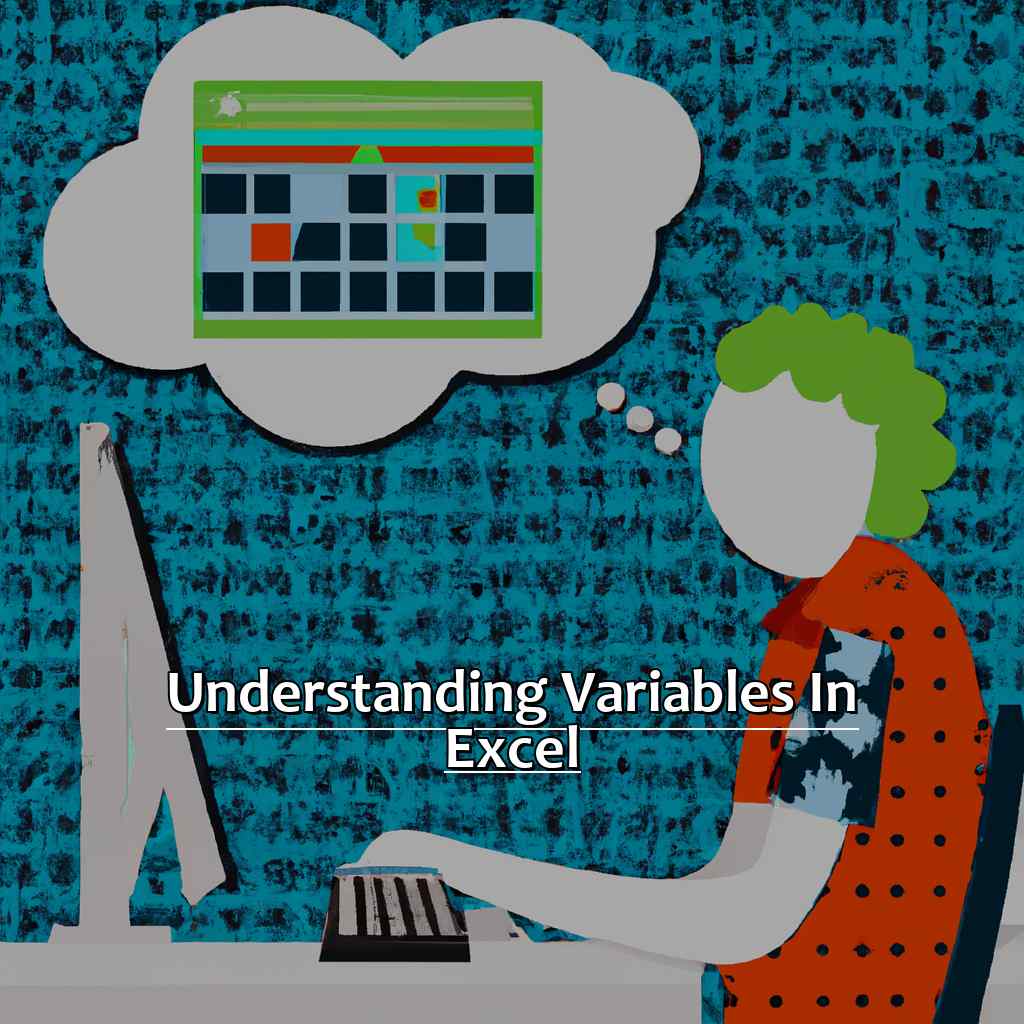
Image credits: manycoders.com by Yuval Jones
Defining variables in Excel
Text:
Pick a cell to define your variable. Go to the ‘Formulas’ tab and choose ‘Define Name.’ Enter a name and value or formula.
Defining variables in Excel? It means you must say how Excel should handle each variable. e.g. Numbers, conditions or math. This makes it easier to manage big sets of info. Create an alias and apply rules and formulas to sort and organize data. Quicker to analyze results and format reports. Here are tips:
- Color-coded tables to differentiate.
- Double-check values by going through them one-by-one or using ‘find all’.
Differentiating between various types of variables
In Excel, there are four types of variables. Numeric variables are numbers like positive, negative, or zero. Text variables are strings, usually enclosed in quotes or double quotes. Boolean variables have two states: True or False. And date/time variables are serial numbers with pre-defined formats.
These different types of variables help us make more sophisticated formulas. For example, when comparing two dates, we need to understand date/time variables.
In the early days, Microsoft called its software “Multiplan” to admire planning tools rather than just numbers.
In Excel, declaring variables involves assigning a name to a value. This makes it easier and faster to reference later in a formula.
Declaring Variables in Excel
Are you new to Excel? Do you want to know what declaring variables means? It’s about assigning and storing values. Let’s explore three ways to declare variables in Excel.
- LET keyword: This lets you assign a variable and its value with one line of code.
- DIM keyword: This can be used to set aside memory for the variable.
- SET keyword: This is perfect for changing the value of a declared variable.
By the end, you will understand what declaring variables means and how to do it effectively in Excel.
The LET keyword for declaring variables
Using the LET keyword can be helpful when working with complex formulas. They reduce errors and make formulas easier to read.
Let’s say you need to create a complicated sales report. You want to reference variables like total revenue, number of units sold, and average sale price.
Using the LET keyword, you can define these variables at the beginning of your formula or function. This way, when you need to reference them later in your formula, Excel knows where to look instead of recalculating everything each time.
That was the LET keyword for declaring variables. Next up is ‘The DIM keyword for declaring variables.’
The DIM keyword for declaring variables
DIM – what is it? Let’s look at the table:
| Keyword | Purpose |
|---|---|
| Dim | Declares a variable or an array with one dimension |
| Dim | Declares an array with multiple dimensions |
So, from the table, DIM can be used to declare either a single variable or an array with several dimensions. The variable stays until it’s deleted or the macro ends.
To use DIM, type “DIM” and the variable name, plus its type. Eg:
Dim i As Integer
Or if you want an array:
Dim myArray(1 To 10, 1 To 5) As Double
Remember to use names that show what the variable does – it makes the code easier to read.
Now, onto the next subject – The SET keyword for declaring variables.
The SET keyword for declaring variables
SET Keywords can be understood better by creating a table. Name, Type, Value and Description are the columns:
| Name | Type | Value | Description |
|---|---|---|---|
| VariableName | string | “Some string value” | Assigns a string value to a variable named VariableName |
| VariableNumber | integer | 123 | Assigns an integer value to a variable named VariableNumber |
SET Keywords assign values to variables. This helps with code readability. Naming conventions like camelCase can help maintain consistency.
Mistakes include assigning wrong data types or bad names.
Variable Scope is another topic concerning Excel programming. It deals with how long different programmatic objects survive. Tips on best practices regarding lifespans will be discussed later.
Understanding Variable Scope
Do you know about variables in Excel? They store values throughout your spreadsheet. But, what’s the scope of these variables? Let’s look into that.
- Local variables are only valid in particular parts of your spreadsheet.
- Global variables can be used anywhere in your workbook.
Knowing the restrictions of each type of variable makes Excel a lot more efficient.
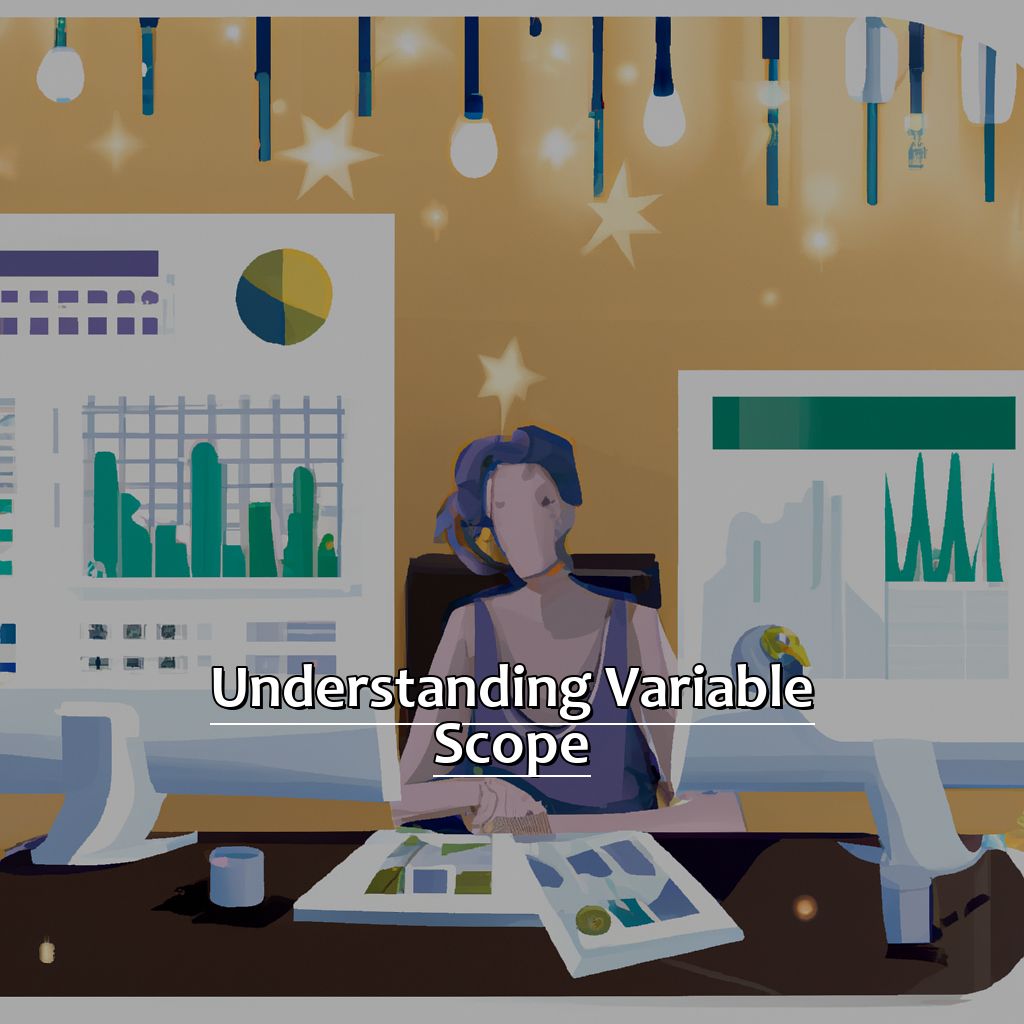
Image credits: manycoders.com by David Duncun
Understanding Local Variables in Excel
Open Excel and create a new workbook. Click any cell to declare a variable. Type in “Dim” which stands for “dimension” and follow it with the variable’s name, plus an “As” statement with the type of data it will hold. For example: “Dim myNumber As Integer“. Assign it a value, e.g. “myNumber = 10“.
Then, use this variable in any formula or code within that worksheet.
Local variables are used within a specific worksheet or module in Excel VBA code. They store data temporarily, manipulate it and then either output it or discard it. Note that each worksheet has its own set of local variables, so they won’t interfere with each other even if they have the same name.
Local variables improve clarity and organization when writing VBA codes in Excel. This helps reduce errors and increase algorithmic efficiency.
Global Variables in Excel are also essential for those dealing with complex codes beyond local limits.
Understanding Global Variables in Excel
It is essential to understand global variables. Unintended changes to them can cause unexpected results. For instance, if a cell with a global variable gets edited by mistake, errors may occur all over the spreadsheet. Thus, it is advised to reduce the use of these variables and declare variables with local scope.
Declaring local variables means they will only exist within a certain function or procedure. This prevents them from being accessed beyond the place where they were declared. This decreases the probability of accidental changes influencing other cells.
Realizing variable scope in Excel helps organize complex sheets more effectively. Declaring local variables and limiting global ones as much as possible can lower the chances of mistakes and enhance efficiency.
My own experience with Excel sheets has taught me about problems related to global variable changes. By taking the time to comprehend variable scope and its best practices, I have been able to decrease these issues and boost my productivity.
We should also consider Best Practices for Variable Naming for optimizing the use of variables in Excel spreadsheets.
Best Practices for Variable Naming
Naming conventions for Excel spreadsheets may not seem significant. However, consistent and clear variable names can make a big difference. Let’s explore the importance of naming conventions and how they can improve the organization and readability of your spreadsheet.
Additionally, we’ll look at valid characters for Excel variable names. This will help you avoid errors and formatting issues later on. So, let’s dive into the world of Excel variable naming!
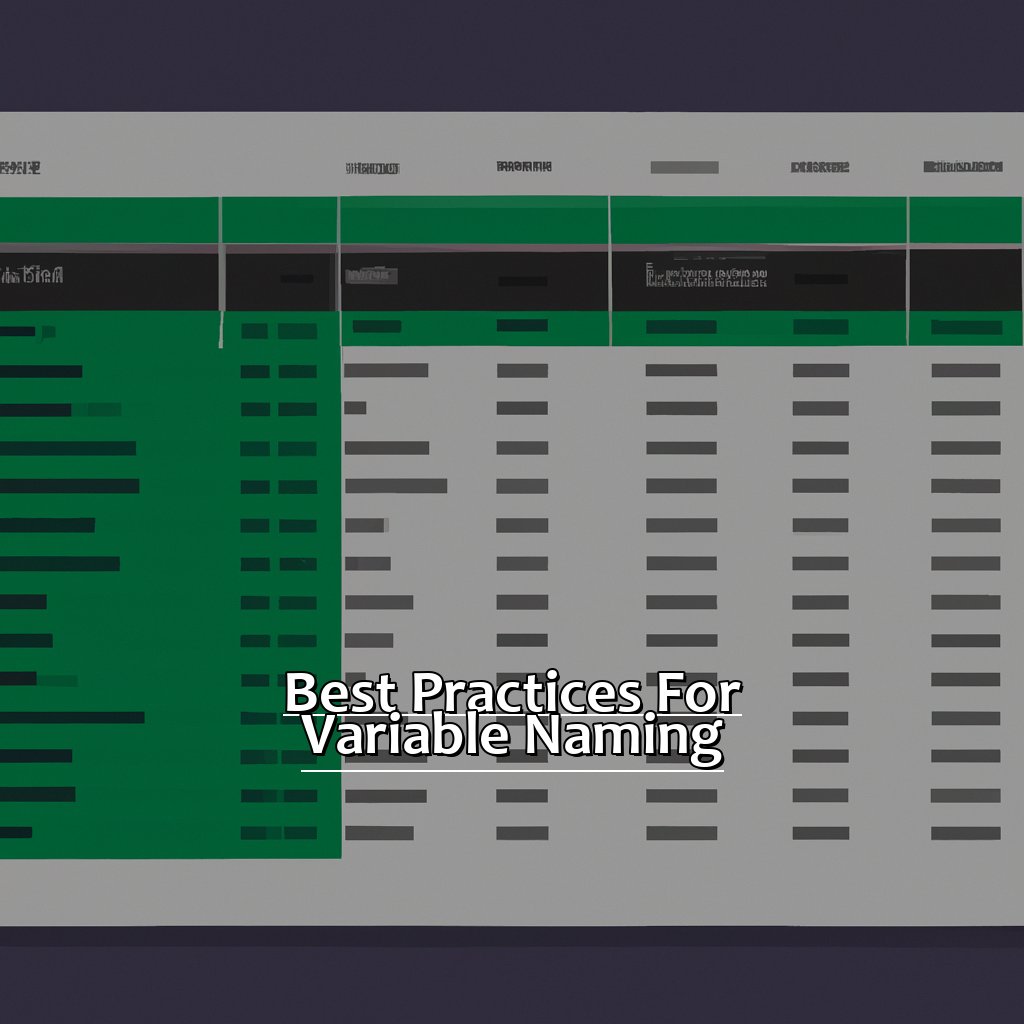
Image credits: manycoders.com by James Arnold
Naming conventions for Excel variables
When creating Excel variables, it’s vital to stick to the following guidelines:
- Utilize names that are meaningful and relevant, avoiding generic words.
- Capitalize each word in a name.
- Use underscores to separate words.
- Limit names to 31 characters max.
- Begin with a letter, not a digit.
Moreover, avoid using ambiguous abbreviations. Setting up an organizational system upfront to categorize related variables (i.e., demographics vs. behavior) can help to quickly identify data trends and support communication with colleagues.
By adhering to these naming conventions, you can write clear, readable code and make modifications easily, both for yourself and others.
Valid characters for naming Excel variables
To comprehend the accepted characters for naming Excel variables better, the table below outlines the allowed and disallowed characters.
| Allowed Characters | Disallowed Characters |
|---|---|
| Letters A – Z (both uppercase and lowercase) | Spaces or commas |
| Numbers 0 – 9 | Periods (.) or colons (:) |
| Underscore (_) | Dashes (-) |
It’s important to note that Excel variable names can have a maximum of 255 characters, but it is suggested not to exceed 30-40 characters. Additionally, variable names cannot match other variables’ names used in the same workbook or be the same as reserved keywords such as SUM or PRODUCT.
Microsoft’s Official Support website states that “Variable names should be descriptive enough so that you can quickly determine what value they contain.” Naming variables correctly will help reduce errors when dealing with larger datasets.
Declaring variables in Excel is essential for creating organized formulas that automate data handling. However, overlooking details like character limitations can cause issues as the document is scaled or the file is shared.
With an understanding of valid Excel variable naming conventions, let’s look into how one should assign value pairs to their newly created named variables. The next section of this article covers this topic.
Variable Assignment in Excel
I’m an Excel enthusiast and I’m always looking for ways to make my spreadsheets more dynamic and effective. So, I’m thrilled to begin studying variable assignment in Excel! In this lesson, we’ll concentrate on the two primary methods of giving values and expressions to Excel variables. You’ll see how to simplify your formulas and speed up your calculations with this handy feature. Let’s get on the road to maximizing our Excel skills!
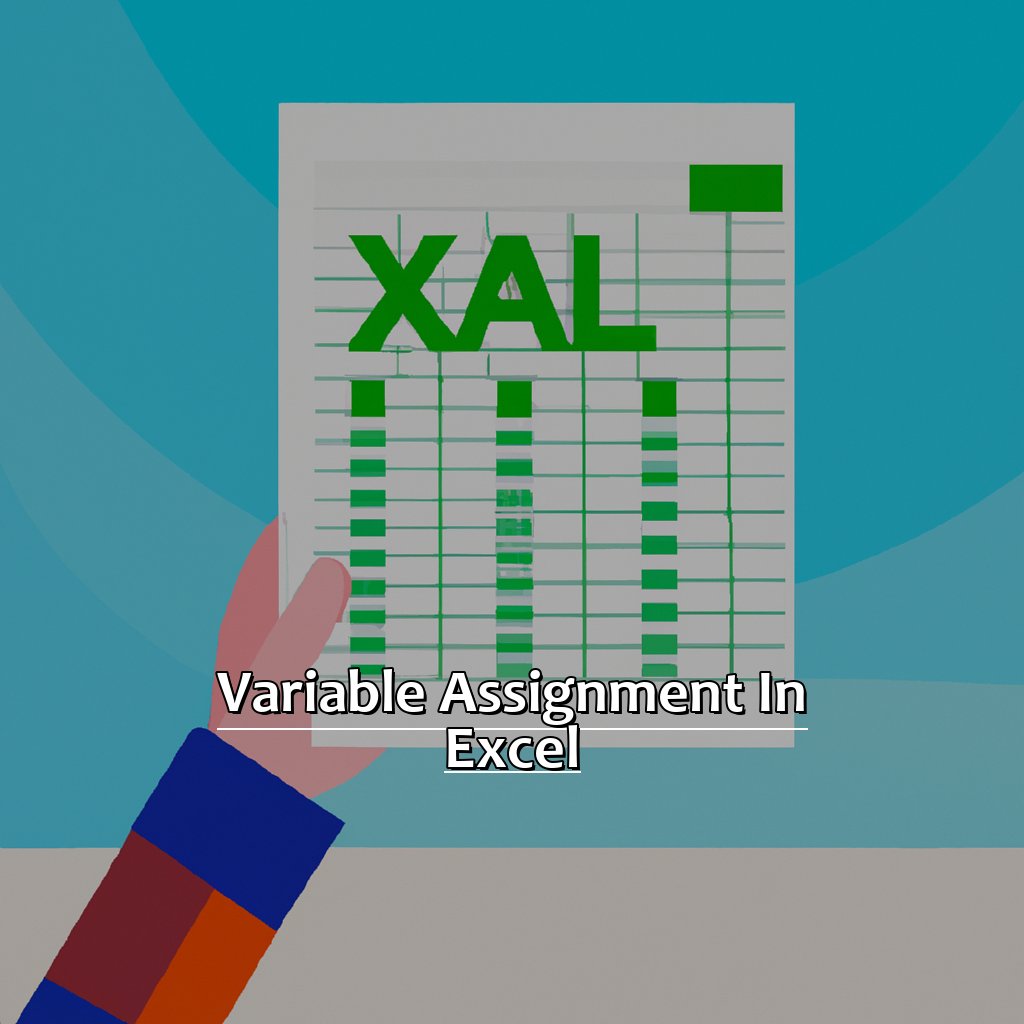
Image credits: manycoders.com by Harry Duncun
How to assign values to Excel variables
To assign values to Excel variables, you must first declare them. Then use basic math operations like addition (+), subtraction (-), multiplication (*), and division (/) to assign a value. Follow these five steps to do it:
- Open Excel and create a new worksheet.
- In cell A1, type the name of the variable (e.g. “myvariable”). No spaces or special characters.
- In cell A2, type an equal sign (=) followed by the value you want to assign. E.g. “=10”.
- Test if it worked. Anywhere in the worksheet, type “=myvariable”. If the value is 10, it worked.
- Save the spreadsheet with a descriptive filename.
Remember, different data types require different data types. Text data (names, addresses) requires string data types. Numbers (prices, quantities) require Integers or Doubles. Formulas must follow BEDMAS rules.
When declaring variables, use one naming convention throughout. Don’t forget any declared variables or they won’t fit inside data types. Keep track of your variables, values, and data types in an Excel sheet.
Up next, let’s explore “How to assign expressions to Excel variables“, for more effective Excel modelling.
How to assign expressions to Excel variables
To assign expressions to Excel variables, you need to take a few steps. Start by writing the variable name (e.g. “Var1”) in a cell. Then, write the expression you want to assign to this variable next to it (e.g. “2 + 3”). Highlight both cells and copy them. Go to a blank cell where you want to use this variable and paste the result.
This will paste the expression’s result without changing other cells. Learning how to assign expressions to Excel variables can save time during calculations and data analysis. Variables make complex formulas simpler by grouping figures under one name. This makes revising and updating formulas easier.
Fun fact: The first version of Excel came out in 1985 for Apple Macintosh desktop computers.
Excel Variable Data Types
Data types in Excel are important to understand. Knowing their differences will help you work with data better and make reports. Let’s look at text, numeric, and date/time data types. We’ll start with text. What is it? Then, we’ll check numeric data type. How to use it? Finally, date and time data types. How to work with them in Excel? All of these will be discussed.
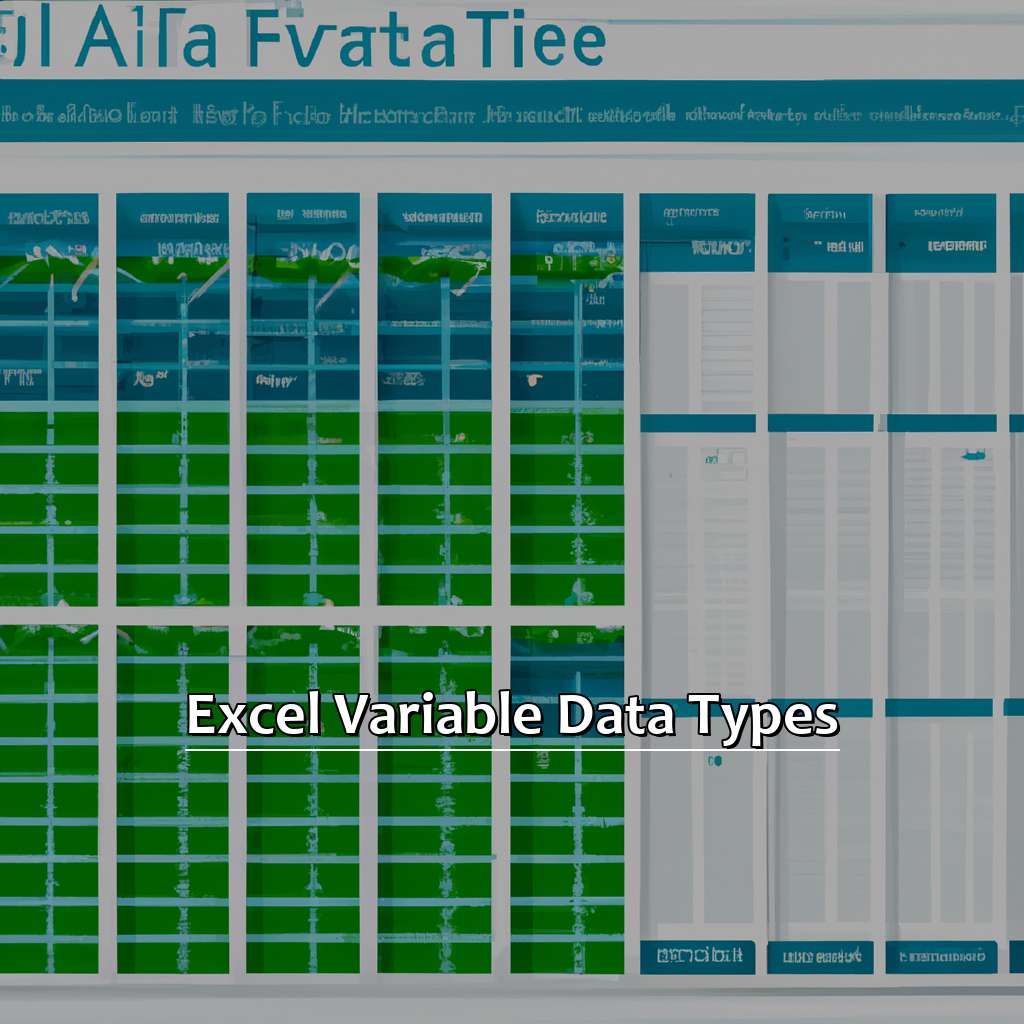
Image credits: manycoders.com by Joel Washington
Understanding Text Data Types in Excel
Let’s give a clear overview of this topic by creating a table below.
| Data Type | Example |
|---|---|
| Text | “John Doe” |
| “123 Main St.” | |
| “Lorem ipsum” |
Excel offers functions that only work with text strings, like CONCATENATE and LEFT/RIGHT/MID. We can join two or more strings together to make one longer string, or extract part of an existing string.
Pro Tip: Remember that the max length of a cell value in Excel is 32,767 characters. If you expect longer texts, try other software or other ways of storing your data.
Now, let’s move on to Understanding Numeric Data Types in Excel.
Understanding Numeric Data Types in Excel
Let’s have a look at a table to understand these numeric data types better! Here’s what it looks like:
| Data Type | Description |
|---|---|
| INTEGER | Whole numbers |
| LONG | Integer numbers with more digits |
| SINGLE/FLOAT | Decimal numbers |
| DOUBLE/PRECISION FLOAT | Decimal numbers with more digits |
Using the right data type can make Excel spreadsheets more accurate and efficient. INTEGER type is better than DOUBLE for large sets of integer values.
In older versions of Excel (XP and 2003), the default data type was VARIANT. But this format could cause compatibility issues when sharing spreadsheets with others.
Now, let’s learn about Date and Time Data Types in Excel.
Understanding Date and Time Data Types in Excel
In Excel, date and time data types are important for working with real-time datasets. They can store any value related to a date or time. Date represents a calendar date, while time is a specific time of day. To understand them better, check out the table below.
| Data Type | Description |
|---|---|
| Date | Represents a calendar date |
| Time | Represents a specific time of day |
It’s important to track dates and times in Excel, so you can later access records according to those dates or times. They work together, so you can analyze data based on trends over time.
Did you know? Excel stores dates as serial numbers beginning in 1900 or 1904, depending on the settings of the workbook. Each day is one digit higher than the previous one.
Now that you know about date and time data types, let’s talk about variables in Excel.
Working with Variables:
When working with Microsoft Excel, you need to declare variables before using them. This helps keep the codes clean and error-free. Variables store information used in formulas, macros, procedures, or user-defined functions.
Declaring an appropriate variable name and assigning a value to it minimizes errors in your Application. It also increases readability, so you can understand what will be stored in the variables.
Now you know how important variables are, let’s explore some examples!
Working with Excel Variables
Working with Excel variables? Let’s look closer. There are many ways to manipulate them. We’ll touch on three:
- Concatenating – combining data from different cells.
- Splitting – separating a string of text.
- Transforming – converting data, or performing calculations.
By the end, you’ll have a good understanding of how to work with Excel variables.
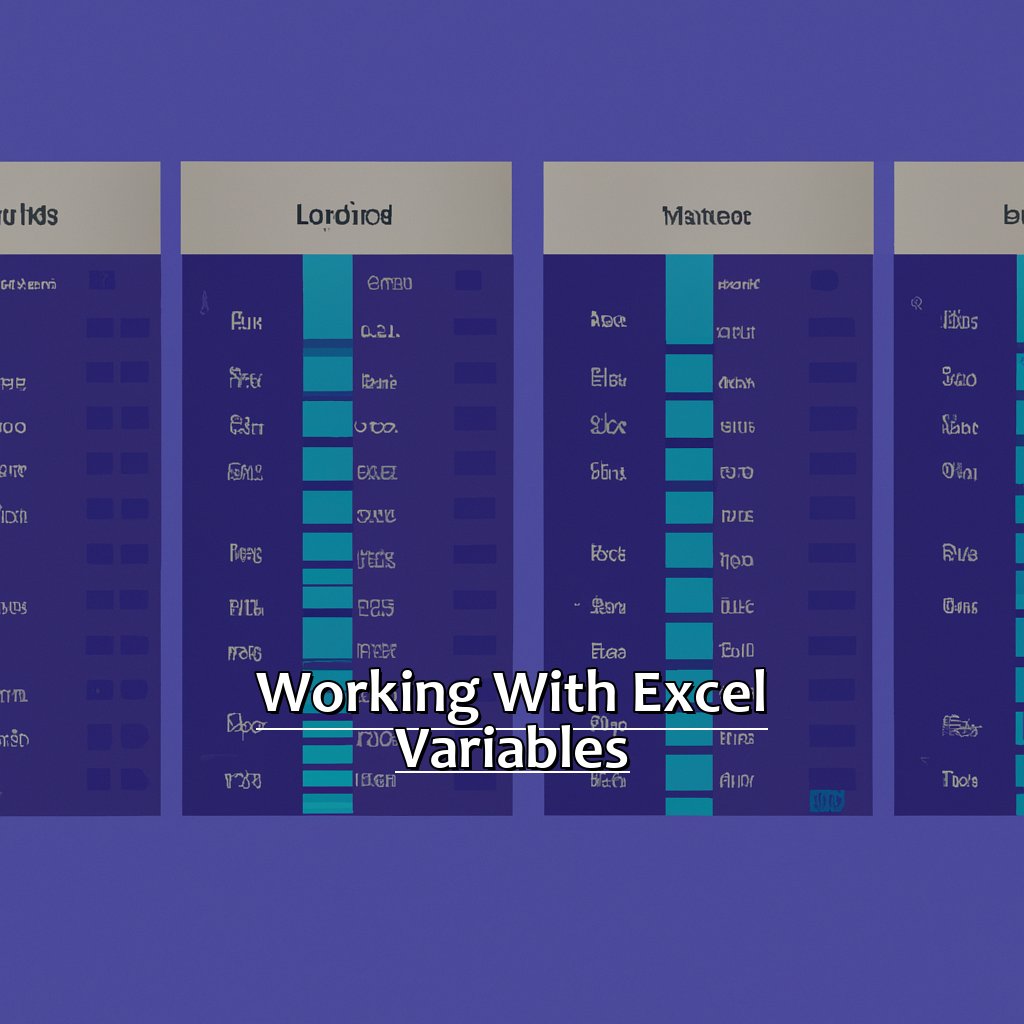
Image credits: manycoders.com by Adam Arnold
Concatenating Excel Variables
To concatenate Excel variables, do these Steps:
- Select the cell where you want the concatenated data to appear.
- Type an equal sign (=) followed by the name of the first variable and its cell reference.
- Add an ampersand (&) symbol and the second variable’s name and reference in square brackets.
- Repeat Step 3 for other variables.
This process is useful when you need to combine info from different sources or refer to numerous cells with crucial details that help compute essential formulas for your project. But, make sure all data types are the same. Otherwise, it may disrupt your calculations and cause errors. Be cautious with strings because when numbers are joined with strings, formula computations can’t be done properly.
If you follow these tips, you’ll get good at Concatenating Excel Variables soon.
Onward is Splitting Excel Variables – Here, we will discuss how to divide a single variable into multiple parts based on parameters like character count or space delimiters.
Splitting Excel Variables
Understanding how to Split Excel Variables is easy! Just follow these steps:
- Select the cells with the variables.
- Click on the Text-To-Columns command.
- Choose ‘Delimited’ to split cells based on spaces or tab characters. Or choose ‘Fixed Width’ for fixed-width cells.
- Select each column you want to split.
- Mark where you want to split and specify boundaries like a new column.
- Confirm your action by clicking Ok.
Splitting Excel Variables helps with sorting and organizing data. It makes data easier to look at and handle. When data gets too dense, splitting it into smaller parts helps functions such as counting or tracking changes.
Experts say that Splitting Excel Variables can save time when dealing with multiple columns. So, learning it can be very beneficial for Excel users overwhelmed by large datasets.
In conclusion, mastering the splitting concept is crucial for managing large amounts of data with ease.
Transforming Excel Variables
To change an Excel variable, do these 4 steps:
- Name the variable by choosing its data type.
- Give a value to the variable using ‘=’ sign.
- Change the value as needed.
- Use the variable for further calculations/operations.
Transforming Excel Variables means changing the value of a variable with coding or formulas in cell functions like SUMIF, COUNTIF, or even visuals like sparklines and charts.
It is essential to understand how to declare variables in Excel to use them properly while transforming them. Poorly declared variables can cause errors or slow down your system.
Declaring variables lets you give them descriptive names that make them easier for coders or users with less experience.
In the past, people didn’t usually work with variables on spreadsheets. It was more common to just manually enter and copy data between cells, causing problems and inaccuracies. Now, with technology advancements and more computer literacy, more people see how helpful variables can be!
Five Facts about Declaring Variables in Excel:
- ✅ Declaring variables in Excel helps to assign a name and value to a cell or range of cells. (Source: Excel Campus)
- ✅ Variables can be declared using different data types, such as text, numbers, and dates. (Source: Excel Easy)
- ✅ Declaring variables can help to simplify complex calculations and make Excel formulas easier to read and understand. (Source: MyExcelOnline)
- ✅ When declaring variables in Excel VBA, it is important to use a naming convention and follow best practices for variable declaration. (Source: Excel Macro Mastery)
- ✅ Understanding how to declare variables in Excel is an essential skill for anyone working with spreadsheets and wanting to automate tasks using VBA. (Source: Spreadsheeto)
FAQs about Declaring Variables In Excel
What does it mean to declare variables in Excel?
Declaring variables in Excel involves assigning a name to a value or formula so it can be easily referenced and reused throughout a workbook.
How do I declare a variable in Excel?
To declare a variable in Excel, start by selecting a cell or range of cells and typing in the desired name. Then, use the “equals” sign followed by the desired value or formula.
Why is it important to declare variables in Excel?
Declaring variables in Excel can help make your formulas easier to read and understand, and can also save time by allowing you to reuse values or formulas throughout a workbook.
What are some best practices for declaring variables in Excel?
Some best practices for declaring variables in Excel include using clear and concise names, avoiding spaces and special characters in names, and declaring variables at the beginning of a workbook.
Can I declare variables in Excel VBA?
Yes, variables can also be declared in Excel VBA. This can be done using the “Dim” statement, followed by the desired variable name and data type.
What is the difference between declaring a variable and setting a value in Excel?
Declaring a variable in Excel involves assigning a name to a value or formula so it can be easily referenced and reused. Setting a value, on the other hand, involves changing the value of an existing cell or range of cells.