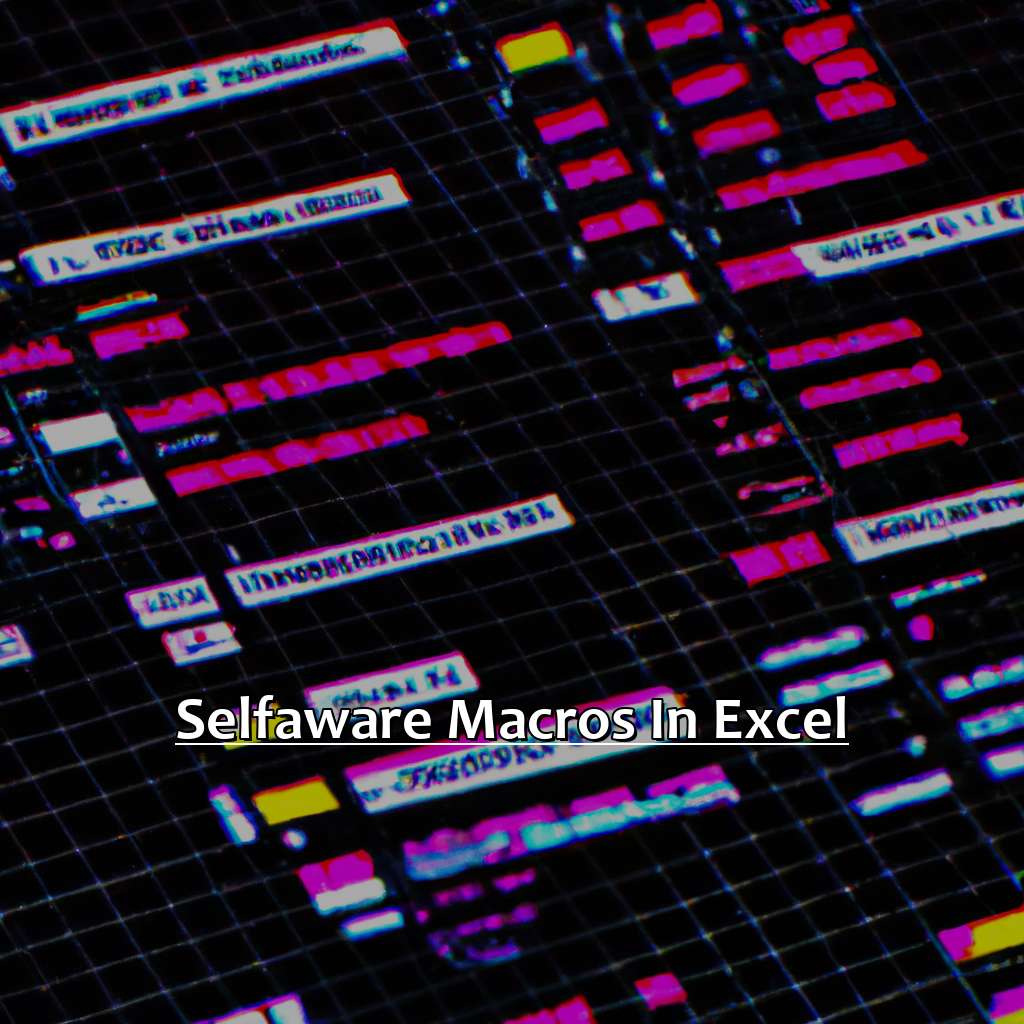Key Takeaway:
- Self-aware macros in Excel are macros that can adapt to changing data sets and conditions, making them more efficient and accurate. They can improve workflow and reduce the amount of time spent manually updating macros.
- Creativity is key when creating self-aware macros in Excel. Think about the different scenarios in which the macro will be used and how it can adapt to changing conditions. This will help ensure that the macro is flexible enough to handle a variety of situations and maximize its potential.
- To test and debug self-aware macros, be sure to use real-world scenarios and data sets. This will help pinpoint any errors or bugs in the macro and ensure that it functions correctly for future use.
Are you tired of manual data entry in Excel? Discover how you can automate the tedious task with self-aware macros! Create efficient solutions and save time with this guide to self-aware macros in Excel.
Understanding Macros in Excel
I’m always interested in how Excel can automate tasks with Macros. In this article, we’ll discover what Macros are and why they’re so useful. We’ll see how Macros can increase your productivity. So let’s learn more and clear up any confusion about this powerful Excel feature! Real-world examples will be included for clarity.
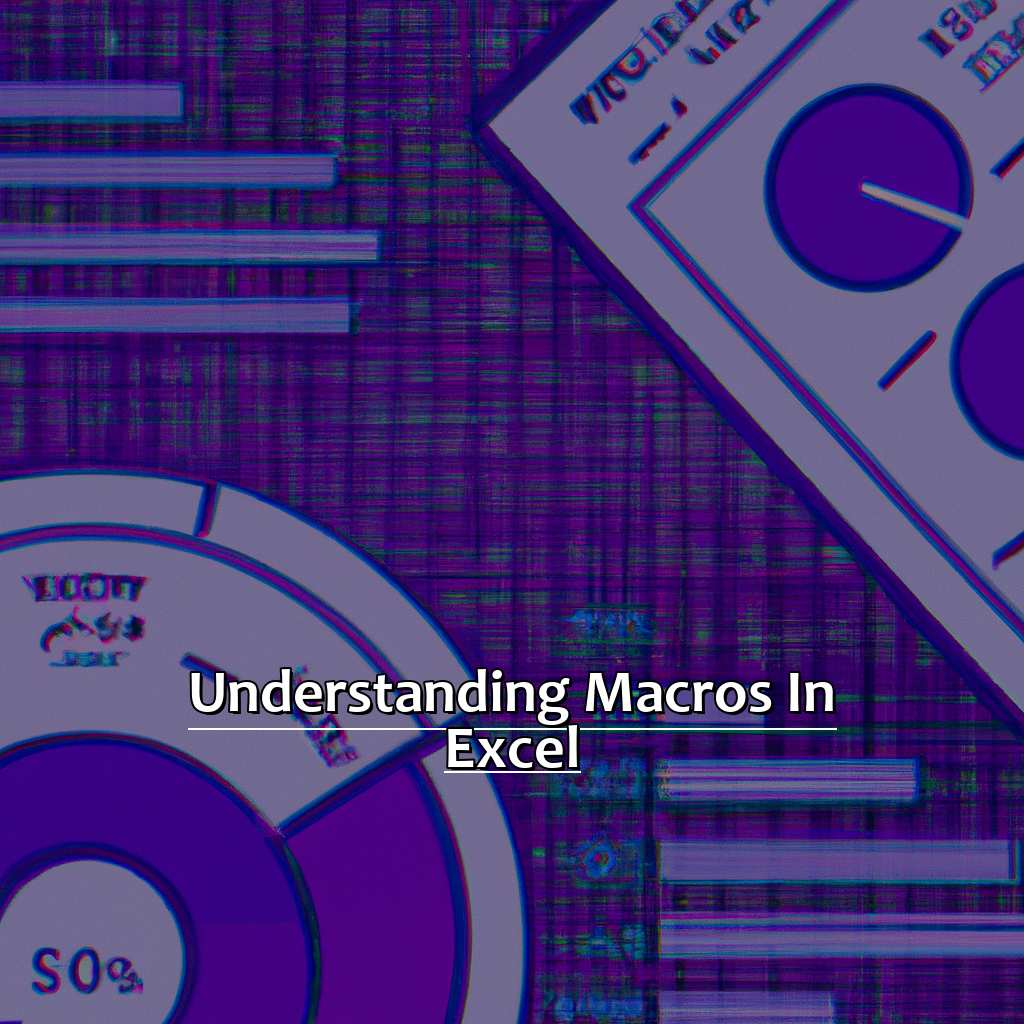
Image credits: manycoders.com by Adam Jones
What are Macros and Why are They Helpful?
Macros are instructions that automate repetitive tasks in Excel. They help improve productivity and efficiency. By automating tasks, you save time and reduce manual data entry or calculations.
Six benefits of macros in Excel:
- Automation of repetitive tasks.
- Save considerable time and improve accuracy.
- Eliminate errors from human intervention and enhance efficiency.
- Flexible, customizable to fit specific needs.
- Easy to create and edit, even with little programming knowledge.
- Increase performance and reduce maintenance workload.
Moreover, self-aware macros are essential when dealing with huge amounts of data that need speed and accuracy. They adapt to changes, avoiding mistakes. For example, when sheet A feeds into sheet B and you make changes, the macro adjusts accordingly.
A great benefit of macros in Excel is that they save a lot of time. They can complete tasks that would take hours or days to do manually, in much less time.
Advantages of Using Macros in Excel
Discover the power of Macros in Excel! They automate repetitive tasks like formatting cells, applying formulas, and filtering data. With Macros, you can standardize procedures and ensure consistent data throughout your workbook.
Benefits: Macros reduce errors, eliminate manual data entry, and keep formulas accurate. They also help manage larger datasets without complex coding knowledge. You can even run multiple functions with one click! VBA code can be used within the macro framework for future improvements.
Plus, navigation around large workbooks is simpler with hyperlinks linking to specific sheets or book pages accessed quickly through a simple menu sequence.
True history tells us about companies where manual labor was costly and time-consuming until they discovered Macros in Excel. Setup and Execution are important components when creating Macros. Learn how Macros work and dramatically reduce workloads, cut down daily operations execution from hours to minutes, and improve accuracy significantly!
Creating Macros: Setup and Execution
Ever feel stuck doing the same Excel process over and over? Wish there was a way to automate it? Look no further! I’ll share my knowledge on creating self-aware macros. Let’s dive into the setup and execution. We’ll explore the macro environment, and discuss the importance of getting it right. Then, we’ll cover the step-by-step guide on recording a macro. And if you want an extra edge, we’ll edit the macro code to improve performance. Buckle up and let’s start streamlining your Excel workflow!
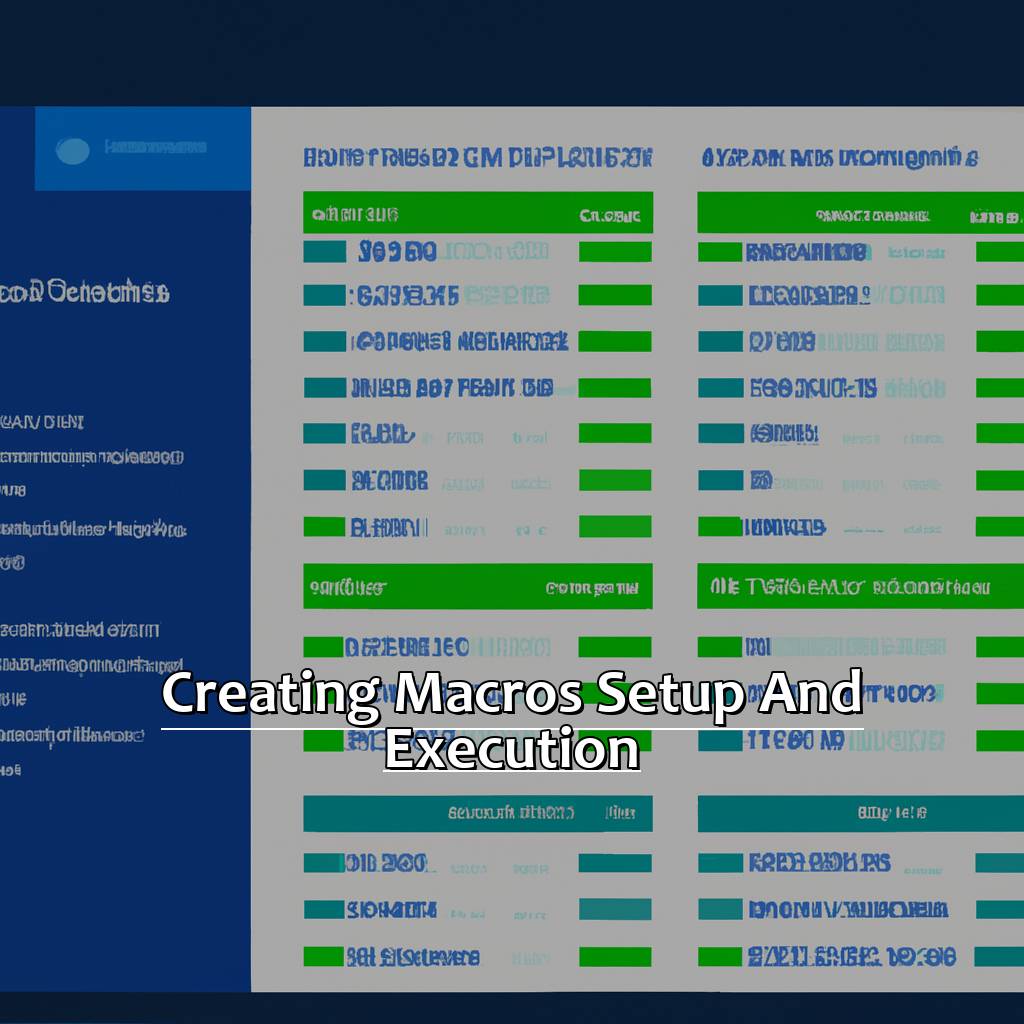
Image credits: manycoders.com by Harry Washington
The Macro Environment: Setting it up Right
Setting up the macro environment is a must for creating and running macros. Without proper configuration, errors can appear or unwanted changes can be made. So, having the right setup is key!
Follow this four-step guide:
- Enable the Developer tab in Excel. Go to Options and select “Customize Ribbon”. Check the “Developer” box.
- Select “Trust Center Settings” under Options. Then go to Macro Settings.
- Choose “Enable all macros” and select OK.
- Save your workbook as a Macro-enabled workbook (.xlsm).
Having the proper setup is beneficial. It restricts access, allowing users to create new macros without any limitations.
One example of a misconfigured macro environment is a bank’s. They suffered losses due to unauthorized access through an unsecured macro spreadsheet document. Identity theft of customers’ data was the result. If they had taken precautions, they could have prevented these losses.
Next on our list: Recording a Macro: Step-by-Step Guide.
Recording a Macro: Step-by-Step Guide
Recording macros can save time and energy by automating repetitive tasks. Here’s how:
- Go to View and select Macros from the dropdown menu.
- Choose ‘Record Macro‘.
- Give it a name and description, and select where to store it.
- Perform the actions you want to automate.
Remember: it records anything you do!
Also, don’t add unnecessary pauses or gaps as that will lengthen its execution time.
Take advantage of this easy way to get your work done faster. People who do data entry often benefit from self-aware macros.
Now, let’s move on to Editing the Macro Code: Enhancing Macro Performance.
Editing the Macro Code: Enhancing Macro Performance
Editing Excel macro code can help to optimize performance. Here’s a 5-step guide to do it:
- Open the workbook and go to the “Developer” tab.
- Click on the “Visual Basic” button or press “Alt + F11”.
- Select the module containing the code you want to edit.
- Make changes in the code using the Visual Basic Editor.
- Save and close the editor.
Removing unnecessary commands, improving syntax and using faster built-in functions can improve macro performance. It also helps to reduce execution time and make macros more efficient.
This is important for making swift decisions and responding to situations quickly. Businesses need to be careful about every insight they get from their data, so they don’t miss out.
Self-aware Macros in Excel can analyze large datasets and take action-based decisions without external requests. This saves time as there is no need to make continuous decisions while running VBA tasks. We’ll now discuss how self-aware macros can be implemented in Excel VBA Macros building.
Self-Aware Macros in Excel
I’m thrilled to share all I know about self-aware macros in Excel! This tool has totally revolutionized my spreadsheet approach. In this portion, I’ll chat about the concept of self-aware macros and their advantages. You’ll learn how they save time and effort by automating tedious tasks. Then, I’ll offer a step-by-step guide to create a self-aware macro. Lastly, I’ll show the importance of testing and debugging your self-aware macros to guarantee they’re running well. Let’s get going!
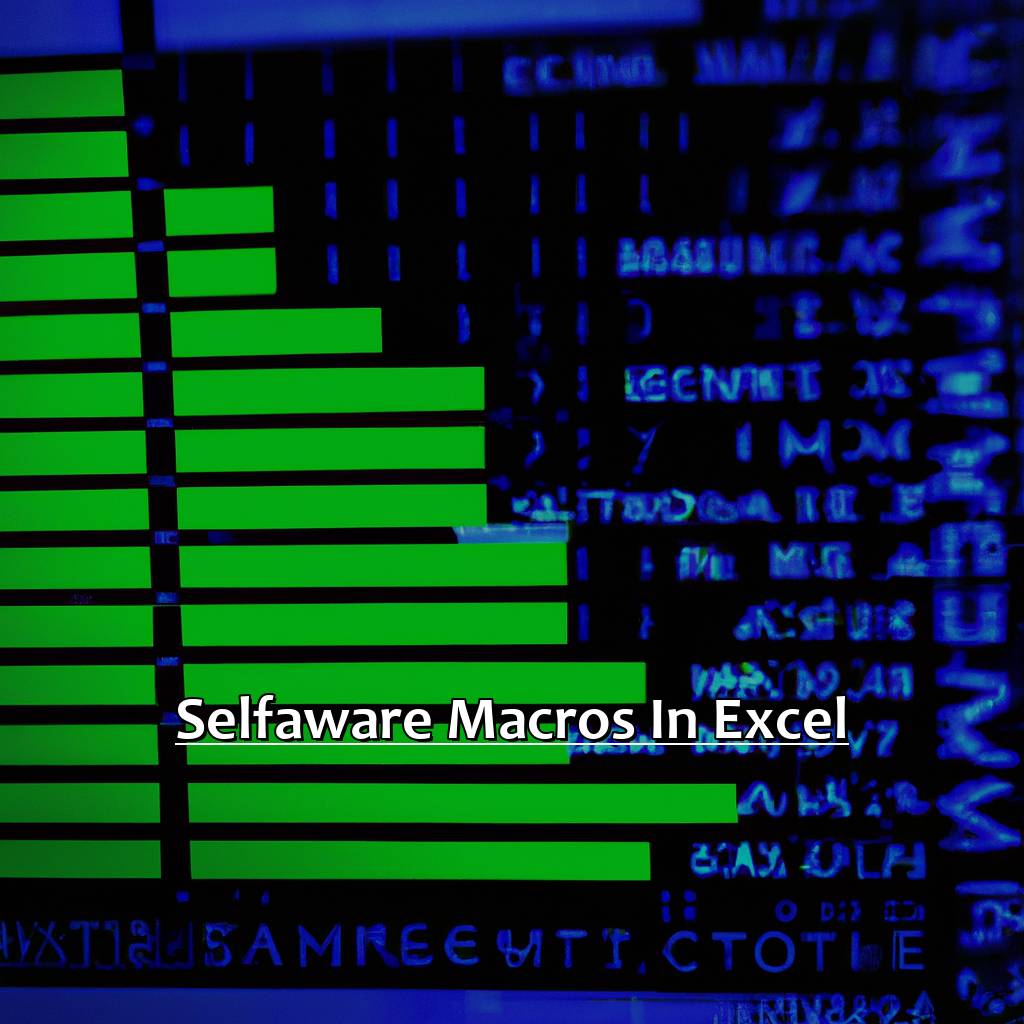
Image credits: manycoders.com by Adam Duncun
Concept of Self-Aware Macros and their Benefits
Self-aware macros in Excel are programmed functions that can detect and respond to conditions or events in a worksheet. They can monitor and adjust their operations. This automation saves time and increases accuracy for complex tasks.
These macros are adaptable to changing data sets. For instance, they can format a range of cells and allow for changes without breaking. This reduces manual intervention and errors.
They are versatile and can be used across multiple workbooks or sheets. Users create one macro with different parameters, instead of individual ones each time. This increases productivity and saves time.
They also augment business intelligence. For example, when generating reports, they help notify managers which sections have been completed. This helps identify potential bottlenecks.
Alan Murray’s article on Wired Magazine states that “machine learning programs like self-evolving algorithms could reduce programming needs”. This same concept applies here. Self-aware macros are an extension of machine learning modeling with hard-coding script.
In conclusion, Self-Aware Macros bring many benefits. They minimize coding requirements and improve performance. In the next section, we will explore how to create such a macro.
Step-by-Step Guide to Creating a Self-Aware Macro
Want to save time in Excel? Create a self-aware macro! Here’s how:
- Press Alt + F11 to open the Visual Basic Editor.
- Go to “Insert” and select “Module”.
- Type “Sub [Macro Name]()” and press Enter.
- Type “Dim wb As Workbook” and “Dim ws As Worksheet“.
- Use If-Then or Case statements to make your macro recognize its environment.
This means your macro will be able to identify aspects of the workbook or worksheet it is operating in, allowing it more flexibility and functionality. Start learning today and save time on repetitive tasks!
Debugging and testing is an important part of the process. We’ll look into techniques for doing so effectively in the next section.
Testing and Debugging Self-Aware Macros
- Step 1: Review Your Code.
Take time to look through your code carefully. Check for punctuation and variable errors. - Step 2: Test your code.
Go to the developer tab and click the ‘run’ button. This will show you where the issues are. - Step 3: Debugging.
After finding the issues, press “debug” in the highlighted areas of the code. That will take you to the debugging status screen. Make changes to fix the issues.
Remember how important it is to test and debug self-aware macros. A small mistake can cause problems later. Files could become unproductive/corrupt and data could become inaccessible.
An example: You send off incorrect financial reports. This is because the spreadsheets have some improperly coded macros. This could lead to reputational losses, penalties, and other costs.
But you can fix this by testing and debugging your self-made macros.
Finally, we’ll look at ‘Advanced Macros: Custom Functions, Variables and Arrays’. This will give you more insight into creating custom macros in Excel.
Advanced Macros: Custom Functions, Variables and Arrays
Ready for a boost in your Excel proficiency? Let’s explore advanced macro techniques! We’ll demonstrate using variables and custom functions to enhance macro performance. Moreover, we’ll learn how to craft custom functions to expand Excel’s features. Additionally, we’ll go over the concept of arrays and how they can make macro execution simpler. By the end of this section, you’ll have a strong understanding of how to use intelligent macros to elevate your Excel spreadsheets.
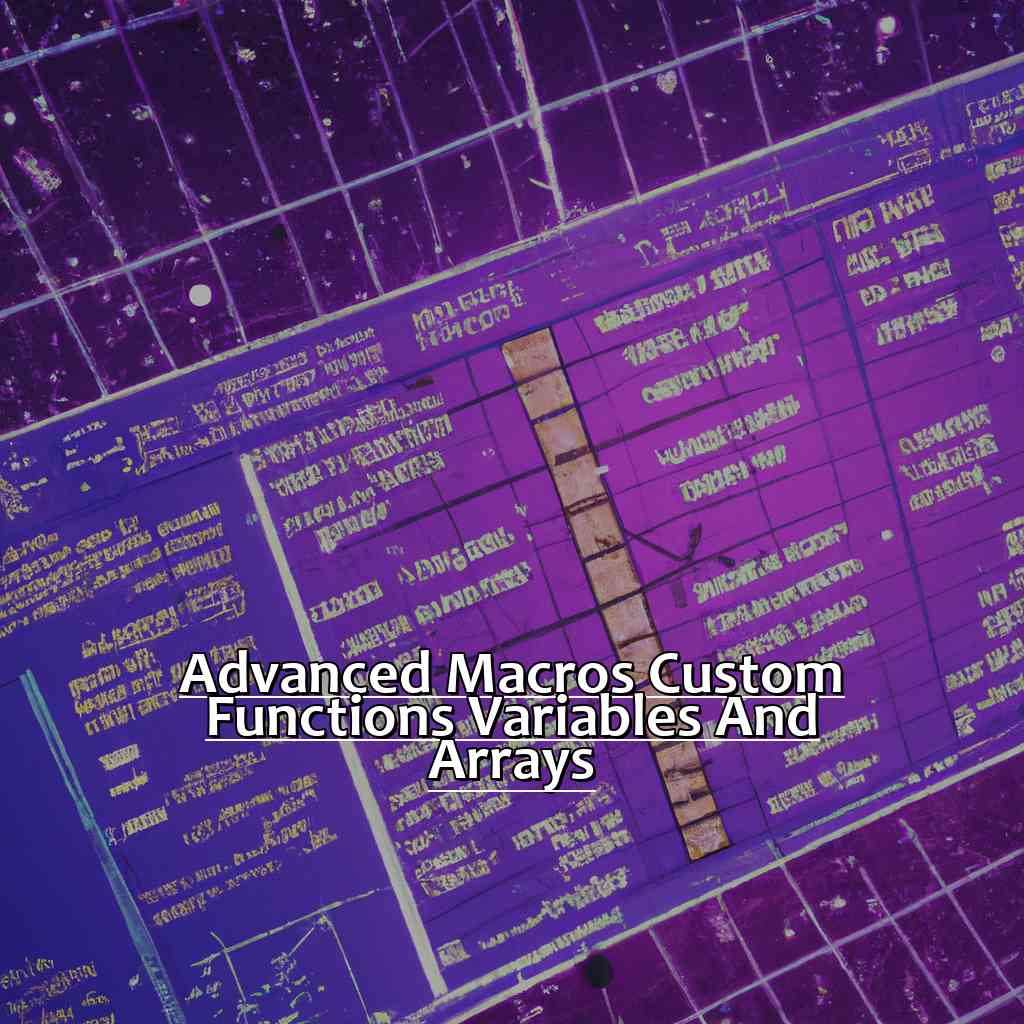
Image credits: manycoders.com by James Jones
Using Variables and Functions to Improve Macro Functionality
We can use variables and functions to improve macro performance. For example, we can declare a variable ‘x‘ with an integer value of 5. Then, we can add 10 to ‘x‘ to get a result and assign it to a cell in Excel.
Combining these features leads to smoother macros. We can also use arrays to store and manipulate data in the macro.
To make the code easier to read and amend, we should break large macros into smaller subroutines or modules.
Finally, we can enhance Excel’s features with custom functions. This is the next topic we will discuss.
Creating Custom Functions: Enhancing Excel’s Capabilities
Creating custom functions in Excel is a must for getting the most out of this software. It has many in-built functions for performing tasks, but making custom ones can be helpful for repeated operations or when the preloaded functions don’t exist. Here’s a five-step guide on how to do it:
- Press Alt+F11 to open the Visual Basic Editor.
- Insert a Module.
- Type the function code in the module window.
- Save the file with a “.xlsm” extension.
- Put “=functionname(argument)” in a cell to use the function.
Custom functions can make data processing and analysis easier and more precise. They may range from basic math (square root, equation solving) to sophisticated calculations with algorithms and loops. And they can decrease errors that come from manual data entry or copying formulas – saving time and boosting accuracy.
Don’t miss the opportunity to benefit from custom functions! With these tools, you’ll be able to work faster and more reliably – exactly what you should aim for.
The next topic ‘Working with Arrays: Simplifying Macro Execution‘is about how arrays make it simpler to execute multiple commands at once, instead of typing them in individually.
Working with Arrays: Simplifying Macro Execution
Arrays in Excel can be useful when working with macros. You can save multiple values or sets of data in one variable. This makes the code simpler and more efficient.
Let’s look at an example. If you have sales data for each month, creating an array called “sales” can store all 12 months’ data. This not only reduces the amount of code, but it’s also simpler to analyse.
To create an array in Excel VBA, use this syntax: Dim name_of_array() As datatype. “Dim” stands for “dimension,” which is the length of the array. The datatype lets you know what type of data will be stored.
You can add values to the array with a loop or manually. To access individual elements in the array, use the index numbers. For example, if you want the third value in the “sales” array, use sales(2).
When using arrays, remember a few best practices. Make sure the array is big enough. Try to avoid hardcoded values – use variables instead. This allows more flexibility and transparency.
In summary, arrays can help simplify macro execution and streamline your Excel VBA code. It’s easier to analyse and manipulate data when it’s stored in one variable. Keep these best practices in mind to use arrays effectively.
Five Facts About Self-Aware Macros in Excel:
- ✅ Self-aware macros are macros that can adapt to different situations and data sets, making them more efficient and effective. (Source: Excel Campus)
- ✅ Self-aware macros use conditional logic and machine learning algorithms to adjust their behavior based on user input and data characteristics. (Source: Techopedia)
- ✅ Self-aware macros can be used for a variety of purposes, such as data validation, data cleaning, and data analysis. (Source: Excel Easy)
- ✅ Implementing self-aware macros requires some programming knowledge and experience with Excel VBA. (Source: Udemy)
- ✅ Self-aware macros can save significant time and effort for users who work with large and complex data sets on a regular basis. (Source: Excel Campus)
FAQs about Self-Aware Macros In Excel
What are self-aware macros in Excel?
Self-aware macros in Excel are macros that are able to recognize changes in the spreadsheet and adjust their behavior accordingly. They are able to determine which cells have been updated and respond accordingly, making them much more dynamic and user friendly.
How do I create a self-aware macro in Excel?
To create a self-aware macro in Excel, you will need to use VBA coding. You will need to write code that can detect changes in specific cells or ranges and then execute the appropriate commands in response. This may take some practice and knowledge of VBA, so it’s a good idea to start with a simple macro and work your way up.
What are the benefits of using self-aware macros in Excel?
Self-aware macros in Excel offer a number of benefits, including increased automation, improved flexibility and user friendliness, and reduced risk of errors. They can also help to streamline complex tasks and make data analysis more efficient and accurate.
Are there any downsides to using self-aware macros in Excel?
One potential downside of using self-aware macros in Excel is that they can be more complex to create than simpler macros. They can also require a deeper understanding of VBA coding, which may not be familiar to all Excel users. Additionally, poorly designed macros can cause errors and even crash the program.
Can I use self-aware macros in Excel for financial modeling?
Yes, self-aware macros in Excel can be particularly useful for financial modeling as they can help automate repetitive tasks and improve accuracy. They can also be adapted to respond to changes in market conditions, making them an ideal tool for financial analysts and traders.
Where can I learn more about creating self-aware macros in Excel?
There are a number of resources available online for learning about VBA coding and creating macros in Excel. Microsoft offers a range of free tutorials and resources on their website, and there are also numerous online forums and communities dedicated to Excel and VBA programming.