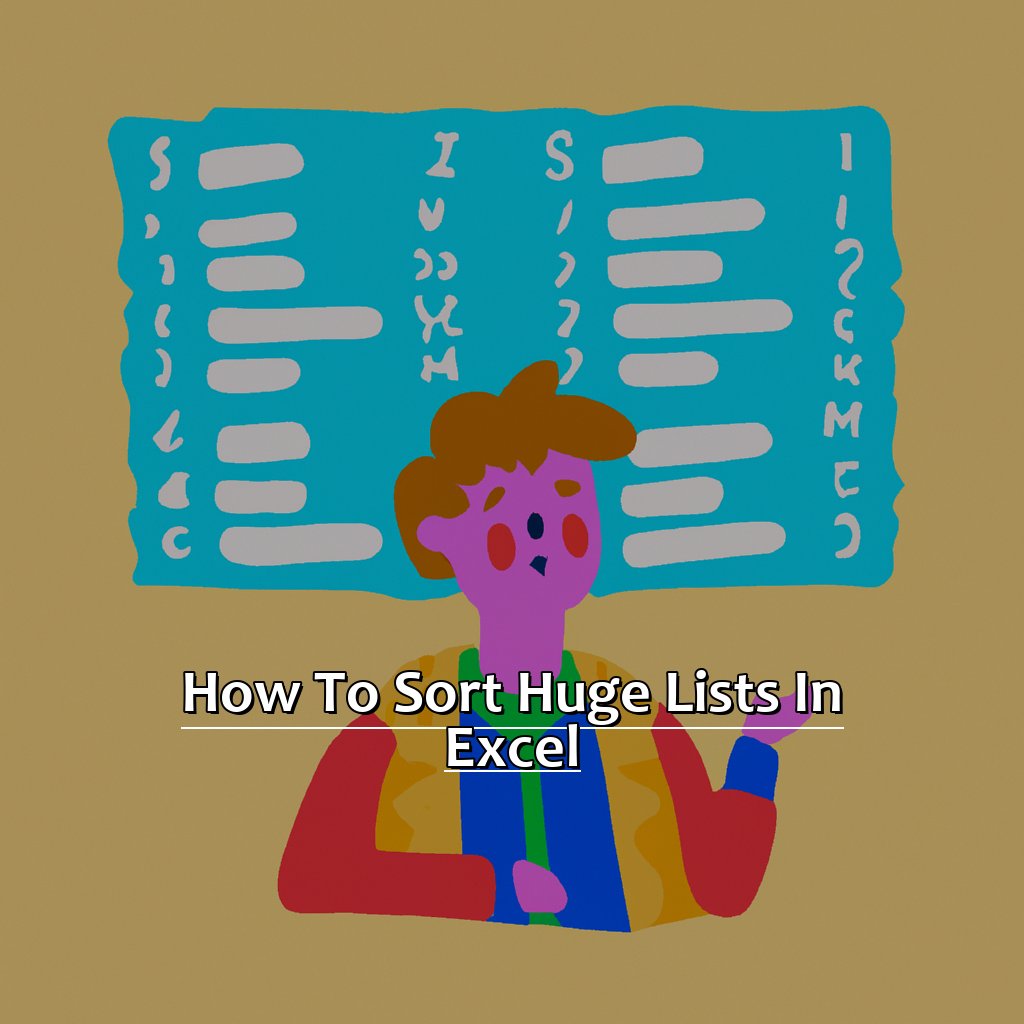Key Takeaway:
- Sorting in Excel is a powerful tool that allows you to organize and analyze large amounts of data with ease, saving time and increasing efficiency.
- When sorting large data sets in Excel, it is important to know the different sorting techniques available, such as sorting by multiple columns or using the sort dialog box for custom sorting.
- Sorting by color, custom list elements, icon, advanced filters, filtering, and formulas are also effective sorting methods in Excel that can help you control and manipulate your data.
Struggling to make sense of large datasets in Excel? You’re not alone. Sorting huge lists of data can be a daunting task, but this article will show you how to do it quickly and effectively.
An Overview of Sorting in Excel
Sorting large data can be tough. But Excel’s sorting feature makes it simpler. Let’s explore how it works. We’ll go through the basics of sorting and its importance. Then, we’ll look at the various types of sorting available in Excel. Each type has its own advantages. Knowing them will help you pick the right one for your data. Excel’s sorting capabilities are powerful – so make the most of them!
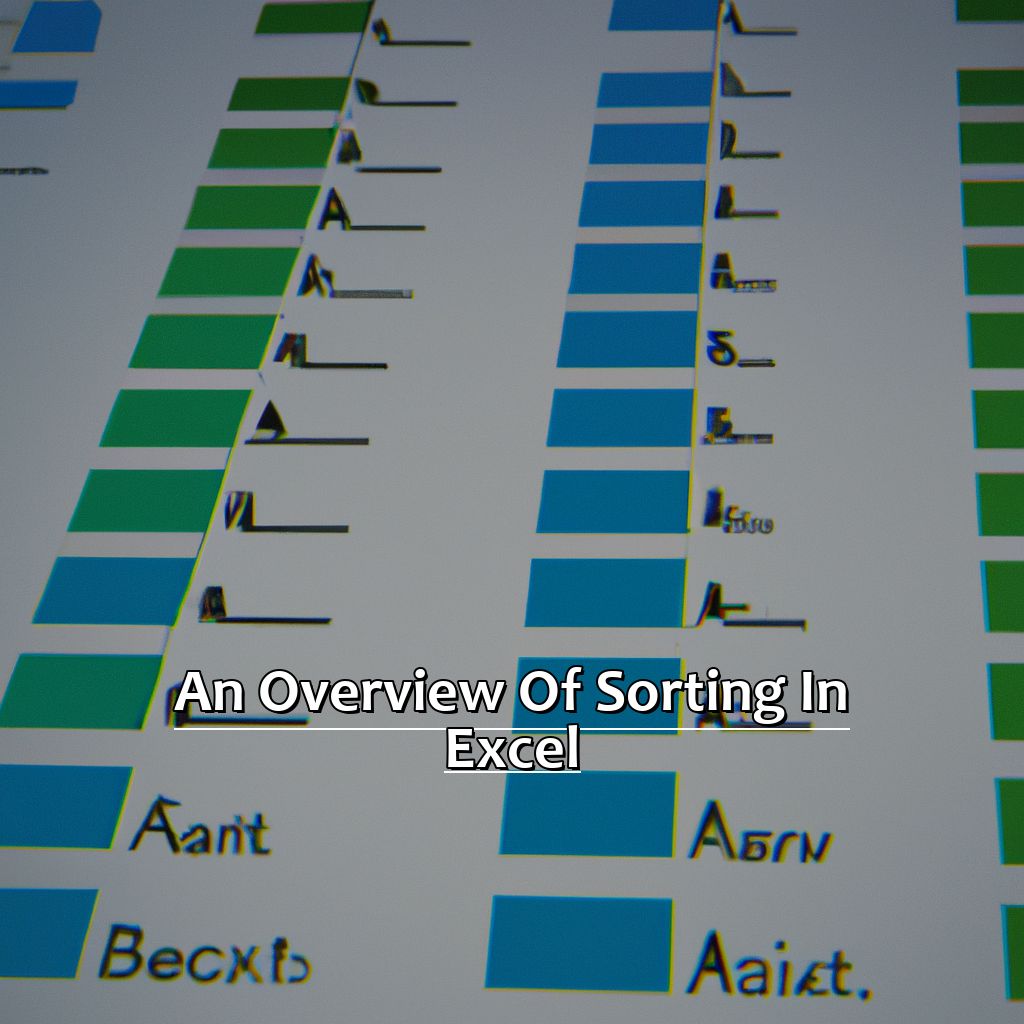
Image credits: manycoders.com by James Arnold
Introduction to Sorting Data in Excel
Sorting data in Excel can be essential when dealing with large amounts of info. It helps you quickly and easily organize your data by specific criteria like alphabetically or numerically.
Let’s look at how to sort huge lists of data in Excel.
- Pick the Sort Criteria
First, decide what criteria you want to sort by. This could be anything from alphabetical order, ascending or descending numerical order, or date range. - Select the Data Range
After that, select the range of cells you want to sort. - Click on “Sort”
Then, click on the “Sort” option on the Home tab and pick the desired criteria from the dropdown list. You can also customize sorting options using the “Options” button. - Apply Sorting
Finally, click “Ok” to apply your sorting. Your selected range will now be sorted according to the chosen criteria.
Sorting data can save time and reduce headaches. Plus, newer versions of Excel have sorting features like color coordination and graphics representation. Take advantage of these features to organize data efficiently.
Start sorting to speed up your work process and get quicker results!
Different Types of Sorting Techniques Available:
- Alphanumeric sorts, custom sorts, and case-sensitive sorts are some types of sorting techniques available in Excel. Alphanumeric sorts sort numeric values before alphabetic ones. Custom sorts sort based on custom lists of values. Case-sensitive sorts are useful for strings or text data.
Different Types of Sorting Techniques Available
When it comes to sorting data in Excel, there are various techniques you can use. These are helpful when dealing with large amounts of data or when you need to sort it in a certain way. Here are some different types of sorting techniques:
- Sorting A-Z: This sorts data alphabetically.
- Sorting Z-A: This sorts data in reverse alphabetical order.
- Ascending Order: This sorts numerical values from lowest to highest.
- Descending Order: This sorts numerical values from highest to lowest.
You can choose any of these techniques depending on how you want your data sorted. It is important to adjust the settings if the default ones don’t work for you.
If you’re unsure which technique to use, here are some tips:
- Try the default settings and see if they work.
- Experiment with each sorting technique to see which one works best.
- Be familiar with the variables within each sorting category.
These tips should help you choose a sorting technique that organizes your data in Excel.
Now, let’s talk about sorting large data sets. This can be a challenge, but there are techniques and best practices you can use to make it easier.
Sorting Large Data Sets in Excel
Dealing with hundreds or thousands of rows of info in Excel can be intimidating. Here are two techniques I’ve found to make sorting more efficient.
- Sorting by multiple columns offers a more precise organization.
- Second, the Sort Dialog Box has custom sorting options.
These tricks are great for streamlining your Excel data organization!
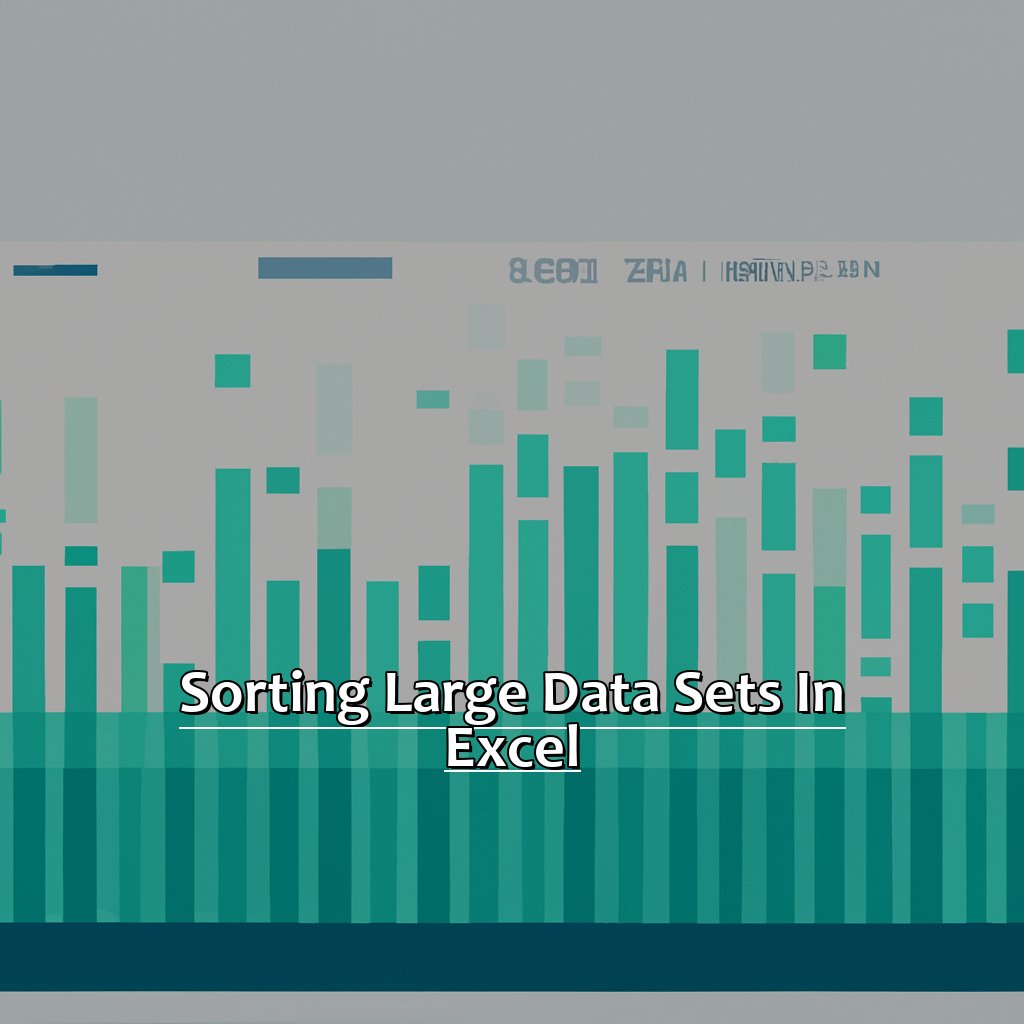
Image credits: manycoders.com by Harry Woodhock
Sorting Data by Multiple Columns
Text:
Select the cells you want to sort. Click the Data tab at the top of the screen. Find the Sort & Filter group and press the Sort button. Choose the primary column you want your data sorted by in the Sort dialog box. Then, pick extra columns to further sort your data. Press OK and Excel will sort the data by each of these columns.
Multiple column sorting helps people to study their data better. It simplifies tasks like sorting sales by month and product type, or who achieved goals in a period. For those who use complex data, this feature is essential.
I needed to study customer satisfaction survey results across categories like price, quality, performance, etc. Multiple column sorting helped me to look at responses based on different parameters and to see reports for each criterion separately.
You can also use the Sort Dialog Box for Custom Sorting; this gives more flexibility when sorting a lot of data in Excel.
Using the Sort Dialog Box for Custom Sorting
To use the sort dialog box for custom sorting in Microsoft Excel, follow these steps:
- Select the column or columns you want to sort.
- On the Data tab, click Sort.
- Choose the column you want to sort your data by in the ‘Sort By’ drop-down listbox.
- Select a custom order with the ‘Custom List’ option.
- Specify ascending or descending order by selecting or clearing the ‘Ascending’ check box.
- Click OK.
You can also sort multiple columns at once by clicking ‘Add Level’ and repeating steps 3-6 for each column.
This custom sorting method gives you more control than basic ascending/descending sorting. For example, if you want to sort names by last name, first name, you can do so with two levels in the main dialogue box.
You can use a custom filter setting and a custom sort to quickly find duplicates in large data sets. One user had to sort through over 20 million records of raw data. He was able to use advanced sorting functions in Excel and meet his deadline.
Sorting by Color in Excel is another useful feature.
Sorting by Color in Excel
Sorting data in Excel can be intimidating. But, Excel has a powerful sorting feature which allows you to sort by color. In this article, we’ll dive into the nuances of sorting by color in Excel.
We’ll start with the basics of how to sort data by color. This can give you helpful insights into your data.
Then, we’ll look at the sort dialog box. This lets you sort data by color, font, or icon. This can help you refine your data analysis.
How to Sort Data by Color in Excel
Sorting data by color in Excel can be a great tool for huge and complex lists. If you ever scrolled through hundreds of rows searching for distinct data, sorting by color could be just what you need. Here’s how:
- Select the column or range of cells to sort.
- Go to Home tab. Click Sort & Filter button. Choose “Sort by Color” at the bottom of the drop-down menu.
- Select the color to sort by using the popup menu.
When done, data will be sorted according to its color codes. This is a quick and easy way to organize a lot of info in a clear way.
Remember: Colors may not appear as expected if your theme settings are changed or other formatting issues arise. To avoid this, double-check the format before you begin sorting.
In conclusion, sorting data by color in Excel can save time and make info easier to digest. Don’t let a long spreadsheet slow you down. Try it now!
Still not sure? Try the process on a small example spreadsheet first to see how it works. Don’t miss out on these productivity-boosting Microsoft Excel features!
Next, learn about using the Sort Dialog Box for Color Sorting – an even more advanced tool to take your Excel game to new heights!
Using the Sort Dialog Box for Color Sorting
Text:
Select the column that has the colors you want to sort. Click the Sort button on the Home tab. In the Sort dialog box, choose the color column and select “Sort by Color”. This will open a new dialog box. Here, you can choose to sort by cell background or font color. Also, you can pick an order for sorting – A-Z, Z-A or custom.
Using this feature is great when you have a lot of colored cells in your data. It helps to organize your data and make it easier to read.
A user shared his experience while working with a client. He had a massive database with color-coded information. It would have taken ages to sort manually. But, he used this Excel feature and sorted the data in 30 minutes.
Next, we have Sorting by Custom List Elements. This is another way to sort data in Excel based on elements that you specificy.
Sorting by Custom List Elements
Data management has a big challenge: sorting large data. Thankfully, Excel has features that make this easier.
Let’s take a look at sorting by custom list elements. We’ll explore two sections: how to use the Sort Dialog Box, and how to sort data by custom list. Here’s the step-by-step guide to simplify sorting huge lists in Excel!
- Use the Sort Dialog Box to easily sort a large volume of data. First, select the range of cells you’d like to sort. Then, click the “Sort” button in the “Home” tab of the ribbon. This will open up the Sort Dialog Box.
- The Sort Dialog Box allows you to choose which column you’d like to sort by, as well as the order of the sort. You can also add more levels to the sort order.
- If you want to sort based on a custom list, Excel can do that too. Simply create a custom list in Excel by going to “File,” then “Options,” then “Advanced,” and finally, “Edit Custom Lists.”
- Once you’ve created your custom list, select the data you’d like to sort, then go to the “Data” tab of the ribbon and click “Sort.” In the Sort Dialog Box, select “Custom List” from the “Order” dropdown menu and select the custom list you want to use to sort the data.
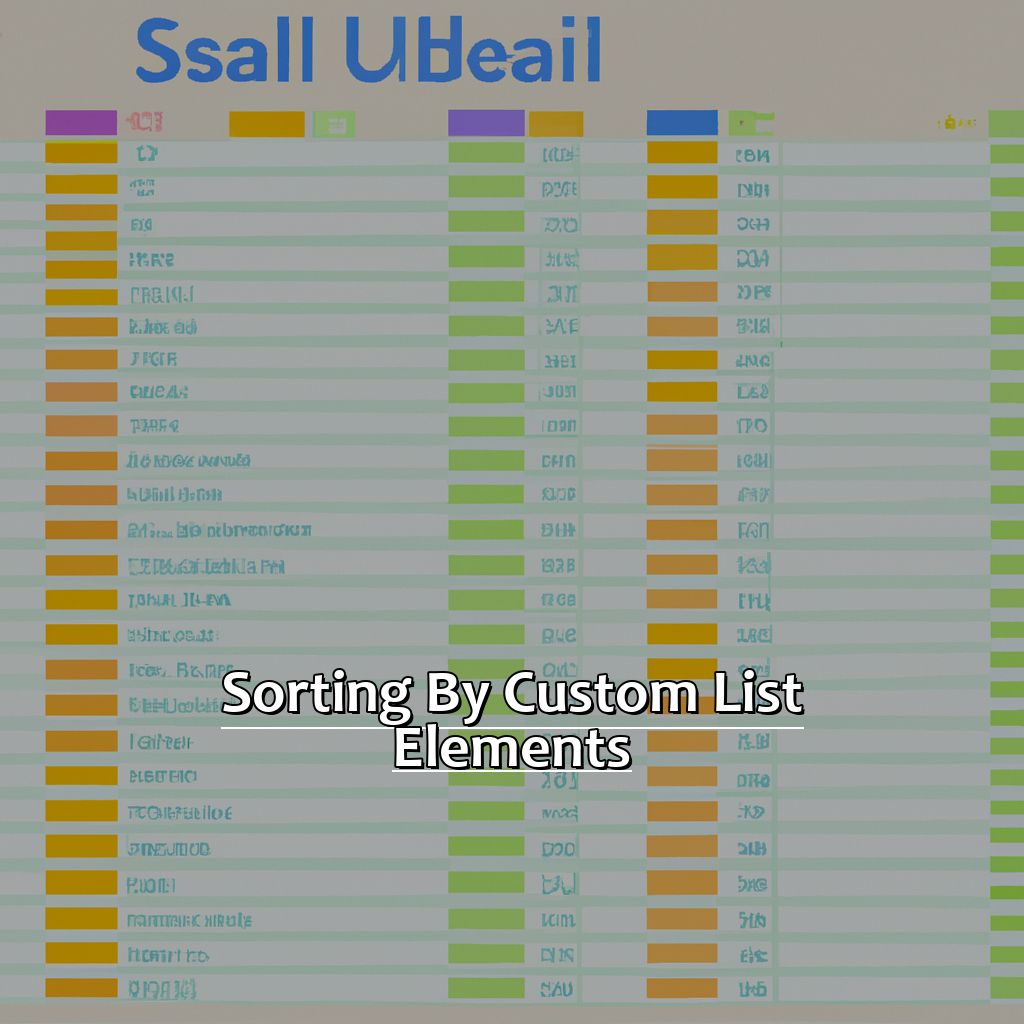
Image credits: manycoders.com by Yuval Duncun
Sorting Data by Custom List in Excel
Do you need to sort data in Excel? Here’s a 4-step guide:
- Open your worksheet.
- Select the column with the data.
- Click the “Data” tab on the Ribbon toolbar, then select “Sort.”
- In the Sort dialog box, choose “Custom List” from the Order dropdown and pick your sorting order.
Sorting Data by Custom List in Excel is great for when you need to organize things according to your preferences or specific requirements. For example, if you were creating a wedding guest list, you could create custom sorting rules based on relationship status or age group.
Large files can be hard to manage without specific tools like Sorting Data by Custom List in Excel. It helps professionals streamline their workflow and avoid errors.
I used this tool once to manage a complicated sales file with thousands of entries. We needed to sort different sales figures according to categories like dates or product types. Thanks to Sorting Data by Custom List in Excel, we managed to do it in minutes – not days!
The next section talks about Using the Sort Dialog Box for Custom List Sorting, another option for advanced sorting in Excel.
Using the Sort Dialog Box for Custom List Sorting
To use the Sort Dialog Box for Custom List Sorting, follow these steps:
- Select the range of cells to be sorted.
- Click the ‘Data’ tab in the ribbon menu.
- Click ‘Sort’ in the ‘Sort & Filter’ section.
- In the ‘Sort’ dialog box, click ‘Options’. Then, choose a custom list and click ‘OK’.
Excel will arrange your data according to the chosen list’s order. This makes it easy to group large amounts of data into meaningful categories – e.g. sorting employees by hire date or customers by location.
Using the Sort Dialog Box for Custom List Sorting is easy. But there are tips and tricks to get more out of this powerful tool. Create custom lists by typing them directly into Excel. This allows you to tailor sorting options to your needs.
Combine sorting options to create refined groupings. For example, sort one column alphabetically and another numerically.
Finally, explore “Sorting by Icon in Excel” – another powerful tool in Excel’s sorting options.
Sorting by Icon in Excel
Sorting through lengthy Excel lists can be overwhelming! But did you know you don’t have to manually scan each cell?
Let’s discuss the advantages of sorting with icons in Excel. It makes data processing faster and data more visually appealing. First, we’ll show you how to use icon sorting. Then, we’ll demonstrate how to use the Excel sort dialog box for icon sorting. With these tools, you can sort your data effortlessly. Plus, you’ll save time for other tasks!
How to Use Icon Sorting in Excel
Icon sorting in Excel is a great way to sort and organize huge lists of data. You don’t have to manually sort, just use icons to group similar items together. Here’s how to use icon sorting in Excel:
- Open the sheet.
- Create a table if you don’t have one.
- Select the column, then click the Sort A-Z button.
- Look for a funnel-shaped icon in the header row of the selected column. Click it.
- Choose “Sort Smallest to Largest” or “Sort Largest to Smallest” from the drop-down list.
- Pick an “icon set” from the “Icon Style” drop-down and start categorizing!
Using icons helps to show information more clearly. You can give symbols or shapes that mean something, like a red sign (stop) or green sign (go). Icons add contrast between categories and blocks of information. It also makes it easier to print worksheets.
Steve Jobs showed how to use icon sorting at a technology show with Apple’s Numbers program. He colored his cells according to metadata written in each cell. This shows how powerful ideas have become in Excel’s growth.
Next up – using the Excel Sort Dialog Box for Icon Sorting!
Using the Excel Sort Dialog Box for Icon Sorting
Open your Excel worksheet and highlight the column(s) you want to sort.
Next, click on “Data” in the top menu bar. Then select “Sort.”
This brings up the “Sort” dialog box. Choose the options you need and hit “OK.”
You can choose whether to sort in ascending or descending order, and which icon criteria to use.
Convenient and time-saving, this method of sorting via icons helps you hunt for trends and patterns in large data sets.
Learning this trick is key to dealing with big data sets in Excel with confidence!
Sorting Data with Advanced Filters
Are you an organization enthusiast? Great! Excel has got your back. Let’s discover how to sort massive data sets using the advanced filters.
First, we’ll cover the basics of sorting. A step-by-step guide will help you filter your data correctly. Then, we’ll get into a more efficient way to sort data. We’ll use the Advanced Filter Dialog Box. This will save time and help you focus on understanding your data.
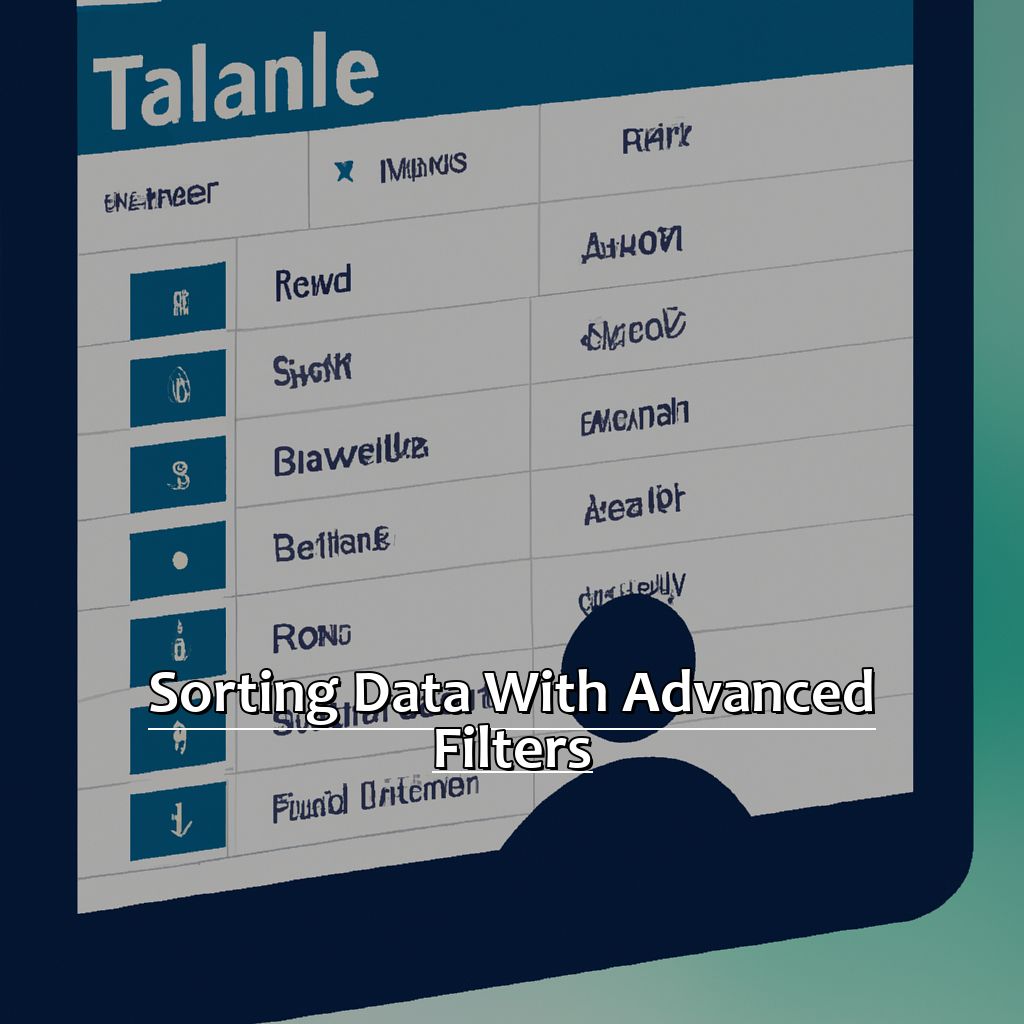
Image credits: manycoders.com by Joel Woodhock
How to Sort Data Using Advanced Filters in Excel
Sorting data in Microsoft Excel can be complex, especially with big lists. But don’t worry! There’s a powerful tool called advanced filters that can help you sort and manage even the biggest data sets quickly and easily.
Follow these four simple steps to sort your data:
- Open the worksheet that has your data.
- Select a cell within your dataset.
- Go to the Data tab on the Ribbon, select ‘Advanced’ from the Sort & Filter group.
- A dialog box should appear, allowing you to set your filtering criteria.
Excel will create a new list with only the items that match your criteria. Then, sort it however you want by selecting a column header and choosing either ascending or descending order.
Using advanced filters in Excel can save you lots of time and effort when sorting large datasets. With the right filtering criteria, you can easily get the information you need from thousands of rows of data.
For example, if you work for a retail company with multiple locations, you can sort sales figures for each branch by total sales amount. Set up a criteria like “Branch Name equals Atlanta AND Sales between 10000-500000“. This will give you data only for Atlanta branch employees who generated sales worth 10k-500K during holidays. It’ll make analysis easier without jeopardizing other branches’ details.
In the next section of this article, we’ll explore how to use the Advanced Filter Dialog Box to further enhance and streamline your data sorting process.
Using the Advanced Filter Dialog Box for Efficient Data Sorting
Highlight the cells you’d like to sort. Go to the “Data” tab on the Excel ribbon. Click on the “Advanced” button in the “Sort & Filter” category. In the Advanced Filter Dialog Box, select “Filter the list, in-place.” Doing this allows you to easily sort your data.
Be aware that columns should have headers before using this function. This is because it helps identify your columns correctly. Also, Excel creates a copy of your filtered data when filtering. This can take up disk space.
Despite these points, the Advanced Filter Dialog Box for Efficient Data Sorting is useful when working with large datasets. It saves time and helps users organize their information in an orderly way.
Microsoft first introduced this feature in Excel 2007. Since then, it has been a popular choice amongst businesses worldwide for data organizing activities.
Get ready to sort by filtering in Excel!
Sorting by Filtering in Excel
Text:
Sorting large data sets in Excel can be overwhelming. But don’t fret! There are ways to make it easier. One way is “Sorting by Filtering”. Let’s break it down into two sections:
First, we’ll look at how to sort data by filtering in Excel.
Second, we’ll show you how to use the Filter Dialog Box to filter and sort data.
These two methods should make managing and sorting data much simpler.
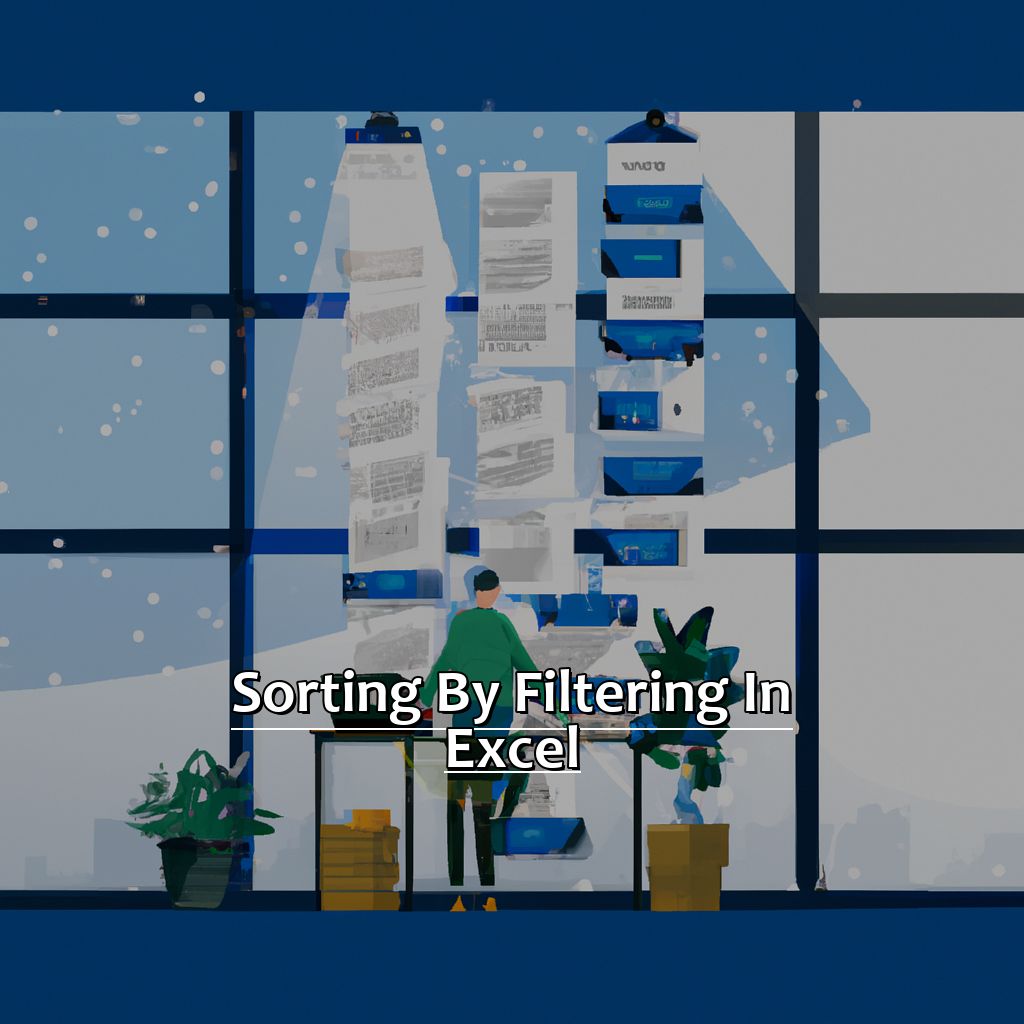
Image credits: manycoders.com by Yuval Woodhock
How to Sort Data by Filtering in Excel
If you’re unsure of how to sort data in Excel by filtering, don’t worry! It’s simpler than you think. Here are the five simple steps:
- Select the range of cells you want to sort – either the entire column or just a portion.
- Click the “Sort & Filter” button in the “Editing” section of the “Home” tab.
- Select “Filter” from the drop-down menu.
- Look for the arrow icon next to each column header. Click to open the filter menu.
- Choose a sorting option (A to Z or Z to A) and Excel will sort the column automatically.
Remember, sorting by filtering doesn’t alter your data – it only changes the way it is displayed. So, look out for any patterns or trends that become visible when you sort. This can help you gain insights into your data and guide future analyses.
As Harvard Business Review suggests, analyzing and interpreting data is an essential skill for modern professionals.
Next up, we’ll explore the filter dialog box – another great tool for filtering and sorting large datasets.
Using the Filter Dialog Box for Filtering and Sorting Data
Text:
Select the data range you want to filter. Then, click ‘Filter’ on the ‘Data’ tab. The Filter Dialog Box will appear. Use the checkboxes to show or hide values.
This is helpful when dealing with large datasets. Plus, the Filter Dialog Box can sort data. Click the column header and select “Sort A-Z” or “Sort Z-A” to arrange data in order.
For more efficiency, use keyboard shortcuts. For instance, press Alt + A + T to open the filtering dialog box without going through the Data tab.
Sorting Using Excel Formulas
Feeling anxious about managing your data in Excel? No worries! There are methods to sort info quickly. We’ll walk you through two sub-sections:
- Firstly, a step-by-step guide on how to sort data using formulas.
- Secondly, the Formula Dialog Box for customized sorting.
With these techniques, you can sort data easily and without feeling overwhelmed.
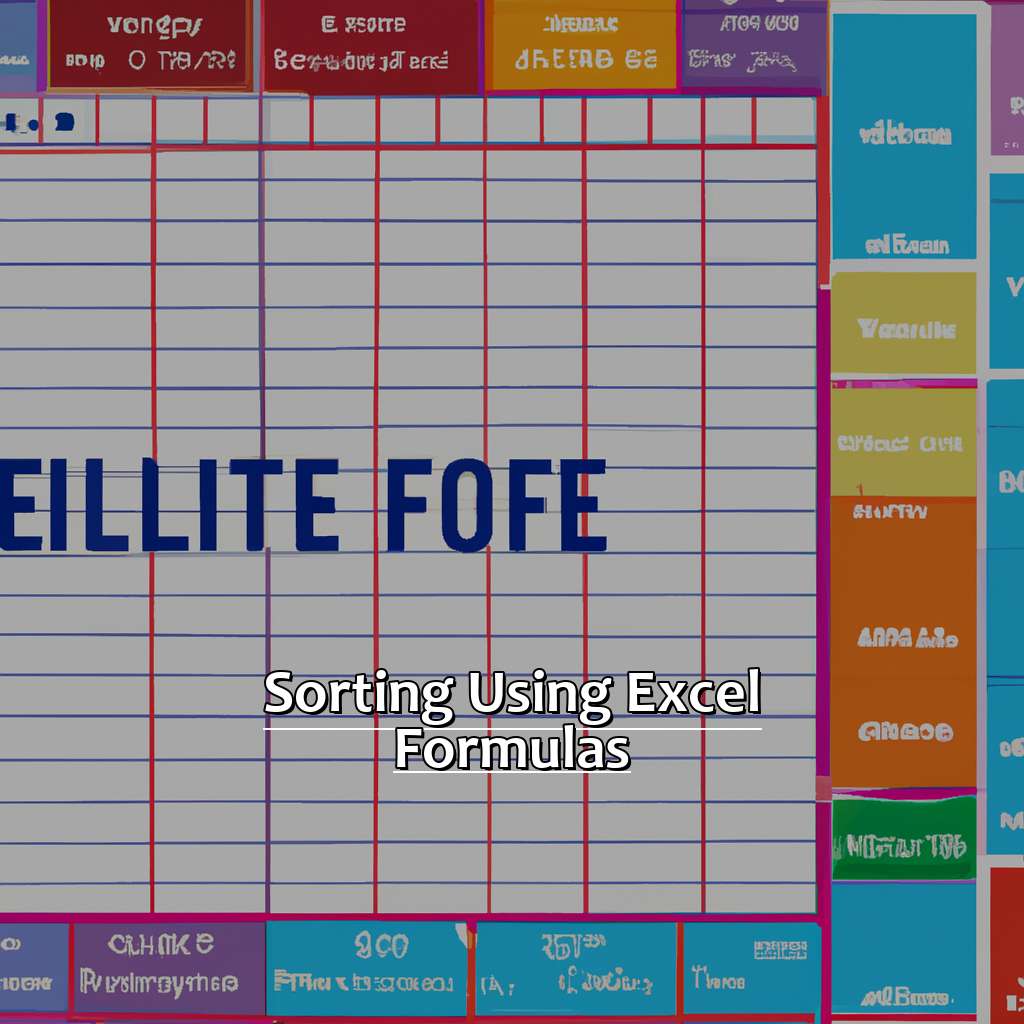
Image credits: manycoders.com by Joel Woodhock
How to Sort Data using Formulas in Excel
Sorting data in Excel using formulas can make life easier. Here’s how to do it:
- Open the Excel sheet and select the column.
- Click “Formulas” from the ribbon menu.
- Select “Sort & Filter”.
- Pick “Smallest to Largest” or “Largest to Smallest”.
- Decide if you want headers or not.
- Click “OK”.
You’ll need to know which formula works best for your needs. IF or VLOOKUP functions can sort and filter data. Double-check the sorted data for accuracy.
It’s worth mastering Excel sorting formulas – practice now!
Using the Formula Dialog Box for Customized Data Sorting
Highlight the data you want to sort, including the column headers. This will keep your headings in place.
Click ‘Data’ at the top of the screen. Select ‘Sort’.
In the ‘Sort’ dialog box, click ‘Options’. Choose ‘Sort Left to Right’. Click ‘OK’.
Then select ‘Custom List’ under ‘Order’. Pick the order you want your data sorted in. Click ‘OK’.
Your data will then be sorted according to the criteria you chose. This tool can save a lot of time and effort when sorting large datasets.
It offers many ways to customize your sorting too. You can sort by columns or create custom lists.
To use it effectively, always keep a backup of your original dataset before sorting. In case any mistakes are made, you still have the unsorted data.
Experiment with different sorting options until you find what’s best for your dataset. By taking the time to explore all the customization options, users can achieve optimal results when organizing large amounts of info in Excel.
Some Facts About How to Sort Huge Lists in Excel:
- ✅ Excel has built-in sorting functionality that can handle large data sets. (Source: Exceljet)
- ✅ Utilizing filters can help narrow down the data making it easier to sort large lists. (Source: BetterCloud)
- ✅ Sorting by multiple columns can help organize data more efficiently. (Source: Spreadsheeto)
- ✅ Using conditional formatting can help highlight specific data and aid in sorting. (Source: Microsoft)
- ✅ It’s important to save a backup of the original data before performing any sorting to avoid losing valuable information. (Source: Excel Easy)
FAQs about How To Sort Huge Lists In Excel
How to Sort Huge Lists in Excel?
Sorting a huge list in Excel can be challenging, especially when you have a lot of data to work with. Here are some steps to help you sort your list:
- Select the range of cells that you want to sort
- Click on the “Data” tab and then click on the “Sort” button
- Choose the column you want to sort by and choose whether you want to sort it in ascending or descending order
- Click “OK” to sort your list