Key Takeaway:
- Formatting dates in Excel is important for data analysis, and it can be done in a few easy steps. You can change the date format, change cell format to date, or format dates as dd.mm.yyyy in Excel to make them more readable and easier to work with.
- Creating dates with periods in Excel can also be done using various functions such as the TEXT function, DATEVALUE function, or Concatenate function. These functions allow users to create periodic dates, such as every day or every month, easily.
- Advanced date formulas can help users calculate the time between dates, such as days, months, and years, in Excel. By learning how to use these formulas, users can analyze their data and make better decisions based on time intervals.
Struggling to make sense out of your Excel dates? You don’t have to anymore. This article will show you how to easily format dates with periods in Excel. Get ready to regain control of your data!
Formatting Dates
Using Excel? Had issues formatting dates? Don’t worry, this segment will give you the tips you need! We’ll show you how to change date format in Excel and how to change cell format to date in Excel. Plus, we’ll cover formatting date as dd.mm.yyyy. Master these skills and you’ll be able to effortlessly manage and format dates in your Excel workbooks.

Image credits: manycoders.com by Adam Duncun
How to Change Date Format in Excel
Ready to make your data easier to read and analyze? Changing the date format in Excel is a simple process that won’t take up much of your time! Here’s a step-by-step guide:
- Select the cells with the dates you want to reformat.
- Go to the ‘Home’ tab, and find the ‘Number’ group.
- Click the ‘Number Format’ drop-down menu and choose ‘More Number Formats’.
- In the ‘Format Cells’ box, select the ‘Date’ category.
- Pick the format that fits your needs.
Keep in mind that there are multiple date formats to choose from, so you can experiment until you find one that works best. Don’t miss out on this chance – take control of your data today!
Change Cell Format to Date in Excel
Changing cell formats to dates in Excel is easy! Follow these four steps:
- Select the cells you want to convert.
- Right-click and click “Format Cells”.
- Choose “Date” under the “Category” tab.
- Pick a date format under “Type”.
Your cells will now display as dates instead of numbers. Note that Excel may not recognize all date formats. You might have to adjust certain cells manually or use a formula.
For example, I had to track product expiration dates. I changed the cell format, but some entries were still numbers. I had to adjust them manually and double-check my formatting, for accurate data.
Finally, you can also format dates as dd.mm.yyyy in Excel. It’s an excellent skill for organizing data.
Formatting Date as dd.mm.yyyy in Excel
Formatting is key when it comes to working with dates in Excel. A popular way to format dates is dd.mm.yyyy. Here’s how to do it:
- Highlight the cells with the desired dates.
- Right-click and select “Format Cells”.
- In the “Number” tab, choose “Custom” and enter “dd.mm.yyyy”.
Once you follow these steps, your dates will be formatted with periods.
If you’d like to see the day of the week along with the date, you can use a custom formula. Just type “=TEXT(cell,”dd/mm/yyyy ddd”)” in the formula bar, with “cell” being the relevant cell reference.
Remember, formatting does not change the underlying data. This means you can easily switch between different date formats without losing info.
Creating Dates with Periods
Time to explore how to create new dates using periods as separators.
Creating Dates with Periods
Do you use Excel? If so, you may need to create dates with periods. For example, in a financial report that needs dates in quarter or semester format.
So, here are three ways of doing it:
- Use the TEXT Function.
- Then, explore the DATEVALUE Function.
- Lastly, combine two different formulas using the Concatenate Function.
It’s that easy!
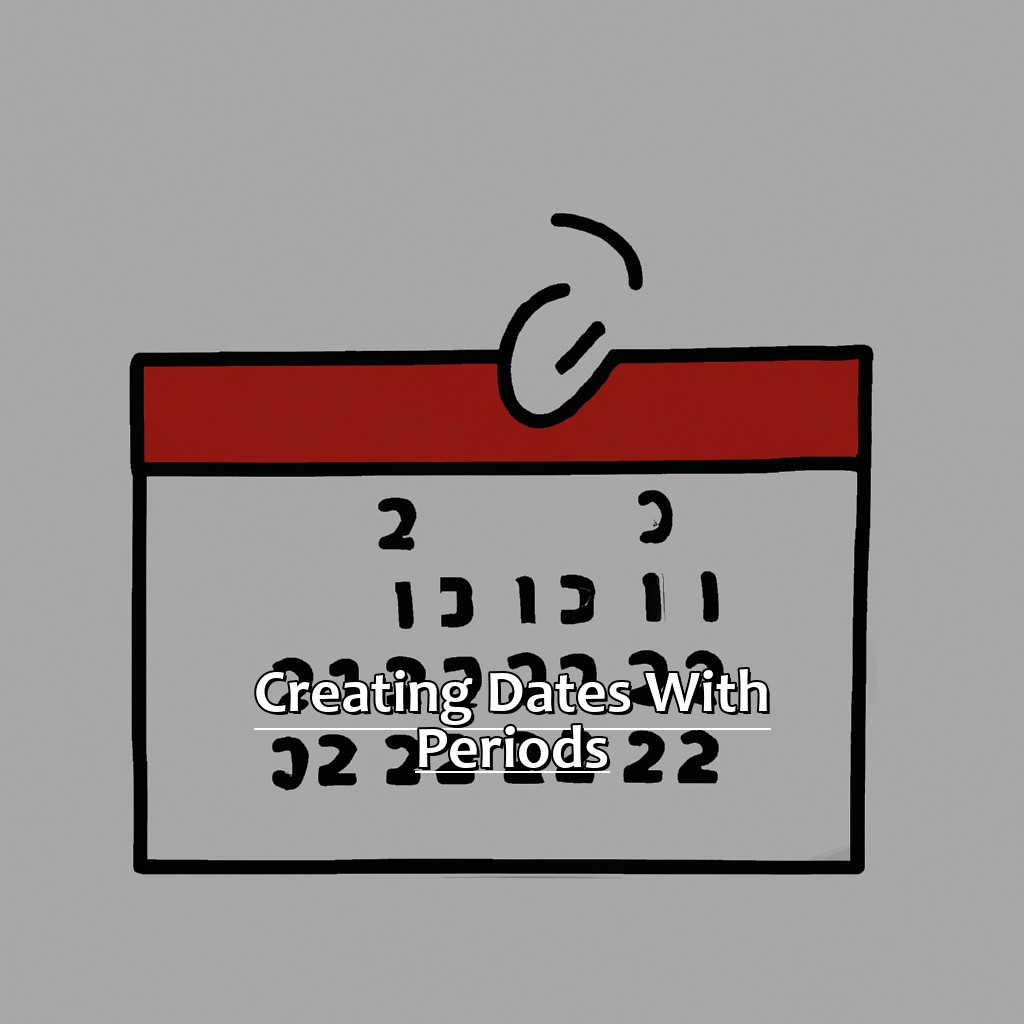
Image credits: manycoders.com by Joel Woodhock
How to Use the TEXT Function to Create Periodic Date in Excel
To craft periodic dates in Excel using the TEXT function, you need 4 straightforward steps:
- Firstly, decide the frequency of the date, e.g. daily or monthly.
- Secondly, insert the starting date into an Excel cell.
- Thirdly, select ‘Format cells’ by clicking the cell.
- Finally, choose the appropriate date format and type the formula =TEXT(Starting Date + Frequency,”Date Format”) into the formula bar.
This technique is quite handy when dealing with data that must be displayed in a special way or when searching for time patterns in your data. Customize the steps to your needs and you will be able to format data quickly and easily.
Be cautious when using the TEXT function because it can lead to issues with Excel recognizing dates as actual dates. In such cases, utilizing DATEVALUE function is more suitable to avoid errors.
It’s worth knowing that Excel has built-in functions to perform calculations on dates, such as calculating age or finding out how many days are there between two dates. Knowing these functions can save your time and make working with data much easier.
An extra useful option is utilizing the DATEVALUE function which allows you to input text strings representing dates and automatically converts them into proper date values within Excel. This method can simplify complex formatting tasks while still retaining accuracy and compatibility with other functions in Excel.
Using DATEVALUE Function to Create Dates with Periods in Excel
To create dates with periods in Excel, use the DATEVALUE function:
- Select a cell and press “=”.
- Type “DATEVALUE”.
- Enter “(“.
- Enter “Period&Year”. If you wish to add a period name, use quotes.
This function joins text strings of periods and years into a format Excel recognizes as a date. Cells with this information will be formatted as dates. To verify, click on a cell and view the formula bar and date value.
No coding knowledge is needed. Use consistent formatting for all cells with dates. This makes reading the spreadsheet easier and eliminates confusion.
For more advanced spreadsheets, use the Concatenate Function to create dates with periods in Excel. This feature combines multiple text strings into one long string, often used in calendars or schedules.
Concatenate Function to Create Dates with Periods in Excel
The Concatenate Function to Create Dates with Periods in Excel is a great tool. It can combine different text strings, including dates and periods, into one cell. So, you can make custom date formats that are not available by default.
To use it, follow three steps:
- Select a cell for the date.
- Input this formula into the formula bar: =CONCATENATE(day/month/year,”.”,period)
- Replace “day/month/year” with your desired date format and “period” with the period you want (e.g., Q1, Q2, etc.).
Press enter and your custom date format will appear! This function helps you customize your dates to your needs. Don’t miss out – try it today!
We’ll cover Advanced Date Formulas next.
Advanced Date Formulas
Excel is a great tool for data analysis. I use it to track dates, which is important for billing cycles and deadlines. Here are some of the best advanced date formulas I’ve found.
- First, let’s look at calculating days between dates in Excel.
- Next, we’ll cover how to calculate months between two dates.
- And finally, we’ll look at how to calculate years between two dates.
These formulas are great for data analysts, accountants, and anyone else who wants to learn more about Excel.
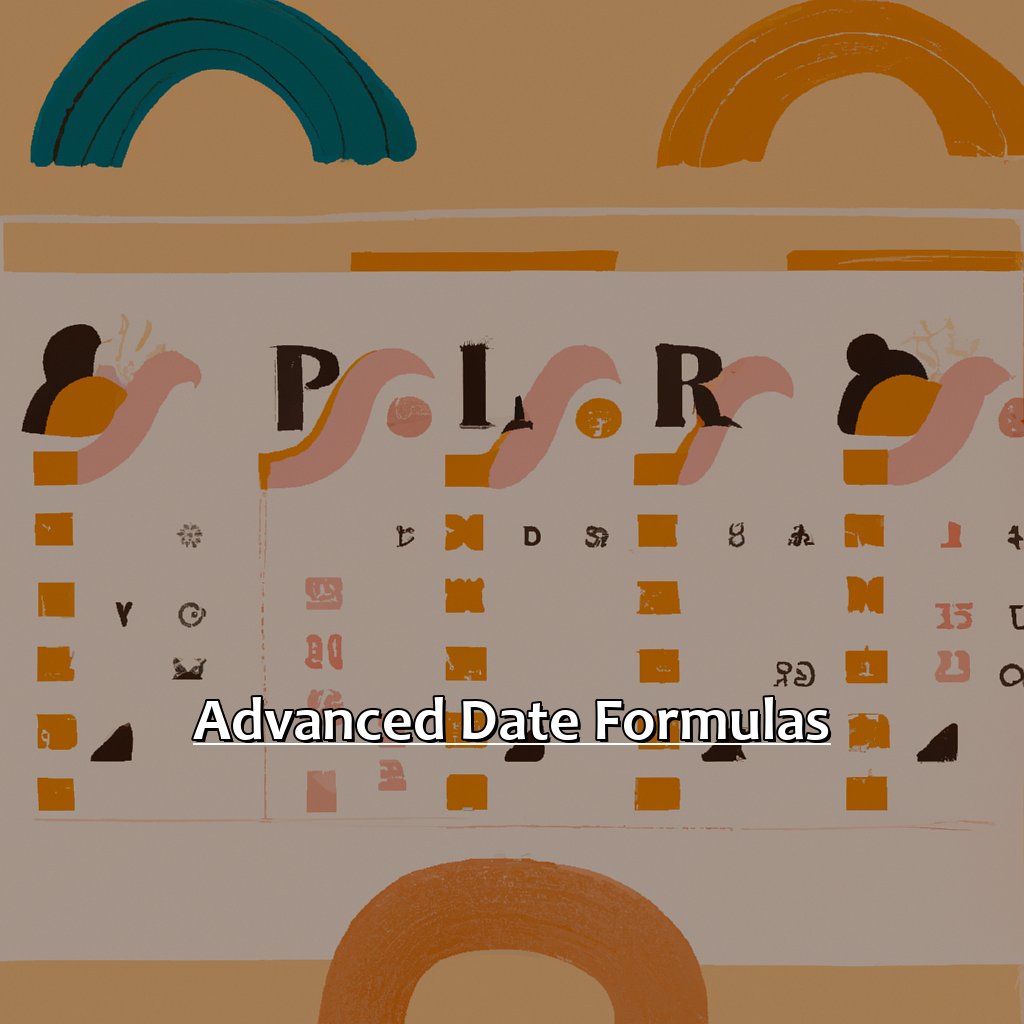
Image credits: manycoders.com by Adam Woodhock
How to Calculate Days Between Dates in Excel
Calculating dates between periods in Excel can be tricky. But with basic knowledge of formulas and functions, it’s easy to calculate dates with accuracy.
- Open an Excel sheet and type starting date and ending date in separate cells.
- Select a new cell to hold the result.
- Type an equal sign (=) followed by the formula ‘DATEDIF()’.
- Enter three arguments: the first is the starting date, second – the ending date, and third – the measurement unit (e.g., “d” for days).
- Press enter. The number of days between the two dates will show.
You can also add/subtract specific amounts of time from a given date using arithmetic operations. For example, typing “=A1+7” in a cell containing a date will add seven days to that date.
Do you know that there is a direct function to calculate the number of months between two dates? Use the formula ‘MONTHS()’: (Year2_End_Date- Year1_Start_Date)*12 + (10-9).
Calculate Months Between Two Dates in Excel
Need to calculate months between two dates in Excel? Simple! Let’s break it down.
- Step 1: Subtract the start date from the end date. You’ll get a number (in days).
- Step 2: Divide that number by 30.42 (average days in a month). You’ll get an approximate result for the number of months between your selected dates.
- Step 3: Round up or down. If you want a whole number, use Excel’s ROUND function.
Important: This approach gives an approximation. It doesn’t take into account leap years or incomplete months. So, for precise calculations, alternative formulas are better. Changes/corrections might affect the outcome.
Excel has many date formulas and calculations to explore. Mastering them is essential for smooth workflow.
Need to calculate years between two dates in Excel, too? No problem! Read our next section for more info.
How to Calculate Years Between Two Dates in Excel
Calculating years between two dates in Excel? Yes, you can do it! Simple steps and you’re off. Follow the steps below:
- Select a cell where you want the result to be displayed.
- Type the formula =YEAR(end_date)-YEAR(start_date) into the selected cell.
- Replace ‘end_date’ and ‘start_date’ with the actual dates.
- Press enter.
- View result.
This formula is great for calculating age or tracking time elapsed between two events. However, it only calculates complete years and ignores any days or months that may have passed between start and end dates.
Fun fact: Excel was released in 1985 and has evolved a lot since then. It has been a powerful tool for many professionals worldwide, and one of its core traits has always been date calculation.
Now let’s explore another topic… Date Manipulation!
Date Manipulation
I always found date manipulation in Excel confusing. So I decided to finally figure it out. In this guide, I’ll show how to add/subtract days, months and years from a date. It’s easy once you know the functions. It’s useful if you’re working with a big data set. Let’s get started. Soon you’ll be an Excel date manipulation pro!
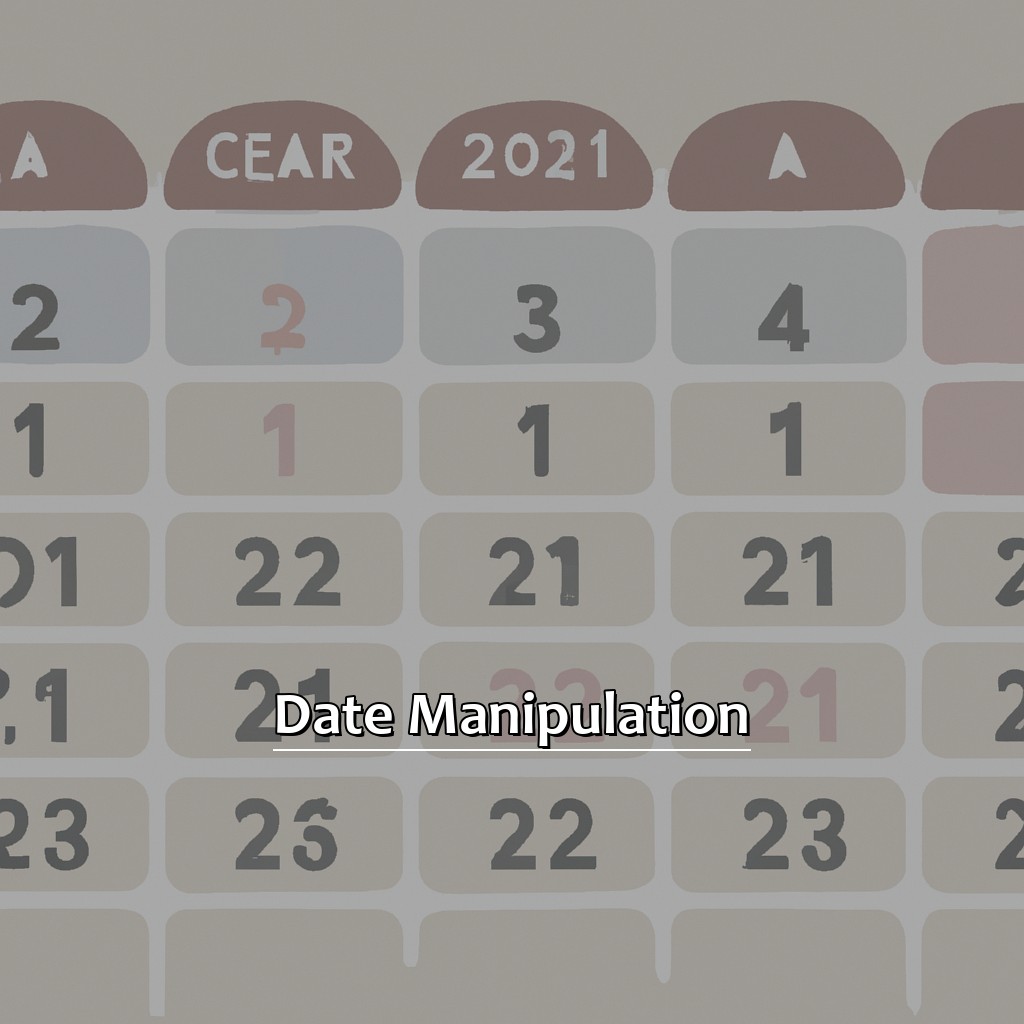
Image credits: manycoders.com by Harry Duncun
How to Add and Subtract Days from a Date in Excel
Adding and subtracting days from a date in Excel can be simple. Follow this 5-Step Guide:
- Select the cell you want to enter a date in.
- Type the date in MM/DD/YYYY format, for example 02/14/2021 for February 14th, 2021.
- To add days, type a plus sign followed by the number you want to add. For example, to add 5 days to February 14th, type “+5” after the date.
- To subtract days, use a minus sign followed by the number of days to subtract. For instance, to take away 3 days from February 14th, type “-3”, which will result in February 11th.
- Finally press Enter or Return, and the new adjusted date will appear.
To get the most out of this method:
- Use consistent formatting throughout the sheet.
- Keep records of any revised data changes applied.
- Navigate one cell at a time rather than multiple cells.
Now let’s explore further – how to Add and Subtract Months from a Date in Excel!
Add and Subtract Months from a Date in Excel
Manipulating dates in Excel is easy! Follow five simple steps:
- Select a cell and enter the original date in this format: “mm/dd/yyyy“.
- To add months, type =EDATE and then click the cell with the original date. Add a comma and the number of months to add, inside quotes. Close parentheses and hit Enter.
- To subtract months, use =EDATE with a minus sign (-) before the number of months. Use parentheses around your formula.
- You will now see the new date in your selected cell!
- Use Excel’s Text to Columns function from the Data tab to break down dates into separate columns.
Be aware! Adding or subtracting months might result in an invalid date. Excel will adjust it by moving forward or back a few days.
Manipulating dates with periods is useful when working with financial data. For example, calculating compound interest over many years needs precise calculations involving periods and time intervals. Excel’s functions and tools make complex tasks simple.
Add and Subtract Years from a Date in Excel
Want to play around with dates in Excel? Here’s what you need to know!
- Select the cell and type “=” followed by the date you want to change. E.g. “=3/12/2020” for March 2nd, 2020.
- Use the “YEAR” function to extract the year. Type “=YEAR(cell number)”
- Add or subtract years. “+2” to add two years or “-4” to subtract four.
- Combine everything into one formula. Type “=DATE(YEAR(cell number)+/- number of years, MONTH(cell number), DAY(cell number))”.
Manipulating dates is easy with Excel. It can help you create accurate historical records and reveal important patterns in your data. For example, Pope Gregory XIII’s leap year calendar in 1582 CE removed ten days from October! People only adopted it globally in 1929. Excel lets you explore unexpected changes in calendars throughout history.
Five Facts About Dates with Periods in Excel:
- ✅ Dates with periods in Excel can cause formatting issues when trying to perform calculations or apply functions. (Source: Excel Jet)
- ✅ When entering a date with a period in Excel, it is important to format the cell correctly to avoid errors. (Source: Excel Easy)
- ✅ Using the DATEVALUE function in Excel can help convert dates with periods into a format that can be used for calculations. (Source: Excel Campus)
- ✅ It is recommended to avoid using periods in dates when working in Excel to prevent formatting and calculation issues. (Source: Dummies)
- ✅ Excel provides various date formats that can be used to display dates in a user-friendly and recognizable manner. (Source: Microsoft Excel)
FAQs about Dates With Periods In Excel
What are Dates with Periods in Excel?
Dates with periods in Excel refer to dates that contain decimal points, where the decimal represents a portion of a day. For example, the number 43831.5 represents noon on January 1st, 2020.
How do I convert Dates with Periods into regular dates in Excel?
To convert Dates with Periods to regular dates, you can use the INT function: =INT(cell with date). This will remove the decimal point and leave you with a regular date.
Can I perform calculations with Dates with Periods in Excel?
Yes, you can perform calculations with Dates with Periods in Excel. Because the decimal represents a portion of a day, you can add or subtract fractions of a day to calculate new dates and times.
How do I change the date format for Dates with Periods in Excel?
To change the date format for Dates with Periods, you can use the custom number format. Right-click on the cell that contains the date, select “Format Cells”, and then select “Custom”. From there, you can create a custom number format that displays the date and time in the desired format.
Can I sort Dates with Periods in Excel?
Yes, you can sort Dates with Periods in Excel. Excel recognizes Dates with Periods as dates, and you can sort them just like regular dates.
How do I enter Dates with Periods in Excel?
To enter Dates with Periods in Excel, simply enter the date and time in the following format: mm/dd/yyyy hh:mm:ss. For example, to enter noon on January 1st, 2020, you would enter 01/01/2020 12:00:00 PM.

