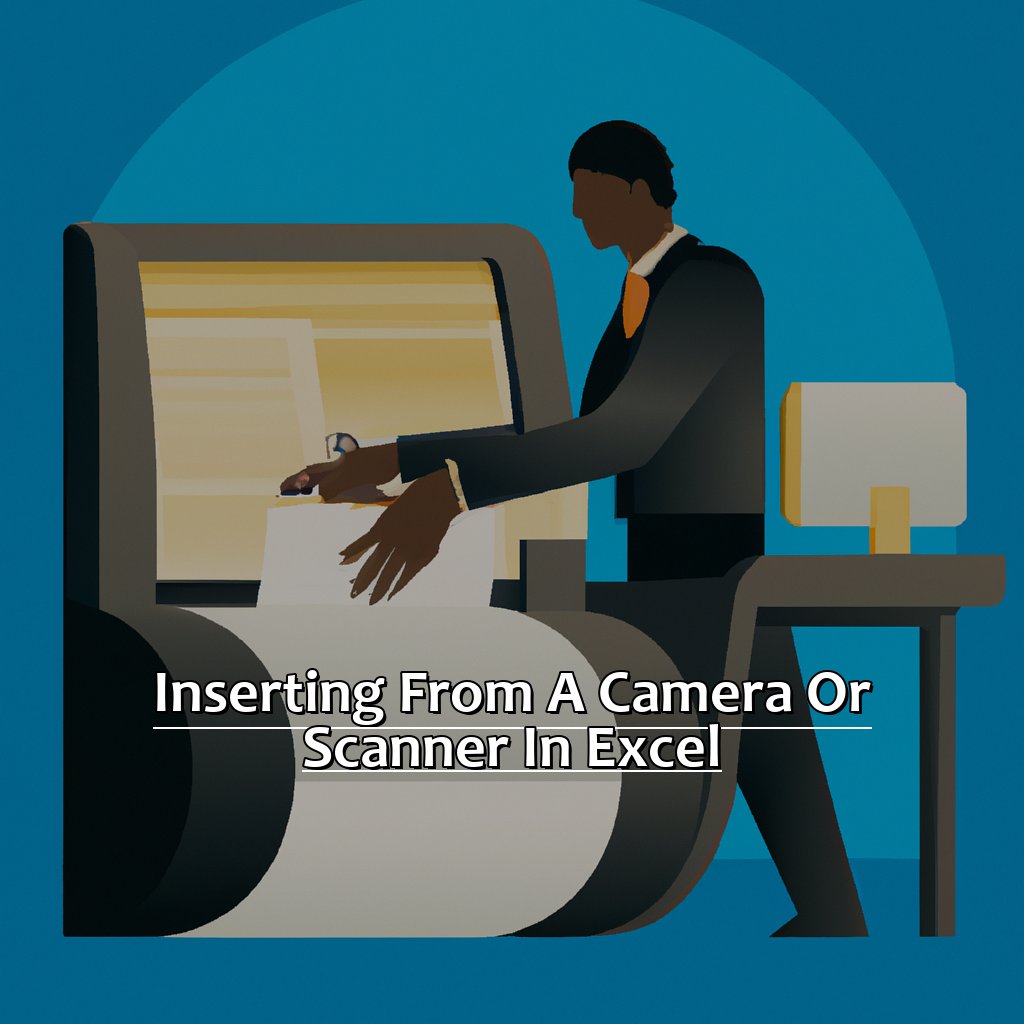Key Takeaway:
- Inserting images from a camera or scanner in Excel is an easy process that can be accomplished by installing software for your device and connecting it to your computer, and then accessing the “From Scanner or Camera” option in the “Insert” tab on Excel.
- Before inserting images, make sure to prepare Excel by opening a new workbook and selecting the “Insert” tab. Choose the “From Scanner or Camera” option to begin the insertion process.
- When inserting images into Excel, select the camera or scanner type and image you want to capture, fine-tune the image with the appropriate settings, format the image by clicking on the “Format” tab, and adjust image properties such as brightness and contrast. Finally, save your images by clicking on the “File” tab and selecting “Save As.”
Are you struggling with adding a photo or scanned documents to your Excel file? Look no further, this guide will help you insert images and documents with ease, allowing you to work smarter and faster!
How to Insert Images from a Camera or Scanner in Excel
Excel is a great way to organize and show data. But, did you know you can add images from a camera or scanner? It’s not just a copy-and-paste job. You need to do extra steps. This tutorial will teach you how to insert images from a camera or scanner in Excel.
- Start with software installation
- Then, connect your camera or scanner to your computer.
Installing software for your camera or scanner
- Step 1: Find the installation CD that came with your device. If you don’t have it, go to the manufacturer’s website and download the latest version of the software.
- Step 2: Put the installation CD into your CD/DVD drive.
- Step 3: Use the instructions on the screen to install the software. If you downloaded the software, double-click the setup file and follow the instructions.
- Step 4: After you install the software, plug your camera or scanner into your computer using a USB cable.
- Step 5: Turn on your camera or scanner and wait for your computer to detect it. You’ll get a notification that new hardware has been found.
Now that your camera or scanner is connected and the software is installed, you can put images into Excel. Different devices require different types of software, so make sure you get the right one for your needs.
You must install drivers and software suites to get images into Excel. If you don’t, you won’t be able to transfer media files between devices and computers. This is especially important when presenting reports or data during presentations or sharing with teams in corporate settings.
If you don’t set up a connection properly, your productivity will suffer and you may miss deadlines and lose business opportunities. The next heading explains how to connect once the drivers are installed.
Connecting your camera or scanner to your computer
Connecting your camera or scanner to your computer is essential before inserting images into Excel. Don’t worry if you’re a tech novice, it’s easier than you think – just follow these six steps:
- Ensure the camera or scanner is correctly connected with USB cable or other method.
- Turn on the device and set it to the right mode for transferring.
- Open the software that came with it, or use Windows Scanner & Camera Wizard.
- Select option to transfer images from the device to your computer.
- Choose the folder to save the images.
- Wait for the transfer to complete.
Don’t miss out on all the great features Excel has to offer by connecting your camera or scanner today.
Preparing Excel to Receive Images
Ever attempted to put an image from a scanner or camera into an Excel sheet? It can be tricky if you’re unsure of what to do. But, there are easy steps to get Excel ready for image insertion.
- Open a new workbook.
- Select the “Insert” tab.
- Choose “From Scanner or Camera” to start the insertion.
- We’ll take you through the steps, so you can add images to your Excel documents without worry.
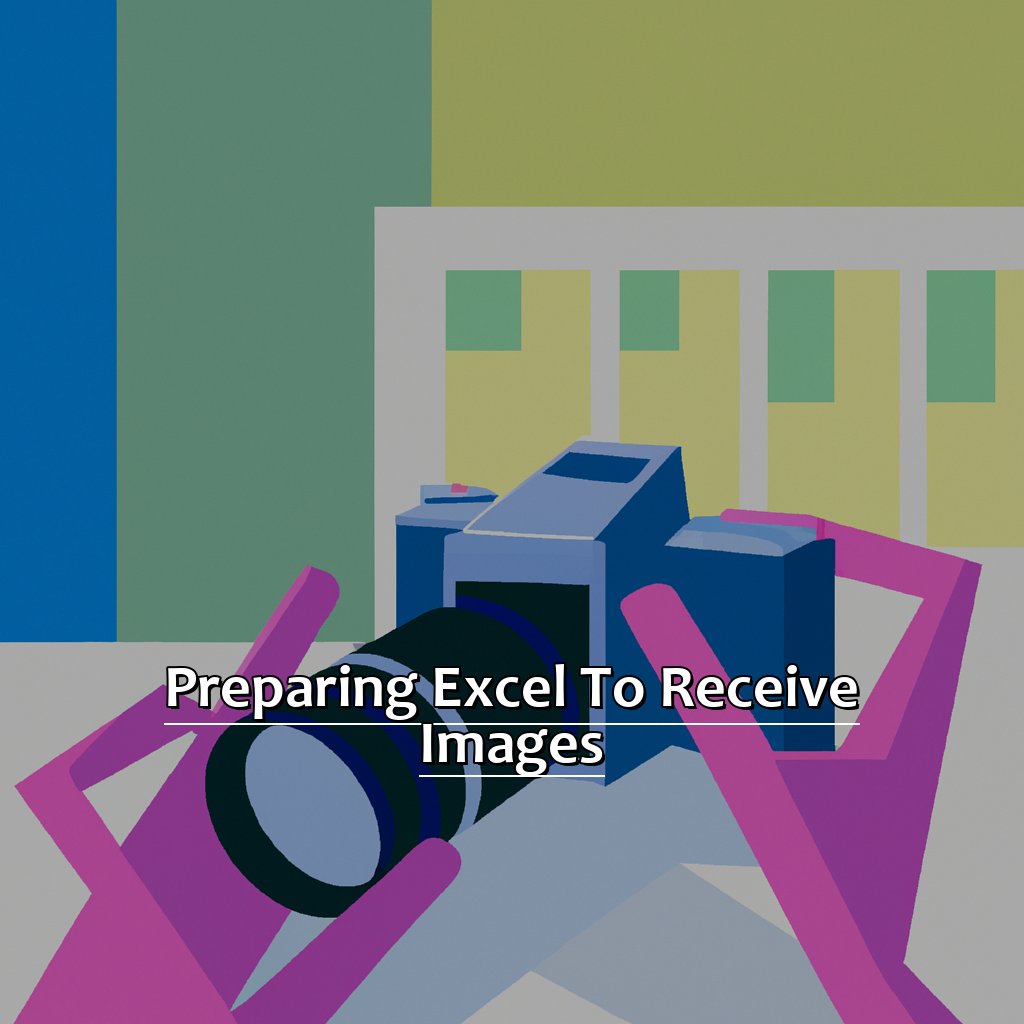
Image credits: manycoders.com by Harry Woodhock
Accessing Excel by opening a new workbook and selecting the “Insert” tab
Create a fresh workbook, then select the “Insert” tab from your computer’s ribbon menu. The “Insert” tab provides options to add content to your doc. To use Excel via “Insert,” just do these 3 steps:
- Click “Insert” at the top.
- Pick ‘Picture’.
- Choose ‘Pictures From File’ or ‘Online Pictures’.
This process allows you to use local storage and online resources. It’s an easy way to add media files into MS Word documents – it saves time since you don’t need coding or programming.
If you’re a beginner wanting to add media files to an Excel doc for a presentation, but unsure how, opening a new workbook and selecting the insert button might seem tough. You can choose ‘From Scanner or Camera’ to start the insertion process and include images into an MS Excel sheet.
Choosing “From Scanner or Camera” to begin the insertion process
Open Excel and go to the “Insert” tab on the top. Click the “Pictures” button for a drop-down menu. It has various options for inserting pictures, such as “Online Pictures”, “Stock Images” or “Screenshot”. To insert images from a scanner or camera, choose “From Scanner or Camera”.
When selecting this option, a popup window appears with instructions on connecting the scanner or camera and importing the image. Check if your device is supported by Microsoft before attempting the insertion.
Image size and resolution can affect how they appear in Excel. Consider the size of each picture file and if it will cause issues when inserted.
Did you know Office 365 includes an AI feature called Ideas? It suggests ways to incorporate images into documents for presentation. Now let’s move on to our next topic: Inserting Images into Excel!
Inserting Images into Excel
Adding images to Excel can be tricky. You need to make sure that the image quality is good, so it doesn’t mess up your spreadsheet. Here, I’ll show you the simplest way to do this. We’ll cover two sections. First, we’ll look at how to pick the camera type and image you want. Then, we’ll discuss adjusting the settings to get the best results. After this, you’ll be able to insert high-quality pictures into Excel without any problems.
Selecting the camera or scanner type and image you want to capture
Head to the “Insert” tab at the top of your Excel window.
Click “Pictures” then “From Scanner or Camera“.
A new window will appear. Select the one you want to use.
Choose an image from the preview window.
Remember to check important details like resolution and size. This’ll prevent pixelation or blurriness when you insert the image.
Tip: Double-check if your scanner or camera is connected properly. Ensure its drivers are up to date too.
Now, let’s move on to tweaking the image with the right settings.
Fine-tuning the image with the appropriate settings
Fine-tuning images to be inserted into Excel is essential. It can enhance the look and feel of your spreadsheet. Here’s a 3-step guide to do that:
- Select the image by clicking it. Then, click the ‘Format’ tab in the ribbon. Select ‘Adjust’. This will open a toolbar.
- Use the brightness and contrast sliders in the toolbar to adjust them until you’re satisfied. You can also use tools like sharpen or soften to further refine the image.
- For more control over the image’s color balance, click ‘Color’ in the same toolbar. Play with the color saturation and tint levels until it looks perfect.
Remember, neglecting this step may cause the image not to appear correctly. Also, a few minutes invested to refine the image can make a big difference when presenting data.
Pro Tip: If you’re working with multiple images, select them all and use Excel’s ‘Format Painter’ tool after applying these adjustments to save time.
Now, you know how to fine-tune images in Excel. Let’s check out another aspect of editing images within Excel – Editing Images in Excel.
Editing Images in Excel
Have you ever wished you could edit your images in Excel? You’re in luck! This article will show you how.
Click the “Format” tab for tools to customize your image. You can also adjust image properties like brightness and contrast. By the end, you’ll be ready to make beautiful spreadsheets in Excel!
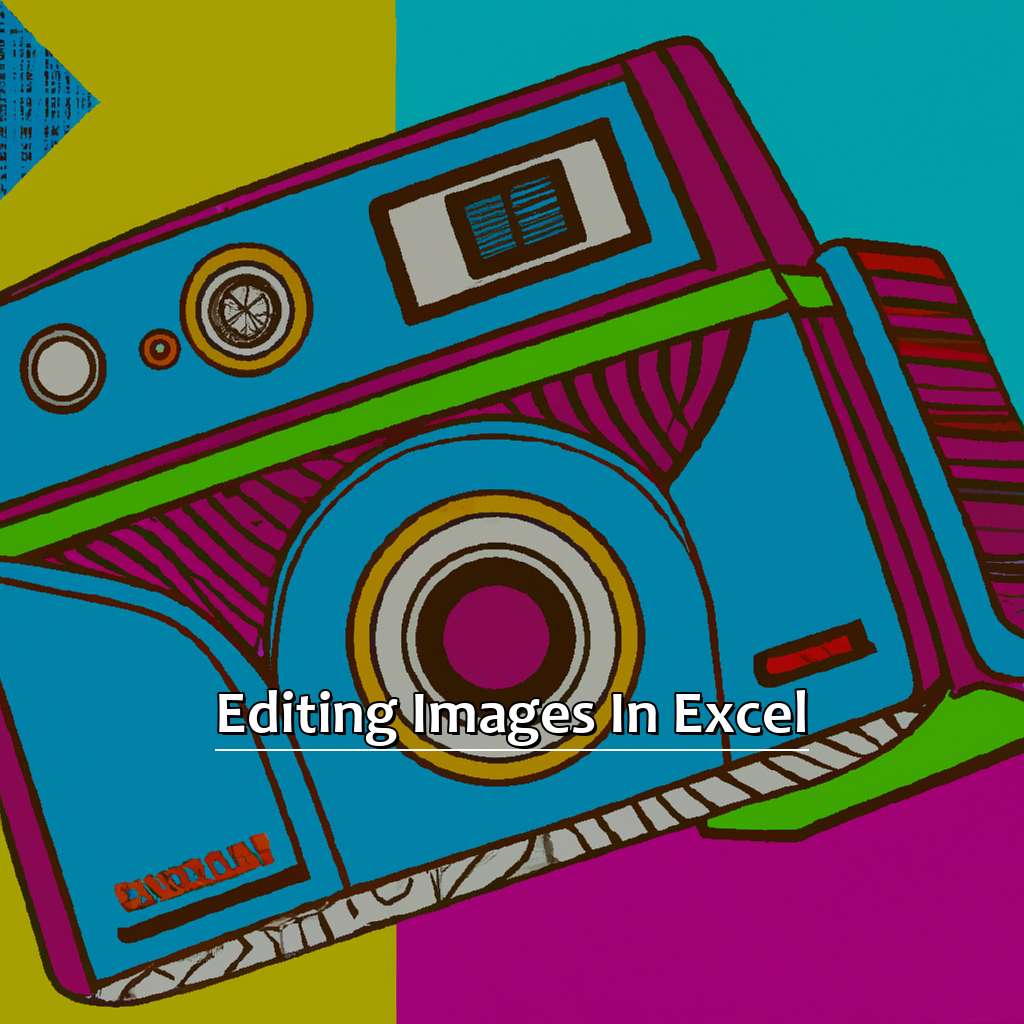
Image credits: manycoders.com by Harry Arnold
Formatting the image by clicking on the “Format” tab
Click the “Format” tab and explore a range of formatting options. Add borders and shadows, adjust colors, textures, shapes, and more. Preview the look, then save!
Brightness and contrast levels can also be adjusted to increase clarity and sharpness. This is a useful feature when creating an engaging spreadsheet or data sheet. Excel has made it easy to format images with just a few clicks.
Visuals aid memory retention as our brains are primed to remember aesthetic details more than text. Years ago, users had to edit pictures off-site before importing them into programs.
Now, let’s dive into adjusting image properties for maximum visibility and user-readability.
Adjusting image properties such as brightness and contrast
To edit an image, click on it! Then, head to the ‘Format’ tab and select ‘Picture Corrections’ from the ‘Adjust’ group. Adjust the brightness and contrast by moving the sliders to your desired result. Finally, click outside the picture to apply the changes.
Remember, don’t overdo it! Subtle changes will make the image look more natural. Plus, try out various filters such as sharpening or smoothing effects for a more polished look.
Finally, we’ll talk about saving images in Excel. This will allow us to keep changes made to the edited images within the Excel document.
Saving Images in Excel
Do you use Excel and ever need to insert an image? Here, we’ll explore how. Firstly, go to the “File” tab, then select “Save As”. We’ll also help you choose the right file type for the image, so it looks correct. Finally, you’ll have the knowledge to save and insert images in your Excel spreadsheets with ease!
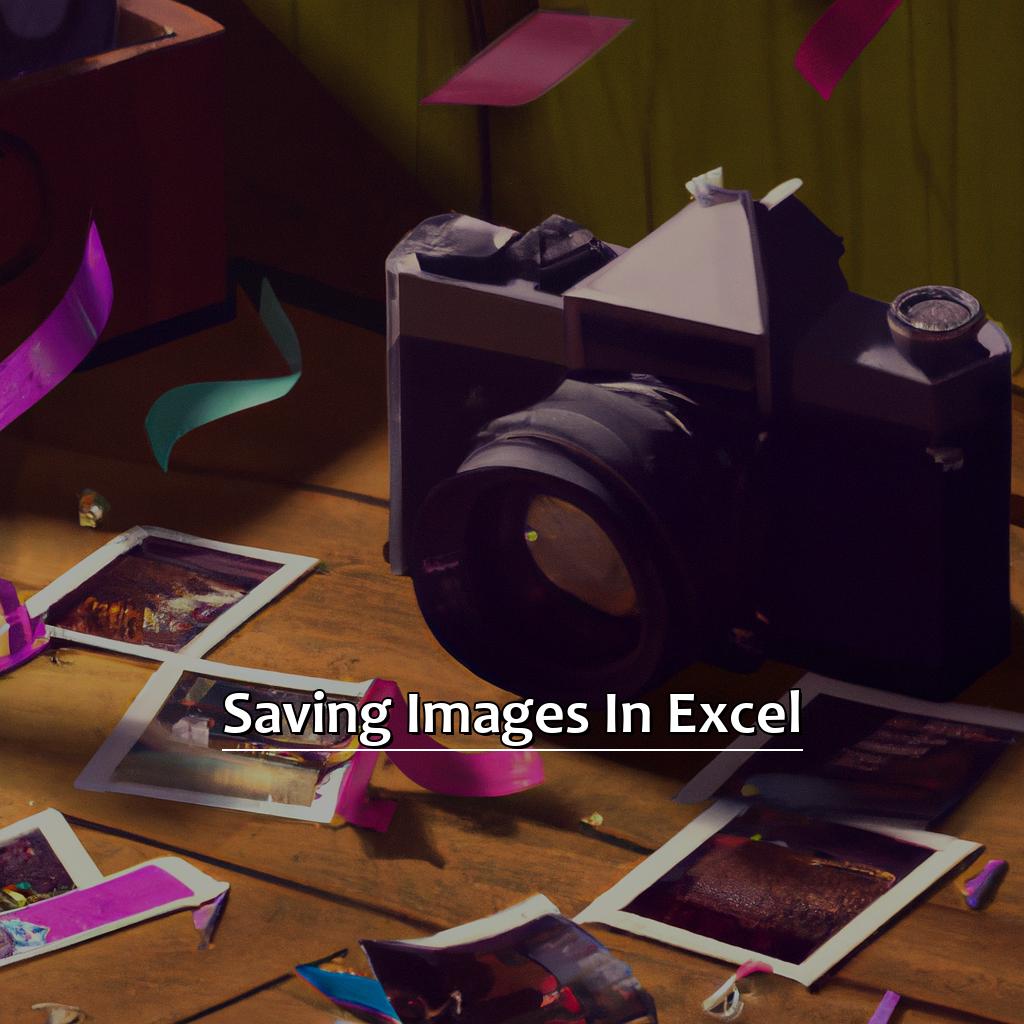
Image credits: manycoders.com by Yuval Washington
Saving images by clicking on the “File” tab and selecting “Save As”
When it comes to saving images in Excel, the process is simple. Click the “File” tab, then select “Save As”. But, there are certain steps to follow for successful image saving.
- Choose the image you want to save.
- Locate the “File” tab in the top right corner of the screen.
- Select “Save As” from the drop-down menu.
- A new window will appear with a dropdown menu under the “Save as type” section. Pick a format such as PNG, JPEG or GIF.
- Choose where you want to save the image, then click “Save”.
This method is great when you want to save an image independently of its associated data. It can also save space on your Excel file, making your document more organized. Plus, saving images in separate files makes them easier to access and use across multiple platforms.
Microsoft Support states that inserting images directly into Excel can cause errors and slow performance, but this is less likely when inserting from a different file, such as a camera or scanner.
Choosing the desired file type for the image.
When inserting images into Excel spreadsheets, you need to select the right file type. Here’s a 3-step guide to help you:
- Make sure the image is saved in a format that works with Excel, like GIF, JPEG or PNG.
- Work out the size and resolution of the image. Decide which file format works best.
- Choose the file type that’s compatible with everything you need to do in Excel.
Choosing the right file type helps to optimize quality and consistency in your Excel workbook. For example, JPEGs are good for high-quality photos, but can lead to data loss. PNG files are better for screenshots or vector graphics because they don’t lose quality.
John found this out the hard way. He spent ages creating a 100-page report with graphs and charts. He then saved everything as BMP files, not JPEGs. When he tried to add them to the Excel spreadsheet, the graphics didn’t fit on each page. It ruined the look of the report.
So, it’s important to pick the correct file type before putting images into Excel documents. This stops any structures being changed in future. The right file type also makes it easier to share between users, which helps collaboration.
Some Facts About Inserting from a Camera or Scanner in Excel:
- ✅ You can insert pictures from a camera or scanner directly into an Excel workbook. (Source: Microsoft)
- ✅ This feature is available in both Windows and Mac versions of Excel. (Source: Excel How To)
- ✅ You can choose to insert the picture as a link or as an embedded object. (Source: BetterCloud)
- ✅ Inserting pictures from a camera or scanner can be useful for taking inventory, tracking progress, or adding visuals to a report. (Source: TechRepublic)
- ✅ The inserted pictures can be formatted, resized, and customized in various ways to fit the document’s needs. (Source: Ablebits)
FAQs about Inserting From A Camera Or Scanner In Excel
What is Inserting from a Camera or Scanner in Excel?
Inserting from a Camera or Scanner feature in Excel allows users to directly access their camera or scanner from within Excel and insert images of physical documents or images directly onto the spreadsheet.
How do I access the Inserting from a Camera or Scanner feature in Excel?
To access the Inserting from a Camera or Scanner feature in Excel, click on the “Insert” tab on the ribbon, then select “Picture” and choose either “From Scanner” or “From Camera”.
Can I adjust the size or position of the image inserted from a Camera or Scanner in Excel?
Yes, you can adjust the size or position of the image inserted from a Camera or Scanner in Excel just like any other image. Simply select the image and use the sizing handles to resize it, or drag and drop the image to reposition it.
What file formats can be used when inserting from a Camera or Scanner in Excel?
When inserting from a Camera or Scanner in Excel, you have the option to save the image as either a .jpg, .png, or .bmp file format.
Can I scan multiple pages using the Inserting from a Camera or Scanner feature in Excel?
Yes, you can scan multiple pages using the Inserting from a Camera or Scanner feature in Excel. Simply select “From Scanner” and choose “Scan Multiple Pages” before scanning each page.
Do I need any special software or hardware to use the Inserting from a Camera or Scanner feature in Excel?
You will need a camera or scanner that is connected to your computer in order to use the Inserting from a Camera or Scanner feature in Excel. No additional software is required, as Excel will use the drivers installed on your computer for the camera or scanner.