Key Takeaway:
- Combining cells in Excel helps organize and manipulate data effectively: By combining cells, you can merge data from different cells into one, making it easier to manage, analyze and present data.
- There are several methods available to combine cells in Excel, each with its own unique features and benefits: Concatenate, Text to Columns, Ampersand operator and Flash Fill. It is important to understand the syntax and steps involved in each method to decide which one works best for your specific needs.
- The choice of method depends on the type of data you want to combine and the specific result you want to achieve: Concatenate is ideal for combining text with cell values, Text to Columns is beneficial for splitting data into separate columns, the Ampersand operator is a quick way to combine text with cell values and Flash Fill works best for combining repetitive data patterns.
Struggling to keep track of your data? Combining cells in Excel can help you organize your information quickly and easily. You’ll learn how to merge data and keep your worksheets clutter-free. Streamline your workflow and revolutionize your spreadsheet game!
Explaining the concept of combining cells in Excel
Here’s a 5-step guide about how to combine cells in Excel.
- Choose the cells you want to combine.
- Hit the “Home” tab on the ribbon menu.
- Press the “Merge & Center” button in the “Alignment” section.
- The cells will form one big cell, and its content will be centered horizontally.
- To undo this action, click on the arrow near “Merge & Center” and select “Unmerge Cells”.
Combining cells can be handy when there’s heaps of data. For instance, if you have lots of columns with similar info, like names and addresses, you can join them into one column for more effective data management.
It’s important to remember that only text values will be included in the merged cell. Any formatting or numeric values won’t be kept. Also, merged cells can’t be sorted or filtered by their individual values.
Pro Tip: If you want to save numerical values during combining, use an ampersand symbol (&) instead of merging the cells. This will link the text and keep numerical values.
Knowing different ways for combining cells in Excel requires knowing that there are multiple options based on your needs. In the next section, we’ll explore these different methods for combining cells in Excel.
Understanding different methods for combining cells in Excel
The 1st way to combine cells is to select them then use the “Merge & Center” button on the Home tab of the Excel ribbon. This combines all the chosen cells together and centers the text within that cell.
The 2nd option is to use the Ampersand symbol (&) between two or more cell references. E.g. to combine A1 and B1, enter “=A1&B1” into a new cell. This will join the two cells without centering them.
The 3rd way is like the Ampersand symbol, but uses a formula called CONCATENATE(). This lets you combine several cell references or add text like a space or hyphen in between.
The 4th method is Flash Fill. It can detect patterns and fill in the desired combination of cells for you.
These different methods can help you pick which one fits your needs depending on the data and presentation goals. There’s sure to be one that suits you.
Concatenate for Combining Cells is another useful technique we’ll discuss in detail soon.
My colleague once spent ages manually typing customer addresses for a project report, unaware of Excel’s cell-combining feature. After I showed them how easy it was, they were shocked at all the time they could have saved.
Using Concatenate for Combining Cells
Excel? Work with it? Yes! A great skill is combining cells for clear data organization. Here’s how: Concatenate. Merge multiple cells together? Yes! This feature helps to streamline and organize your spreadsheet. Let’s explore the syntax of the Concatenate function. We’ll also give you a step-by-step guide. Beginner or experienced? Doesn’t matter! Learn this technique and save time! Efficient data management, here we come!
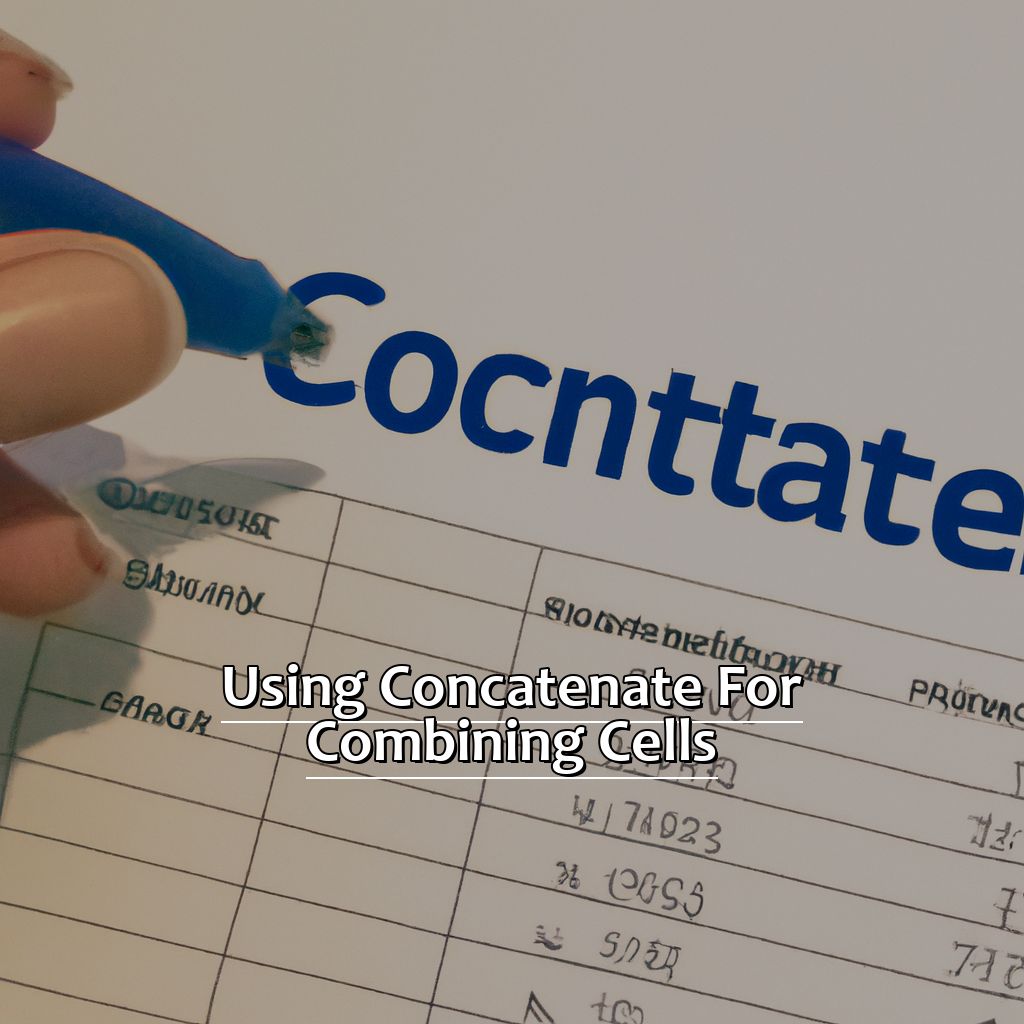
Image credits: manycoders.com by David Arnold
Syntax of the Concatenate function
The Concatenate function begins with the keyword “Concatenate”. Then, you need to add an opening parenthesis. After that, type in all selected cells separated by commas, and in quotes. Finally, add the closing parentheses.
All text and values must be surrounded by double quotes, including spaces between words. If you want to include spaces between values, add them as blank spaces within quotation marks. It’s important to not go over the 255 characters limit per cell. Otherwise, you’ll get an error message. Once the formula is complete, press Enter to calculate it.
Concatenation is useful with large datasets. It’s quicker than putting data in one column. For example, you can join first name and last name fields into one column, or use it for email address concatenation from different columns.
Back in the days before computers, typists used carbon paper and typewriters to make multiple copies of documents. To save time, they wrote all the required information on one sheet. Then, they glued a piece of cardboard with glue onto other sheets. This process was called ‘carbonizing’.
Finally, you need to understand the syntax of Concatenate to use it properly. To help you do that, we have a step-by-step guide.
Step by step guide to using Concatenate to combine multiple cells in Excel
To merge multiple cells in Excel, use Concatenate! Here’s how:
- Select the cell where you want to combine the cells.
- Go to the formula bar and type ‘=concatenate(” “, “)’.
- Inside the parentheses, enter the text or cells you want to concatenate.
- Click enter to apply it.
This method makes combining cells quick and easy. No need for typing the same info over and over again!
Extra tip: Personalize your merged text by adding symbols like commas or hyphens between cells.
Text to Columns offers another way to combine cells. We’ll share tips on this in our next section!
Combining Cells with Text to Columns
Searching to streamline an Excel sheet? Combine cells! Here’s how – use Excel’s Text to Columns feature. It’s powerful and simple. First, what is it? An overview. Then, applying it to merge cells. Step by step. Let’s go!

Image credits: manycoders.com by Joel Jones
Understanding the Text to Columns feature
To use this feature, follow these steps:
- Select the cells to split.
- Click the “Data” tab on the top menu bar.
- Choose “Text to Columns” under “Data Tools“.
You can choose how your data gets split, like space or a delimiter character. You can also alter formatting and column width.
Pro Tip: If you’re unsure which settings to choose, use Excel’s Text-to-columns assistant to preview the different formats.
Continue exploring the Text-To-Columns feature options and find out which format works best. Remember to view what’s happening before committing fully.
Next, we will explore how Text-to-Columns splits data and combines cells in Excel. This is used when working with data containing more than one kind of info per cell or row.
Using Text to Columns to combine cells in Excel
Text:
Choose “Delimited” as your data type and click “Next”.
Select the applicable delimiters, such as commas or spaces. Click “Next”.
Specify where the data should be placed when it is separated. Options include: “Into One Column,” “Into Several Columns,” or “Delete Separated Fields.” Click “Finish”.
Using Text to Columns to combine cells in Excel provides more control. It separates data based on specific criteria, which is helpful for large datasets or complex spreadsheets.
It also reduces errors and inconsistencies. Tech Republic says it is a great way to quickly clean up data, without having to use complicated formulas or macros.
The Ampersand Operator is another tool for manipulating cell content in Excel.
Ampersand Operator for Combining Cells
Organizing data in Excel can be tricky. Merging cells is a must-have skill. Here, we’ll explore the Ampersand operator. It’s a powerful way to combine cells. We’ll learn the syntax and its importance. After that, we’ll check out practical examples of using it. A study by Spiceworks says 4/5 businesses use Excel to track data. This makes merging cells key for data management.
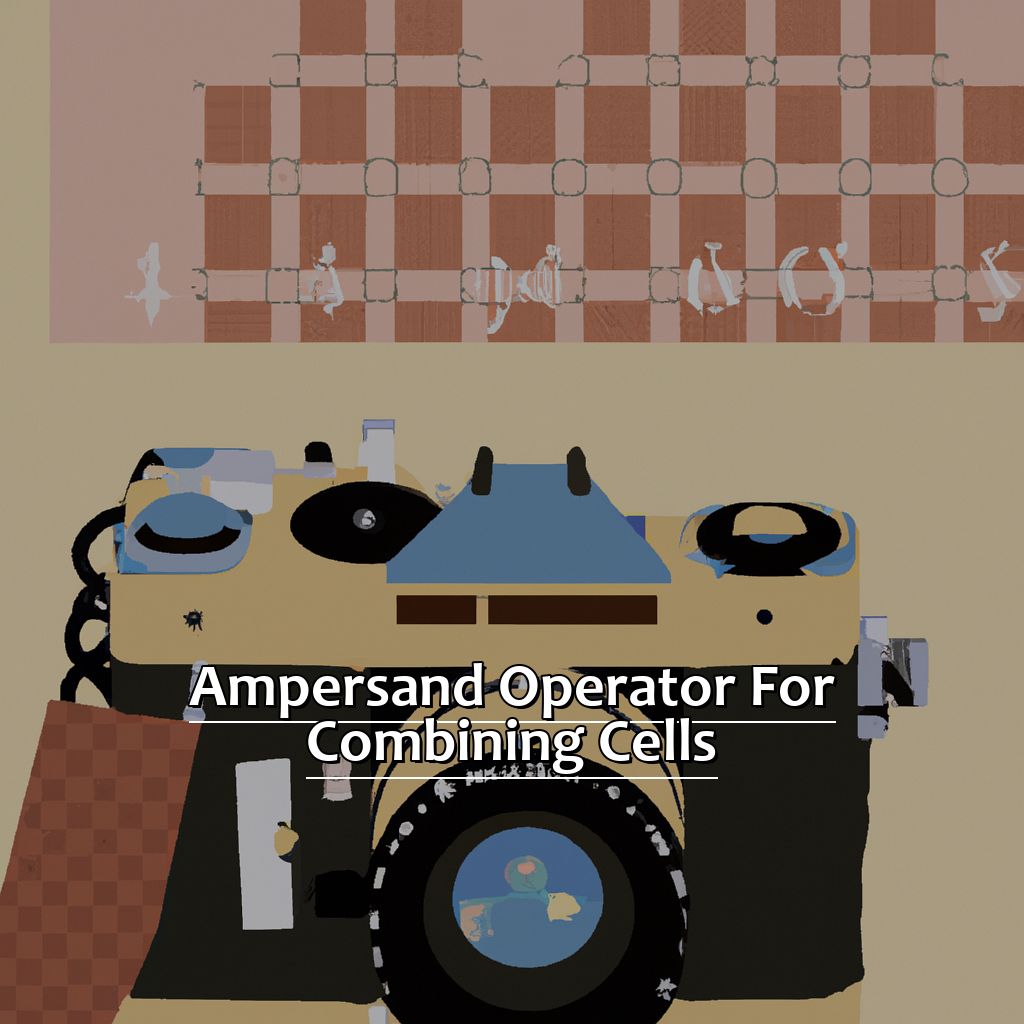
Image credits: manycoders.com by David Jones
Explaining the Ampersand operator syntax
Using the Ampersand operator for combining texts in cells involves putting it between two or more cells. For instance, to join A1 & B1, use “=A1&B1”. You can also add extra text within quotes, like “=A1&”Total Expenses”.” It’s important to include spaces using quotes when needed, such as “=A2&” “&B2”.
You may also combine cells with numerical or date/time values, but you must make sure they have compatible formats. Mastering the Ampersand operator syntax can help in dealing with huge data chunks. Having this knowledge can give you an advantage over others who don’t use the full potential of computing tools.
You can improve your Excel skills by mastering various formulas, such as Concatenate ( & ), Sumifs, and Vlookup. Try out these techniques and become an expert in Excel!
Using Ampersand to combine cells in Excel
Combining cells with Ampersand in Excel is not hard. You just have to type an equal (=) symbol and a cell ref. Then, add an ampersand (&) symbol plus another cell ref. You can add as many cells as you want by including extra ampersands between each cell ref.
Be mindful that any format or values from the original cells will be included when combining. If you are combining number formats with text, make sure you have the same formatting first.
Fun fact: The word “ampersand” comes from the Latin word “et” which means “and”!
Plus, there’s a quick way to combine cells with Flash Fill. Excel can detect patterns in your data and fill out the adjacent columns with concatenated info. Learn more in the next section.
Flash Fill: A Quick and Easy Way to Combine Cells
Tired of manually combining cells in Excel one by one? Don’t worry! Excel has a feature called Flash Fill. It quickly and easily combines cells for you. Let’s learn more about Flash Fill. Then, we’ll look at how to use it. Goodbye manual cell combining! With Flash Fill, you’ll be done in a few clicks!
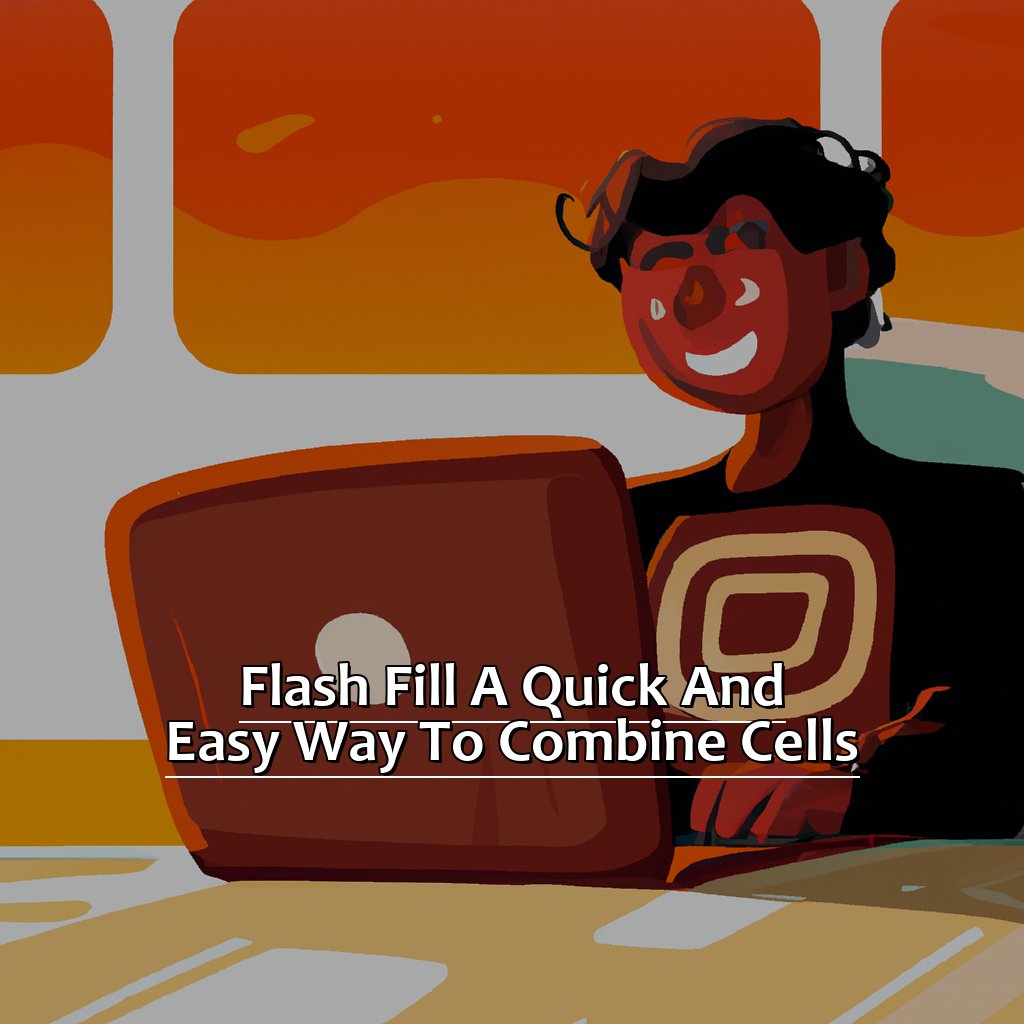
Image credits: manycoders.com by Yuval Jones
Understanding the Flash Fill feature
Here’s the lowdown on Flash Fill. Follow these steps for a better understanding:
- Type out an example of what you want to do with cell data.
- Press CTRL+E or go to Data > Flash Fill.
- See Excel automatically fill the other rows based on your example.
Remember, you can use Flash Fill for a variety of tasks. The more detail in your example, the more precise the result.
For best results using Flash Fill, make sure each row follows the same pattern. For example, if combining names from different columns, make sure they have the same structure (e.g. First Name + Last Name). This will help Excel know how to read and apply your example.
Try it out on small sets of data first, before scaling up. This will help prevent unexpected results or inaccurate data.
Now, we’ll move on to specific guides on how to combine cells in Excel with Flash Fill.
Step by step guide to using Flash Fill to combine cells in Excel
Activate Flash Fill mode by clicking any empty cells near the data you wish to merge, or selecting the column you desire the merged results in. Enter the correct combined value for the initial few cells so Excel can recognize your pattern. Then press CTRL+E (or CMD+E for Mac users).
Type the format you want and watch Excel display an example of how it appears in surrounding fields. Alter this example so it matches what you need. Finally, press CTRL+Enter (not just Enter). This transformation applies to all cells below your starting point – showing Flash Fill’s mastering power.
Flash Fill is powerful, but it can’t do certain things like extract text from other contexts or perform equations across multiple columns. Still, it is an incredibly useful tool. Give it a try!
Rather than highlighting the whole table and manually going through each row – wasting hours – some people learn to use Flash Fill efficiently. This ensures their work – and progress – stays ahead of others’.
Five Facts About How to Combine Cells in Excel:
- ✅ Combining cells in Excel allows you to merge the contents of two or more cells into a single cell. (Source: Microsoft Office Support)
- ✅ To combine cells in Excel, select the cells you want to merge, right-click and choose “Format Cells,” then click the “Alignment” tab and select “Merge Cells.” (Source: Lifewire)
- ✅ When you merge cells in Excel, the contents of the upper-left cell is preserved, while the contents of the other cells are discarded. (Source: Excel Easy)
- ✅ Combining cells in Excel can be useful for creating headers, labels, or for formatting titles and subtitles in your spreadsheet. (Source: Business Insider)
- ✅ Be careful when merging cells in Excel, as it can result in data loss or affect the functionality of your formulas. (Source: Vertex42)
FAQs about How To Combine Cells In Excel
How to combine cells in Excel?
There are several ways to combine cells in Excel:
- To combine cells without losing data, select the cells you want to merge and click on the Merge and Center button in the Home tab.
- To combine cells into one cell with all the data, select the cells you want to merge and use the CONCATENATE function or the “&” symbol in the formula bar to join them.
- If you want to add a delimiter between the data, use the CONCATENATE function or the “&” symbol in the formula bar with the desired delimiter included.
Can you combine cells with different data types in Excel?
Yes, you can combine cells with different data types in Excel. The cell formatting will need to be changed to match the data type you want the merged cell to display.
What happens to the data in the merged cells if I unmerge them?
If you unmerge a merged cell, the data will return to the original cells it was entered in.
How can I merge cells horizontally?
To merge cells horizontally, you will need to select the cells you want to merge and click on the Merge Across command in the Merge & Center dropdown list.
How can I merge cells vertically?
To merge cells vertically, you will need to select the cells you want to merge and click on the Merge Cells command in the Merge & Center dropdown list.
Can I combine cells in Excel using a keyboard shortcut?
Yes, you can combine cells in Excel using the keyboard shortcut Alt + H + M + M.

