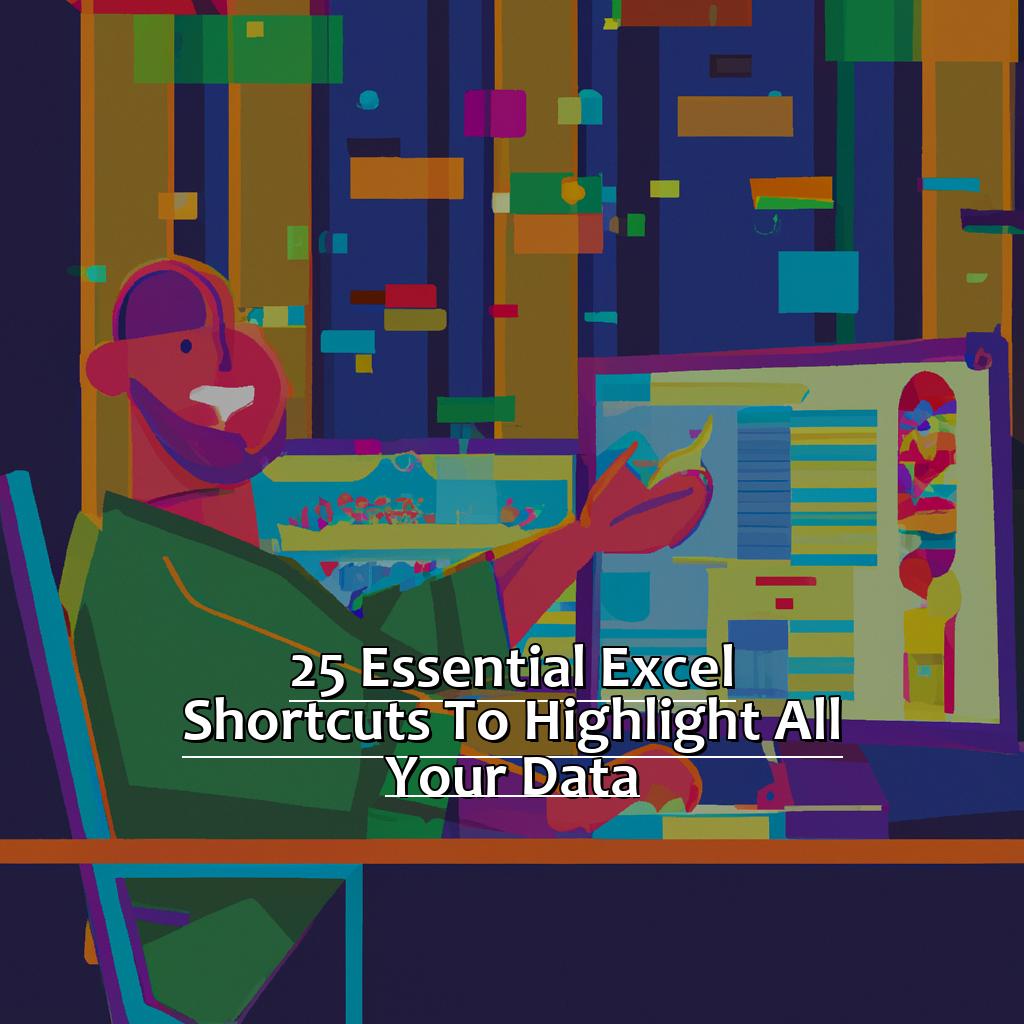Key Takeaway:
- Maximize efficiency with basic shortcuts: Navigate Excel with ease, select and highlight data quickly, and format data in a snap. These basic shortcuts will help you save time and effort.
- Create formulas effortlessly: Insert, calculate, and apply conditional formatting with ease using formula shortcuts. These quick steps will help you work smarter, not harder.
- Present data professionally: Use data visualization shortcuts to create charts, graphs, and pivot tables faster, and enhance them with formatting shortcuts. Impress your audience with visually appealing and informative presentations.
Do you have a hard time navigating through Excel spreadsheets? Learning the 25 essential Excel shortcuts can help you speed up your workflow and enable you to highlight all your data in minutes. These shortcuts can help you work smarter and faster!
Mastering Keyboard Shortcuts:
Are you done with using hours to format data in Excel? Would you believe me if I told you that keyboard shortcuts can make you an Excel expert? In this section, I will share my favorite Excel shortcuts. You’ll learn how to easily get around an Excel spreadsheet, choose and highlight data accurately, and format data quickly with the help of these shortcuts. After you master these tricks, you’ll ask yourself, how did I survive before?
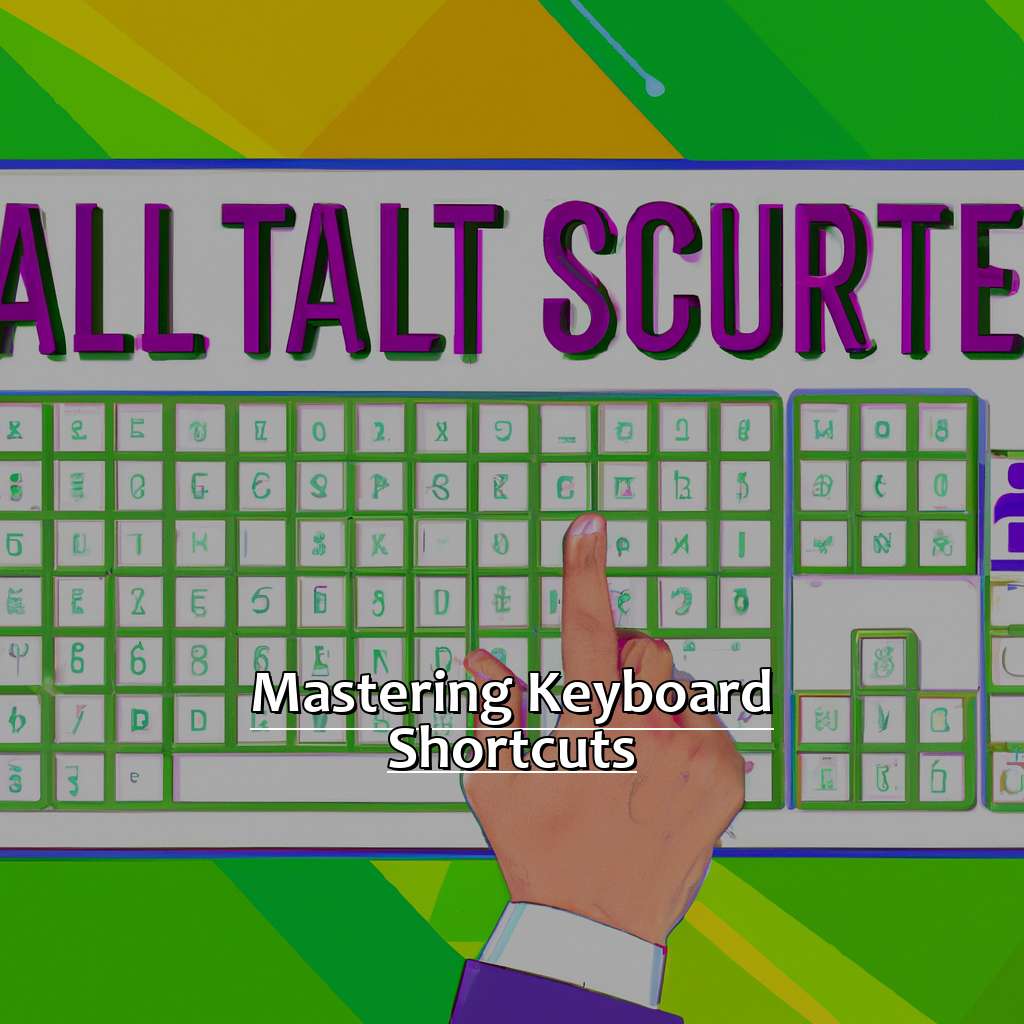
Image credits: manycoders.com by Joel Arnold
Navigating Excel with Basic Shortcuts
Text:
Ctrl+Home brings you to the start of your data. Ctrl+End takes you to the last cell with data in your sheet. Arrow keys move one cell up, down, right, or left. Page Up/Page Down scrolls the worksheet up or down by one screen.
These shortcuts make navigation of large worksheets faster, without moving between keyboard and mouse. More time can be spent analyzing the information, instead of finding it.
“Go To,” another navigation shortcut, takes you directly to one cell or a range of cells. Select the cell or range you want to go to, press Ctrl + G, type in the selection address, then press Enter. F5 also gives access to the “Go To” function.
Saving even more time? Select a range of cells and press Ctrl+End to go to the last cell with data in the selection.
Finally, ‘Selecting and Highlighting Data with Shortcuts.’ This covers how essential Excel shortcuts can help you highlight all your data quickly.
Selecting and Highlighting Data with Shortcuts
Selecting and highlighting data with shortcuts is an important skill for any Excel user. It can save time and increase efficiency. Here are six points to remember:
- Use Ctrl + A to select all data on the current worksheet.
- Press Ctrl + Shift + 8 to show/hide cell borders.
- Use arrow keys to navigate the spreadsheet. Plus, press Shift + Ctrl + arrow key to extend selection.
- Press F5 to bring up Go To dialogue box. Enter a cell reference or range name to go to that location.
- To make non-contiguous selections, hold down Ctrl and click each cell or group of cells.
- To select an entire row or column, click its header. Then press Shift + Spacebar (row) or Ctrl + Spacebar (column).
Experiment with different shortcut combinations to find what works best for your workflow. Now, let’s move on to formatting. In the next section, we’ll look at how to format data quickly using keyboard shortcuts.
Formatting Data Quickly with Shortcuts
Text: Ctrl+B? Bold.
Ctrl+I? Italics.
Ctrl+U? Underline.
Ctrl+E? Centre align text.
These shortcuts can help you make data stand out or look more organised. For example, if you want to highlight cells, select them and press Ctrl+B.
You can also use shortcuts to change font, font size or colour. To change font type, select the cell(s) and press Ctrl+Shift+F. To increase or decrease font size, press Ctrl+] or Ctrl+[.
Pro Tip: If multiple cells need similar formatting, select one cell, apply the shortcut, then use Ctrl+Enter to apply it to all selected cells.
Editing Shortcuts to Save Time: Editing data in Excel can be time-consuming. Here are some editing shortcuts to help you save time.
Editing Shortcuts to Save Time:
I’m an Excel lover, so I know how long certain tasks can take. That’s why I’m so excited to explore these Editing Shortcuts to Save Time! By using keyboard shortcuts for things like copying and pasting data, inserting and deleting cells, undoing and redoing actions, you can work faster and smarter. I’ll guide you through three sub-sections to help you master these shortcuts quickly. Get ready to upgrade your Excel skills!
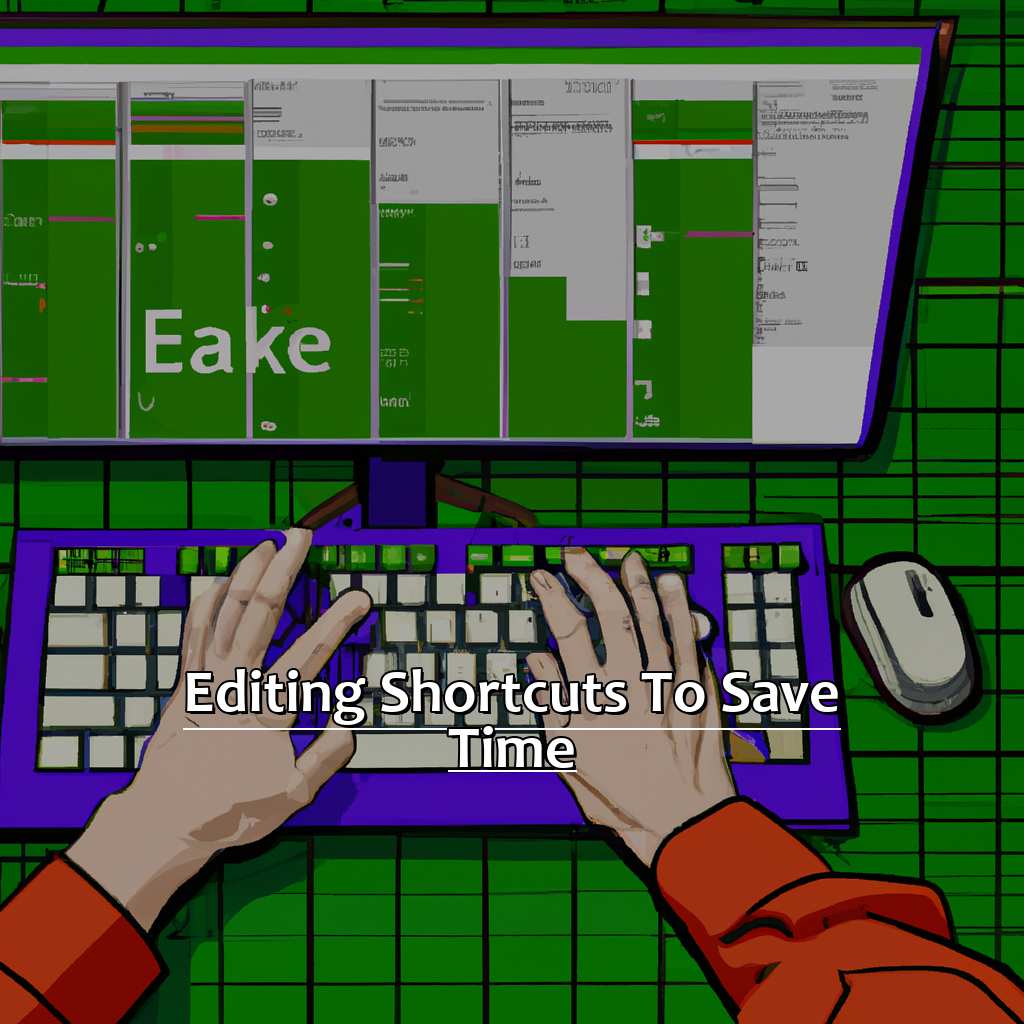
Image credits: manycoders.com by Harry Arnold
Copying and Pasting Data with Keyboard Shortcuts
Ctrl+C copies highlighted data, and Ctrl+V pastes it into another cell or worksheet. Cut data with Ctrl+X and paste it with Ctrl+V. Highlight a cell with a formula and use Ctrl+D to quickly copy it down a column. To quickly copy the formula across a row, highlight the cell and use Ctrl+R. Highlight a row or column and press Shift+Spacebar for columns or Ctrl+Spacebar for rows to copy it. Alt+E+S followed by V will paste only values (without formatting).
Remember to double-check that the data has been copied correctly before pasting. Also, don’t overwrite any existing data in the target location.
Once upon a time there was an individual who had to enter data into an Excel spreadsheet. He didn’t use keyboard shortcuts and manually copied and pasted each cell one-by-one. It was a very long day!
Finally, let’s look at Inserting & Deleting Data with Keyboard Shortcuts.
Inserting and Deleting Data with Keyboard Shortcuts
For adding cells, use: Control + Shift + “+”.
To delete cells, use: Control + “-“.
Insert an entire row? Control + Shift + “+” twice.
Delete an entire row? Control + “-” twice.
Undo deleting a cell or row? Control + Z.
These shortcuts save time and avoid mistakes in spreadsheets. Be mindful when using them; deleting data with shortcuts can’t be reversed unless you saved your worksheet before.
To get better at data functions, use bigger datasets to see how convenient the shortcuts are for entering and deleting data.
Now, let’s talk about Undoing and Redoing Actions with Keyboard Shortcuts in Excel.
Undoing and Redoing Actions with Keyboard Shortcuts
Using keyboard shortcuts for Undo and Redo in Excel can save time and stop frustration. For example, accidentally deleting a formula can be restored with a few clicks. These shortcuts have been part of Excel since it started and are still used today.
In 1995, Microsoft released a new version of Word with a feature called “Smart Quotes“. This caused issues for users trying to open old documents with straight quotes. Panic spread in several companies who realised their files were now unreadable. Fortunately, an employee at Monsanto found that Undo could fix the problem by removing Smart Quotes before re-saving.
Next is Formula Shortcuts to Calculate Easily – keep reading to learn more about Excel’s great time-saving tools.
Formula Shortcuts to Calculate Effortlessly:
I’m a big Excel user, so I know it’s important to have a full range of shortcuts. In this section, we’ll cover formula shortcuts that save time and make data work easier. Learn to quickly insert formulas, get results, and apply conditional formatting with these shortcuts.
We’ll look at three sub-sections:
- Inserting formulas
- Calculating formulas
- Applying conditional formatting
Master the formula shortcuts and your Excel abilities will soar. Complex tasks will be a breeze!
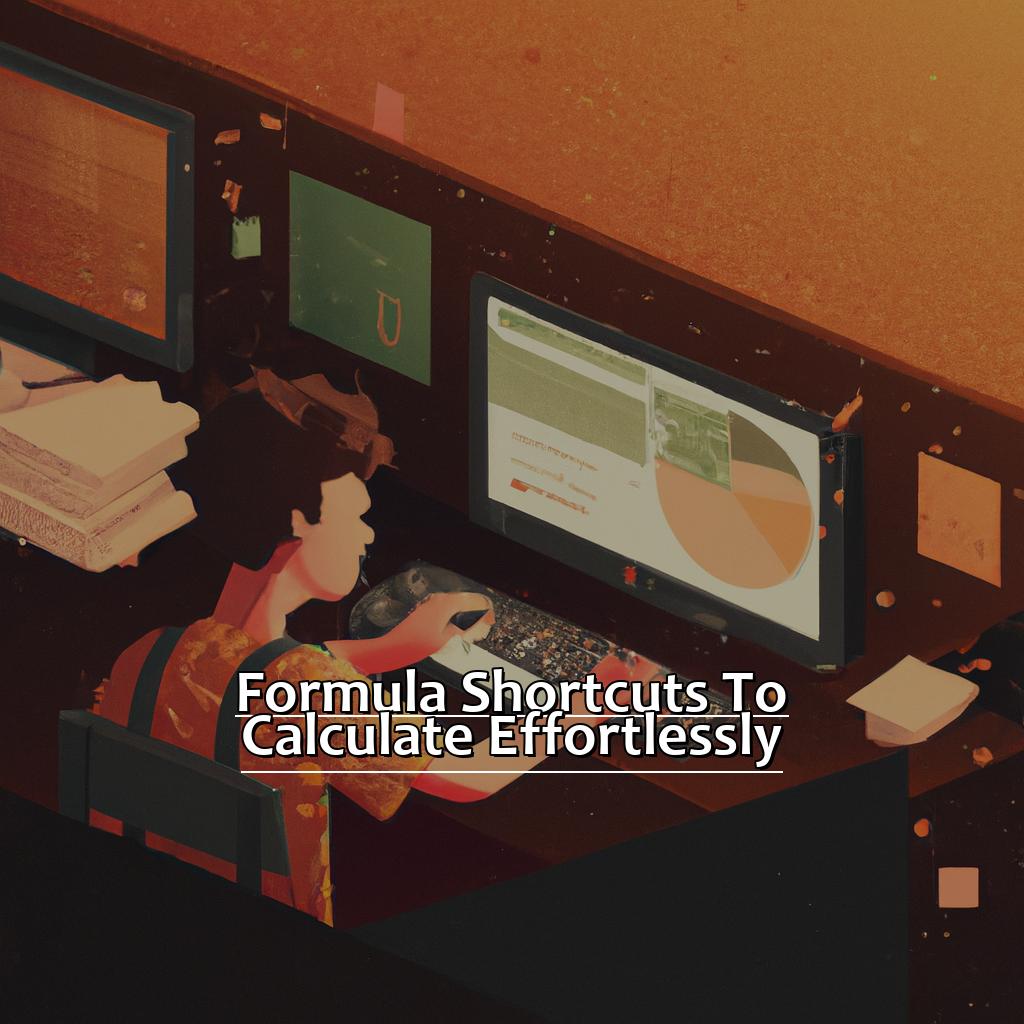
Image credits: manycoders.com by James Washington
Inserting Formulas Quickly with Shortcuts
Make your Excel work faster with Shortcuts! No more navigating through menus. Combine multiple shortcuts to create complex formulas in one step. No need to stop typing or using your mouse. Plus, less risk of errors when typing complex formulas. Once you get the hang of them, these shortcuts will become second nature.
Take a closer look at Inserting Formulas Quickly with Shortcuts. You’ll be able to breeze through calculations without interruption. Imagine typing in formulas without breaking your thought process. That’s the power of this feature! Minimize clicks and keystrokes to stay focused, save time and make sure everything is accurate.
Start practicing today – don’t miss out on this critical Excel feature. After that, learn Calculating Formulas with Shortcuts for even easier Excel work.
Calculating Formulas with Shortcuts
Calculating Formulas with Shortcuts? Here’s 3 key points:
- Use basic arithmetic operators (+, -, *, /) + cell references.
- To sum a column/row of numbers, select the cells and press Alt + =.
- To see formula result in a cell, highlight the cell and press Ctrl + ` (grave accent).
Also use AutoFill! Start typing a formula in one cell, drag the fill handle across adjacent cells to apply same formula.
Pro Tip: Create your own custom keyboard shortcuts for specific formulas or functions. Go to File > Options > Customize Ribbon > Keyboard Shortcuts.
Lastly, Applying Conditional Formatting with Shortcuts helps you highlight important data based on criteria.
Applying Conditional Formatting with Shortcuts
Shortcut your way to Conditional Formatting in Excel! Here are three shortcuts to consider:
- Select the cell or range and press Alt+H+L to apply conditional formatting.
- To quickly highlight cells with duplicate values, select the range and press Alt+H+L+D.
- Highlight cells that contain specific text by selecting the range and pressing Alt+H+L+S.
These shortcuts can help you improve the visual representation of your data, as well as identify patterns or trends that may not be so obvious. Please note that the shortcuts may differ depending on the version of Excel you are using. Take some time to practice using them on sample data sets – this will help you get familiar with their functionality and make working with larger sets of data quicker and easier.
For even more advanced Data Visualization Shortcuts for Professional Presentations, check out our next section!
Data Visualization Shortcuts for Professional Presentations:
Data visualization is important for presentations. Excel is great for creating attractive graphs and charts. Here’s three sections to help you.
- Firstly, shortcuts for quickly creating charts and graphs.
- Secondly, formatting shortcuts to make them look great.
- Finally, using keyboard shortcuts to create pivot tables and slicers – saving time and effort.
Let’s begin and take your data visualization skills up a notch!
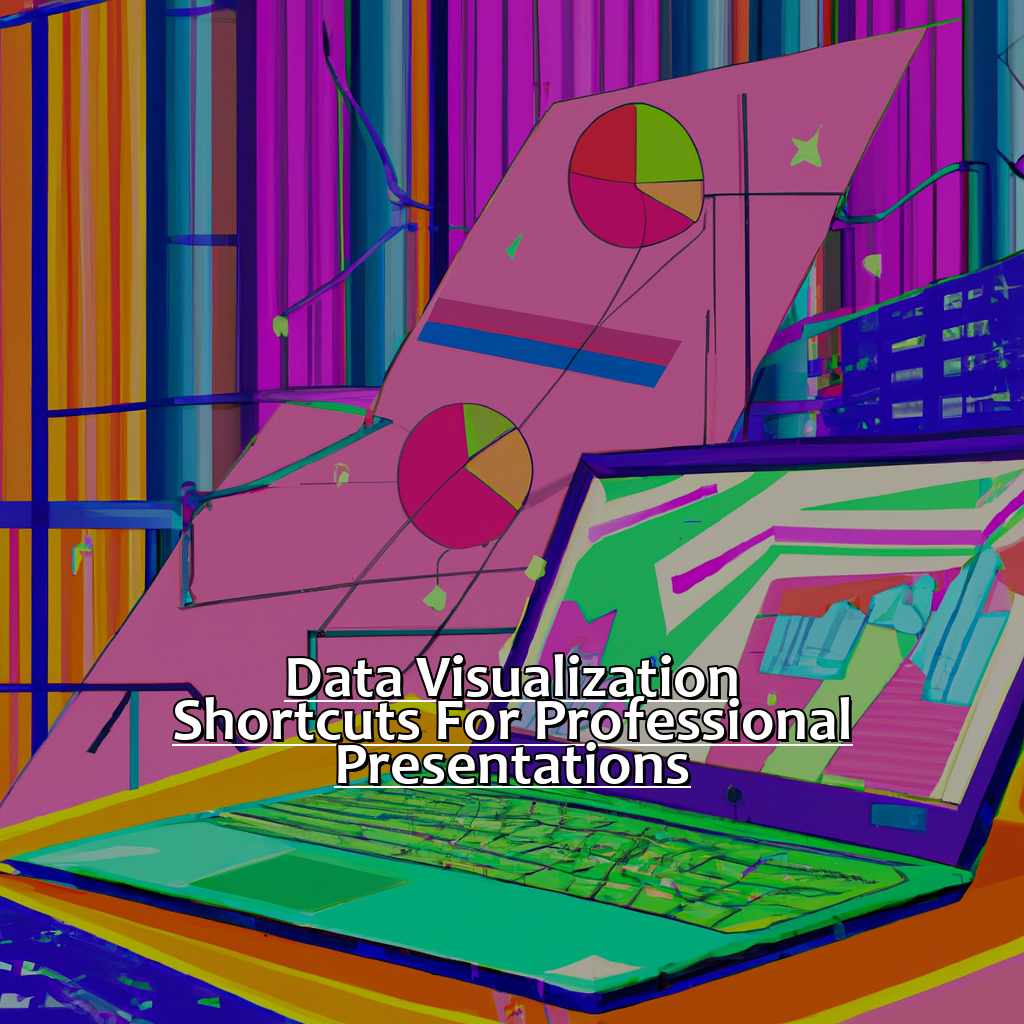
Image credits: manycoders.com by Joel Jones
Creating Charts and Graphs Fast with Shortcuts
Creating Charts and Graphs Fast with Shortcuts is a useful technique. With just a few keystrokes, you can customize each visualization to fit your audience’s needs.
It enables you to quickly change chart type, add/remove elements, and adjust formatting without using the mouse. Furthermore, you can use keyboard shortcuts to navigate between worksheets or workbooks more efficiently.
Moreover, Conditional Formatting Shortcuts allow you to highlight specific data points or ranges for greater emphasis. Mastering these shortcuts can help you create professional-looking charts and graphs much faster than using traditional methods.
Forbes‘ popular column “Why You’re Wasting Too Much Time Fiddling With Formatting” states that manually formatting adjustments require 1500 hours per year.
Therefore, Enhancing Charts and Graphs with Formatting Shortcuts will focus on different ways professionals use Excel’s formatting features.
Enhancing Charts and Graphs with Formatting Shortcuts
Formatting shortcuts can help you create professional presentations. They let you arrange data quickly and effectively. This makes it easier for your audience to understand your message. By formatting charts and graphs correctly, you can guide viewers’ focus to the main elements.
Using keyboard shortcuts saves time when working on Excel files. So, you can focus on other aspects of your presentation that require more attention.
According to Hubspot, using visual aids can increase comprehension by 18%. This shows that creating professional presentations with good visualization is important.
We will now look at another set of important Excel shortcuts – Creating Pivot Tables and Slicers with Keyboard Shortcuts. These allow you to combine larger datasets or worksheets for additional insight.
Creating Pivot Tables and Slicers with Keyboard Shortcuts
When creating a PivotTable, pressing Alt + N + V brings up the Create PivotTable wizard dialog box. Slicers can also be added quickly with Alt + A + S. These keyboard shortcuts save time when dealing with large data sets and tight deadlines. I experienced this first-hand when I had to crunch numbers for a last-minute presentation. Without these shortcuts, I wouldn’t have been able to accurately present my findings in such a limited timeframe!
Utilizing 25 Essential Excel Shortcuts to Highlight All Your Data
Do you use Excel? Your keyboard can be your best friend! With just a few keystrokes, you can do things like copy and paste, insert rows, and delete columns. Utilizing 25 essential Excel shortcuts to highlight all your data can make you a pro at organizing and analyzing data.
Press “Ctrl+Shift+L” to quickly highlight all your data. This can save lots of time and effort. Try making a personal cheat sheet of your favorite shortcuts. Also, consider investing in a keyboard with macro keys for faster work. Lastly, practice using them to make them become a natural part of your routine!
In conclusion, essential Excel shortcuts can help you become a more productive and efficient Excel user. Create a cheat sheet, invest in a programming keyboard, and practice using these shortcuts. You’ll be a pro at Excel in no time!
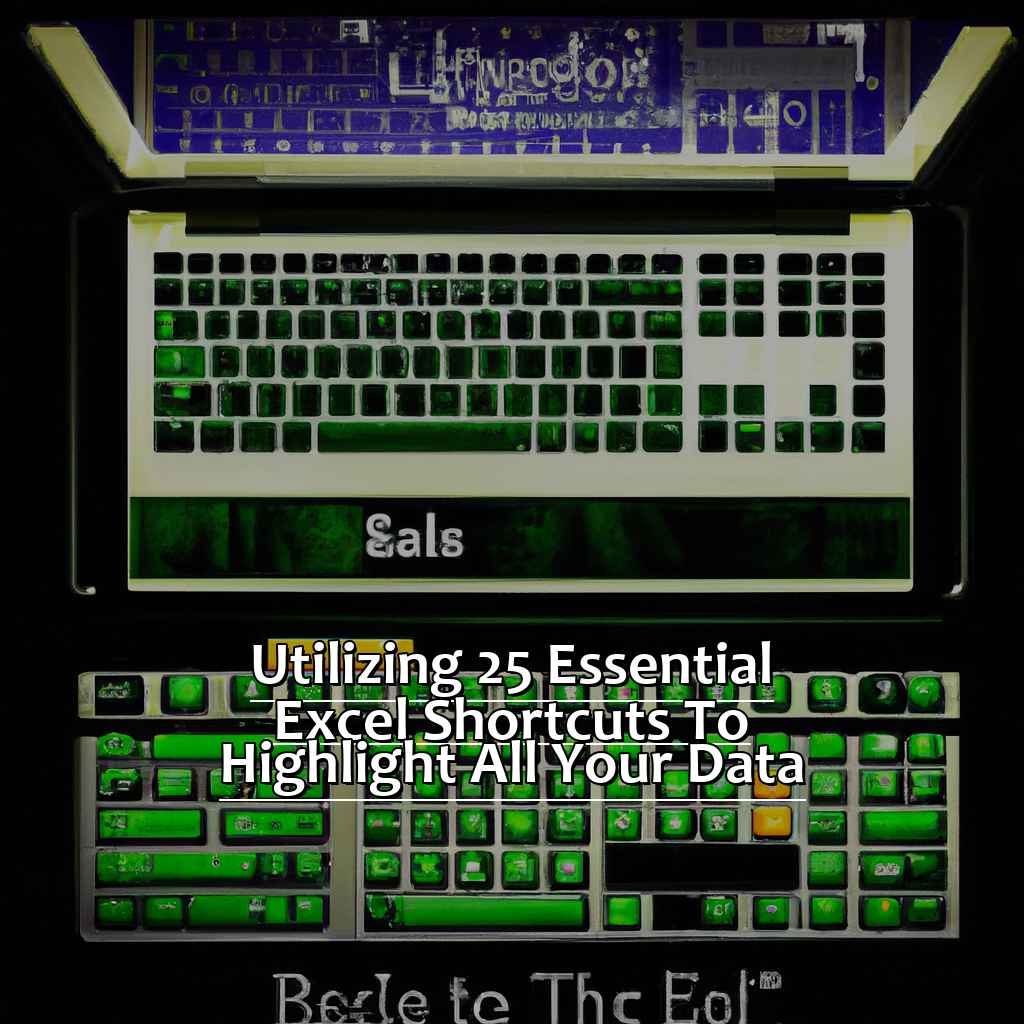
Image credits: manycoders.com by Adam Duncun
Five Facts About 25 Essential Excel Shortcuts To Highlight All Your Data:
- ✅ Using keyboard shortcuts can significantly reduce the time it takes to perform tasks in Excel. (Source: Microsoft)
- ✅ Excel offers a variety of shortcuts for selecting all data in a worksheet, including Ctrl+A and Ctrl+Shift+End. (Source: ExcelJet)
- ✅ Shortcut keys for filtering data include Ctrl+Shift+L and Alt+Down Arrow. (Source: TeachUcomp)
- ✅ Keyboard shortcuts for inserting rows and columns in Excel include Ctrl+Shift+”+” and Ctrl+Shift+”-“. (Source: Excel Campus)
- ✅ Memorizing and using shortcuts can help increase productivity and efficiency when working with large amounts of data in Excel. (Source: Business Insider)
FAQs about 25 Essential Excel Shortcuts To Highlight All Your Data
What are the 25 essential Excel shortcuts to highlight all your data?
The 25 essential Excel shortcuts to highlight all your data include Ctrl + A, Ctrl + Space, Shift + Space, Ctrl + Shift + * , Alt + ;, Ctrl + Shift + L, and so on.
How can I select all cells with formulas using these shortcuts?
You can use the shortcut Ctrl + Shift + ~ to select all cells with formulas.
How can I select an entire column or row using these shortcuts?
To select an entire column or row, you can use the shortcut Ctrl + Space for column selection and Shift + Space for row selection.
Can I use these shortcuts to highlight data based on a specific criteria?
Yes, you can use the shortcut Ctrl + Shift + L to quickly apply a filter to your data and then use the arrow keys to move through the filtered data.
Are there any shortcuts to highlight duplicate values in my data?
Yes, you can use the shortcut Alt + ; to select all cells that contain duplicate values in a selected range.
How can I quickly remove all formatting from highlighted data in Excel?
You can use the shortcut Ctrl + Shift + N to remove all formatting from highlighted data in Excel.