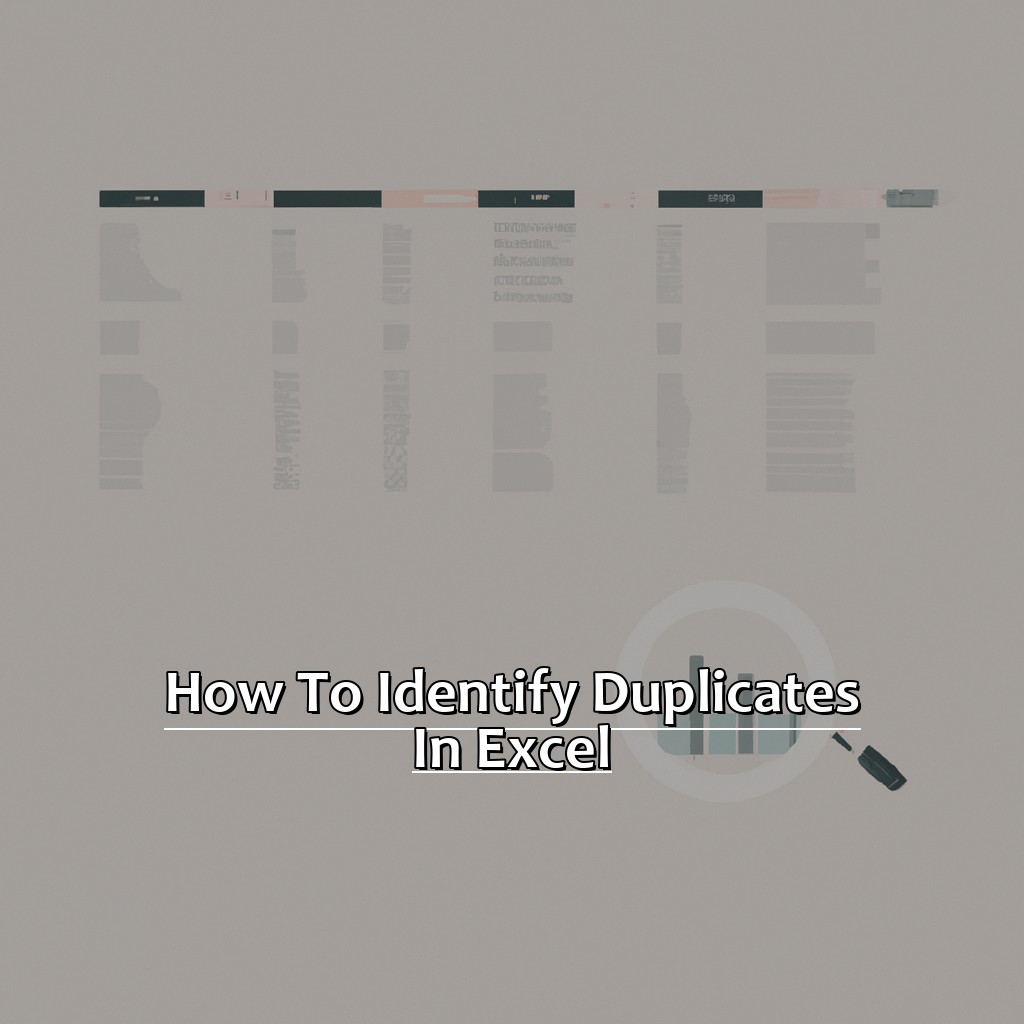Key Takeaway:
- Duplicates in Excel can cause errors and inaccuracies in data analysis, making it important to identify and remove them.
- Simple methods for identifying duplicates in Excel include highlighting duplicates in a single or multiple columns, as well as using the Conditional Formatting Tool.
- Advanced techniques for identifying duplicates include creating formulas or using functions such as COUNTIF and VLOOKUP, which allow for more precise identification of duplicates in complex datasets.
Do you struggle to keep track of multiple entries in your Excel spreadsheets? Identifying and eliminating duplicate values can improve the accuracy of your work. With this tutorial, you’ll learn the easy way to tackle duplicates in Excel.
Understanding Duplicates in Excel
Excel users – ever had duplicates? Ugh. It’s annoying, right? Here’s a dive into what they are and why they’re important.
Duplicates in Excel: Definition & Importance. Knowing those two things is key – they can influence data accuracy and how we analyze the data. And, the risks they pose? Let’s look at some examples to see.
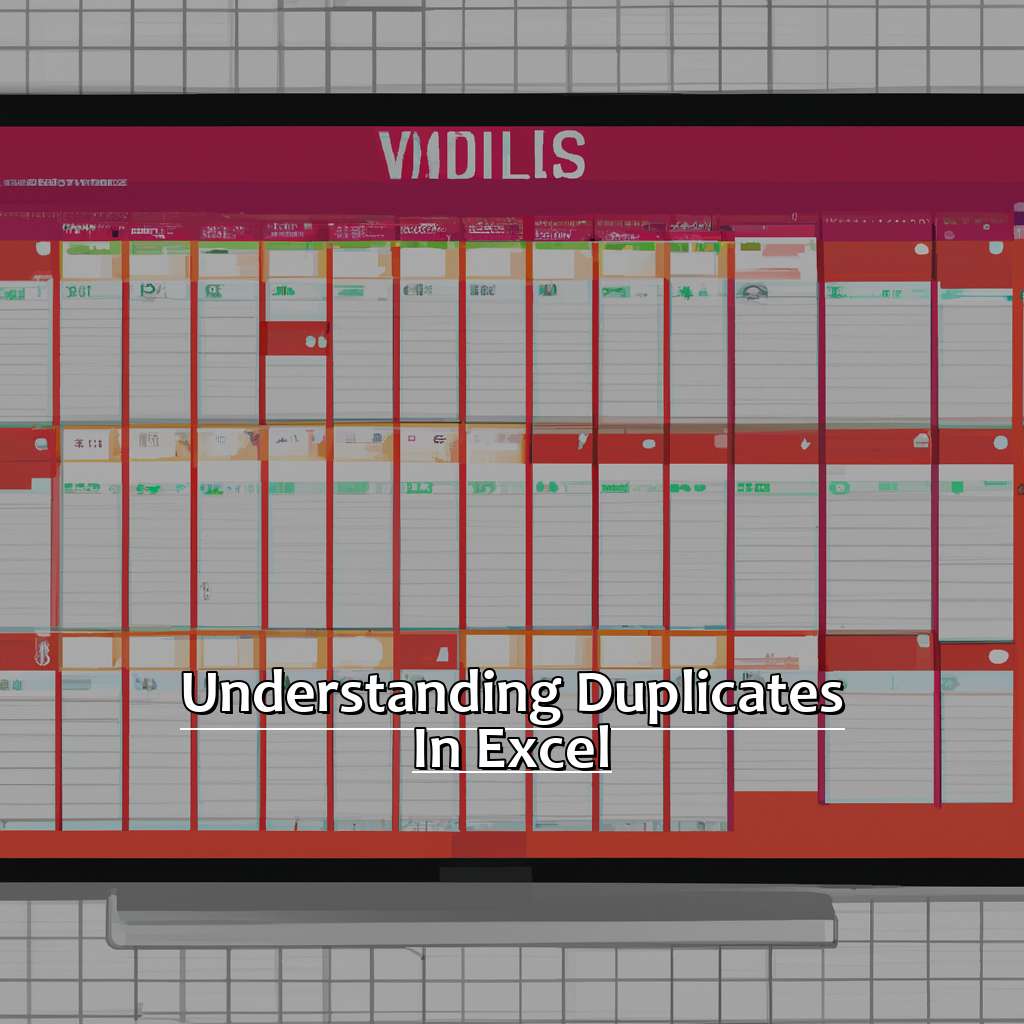
Image credits: manycoders.com by Adam Arnold
Definition and Importance of Duplicates in Excel
Duplicates in Excel can be defined as identical or similar data in multiple rows or columns. It’s important to identify and handle them correctly. This is because they can cause confusion, affect accuracy, and increase processing time.
One reason to understand them is to avoid errors when calculating. Duplicate values could be misunderstood, giving wrong results. Identifying them aids in data cleaning, which is important for large sets of data.
Another reason to understand duplicates is related to database management. Data duplication increases storage requirements, slowing performance on both small and large databases. It also reduces productivity, making it hard to maintain records.
To deal with duplicates efficiently, you can scan the data set or spreadsheet manually or use automation tools. For example, you can use filtering or conditional formatting features in Excel to quickly highlight potential duplicates.
Once they’re identified, handling them follows several strategies such as deletion or consolidation.
It’s important to manage duplicates accurately as mistakes can lead to incorrect model outcomes. Not removing them properly increases risk and workload due to errors. This can cause repercussions in system files and misguided conclusions.
Repercussions of Duplicates in Excel
Duplicates can cause trouble for data and statistics. If you count the same people twice when calculating the average customer age, it affects your analysis. It also makes changes more difficult.
To avoid this, identify and remove duplicates from Excel sheets. It seems small, but it can make a big difference to productivity and accuracy.
Pro Tip: Save a copy of your original file before removing duplicates. This backup helps if something goes wrong.
Simple Methods of Identifying Duplicates in Excel
Simple Methods of Identifying Duplicates in Excel
Working with big datasets in excel often requires finding and getting rid of duplicates. This can be difficult, especially for large datasets. In this section, I’ll teach you easy, helpful methods for identifying duplicates in excel. We’ll look at ways to spot duplicates in a single column, multiple columns and with the Conditional Formatting Tool. By the end, you’ll understand better how to identify duplicates in excel and make your data analysis more reliable.
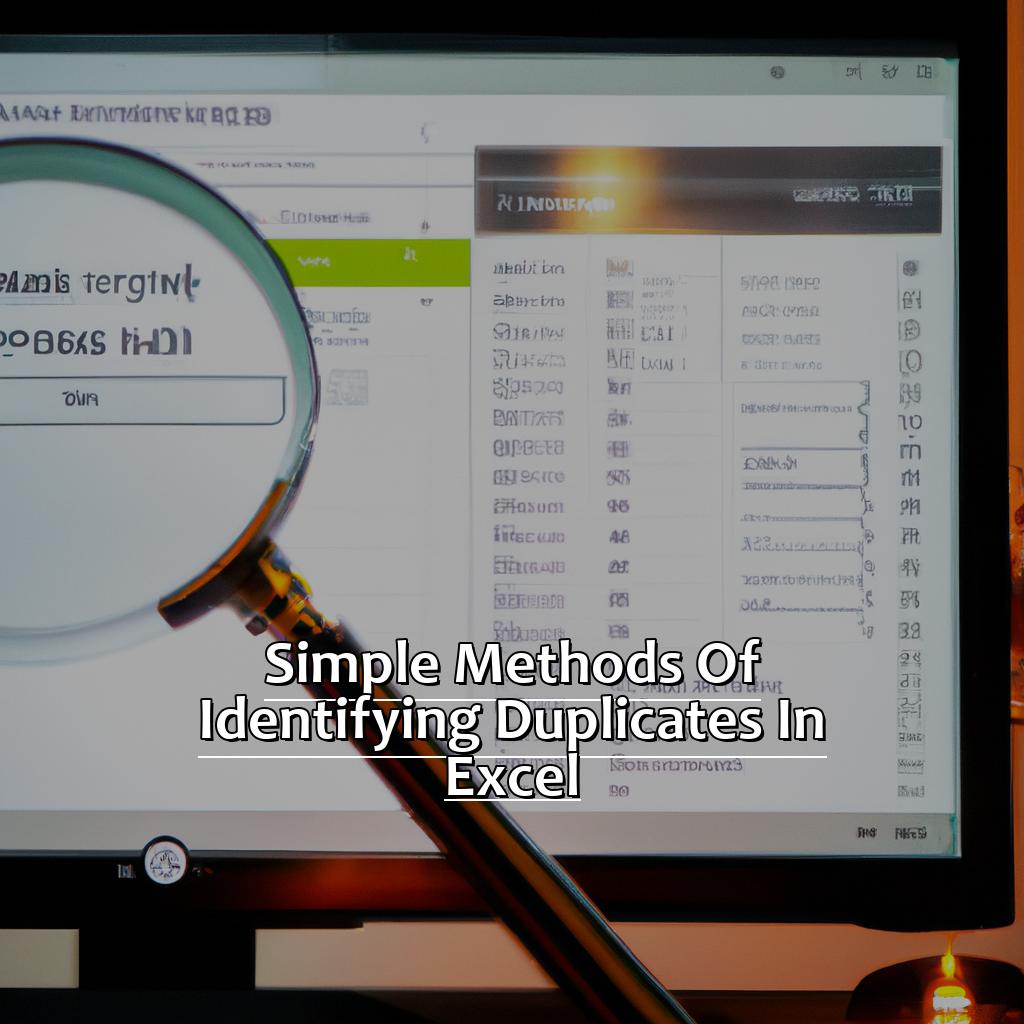
Image credits: manycoders.com by Yuval Jones
Highlighting Duplicates in a Single Column
Highlighting duplicates in a single column is vital when using Excel. It keeps data clean and stops mistakes. To do this:
- Go to the Home tab in the Ribbon.
- Choose Conditional Formatting.
- Select Highlight Cells Rules > Duplicate Values.
- Decide how to format the duplicate values – font color or fill color.
- Click OK.
Highlighting duplicates helps you spot patterns or errors. It’s essential to check for duplicates regularly. If not, it can cause problems – data inconsistencies or confusion. By checking often, you won’t miss anything because of incorrect information. In the next section, we’ll explore highlighting duplicates in multiple columns.
Highlighting Duplicates in Multiple Columns
Highlighting duplicates in multiple columns can be an effective method. Follow these five simple steps to do it:
- Select the cell range that needs to be checked.
- Go to ‘Conditional Formatting’ under the ‘Home’ tab.
- Choose ‘Highlight Cell Rules.’ Then, click ‘Duplicate Values’.
- Change the value from ‘Count’ to ‘Duplicate’ and select a formatting option like color or bold text.
- Click OK. Excel will highlight all duplicate occurrences across multiple columns.
This method is useful for large datasets. By using conditional formatting, duplicates can be identified easily.
Pro Tip: If you want to remove the duplicates instead of highlighting them, use the ‘Remove Duplicates’ function in the ‘Data’ tab. Select which columns should be used to identify duplicates.
Using the Conditional Formatting Tool for Identifying Duplicates
Navigate to the ‘Home’ tab of the Excel ribbon and select ‘Conditional Formatting’. Click ‘Highlight Cells Rules’ and then ‘Duplicate Values’. This will open a dialog box with options to customize your duplicate identification process. Choose what formatting style to apply and take advantage of the “duplicate values” option.
This feature highlights any duplicates in a color-coded way. For better results, sort data prior to using Conditional Formatting Rules. Finally, move onto “Methods of Removing Duplicates in Excel” and learn how to use these tips for an easier understanding of datasets!
Methods of Removing Duplicates in Excel
Struggling to spot duplicates in Excel? Fear not! There’re several ways to remove duplicate data from your sheets. This article will explain 3 of them.
- Firstly, we’ll look at how to delete dupes from one column.
- Then, from multiple columns.
- Lastly, we’ll discuss the simplest option – using the Remove Duplicates Tool.
By the end, you’ll be a pro at deleting duplicate info in Excel with ease!
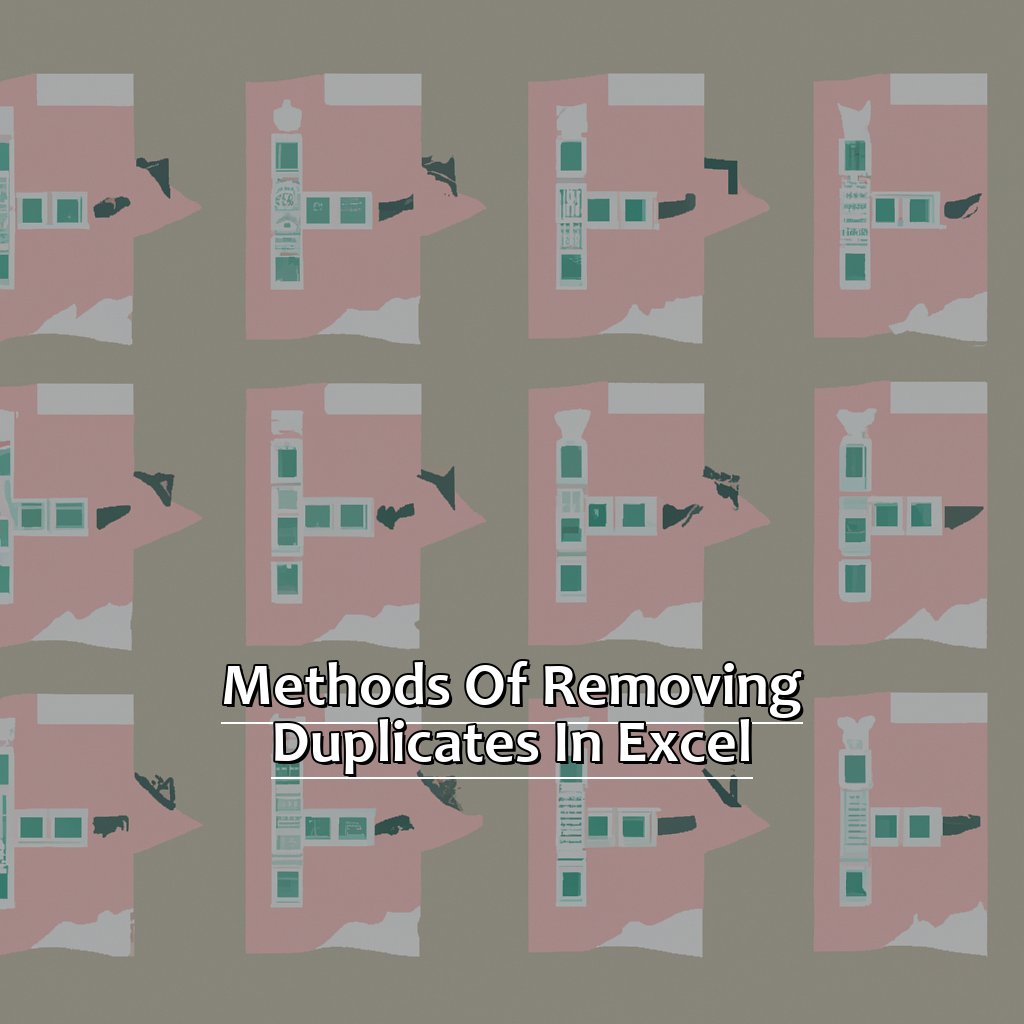
Image credits: manycoders.com by James Woodhock
Removing Duplicates in a Single Column
Excel offers various options to easily remove duplicates in a single column. You can try these different methods to understand which one works best for you.
The Data tab has the features for applying these methods. Conditional formatting helps highlight duplicates visually and identify them. The Remove Duplicates feature removes all duplicated entries.
If you need help, check Excel’s Help section or search on Google for other solutions. Know which method is suitable for your data set.
Next, we’ll talk about Removing Duplicates in Multiple Columns.
Removing Duplicates in Multiple Columns
An Excel formula called “COUNTIFS” can be used to remove duplicates in multiple columns. You create a new column and use the formula to check across multiple columns. Any value greater than one shows a duplicate.
The “Remove Duplicates” feature is another way to do it. It’s under the Data tab on Excel’s ribbon. Select the columns and it will remove duplicates automatically.
Let’s say you’re working with customer data for an online store. To get accurate info, you need to get rid of any duplicates. Otherwise, analysis will be wrong and business decisions will be bad.
If you use the methods above to remove duplicates, you’ll get reliable insights.
Removing Duplicates with the Remove Duplicates Tool
Here’s a table that tells you how to use the Remove Duplicates tool in Excel:
| Step | Action |
|---|---|
| 1 | Choose the range of cells you want to search for duplicates |
| 2 | Go to the ‘Data’ tab and tap ‘Remove Duplicates’ |
| 3 | In the dialog box, select the columns with the duplicate values |
| 4 | Tap ‘OK’ and Excel will remove all duplicate entries in those columns |
Using this built-in tool is easy. But, remember that it deletes whole rows if there are duplicates in the selected columns. So, when you have data that is unique but has the same values in certain columns, make sure to pick just the appropriate columns before removing duplicates.
Don’t miss out! This tool can save you time and lower errors in your data.
Advanced Techniques for Spotting Duplicates
Next, let’s investigate advanced tactics for finding duplicate entries in Excel.
Advanced Techniques for Identifying Duplicates
Need to save time in Excel? Knowing how to spot and remove duplicate data can help you become more efficient. Here, I’m going to show you some advanced strategies for finding duplicates. We’ll start with creating a formula. Then, we’ll learn the COUNTIF and VLOOKUP functions. By the end, you’ll have a good understanding of how to easily identify duplicates.
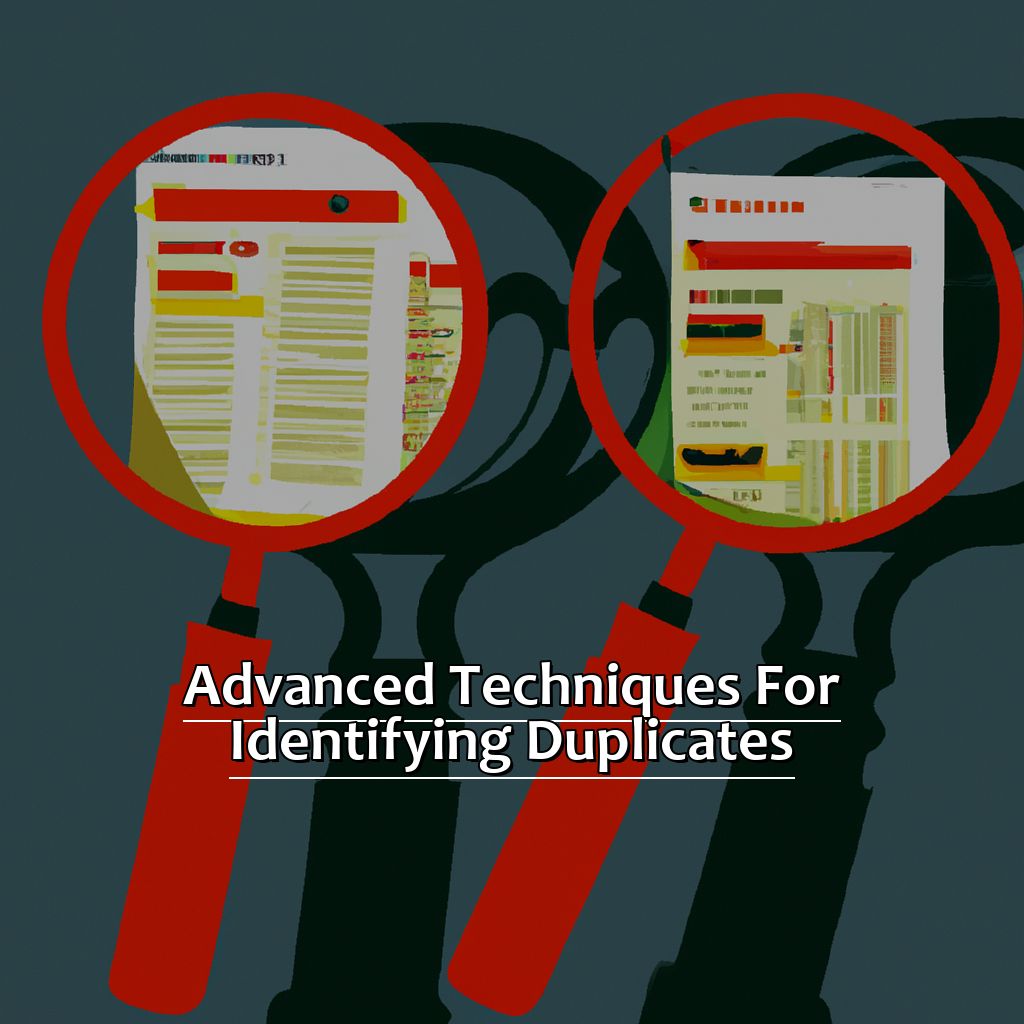
Image credits: manycoders.com by Harry Duncun
Creating a Formula to Identify Duplicates in Excel
Create a formula to spot duplicates in Excel quickly!
- Select the column with data that includes duplicates.
- Go to Home tab, click on Conditional Formatting, select Highlight Cells Rules and choose Duplicate Values.
- Pick a formatting option and click OK.
- The formula will highlight any duplicates in your chosen data automatically.
Saving time & effort when working with large datasets, the technique of creating a formula to identify duplicates is a great way of quickly spotting duplicate values.
For example, if you have a sales report with customer info such as names & email addresses, you can easily spot entries with the same email address.
Let’s move on to our next heading – Using the COUNTIF Function for Identifying Duplicates.
Using the COUNTIF Function for Identifying Duplicates
To find those pesky duplicates with the COUNTIF Function, just follow these four steps:
- Select the range of cells you want to search.
- Go to the “Home” tab in Excel and choose “Conditional Formatting” from the Styles section.
- Pick “Highlight Cells Rules” and then “Duplicate Values.”
- Decide if you want to highlight all duplicates or just unique values.
Excel will do the work for you! It’ll highlight any duplicate values in your selected range based on your settings. That’ll make it easier to keep track of which entries are duplicated and which are unique.
The COUNTIF Function is a brilliant way to manage large amounts of data without manually double-checking each entry. It’ll save time and minimize mistakes, making sure your data is accurate.
Don’t miss out on this technique’s awesome benefits – try it now! Implementing it into your workflow can help avoid errors and increase efficiency.
Using the VLOOKUP Function to Identify Duplicates in Excel
Dealing with duplicates in data? Excel has you covered! VLOOKUP is a powerful tool that can help you quickly identify and remove duplicates. Here’s how to use it:
- Open your spreadsheet in Excel.
- Select the column/range of cells you want to check for duplicates.
- Go to the “Formulas” tab.
- Click on “Insert Function” and type “VLOOKUP”.
- Set up the VLOOKUP formula.
- Fill it down for all rows.
Keep in mind, VLOOKUP only works with numerical or text-based values. For more complex data types, such as dates or arrays, try other methods like conditional formatting or pivot tables. You can find many online tutorials to help you.
By mastering VLOOKUP and other duplicate detection methods, you’ll be able to streamline your data analysis processes and work more efficiently with large datasets.
Five Facts About How To Identify Duplicates in Excel:
- ✅ Excel provides several tools to identify and remove duplicates, including Conditional Formatting, Remove Duplicates function, and Advanced Filter. (Source: Microsoft)
- ✅ The Remove Duplicates function can be found under the Data tab in the Ribbon and can be used to remove duplicates from a single column or multiple columns. (Source: Excel Easy)
- ✅ Conditional Formatting allows users to highlight cells that contain duplicate values, making it easier to identify and remove them. (Source: Exceljet)
- ✅ Advanced Filter can be used to extract unique values from a list and copy them to a new location in the worksheet. (Source: Microsoft)
- ✅ It is important to carefully review and verify the results after using any duplicate removal tool, as it can potentially remove important data if not used correctly. (Source: Vertex42)
FAQs about How To Identify Duplicates In Excel
How to identify duplicates in Excel?
To identify duplicates in Excel, you can use the built-in feature called Conditional Formatting. You can highlight duplicate rows, columns, or cells by changing the formatting of the duplicates.
How to find duplicates in a single column in Excel?
To find duplicates in a single column in Excel, you can use the built-in feature called Remove Duplicates. Select the column that you want to remove duplicates from, go to the Data tab, and click Remove Duplicates. Excel will remove all the duplicates and leave only the unique values in the column.
How to find and remove duplicates in Excel?
To find and remove duplicates in Excel, you can use the Remove Duplicates feature. Select the range of cells that you want to check for duplicates, go to the Data tab, and click Remove Duplicates. Excel will remove all the duplicates and leave only the unique values in the range.
How to highlight duplicates in Excel?
To highlight duplicates in Excel, you can use Conditional Formatting. Select the range of cells that you want to highlight duplicates in, go to the Home tab, click Conditional Formatting, and select Duplicate Values. Excel will highlight all the duplicate values in the selected range.
How to identify duplicates in Excel using a formula?
You can use the COUNTIF function to identify duplicates in Excel. Select the cell where you want to display the result, enter the formula “=COUNTIF(range, value)”, replace “range” with the range of cells you want to check for duplicates, and replace “value” with the value you want to check for. If the result is greater than 1, there are duplicates in the range.
How to use Excel’s advanced filter to find duplicates?
To use Excel’s advanced filter to find duplicates, select the range of cells that you want to filter, go to the Data tab, click Advanced, select “Filter the list, in place” and “Unique records only”, and click OK. Excel will filter out all the duplicates and leave only the unique records in the range.